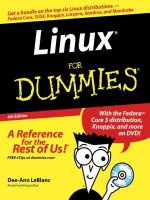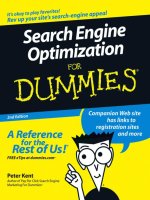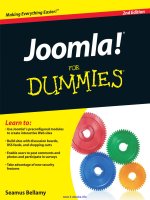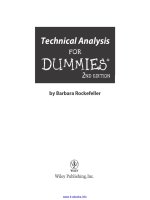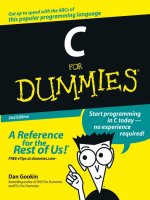Troubleshooting your PC for dummies 2nd edition (2005) wiley
Bạn đang xem bản rút gọn của tài liệu. Xem và tải ngay bản đầy đủ của tài liệu tại đây (8.82 MB, 411 trang )
by Dan Gookin
Troubleshooting
Your PC
FOR
DUMmIES
‰
2ND EDITION
01_577425 ffirs.qxd 1/28/05 10:42 PM Page i
01_577425 ffirs.qxd 1/28/05 10:42 PM Page i
by Dan Gookin
Troubleshooting
Your PC
FOR
DUMmIES
‰
2ND EDITION
01_577425 ffirs.qxd 1/28/05 10:42 PM Page i
Troubleshooting Your PC For Dummies
®
, 2nd Edition
Published by
Wiley Publishing, Inc.
111 River Street
Hoboken, NJ 07030-5774
Copyright © 2005 by Wiley Publishing, Inc., Indianapolis, Indiana
Published by Wiley Publishing, Inc., Indianapolis, Indiana
Published simultaneously in Canada
No part of this publication may be reproduced, stored in a retrieval system or transmitted in any form or by
any means, electronic, mechanical, photocopying, recording, scanning or otherwise, except as permitted
under Sections 107 or 108 of the 1976 United States Copyright Act, without either the prior written permis-
sion of the Publisher, or authorization through payment of the appropriate per-copy fee to the Copyright
Clearance Center, 222 Rosewood Drive, Danvers, MA 01923, (978) 750-8400, fax (978) 646-8600. Requests to
the Publisher for permission should be addressed to the Legal Department, Wiley Publishing, Inc., 10475
Crosspoint Blvd., Indianapolis, IN 46256, (317) 572-3447, fax (317) 572-4355, e-mail:
Trademarks: Wiley, the Wiley Publishing logo, For Dummies, the Dummies Man logo, A Reference for the
Rest of Us!, The Dummies Way, Dummies Daily, The Fun and Easy Way, Dummies.com, and related trade
dress are trademarks or registered trademarks of John Wiley & Sons, Inc. and/or its affiliates in the United
States and other countries, and may not be used without written permission. All other trademarks are the
property of their respective owners. Wiley Publishing, Inc., is not associated with any product or vendor
mentioned in this book.
LIMIT OF LIABILITY/DISCLAIMER OF WARRANTY: THE PUBLISHER AND THE AUTHOR MAKE NO REP-
RESENTATIONS OR WARRANTIES WITH RESPECT TO THE ACCURACY OR COMPLETENESS OF THE
CONTENTS OF THIS WORK AND SPECIFICALLY DISCLAIM ALL WARRANTIES, INCLUDING WITHOUT
LIMITATION WARRANTIES OF FITNESS FOR A PARTICULAR PURPOSE. NO WARRANTY MAY BE CRE-
ATED OR EXTENDED BY SALES OR PROMOTIONAL MATERIALS. THE ADVICE AND STRATEGIES CON-
TAINED HEREIN MAY NOT BE SUITABLE FOR EVERY SITUATION. THIS WORK IS SOLD WITH THE
UNDERSTANDING THAT THE PUBLISHER IS NOT ENGAGED IN RENDERING LEGAL, ACCOUNTING, OR
OTHER PROFESSIONAL SERVICES. IF PROFESSIONAL ASSISTANCE IS REQUIRED, THE SERVICES OF A
COMPETENT PROFESSIONAL PERSON SHOULD BE SOUGHT. NEITHER THE PUBLISHER NOR THE
AUTHOR SHALL BE LIABLE FOR DAMAGES ARISING HEREFROM. THE FACT THAT AN ORGANIZATION
OR WEBSITE IS REFERRED TO IN THIS WORK AS A CITATION AND/OR A POTENTIAL SOURCE OF FUR-
THER INFORMATION DOES NOT MEAN THAT THE AUTHOR OR THE PUBLISHER ENDORSES THE
INFORMATION THE ORGANIZATION OR WEBSITE MAY PROVIDE OR RECOMMENDATIONS IT MAY
MAKE. FURTHER, READERS SHOULD BE AWARE THAT INTERNET WEBSITES LISTED IN THIS WORK
MAY HAVE CHANGED OR DISAPPEARED BETWEEN WHEN THIS WORK WAS WRITTEN AND WHEN IT
IS READ.
For general information on our other products and services, please contact our Customer Care
Department within the U.S. at 800-762-2974, outside the U.S. at 317-572-3993, or fax 317-572-4002.
For technical support, please visit www.wiley.com/techsupport.
Wiley also publishes its books in a variety of electronic formats. Some content that appears in print may
not be available in electronic books.
Library of Congress Control Number: 2004117995
ISBN: 0-7645-7742-5
Manufactured in the United States of America
10 9 8 7 6 5 4 3 2 1
2B/RW/QS/QV/IN
01_577425 ffirs.qxd 1/28/05 10:42 PM Page ii
About the Author
Dan Gookin has been writing about technology for 20 years. He has con-
tributed articles to numerous high-tech magazines and written more than
90 books about personal computing technology, many of them accurate.
He combines his love of writing with his interest in technology to create books
that are informative and entertaining, but not boring. Having sold more than
14 million titles translated into more than 30 languages, Dan can attest that
his method of crafting computer tomes does seem to work.
Perhaps Dan’s most famous title is the original DOS For Dummies, published
in 1991. It became the world’s fastest-selling computer book, at one time
moving more copies per week than the New York Times number-one best seller
(although, because it’s a reference book, it could not be listed on the NYT
best seller list). That book spawned the entire line of For Dummies books,
which remains a publishing phenomenon to this day.
Dan’s most recent titles include PCs For Dummies, 9th Edition; C All-in-One
Desk Reference For Dummies; Dan Gookin’s Naked Windows XP; Buying a
Computer For Dummies, 2005 Edition; and Dan Gookin’s Naked Office. He also
publishes a free weekly computer newsletter, “Weekly Wambooli Salad,” full
of tips, how-tos, and computer news. He also maintains the vast and helpful
Web page
www.wambooli.com.
Dan holds a degree in communications and visual arts from the University
of California, San Diego. He lives in the Pacific Northwest, where he enjoys
spending time with his four boys in the gentle woods of Idaho.
01_577425 ffirs.qxd 1/28/05 10:42 PM Page iii
Publisher’s Acknowledgments
We’re proud of this book; please send us your comments through our online registration form
located at
www.dummies.com/register/.
Some of the people who helped bring this book to market include the following:
Acquisitions, Editorial, and
Media Development
Project Editor: Rebecca Whitney
Acquisitions Editor: Gregory Croy
Technical Editor: Lee M. Musick
Editorial Manager: Carol Sheehan
Media Development Supervisor:
Richard Graves
Editorial Assistant: Amanda Foxworth
Cartoons: Rich Tennant (
www.the5thwave.com)
Production
Project Coordinator: Emily Wichlinski
Layout and Graphics: Carl Byers,
Andrea Dahl, Lauren Goddard,
Denny Hager, Stephanie D. Jumper,
Barry Offringa, Heather Ryan
Proofreaders: TECHBOOKS Production
Services, Leann Harney, Joe Niesen,
Dwight Ramsey, Charles Spencer
Indexer: TECHBOOKS Production Services
Publishing and Editorial for Technology Dummies
Richard Swadley, Vice President and Executive Group Publisher
Andy Cummings, Vice President and Publisher
Mary Bednarek, Executive Acquisitions Director
Mary C. Corder, Editorial Director
Publishing for Consumer Dummies
Diane Graves Steele, Vice President and Publisher
Joyce Pepple, Acquisitions Director
Composition Services
Gerry Fahey, Vice President of Production Services
Debbie Stailey, Director of Composition Services
01_577425 ffirs.qxd 1/28/05 10:42 PM Page iv
Contents at a Glance
Introduction 1
Part I: What the @#$%&*!? 7
Chapter 1: It’s Not Your Fault! Well, It Might Be Your Fault
(How to Tell Whether It’s Your Fault) 9
Chapter 2: Stuff to Try First 19
Chapter 3: Telling a Hardware Problem from a Software Problem 27
Chapter 4: The “R” Chapter (Reinstall, Restore, Recycle, Recovery) 37
Chapter 5: Your Last Resort: Tech Support 51
Part II: Troubleshooting Minor Irks and Quirks 65
Chapter 6: “This Just Bugs Me!” 67
Chapter 7: “Gosh! This Is Embarrassing!” 87
Chapter 8: Startup Problems 99
Chapter 9: Finding Lost Files and Things 121
Chapter 10: Sounds Like Trouble 135
Chapter 11: The Mystery of System Resources (and Memory Leaks) 145
Chapter 12: The Slow PC 155
Chapter 13: Keyboard, Mouse, and Monitor Dilemmas 163
Chapter 14: Printer Problems 175
Chapter 15: Dealing with Disk Disaster 191
Chapter 16: Correcting Graphics Disgrace 203
Chapter 17: Internet Connection Mayhem 217
Chapter 18: Web Weirdness with Internet Explorer 235
Chapter 19: E-Mail Calamities with Outlook Express 251
Chapter 20: General Windows Disruption (Or, “Is This PC Possessed?”) 267
Chapter 21: Windows Can Be Your Friend 283
Chapter 22: Shutdown Constipation 295
Part III: Preventive Maintenance 357
Chapter 23: Maintaining Your Disk Drives 309
Chapter 24: Useful Tools and Weapons 327
Chapter 25: The Benefits of Backup 347
02_577425 ftoc.qxd 1/28/05 10:39 PM Page v
Troubleshooting Your PC For Dummies, 2nd Edition
vi
Part IV: The Part of Tens 357
Chapter 26: The Ten Rules of Tech Support 359
Chapter 27: Ten Dumb Error Messages 363
Chapter 28: Ten Things You Should Never or Always Do 369
Appendix: Windows Startup Program Reference 373
Index 375
02_577425 ftoc.qxd 1/28/05 10:39 PM Page vi
Table of Contents
Introduction 1
About This Book 1
How This Book Works 2
What You’re Not to Read 3
Foolish Assumptions 4
How This Book Is Organized 4
Part I: What the @#$%&*!? 4
Part II: Troubleshooting Minor Irks and Quirks 5
Part III: Preventive Maintenance 5
Part IV: The Part of Tens 5
Icons Used in This Book 5
Where to Go from Here 6
Part I: What the @#$%&*!? 7
Chapter 1: It’s Not Your Fault! Well, It Might Be Your Fault
(How to Tell Whether It’s Your Fault) . . . . . . . . . . . . . . . . . . . . . . . . . . . . .9
Why It’s Not Your Fault 10
How It Possibly Could Be Your Fault 11
You did something new to the computer 12
You were bad and deleted files you shouldn’t have deleted 12
Other ways to remove files you didn’t create yourself 14
How old is your PC? 15
What You Can Do about It 16
Chapter 2: Stuff to Try First . . . . . . . . . . . . . . . . . . . . . . . . . . . . . . . . . . . . .19
Some Quick Keyboard Things You Can Do 19
Test the keyboard 19
Use Ctrl+Z for immediate file relief 20
Escape! Escape! 21
The Drastic Measure of Restarting Windows (Yet It Works) 22
Restarting Windows 22
Restarting Windows when the mouse is dead
but the keyboard is alive 24
Restarting when everything is dead 24
What to do about “restart guilt” 25
02_577425 ftoc.qxd 1/28/05 10:39 PM Page vii
Troubleshooting Your PC For Dummies, 2nd Edition
viii
Chapter 3: Telling a Hardware Problem
from a Software Problem . . . . . . . . . . . . . . . . . . . . . . . . . . . . . . . . . . . . . .27
Whose Problem Is It? 27
Is it a hardware problem? 28
How hardware fails 28
Is it a software problem? 29
Some good questions to ask yourself 30
Hardware Things to Check When You Smell Trouble 31
Listen! 31
Touch! 32
Check the monitor 33
Other hardware tricks to try 33
Using Software to Check for Hardware Problems 34
The Device Manager 34
Diagnostic tools 35
Chapter 4: The “R” Chapter (Reinstall,
Restore, Recycle, Recovery) . . . . . . . . . . . . . . . . . . . . . . . . . . . . . . . . . . .37
Restoring from the Recycle Bin 37
Restoring a file you deleted recently 39
Restoring a deleted file when you know its name 39
Restoring a deleted file when you know which
application created it (by file type) 39
Using System Restore 40
Knowing when to set restore points 40
Setting a restore point 40
Restoring the system 41
Undoing a System Restore 42
Restoring Files from a Backup 43
Restoring a single file, folder, or folders 44
Restoring an application 46
Restoring the entire hard drive 46
Reinstalling Stuff 47
Reinstalling applications 48
Bringing back bits of Windows 49
Chapter 5: Your Last Resort: Tech Support . . . . . . . . . . . . . . . . . . . . . . .51
When to Use Tech Support 52
Boring tech-support history that you don’t have to read 52
Before you call tech support 53
Finding your version of Windows 54
Finding the version number in an application program 55
Making the call 55
Tech Support on the Web (Better than You Think) 56
Finding the manufacturer’s Web site 56
Using the Microsoft Knowledge Base 57
Downloading a new driver 58
02_577425 ftoc.qxd 1/28/05 10:39 PM Page viii
ix
Table of Contents
Windows XP and Remote Assistance 59
Setting up your system for remote assistance 59
Getting someone to help you 60
Performing remote assistance on another system 62
Part II: Troubleshooting Minor Irks and Quirks 65
Chapter 6: “This Just Bugs Me!” . . . . . . . . . . . . . . . . . . . . . . . . . . . . . . .67
Funny Startup Noises 67
In the presence of unwanted noises 68
In the presence of unwelcome silence 69
The Display Is Stuck in “Dumb” Mode 70
Checking the screen resolution 70
Updating your graphics device driver 72
Annoying Programs in the System Tray/Notification Area 74
“So what the heck are those icons, anyway?” 75
Required icons for the system tray/notification area 75
Killing off teensy icons in the system tray/notification area 75
Sleep Mode Poops Out, Hibernate Poops Out, We All Poop Out Now 78
The PC can’t recover from Sleep mode 78
“The Hibernation button is missing!” 78
Fixing the power-management software 79
Oh, That Annoying Logon Dialog Box! 80
You Can’t Open a File, or the Open With Fiasco 81
That Wicked File Is Read-Only 83
Full-Screen DOS Prompt 84
Chapter 7: “Gosh! This Is Embarrassing!” . . . . . . . . . . . . . . . . . . . . . . .87
Deleting Recent Documents from the My Recent Documents Menu 88
Historically Speaking 89
Clearing places from the history 89
Clearing all the history 90
Disabling history altogether 91
Undoing the AutoComplete Nightmare 92
Turning off AutoComplete 92
Removing an MRU list 94
Dealing with Nasty Wallpaper! 97
Hiding Something on the Screen 98
Chapter 8: Startup Problems . . . . . . . . . . . . . . . . . . . . . . . . . . . . . . . . . . .99
How the Computer Starts 99
Immediate Trouble 101
“I see nothing — just a blinking prompt!” 102
The nefarious Non-System Disk error message 103
The dreaded Missing Operating System message 103
The computer stupidly starts from another drive 105
02_577425 ftoc.qxd 1/28/05 10:39 PM Page ix
Troubleshooting Your PC For Dummies, 2nd Edition
x
Dealing with the Boot Menu 105
Getting at the Windows Advanced Options Menu (Startup Menu) 107
Hunting Down Mystery Startup Messages 110
For some reason, Selective Startup is on 110
The missing DLL or VxD file mystery 111
Stopping Things from Automatically Starting 113
Deleting a program from the Startup folder 114
Creating a NotStartup folder 115
Where else do startup programs lurk? 116
Mystery startup programs from beyond 118
Disabling a window that appears every time
you start the computer 119
“My PC Annoyingly Phones the Internet Every Time It Starts!” 120
Chapter 9: Finding Lost Files and Things . . . . . . . . . . . . . . . . . . . . . . . .121
Finding and Searching 121
Why do your files get up and go? 122
The quick Search command 122
Searching for something you created or
downloaded today or yesterday 123
Searching for something when you
know only the file’s contents 125
How to find a found file’s folder 126
“Wow! This Search command is awesome!
Is there anything it cannot find?” 127
Recovering Other Lost Things 127
“The shortcut points to nowhere!” 127
“The whatever-submenu on the Start menu is missing!” 129
Forgotten Passwords 130
Missing Internet passwords 131
Missing Web page passwords 131
Using password recovery in Windows 132
The administrator’s passwords 134
Chapter 10: Sounds Like Trouble . . . . . . . . . . . . . . . . . . . . . . . . . . . . . .135
It Is the Sound of Silence 136
Checking the speakers 136
Checking the master volume control 138
Last stop: The Device Manager 139
Anything else to check as far as sound goes? 141
Sounds to Scheme Over 141
Other Sound Weirdness 142
“Sound gets suddenly loud!” 143
The microphone gets muted 143
Annoying MIDI files play on Web pages or in e-mail 143
That stuttering sound 144
02_577425 ftoc.qxd 1/28/05 10:39 PM Page x
xi
Table of Contents
Chapter 11: The Mystery of System Resources
(and Memory Leaks) . . . . . . . . . . . . . . . . . . . . . . . . . . . . . . . . . . . . . . . . .145
What Are System Resources? 145
Monitoring resources 146
Perusing performance 148
Leaky Memory 150
What’s a memory leak? 150
Tracking down a memory leak 150
Things You Can Do to Improve Resources 152
Your system will never have 100 percent free resources 152
Number-one strategy: Add more RAM! 152
Remove excess fonts 152
Disable unneeded background programs 154
Mind what you install; uninstall what you don’t use 154
Chapter 12: The Slow PC . . . . . . . . . . . . . . . . . . . . . . . . . . . . . . . . . . . . .155
Slow Is Relative 155
Why things can get slow (and what you can do about it) 156
Any way to speed things up? 157
Some Slow Q&A 158
Chapter 13: Keyboard, Mouse, and Monitor Dilemmas . . . . . . . . . . .163
The Best Way to Tell Whose Fault It Is 164
Keyboard Kraziness 165
The keyboard’s Control Panel home 165
The language problem 166
Mouse Mayhem 167
Give me mouse control! 167
Common mouse maladies and cures 168
Your mouse is getting s-l-o-w 170
Monitor Madness 170
A Time to Clean 171
Yes, you can clean your keyboard 171
Cleaning the mouse 172
Cleaning your monitor 173
Chapter 14: Printer Problems . . . . . . . . . . . . . . . . . . . . . . . . . . . . . . . . . .175
So Is It the Printer? 175
Your best friend, Print Preview 176
Controlling the printer from your application 177
Envelope printing tips 180
Where the Printer Stuff Hides in Windows 181
Finding the Printers and Faxes folder 181
Your printer’s window 183
Little printer guy 183
02_577425 ftoc.qxd 1/28/05 10:39 PM Page xi
Troubleshooting Your PC For Dummies, 2nd Edition
xii
And Then, the Printer Goes Wacky 183
General troubleshooting advice 184
Things to check when the printer isn’t printing 185
There are lines or blanks on the page 186
The “weird text atop the page” problem 186
The color is all wrong (too pink, too blue,
too green, and so on) 187
“My black-and-white image prints dark blue” 188
Halting a printer run amok 188
Printer Maintenance Chores 189
Chapter 15: Dealing with Disk Disaster . . . . . . . . . . . . . . . . . . . . . . . .191
Smells Like Hard Drive Trouble 191
“A hard drive is missing!” 192
Hard drive failure warning signs 193
What to do when you suspect trouble 194
CD-ROM Catastrophes! 195
The all-purpose, do-or-die, tried-and-true
CD-ROM troubleshooter 196
Turning autoplay on or off 197
CD-R and CD-RW drive stuff 199
Floppy Disk Woes 200
“The floppy disk doesn’t format!” 200
Floppy disks are unreliable 201
Chapter 16: Correcting Graphics Disgrace . . . . . . . . . . . . . . . . . . . . . .203
Unraveling Resolution 204
What are pixels? 204
The mysterious depths of color 205
The number of dots per inch 205
“Why does the image look so large on my monitor?” 207
Changing the monitor’s resolution 208
How the resolution affects the image size 210
“How can I see the whole image?” 210
Setting Resolution 211
“At what resolution should an image be for e-mail?” 211
“At what resolution should an image be
for photo editing or enlarging?” 212
“How can I change my image’s resolution?” 212
“How can I resize an image?” 212
Glorious Graphics File Formats 213
Graphics file format reference 213
The JPG compression stuff 214
“What’s the best graphics file format for e-mail?” 215
“How can I convert my image from the
[whatever] format into JPG?” 215
02_577425 ftoc.qxd 1/28/05 10:39 PM Page xii
xiii
Table of Contents
Chapter 17: Internet Connection Mayhem . . . . . . . . . . . . . . . . . . . . . . .217
Just a Sampling of the Zillions of Things That Can Go Wrong
with Connecting to the Internet with a Dial-Up Modem 217
“Windows doesn’t remember my password!” 218
Automatic-connection dilemmas 219
The PC dials in to the Internet at seemingly random times 222
Connection mysteries in Outlook Express 223
Disconnection mysteries in Outlook Express 224
Missing modem guys! 225
Hanging up the modem without restarting the computer 226
Losing the Connection 227
Disabling the Annoying Call Waiting 228
Humble Words of Advice for When Your
Broadband Connection Goes Bonkers 230
Adjusting the Connection Time-Outs 230
Improving Your Internet Connection Speed 233
Chapter 18: Web Weirdness with Internet Explorer . . . . . . . . . . . . . .235
Maintaining and Configuring Internet Explorer 236
Changing the home page 236
“I cannot change the home page!” 237
“Why does it tell me that there’s a
new version of Internet Explorer?” 237
Adjusting the temporary file size 238
Common Puzzles and Solutions 239
“The text is too small to read!” 239
Pop-up porn puzzles 240
Where did the download go? 241
JavaScript errors, or “Error on page” 241
Disabling ActiveX 242
Printing Web pages 245
Content Advisor Woes 246
Dealing with Cookies 247
What’s a cookie? 247
The official way of deleting cookies 248
An unofficial (yet effective) way to delete cookies 248
Preventing cookies in the first place 249
Chapter 19: E-Mail Calamities with Outlook Express . . . . . . . . . . . . .251
General Outlook Express Nonsense 252
“The links don’t work!” 252
“Spell check doesn’t work!” 254
“The Contacts panel is missing!” 255
Receiving duplicate messages 256
Displaying the BCC field 257
Fragmenting large messages 258
People complain that you send them unreadable messages 258
02_577425 ftoc.qxd 1/28/05 10:39 PM Page xiii
Troubleshooting Your PC For Dummies, 2nd Edition
xiv
Folder Folderol 259
The mystery of the Drafts folder 259
Copying an e-mail folder to a “real” folder 260
Any way to undelete a message? 260
Attachment Adversity 261
You just cannot open this attachment! 261
But my Macintosh friend swears that it’s a real JPG image! 262
Beware of AOL .ART files 262
“The attachment never got there!” 263
Printing an e-mail attachment 263
“I forward a message, and the image
is replaced by a little red X!” 263
Vain Efforts to Filter Spam 264
Reviewing your message rules 264
Unblocking accidentally blocked senders 265
Chapter 20: General Windows Disruption
(Or, “Is This PC Possessed?”) . . . . . . . . . . . . . . . . . . . . . . . . . . . . . . . . .267
“That Looks Stupid” 267
Screwy colors 268
Fuzzy icon trouble 269
Jiggling icons 269
Getting more stuff on the screen 270
The window has slid off the screen 271
The window is too large for the screen 271
The window is too tiny 272
The taskbar has moved 272
The taskbar has disappeared 274
Locking the taskbar 275
“The menu, button, or some other element
in the program, is missing!” 275
You Open the File and You Get Crap 276
Uninstalling Uninstalled Programs 277
Another way to uninstall 277
Use CleanSweep, my boy! 278
Giving up and deleting the damn programs 278
The uninstalled program remains on the stupid
Add/Remove Programs list 279
The Big, Scary Question of Reinstalling Windows 280
“Are there any benefits to reinstalling Windows?” 281
What about reformatting the hard drive? 282
Chapter 21: Windows Can Be Your Friend . . . . . . . . . . . . . . . . . . . . . .283
Windows Event Logs 283
Shutting Down All Running Programs 286
How to shut down all your running programs 286
Disabling your antivirus, firewall, and so on 287
Processes and Services Here, There, and Everywhere 288
02_577425 ftoc.qxd 1/28/05 10:39 PM Page xiv
xv
Table of Contents
Checking System Restore 291
Confirming the status of System Restore 291
Setting the amount of disk space used by System Restore 292
Chapter 22: Shutdown Constipation . . . . . . . . . . . . . . . . . . . . . . . . . . . .295
What to Do When Your Computer Doesn’t Shut Down 295
“Why doesn’t it shut down?” 296
Common things that stop up shutdown 296
Try this first! (System Restore) 297
To fix a problem with a corrupt shutdown sound 297
Restart Windows quickly 298
Try shutting down in Safe mode 298
Check logs and error messages 298
Disabling Some Things to See Whether They’re at Fault 299
Disabling the graphics adapter 299
Disabling power management 301
Disabling the network 301
The Annoying Shutdown/Instant Restart Problem 302
Help Me, Microsoft! 304
Controlling the Power Button’s Behavior 304
Forcing the power button to turn the computer off 304
Changing the power button’s function 305
Part III: Preventive Maintenance 307
Chapter 23: Maintaining Your Disk Drives . . . . . . . . . . . . . . . . . . . . . .309
Disk Maintenance Tools 309
Accessing the disk tools 310
Is not the disk drive riddled with errors? 311
Fragment me not 313
Increasing Disk Storage 315
Checking disk space 316
Some space-saving suggestions 316
Disk Cleanup 317
Other things to try 319
Scheduling Automatic Maintenance 321
The Scheduled Tasks window 322
Adding a task 322
Test-running a task 324
Checking on your task’s progress 325
Removing a task 325
Chapter 24: Useful Tools and Weapons . . . . . . . . . . . . . . . . . . . . . . . . .327
Weapons within Windows 327
The System Configuration Utility (MSCONFIG) 328
The Device Manager 329
02_577425 ftoc.qxd 1/28/05 10:39 PM Page xv
Troubleshooting Your PC For Dummies, 2nd Edition
xvi
System Information 330
The System File Checker 332
Automatic Updates 333
Dr. Watson 335
Welcome to Safe Mode 336
Starting in Safe mode 336
Fixing things in Safe mode 337
You’re done with Safe mode 338
Internet Tools 339
Antivirus 339
Anti-spam 341
Anti-spyware 341
Anti-hijacking 343
Firewall protection 345
Chapter 25: The Benefits of Backup . . . . . . . . . . . . . . . . . . . . . . . . . . . .347
What to Back Up, What Not to Back Up 347
How to Back Up 349
Backing up without backup software 350
Backing up with real backup software 352
When to Back Up 355
Part IV: The Part of Tens 357
Chapter 26: The Ten Rules of Tech Support . . . . . . . . . . . . . . . . . . . . . .359
Chapter 27: Ten Dumb Error Messages . . . . . . . . . . . . . . . . . . . . . . . . .363
Chapter 28: Ten Things You Should Never or Always Do . . . . . . . . . .369
Appendix: Windows Startup Program Reference 373
Index 375
02_577425 ftoc.qxd 1/28/05 10:39 PM Page xvi
Introduction
W
ow! This book made it to the second edition. Who’d have thunk that
there was that much PC trouble out there?
Ah. The innocent. The naïve. The newbies. . . .
For the uninitiated, I have news for you: Trouble lurks around your computer
like teenagers at the mall. That’s why you need this book! It uncovers the
secrets and the power lurking beneath the goofy-colored Windows shell.
Trouble will run scared and naked as you merely show this book’s cover to
your computer monitor. No more waiting on hold to get the answers! No more
reinstalling Windows! The truth, well, it’s in here!
Computers aren’t supposed to die or crash or hang or bomb or toss a hissy
fit for no apparent reason. But, as any computer owner knows, computers
often don’t do what they’re told. In it-was-working-yesterday syndrome, for
some reason your computer decides that today is a different day and so it
will act up. And in the who-owns-the-problem? issue, you have to decide
whether the printer isn’t working because of the printer itself or because of
Windows or because of the application that’s trying to print. I won’t even
bore you with random Internet-disconnect problems, dead mice, monitors
thrust into stupid mode, and a myriad of other problems — because these
and other issues are all adequately covered, cured, and remedied throughout
this handy little book.
Oh! And that Dummies thing? Face it: Anyone who uses a computer feels
intimidated enough. It’s not that you’re a dummy, but dealing with these plas-
tic and silicon monsters certainly makes anyone feel like a dummy. Relax!
It’s the For Dummies approach that lets you recognize that it’s you who is in
charge of your PC’s destiny. You can tame the beast! This book shows you how.
About This Book
This is a problem-solving book. After all, if every problem mentioned in this
book were to land on a computer at one time, even I would toss the thing out
the window and take up yodeling or log rolling instead. The idea here is simple:
You have a problem, and you look up the solution.
03_577425 intro.qxd 1/28/05 10:41 PM Page 1
You can use the index to discover where solutions to specific problems lie, or
you can just browse through Part II, which covers many solutions based on
the particular piece of the PC that’s being troubled. Each section within a
chapter mentions the problem and covers potential solutions. Sample sec-
tions include
ߜ In the presence of unwelcome silence
ߜ Fixing missing Hibernation mode
ߜ The whatever-submenu on the Start menu is missing!
ߜ The mouse is getting s-l-o-w
ߜ Things to check when the printer isn’t printing
ߜ Where did the download go?
ߜ Why doesn’t it shut down?
ߜ “Windows doesn’t remember my password!”
And many, many more. You don’t have to learn anything. You don’t have to
complete worksheets or take quizzes. Just find your problem, look up the
answer, and follow a few quick and easily explained steps, and you’re back on
your way with a working computer in no time.
How This Book Works
This book explains how to do things in a step-by-step manner. Occasionally,
solutions have a large number of steps, or sometimes you have only one or
two things to do, but, fortunately, it’s all numbered and explained in a cheer-
ful and entertaining manner.
Whenever you’re told to type something, that something appears in special
type. For example:
1. Type WINVER in the box.
This instruction tells you to type the text WINVER into the box. The next
step may be to click the OK button with the mouse or press the Enter key.
But all you need to worry about for this step is to type WINVER.
The steps tell you exactly which button to click or which gizmo to tickle with
the mouse:
2. Click the OK button.
2
Troubleshooting Your PC For Dummies, 2nd Edition
03_577425 intro.qxd 1/28/05 10:41 PM Page 2
Sometimes, these steps are shortened:
3. Click OK.
This line still means “Click the OK button with the mouse.”
Keyboard shortcuts or key-combination commands are given like this:
Press the Alt+F keys on the keyboard.
This line means to press and hold the Alt key on your keyboard and then tap
the F key. Release the Alt key. It works the same way as pressing Shift+F to
type a capital letter F, but the Alt key is used rather than Shift.
Likewise, you may use the Ctrl key in combination with other keyboard
characters.
The key between the Ctrl and Alt keys in the lower-left corner of your key-
board is the Windows key, which is abbreviated as “Win” throughout this
book. So, whenever you see
Win+F
it means to press and hold the Win key and then tap the F key.
Choosing items from the menu works like this:
Choose Edit➪Paste.
This line means to use the mouse to click the Edit menu and then click again
to choose the Paste item from that menu. (You can also use the keyboard to
work the menus, in which case you press the Alt key and then the underlined
letter of the menu or command to choose that command.)
What You’re Not to Read
I just can’t help being technical at times. So, when I break into a high-tech
song, I let you know. Reading that material may increase your knowledge for
playing computer trivia, but, otherwise, such asides and tidbits are written
because — after 20 years of writing computer books — I just can’t help myself!
The trivia and asides are always marked as optional reading. Don’t bother
trying to figure out what’s important and what’s just the author babbling.
3
Introduction
03_577425 intro.qxd 1/28/05 10:41 PM Page 3
Foolish Assumptions
I must assume a few things about you, O dear, gentle reader: You use a
computer. Specifically, you use a computer (or PC) that runs the Windows
operating system, Windows XP Edition, either the Home or Professional
version. This book mentions the SP2 update where appropriate.
This book assumes that you’re using Windows XP in the graphical XP mode.
That is, not the Windows Classic or NT mode. The difference is in the way
you log in to Windows as well as the Start button’s menu display.
The name of the menu on which your programs are located is called the All
Programs menu in this book. In some versions of Windows XP, this menu
appears as Programs only.
In this book, I assume that you view the Control Panel in Classic mode. To
switch to Classic mode, look on the left side of the Control Panel window, in
the Control Panel task pane area. Choose the link labeled Switch to Classic
View to see things as this book describes them.
This book doesn’t cover previous versions of Windows. For information on
Windows 98 and Windows Me, try to find this book’s first edition.
How This Book Is Organized
This book contains four major parts to whet your troubleshooting appetite.
Each part contains chapters that help further explain the part subject. Then,
each chapter is divided into individual sections that address specific issues.
Everything is cross-referenced. You don’t have to read the entire book, from
front to back. You may start reading anywhere and receive the full enjoyment
that you would if you were to start on the first page or wherever the binding
falls open when you try to lay this book on its back.
Part I: What the @#$%&*!?
The chapters in this part of the book serve as a handy introduction to the
entire notion of troubleshooting your PC. I give you some explanations, some
quick things to try, plus helpful tips and advice on where to go when you
can’t find the answers.
4
Troubleshooting Your PC For Dummies, 2nd Edition
03_577425 intro.qxd 1/28/05 10:41 PM Page 4
Part II: Troubleshooting Minor
Irks and Quirks
The chapters in this part make up the book’s core. Each chapter covers a
specific aspect of the computer, either some piece of hardware or something
you do, such as use the Internet. Each chapter contains general troubleshoot-
ing information and some specific (and common) questions and answers
along with their possible solutions.
Part III: Preventive Maintenance
Nothing beats being prepared. The chapters in this part tell you how to best
prepare for the potential of PC peril and how to optimize your system, and
you get some general good advice on what to do “just in case.”
Part IV: The Part of Tens
The traditional For Dummies Part of Tens contains several chapters with
some good advice, all bundled into neat lists of ten.
Icons Used in This Book
This icon flags something I would consider a tip (though just about all the
information in this book falls into the Tip category).
This icon serves as a special reminder to do something or to remember
something.
This icon serves as a special reminder not to do something or to definitely
not forget something.
This infamous icon alerts you to the presence of highly technical stuff dis-
cussed in the text nearby. It’s optional reading only!
5
Introduction
03_577425 intro.qxd 1/28/05 10:41 PM Page 5
Where to Go from Here
Read on! If you don’t know where to start, start at Chapter 1, which is why I
made that text Chapter 1 and not Chapter 4.
The first part of the book serves as a basic orientation, and Chapter 2 is an
excellent introduction to some immediate troubleshooting fixes you can try.
Otherwise, look up the problem and find the solution. It’s in here somewhere.
As an author, I agree to support my books. If you have any questions about
this book or need something explained further, you can e-mail me at
That’s my real e-mail address, and I do respond to
every e-mail sent to me. I cannot, however, troubleshoot your computer for
you! That’s what this book is for! But I can help answer questions about the
book or just say “Hello, thank you for writing,” if that’s all you want.
I also offer a free weekly newsletter, which you can subscribe to. The news-
letter offers updates, news, Q&A, how-tos, opinions, and lots of supplemental
information to this and all my books. It costs nothing, and it contains no ads
or junk. Check it out, at
www.wambooli.com/newsletter/weekly/
Enjoy the book!
6
Troubleshooting Your PC For Dummies, 2nd Edition
03_577425 intro.qxd 1/28/05 10:41 PM Page 6