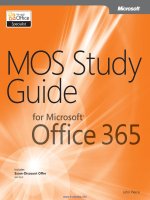MOS 2010 Study Guide for Microsoft® Word Expert, Excel® Expert, Access®, and SharePoint® Exams pptx
Bạn đang xem bản rút gọn của tài liệu. Xem và tải ngay bản đầy đủ của tài liệu tại đây (36.97 MB, 721 trang )
●
Word Expert
●
Excel
®
Expert
●
Access
®
●
SharePoint
®
Exa
m
s
MOS 2010
Study Guide
Four-in-one exam prep for MOS certifi cation!
•
Word Expert 2010: Exam 77-887
•
Excel Expert 2010: Exam 77-888
•
Access 2010: Exam 77-885
•
SharePoint 2010: Exam 77-886
Demonstrate your expertise by earning a MOS 2010 certifi cation.
Designed to help you practice and prepare for four MOS exams,
this offi cial Microsoft Study Guide delivers:
Full objective-by-objective coverage
Procedures and hands-on tasks
Ready-made, downloadable practice fi les
Exam-discount and pre-test offer
Use the in-depth exam prep, practice, and review to help advance
your profi ciency with Microsoft Offi ce programs—and earn the
credential that proves it!
9 7 8 0 7 3 5 6 5 7 8 8 5
ISBN: 978-0-7356-5788-5
0 0 0 0 0
John Pierce and Geoff Evelyn
MOS Study
Guide
2010
MOS Study
2010
MOS Study
2010
for Microsoft
®
U.S.A. $49.99
Canada $57.99
[Recommended]
Certifi cation/Microsoft Offi ce
A Microsoft Offi ce Specialist (MOS)
certifi cation validates your profi ciency with
Microsoft Offi ce 2010 programs, demonstrating
you can meet globally recognized performance
standards. Successful candidates have at least six
months’ experience with the specifi c programs.
MOS Expert certifi cations validate advanced
skills with Microsoft applications, such as Word
and Excel.
For complete information on Microsoft Certifi cations,
see microsoft.com/learning/certifi cation
•
All the book’s practice fi les—ready to
download from
FWLink/?Linkid=000000.
•
Fully searchable, downloadable eBook.
See the Introduction.
•
Sample chapters from Microsoft Press
®
Step by Step books
Special Offer from Certiport
•
Get 25% off your MOS exam fee, plus Microsoft
Offi cial Learning Plan Assessment voucher
•
See details on the Certiport offer page inside
for Microsoft
®
Word Expert, Excel® Expert, Access
®
, & SharePoint
®
microsoft.com/mspress
Pierce, Evelyn
MOS 2010 Study Guide
Microsoft
®
Word Expert, Excel® Expert, Access
®
,
& SharePoint
®
Includes
Downloadable eBook
Practice Files
Exam-Discount Offer
See back
Your Companion
Content includes:
spine = 1.27”
MOS 2010 Study Guide
for Microsoft
®
Word
Expert, Excel® Expert,
Access
®
, and SharePoint
®
Exams
John Pierce and Geoff Evelyn
Contents
Taking a Microsoft Ofce
Specialist Exam xv
Microsoft Ofce Specialist Certication xv
Selecting a Certication Path xv
Test-Taking Tips xvi
Certication Benets xvii
For More Information xviii
Using This Book to Study
for a Certication Exam xviii
Features and Conventions of This Book xix
Using the Book’s Companion Content xx
Your Companion eBook xxi
Modifying the Display of the Ribbon xxi
How to Get Support and Provide Feedback xxiv
Errata & Book Support xxiv
We Want to Hear from You xxiv
Stay in Touch xxiv
What You Need to Know 1
1 Sharing and Maintaining Documents 3
11 Congure Word Options 3
Setting Default Program Options 3
Changing Options for Checking Spelling and Grammar 8
12 Apply Protection to a Document 13
Controlling the Editing of a Document 13
Managing Access to a Document 15
Adding a Password to a Document 17
13 Apply a Template to a Document 18
Using a Document Template 19
Working with a Global Template 21
Modifying a Template 22
Designing Your Own Template 23
Managing Templates by Using the Organizer 29
Objective Review 32
2 Formatting Content 33
21 Apply Advanced Font and Paragraph Attributes 33
Formatting Characters 33
Creating and Modifying Styles 41
Dening and Applying Character Styles 44
22 Create Tables and Charts 46
Inserting and Formatting a Table 47
Inserting Table Data by Using Microsoft Excel 48
Using Formulas and Calculations in a Table 51
Charting Data in Microsoft Word 54
23 Construct Reusable Content in a Document 59
Customizing Building Blocks 60
Saving and Inserting Quick Parts 62
Working with Headers and Footers 65
24 Link Text Boxes and Sections 68
Linking and Unlinking Text Boxes 69
Linking Document Sections 70
Objective Review 72
3 Tracking and Referencing Documents 73
31 Review, Compare, and Combine Documents 73
Adding Comments to a Document 74
Using Track Changes and Setting Track Changes Options 75
Merging Documents 78
Reviewing a Combined Document 80
32 Create a Reference Page 82
Adding Citations to a Document 83
Managing Sources 85
Creating a Bibliography 86
Using Cross-References in a Document 87
33 Create a Table of Authorities in a Document 91
Marking Citations 91
Formatting and Aligning a Table of Authorities 93
34 Mark and Compile an Index for a Document 95
Marking Index Entries 95
Setting Index Options 97
Editing and Updating an Index 99
Objective Review 101
4 Performing Mail
Merge Operations
103
41 Execute a Mail Merge Operation 103
Building a Recipient List in Word 105
Adding Merge Fields 107
Using Merge Rules 110
Sending a Personal E-Mail Message to a Group of Recipients 112
42 Create a Mail Merge by Using Other Data Sources 114
Selecting an External Data Source 115
Using the Outlook Contacts List 117
Modifying the Recipient List 118
43 Create Labels and Envelopes 121
Setting Up Labels or Envelopes for a Mail Merge 121
Preparing and Printing Envelopes and Labels 123
Objective Review 127
5 Managing Macros
and Forms 129
51 Apply and Manipulate Macros 129
Using the Macro Recorder 130
Running a Macro 134
Applying Macro Security 135
52 Apply and Manipulate Macro Options 137
Running a Macro When You Open a Document 137
Running a Macro from a Command Button 138
Adding a Custom Macro Button to the Quick Access Toolbar 141
53 Create Forms 143
Designing a Form 143
Working with Control Properties 147
Adding Help to a Form 150
Assigning XML Elements to Form Controls 151
54 Manipulate Forms 154
Locking and Unlocking a Form 154
Adding and Removing Form Fields 155
Objective Review 158
What You Need to Know 159
1 Sharing and
Maintaining
Workbooks 161
11 Apply Workbook Settings, Properties, and
Data Options 162
Saving a Workbook as a Template 162
Setting Workbook Properties 164
Exchanging Data with XML 166
12 Apply Protection and Sharing Properties to
Workbooks and Worksheets 170
Protecting Worksheets and Workbooks 171
Restricting User Access 173
Adding a Password to a Workbook 175
13 Maintain Shared Workbooks 176
Preparing to Share a Workbook 176
Sharing a Workbook and Tracking Changes 179
Reviewing Changes 181
Merging Workbooks 182
Objective Review 184
2 Applying Formulas
and Functions 185
21 Audit Formulas 185
Using Auditing Tools to Trace Formulas 185
Identifying Invalid Data and Formulas 187
Correcting Formula Errors 191
Using the Watch Window 193
22 Manipulate Formula Options 195
Using Automatic Workbook Calculation 195
Setting Options for Iterative Calculations 197
23 Perform Data Summary Tasks 199
Summing Data with the SUMIF and SUMIFS Functions 199
Understanding and Dening Array Formulas 201
24 Apply Functions in Formulas 206
Using Built-in Functions 206
Correcting Function Errors 208
Objective Review 210
3 Presenting Data
Visually 211
31 Apply Advanced Chart Features 211
Adding Trendlines to Data 212
Using a Chart Template 216
Visualizing the Data in a Cell by Using Sparklines 217
Creating Dual-Axes Charts 222
32 Apply Data Analysis 225
Performing a What-If Analysis 225
Using Automated Analysis Tools 237
33 Apply and Manipulate PivotTables 244
Building a PivotTable 244
Working with Data in a PivotTable 248
Slicing the Data in a PivotTable 252
34 Apply and Manipulate PivotCharts 257
Creating a PivotChart 257
Changing the View for a PivotChart 259
35 Use External Data Sources 261
Creating a Data Connection 262
Using Existing Connections 269
Editing Links 270
Objective Review 272
4 Working with
Macros and Forms
273
41 Create and Manipulate Macros 273
Recording and Storing a Macro 274
Modifying a Macro 277
Run a Macro from the Macro Dialog Box 281
Assigning a Keystroke to a Macro 281
Running a Macro When You Open a Workbook 282
Adding a Macro Button to the Ribbon 284
Adding a Macro Button to the Quick Access Toolbar 287
Creating an Action Macro 287
42 Insert and Manipulate Form Controls 290
Inserting Form Controls 290
Dening Form Control Properties 298
Making Use of ActiveX Controls 300
A Simple Order Form 303
Objective Review 306
What You Need to Know 307
1 Using the Access
Workspace 309
11 Create and Manage a Database 309
Creating a Database by Using a Template 310
Using the Save Object As Command 313
Using Open Dialog Box Options 313
Working on the Save & Publish Page 315
Compacting and Repairing a Database 323
Encrypting a Database File 325
Setting Access Options 326
12 Congure the Navigation Pane 331
Renaming Objects 331
Deleting Objects 334
Setting Options for the Navigation Pane 335
13 Use Application Parts 339
Insert a Blank Form 339
Using Quick Start Elements 342
Applying a User Template 344
Objective Review 346
2 Building Tables 347
21 Create Tables in Design View 347
Getting Started 348
Creating a Lookup Field 351
Setting Table Properties 352
Dening Indexes 356
Creating a Data Macro 357
22 Create and Modify Fields 360
Inserting, Deleting, and Renaming Fields 360
Hiding and Freezing Fields 363
Setting and Updating Field Properties 365
23 Sort and Filter Records 370
Finding Records 370
Sorting Records 371
Filtering Records 373
24 Set Relationships 378
Specifying a Primary Key 378
Setting Relationships 380
25 Import Data from a Single Data File 384
Importing Data into a New Table 384
Appending Records 389
Using Linked Tables 390
Managing Linked Tables 393
Objective Review 394
3 Building Forms 395
31 Create Forms 396
Building a Form with the Form Wizard 396
Creating a Blank Form 398
Creating and Modifying a Form with Form Design Tools 401
Building a Navigation Form 405
32 Apply Form Design Options 408
Applying Themes to a Form 408
Adding Form Controls 410
Using a Form Header and Footer 417
Updating Forms from the Tools Group 417
33 Arrange Fields and Objects on a Form 422
Sizing and Ordering Controls in Design View 422
Working with Control Layouts in Layout View 423
34 Format Forms 426
Modifying a Form’s Background 427
Formatting Form Controls 428
Applying Conditional Formatting 430
Objective Review 434
4 Creating and
Managing Queries
435
41 Construct Queries 435
Selecting Records with a Query 436
Using a Make-Table Query 442
Appending Records with a Query 443
Updating and Deleting Records with a Query 445
Viewing Data in a Crosstab Query 447
42 Manage Source Tables and Relationships 451
Adding and Removing Data Sources for a Query 451
Working with Joins and Relationships in a Query 452
43 Manipulate Fields 454
Changing the Fields in a Query 454
Showing and Hiding Query Fields 456
Specifying the Sort Order for a Query 456
44 Calculate Totals 457
Grouping Query Records 458
Summarizing Data in a Query 458
45 Generate Calculated Fields 461
Adding an Expression to a Query 461
Entering an Expression in the Zoom Dialog Box 462
Getting Help with the Expression Builder 463
Objective Review 466
5 Designing Reports 467
51 Create Reports 468
Running the Report Wizard 468
Building a Report in Layout View 470
Using Report Design Tools 472
52 Apply Report Design Tab Options 475
Applying a Theme to a Report 475
Grouping Report Fields and Calculating Totals 476
Working with Controls on a Report 478
Using a Subreport 479
Adding Information to a Report’s Header and Footer 480
Managing Report Fields and Properties 481
53 Apply Report Arrange Tab Options 483
Arranging Reports in Design View 483
Working with Report Layouts 483
54 Apply Report Format Tab Options 486
Adding a Background Image to a Report 486
Formatting Report Controls 486
Highlighting Report Data with Conditional Formatting 487
55 Apply Report Page Setup Tab Options 488
Specifying the Page Size for a Report 488
Changing the Page Layout for a Report 489
56 Sort and Filter Records for Reporting 492
Using Report View Types 492
Filtering Records in Report View 492
Objective Review 494
What You Need 495
Obtain SharePoint Through a SharePoint 2010 Host Provider 496
Install SharePoint in a Virtual or Server Environment 496
1 Creating and
Formatting Content
497
11 Navigate the SharePoint Hierarchy 498
Using the Quick Launch Bar 500
Adding Content to the Quick Launch Bar 502
Using All Site Content 503
Using the SharePoint Breadcrumb Trails Feature 506
12 Manage Lists and Document Libraries 509
Creating Lists and Libraries 509
Editing List and Document Library Properties 510
13 Manage List Items 519
Creating Items 519
Editing Item Properties 520
Using the Inline Editing Feature 525
Deleting Items 526
Enabling Version Control 530
Managing Workows 531
Uploading Documents 535
Creating and Saving Documents 536
14 Work with Document Sets 539
Dening the Document Set Content Type and Creating a Document Set 542
Adding Documents to a Document Set 543
Objective Review 544
2 Managing
SharePoint Sites 545
21 Manage Pages 545
Creating a SharePoint Page 546
Editing Pages 547
Deleting Pages 548
22 Administer Sites 550
Creating and Conguring a SharePoint Site 550
Organizing Site Content 551
Using the Content Organizer 553
Viewing User Alerts 555
Modifying Site Appearance 556
Recovering Data 558
23 Manage Web Parts on a Page 561
Creating a Web Part Page 562
Adding and Conguring a Web Part 562
Hiding and Removing a Web Part 564
Export and Import a Web Part 566
24 Manage Content Types 568
Assigning a Content Type to a Document Library or List 570
Adding a Column to a Content Type 571
25 Manage Users and Groups 572
Dening User and Group Accounts 572
Setting User and Group Permissions 574
26 Create SharePoint Workspace Sites 576
Setting Up and Using a Document Workspace 578
Setting Up and Using a Meeting Workspace 579
27 Analyze Site Activity 581
Objective Review 582
3 Participating in
User Communities
583
31 Congure My Site 584
32 Collaborate Through My Site 593
33 Tag and Note Content 601
Objective Review 606
4 Conguring and
Consuming Site
Search Results 607
41 Administer Search at the Site Level 608
Setting Up Columns to Be Searched 610
Searching in a List 611
Conguring Site Search Visibility 612
42 Search SharePoint for Content 614
Searching SharePoint Content with Windows 614
Searching SharePoint Content from Ofce 2010 616
43 View Search Results 618
Browsing Search Results 618
Using Best Bet Results 620
Using the Renement Panel 623
Using Alerts and RSS Feeds 624
Viewing Document Previews 625
44 Perform Advanced Searches 627
Setting Up and Running an Advanced Search 627
45 Search for People 629
Searching for People 631
Using Advanced Search Features for People 631
Objective Review 632
5 Integrating
SharePoint 2010
Services and
Microsoft Ofce
2010 Applications
633
51 Congure SharePoint 2010 Services 634
Understanding SharePoint Services 634
Conguring SharePoint 2010 Services for Excel, Access, and Visio 635
52 Run Microsoft Ofce 2010 Applications with
SharePoint 2010 Services 644
Using Microsoft Outlook with SharePoint 644
Working with SharePoint Workspace 2010 648
Using Ofce Web Apps 655
53 Create Dashboards 657
Creating a Dashboard Page 658
Adding and Conguring Web Parts for Your Dashboard 659
Objective Review 664
About the Authors 693
PUBLISHED BY
Microsoft Press
A Division of Microsoft Corporation
One Microsoft Way
Redmond, Washington 98052-6399
Copyright © 2011 by John Pierce and Geoff Evelyn
All rights reserved No part of the contents of this book may be reproduced or transmitted in any form or by any
means without the written permission of the publisher
Library of Congress Control Number: 2011934166
ISBN: 978-0-7356-5788-5
Printed and bound in the United States of America
First Printing
Microsoft Press books are available through booksellers and distributors worldwide If you need support related
to this book, email Microsoft Press Book Support at mspinput@microsoftcom Please tell us what you think of
this book at http://wwwmicrosoftcom/learning/booksurvey
Microsoft and the trademarks listed at http://wwwmicrosoftcom/about/legal/en/us/IntellectualProperty/
Trademarks/EN-USaspx are trademarks of the Microsoft group of companies All other marks are property of
their respective owners
The example companies, organizations, products, domain names, email addresses, logos, people, places, and
events depicted herein are ctitious No association with any real company, organization, product, domain name,
email address, logo, person, place, or event is intended or should be inferred
This book expresses the author’s views and opinions The information contained in this book is provided without
any express, statutory, or implied warranties Neither the authors, Microsoft Corporation, nor its resellers, or
distributors will be held liable for any damages caused or alleged to be caused either directly or indirectly by
this book
Acquisitions and Developmental Editor: Rosemary Caperton
Project Editor: John Pierce
Editorial Production: Waypoint Press
Technical Reviewer: Todd Meister; Technical Review services provided by Content Master, a member of
CM Group, Ltd
Copyeditor: Roger LeBlanc
Indexer: Christina Yeager
Cover: Jelvetica
iii
What do you think of this book? We want to hear from you!
Microsoft is interested in hearing your feedback so we can continually improve our books and learning resources for
you To participate in a brief online survey, please visit:
microsoftcom/learning/booksurvey
Contents
Taking a Microsoft Ofce Specialist Exam xv
Microsoft Ofce Specialist Certication xv
Selecting a Certication Path xv
Test-Taking Tips xvi
Certication Benets xvii
For More Information xviii
Using This Book to Study for a Certication Exam xviii
Features and Conventions of This Book xix
Using the Book’s Companion Content xx
Your Companion eBook xxi
Modifying the Display of the Ribbon xxi
How to Get Support and Provide Feedback xxiv
Errata & Book Support xxiv
We Want to Hear from You xxiv
Stay in Touch xxiv
Exam 77-887 Microsoft Word Expert 2010
What You Need to Know 1
1 Sharing and Maintaining Documents 3
11 Congure Word Options 3
Setting Default Program Options 3
Changing Options for Checking Spelling and Grammar 8
12 Apply Protection to a Document 13
Controlling the Editing of a Document 13
Managing Access to a Document 15
Adding a Password to a Document 17
iv Contents
13 Apply a Template to a Document 18
Using a Document Template 19
Working with a Global Template 21
Modifying a Template 22
Designing Your Own Template 23
Managing Templates by Using the Organizer 29
Objective Review 32
2 Formatting Content 33
21 Apply Advanced Font and Paragraph Attributes 33
Formatting Characters 33
Creating and Modifying Styles 41
Dening and Applying Character Styles 44
22 Create Tables and Charts 46
Inserting and Formatting a Table 47
Inserting Table Data by Using Microsoft Excel 48
Using Formulas and Calculations in a Table 51
Charting Data in Microsoft Word 54
23 Construct Reusable Content in a Document 59
Customizing Building Blocks 60
Saving and Inserting Quick Parts 62
Working with Headers and Footers 65
24 Link Text Boxes and Sections 68
Linking and Unlinking Text Boxes 68
Linking Document Sections 70
Objective Review 72
3 Tracking and Referencing Documents 73
31 Review, Compare, and Combine Documents 73
Adding Comments to a Document 74
Using Track Changes and Setting Track Changes Options 75
Merging Documents 78
Reviewing a Combined Document 80
32 Create a Reference Page 82
Adding Citations to a Document 83
Managing Sources 85
Creating a Bibliography 86
Using Cross-References in a Document 87
Contents v
33 Create a Table of Authorities in a Document 91
Marking Citations 91
Formatting and Aligning a Table of Authorities 93
34 Mark and Compile an Index for a Document 95
Marking Index Entries 95
Setting Index Options 97
Editing and Updating an Index 99
Objective Review 101
4 Performing Mail Merge Operations 103
41 Execute a Mail Merge Operation 103
Building a Recipient List in Word 105
Adding Merge Fields 107
Using Merge Rules 110
Sending a Personal E-Mail Message to a Group of Recipients 112
42 Create a Mail Merge by Using Other Data Sources 114
Selecting an External Data Source 115
Using the Outlook Contacts List 117
Modifying the Recipient List 118
43 Create Labels and Envelopes 121
Setting Up Labels or Envelopes for a Mail Merge 121
Preparing and Printing Envelopes and Labels 123
Objective Review 127
5 Managing Macros and Forms 129
51 Apply and Manipulate Macros 129
Using the Macro Recorder 130
Running a Macro 134
Applying Macro Security 135
52 Apply and Manipulate Macro Options 137
Running a Macro When You Open a Document 137
Running a Macro from a Command Button 138
Adding a Custom Macro Button to the Quick Access Toolbar 141
53 Create Forms 143
Designing a Form 143
Working with Control Properties 147
Adding Help to a Form 150
Assigning XML Elements to Form Controls 151
vi Contents
54 Manipulate Forms 154
Locking and Unlocking a Form 154
Adding and Removing Form Fields 155
Objective Review 158
Exam 77-887 Microsoft Excel 2010 Expert
What You Need to Know 159
1 Sharing and Maintaining Workbooks 161
11 Apply Workbook Settings, Properties, and Data Options 162
Saving a Workbook as a Template 162
Setting Workbook Properties 164
Exchanging Data with XML 166
12 Apply Protection and Sharing Properties to Workbooks and Worksheets 170
Protecting Worksheets and Workbooks 171
Restricting User Access 173
Adding a Password to a Workbook 175
13 Maintain Shared Workbooks 176
Preparing to Share a Workbook 176
Sharing a Workbook and Tracking Changes 179
Reviewing Changes 181
Merging Workbooks 182
Objective Review 184
2 Applying Formulas and Functions 185
21 Audit Formulas 185
Using Auditing Tools to Trace Formulas 185
Identifying Invalid Data and Formulas 187
Correcting Formula Errors 191
Using the Watch Window 193
22 Manipulate Formula Options 195
Using Automatic Workbook Calculation 195
Setting Options for Iterative Calculations 197
23 Perform Data Summary Tasks 199
Summing Data with the SUMIF and SUMIFS Functions 199
Understanding and Dening Array Formulas 201
Contents vii
24 Apply Functions in Formulas 206
Using Built-in Functions 206
Correcting Function Errors 208
Objective Review 210
3 Presenting Data Visually 211
31 Apply Advanced Chart Features 211
Adding Trendlines to Data 212
Using a Chart Template 216
Visualizing the Data in a Cell by Using Sparklines 217
Creating Dual-Axes Charts 222
32 Apply Data Analysis 225
Performing a What-If Analysis 225
Using Automated Analysis Tools 237
33 Apply and Manipulate PivotTables 244
Building a PivotTable 244
Working with Data in a PivotTable 248
Slicing the Data in a PivotTable 252
34 Apply and Manipulate PivotCharts 257
Creating a PivotChart 257
Changing the View for a PivotChart 258
35 Use External Data Sources 261
Creating a Data Connection 261
Using Existing Connections 268
Editing Links 269
Objective Review 271
4 Working with Macros and Forms 273
41 Create and Manipulate Macros 273
Recording and Storing a Macro 274
Modifying a Macro 277
Run a Macro from the Macro Dialog Box 281
Assigning a Keystroke to a Macro 281
Running a Macro When You Open a Workbook 282
Adding a Macro Button to the Ribbon 284
Adding a Macro Button to the Quick Access Toolbar 287
Creating an Action Macro 287
viii Contents
42 Insert and Manipulate Form Controls 290
Inserting Form Controls 290
Dening Form Control Properties 298
Making Use of ActiveX Controls 300
A Simple Order Form 303
Objective Review 306
Exam 77-885 Microsoft Access 2010 Specialist
What You Need to Know 307
1 Using the Access Workspace 309
11 Create and Manage a Database 309
Creating a Database by Using a Template 310
Using the Save Object As Command 313
Using Open Dialog Box Options 313
Working on the Save & Publish Page 315
Compacting and Repairing a Database 323
Encrypting a Database File 325
Setting Access Options 326
12 Congure the Navigation Pane 331
Renaming Objects 331
Deleting Objects 334
Setting Options for the Navigation Pane 335
13 Use Application Parts 339
Insert a Blank Form 339
Using Quick Start Elements 342
Applying a User Template 344
Objective Review 346
2 Building Tables 347
21 Create Tables in Design View 347
Getting Started 348
Creating a Lookup Field 351
Setting Table Properties 352
Dening Indexes 356
Creating a Data Macro 357
Contents ix
22 Create and Modify Fields 360
Inserting, Deleting, and Renaming Fields 360
Hiding and Freezing Fields 363
Setting and Updating Field Properties 365
23 Sort and Filter Records 370
Finding Records 370
Sorting Records 371
Filtering Records 373
24 Set Relationships 378
Specifying a Primary Key 378
Setting Relationships 380
25 Import Data from a Single Data File 384
Importing Data into a New Table 384
Appending Records 389
Using Linked Tables 390
Managing Linked Tables 393
Objective Review 394
3 Building Forms 395
31 Create Forms 396
Building a Form with the Form Wizard 396
Creating a Blank Form 398
Creating and Modifying a Form with Form Design Tools 401
Building a Navigation Form 405
32 Apply Form Design Options 408
Applying Themes to a Form 408
Adding Form Controls 410
Using a Form Header and Footer 417
Updating Forms from the Tools Group 417
33 Arrange Fields and Objects on a Form 422
Sizing and Ordering Controls in Design View 422
Working with Control Layouts in Layout View 423
x Contents
34 Format Forms 426
Modifying a Form’s Background 427
Formatting Form Controls 428
Applying Conditional Formatting 430
Objective Review 434
4 Creating and Managing Queries 435
41 Construct Queries 435
Selecting Records with a Query 436
Using a Make-Table Query 442
Appending Records with a Query 443
Updating and Deleting Records with a Query 445
Viewing Data in a Crosstab Query 447
42 Manage Source Tables and Relationships 451
Adding and Removing Data Sources for a Query 451
Working with Joins and Relationships in a Query 452
43 Manipulate Fields 454
Changing the Fields in a Query 454
Showing and Hiding Query Fields 456
Specifying the Sort Order for a Query 456
44 Calculate Totals 457
Grouping Query Records 458
Summarizing Data in a Query 458
45 Generate Calculated Fields 461
Adding an Expression to a Query 461
Entering an Expression in the Zoom Dialog Box 462
Getting Help with the Expression Builder 463
Objective Review 466
5 Designing Reports 467
51 Create Reports 468
Running the Report Wizard 468
Building a Report in Layout View 470
Using Report Design Tools 472
Contents xi
52 Apply Report Design Tab Options 475
Applying a Theme to a Report 475
Grouping Report Fields and Calculating Totals 476
Working with Controls on a Report 478
Using a Subreport 479
Adding Information to a Report’s Header and Footer 480
Managing Report Fields and Properties 481
53 Apply Report Arrange Tab Options 483
Arranging Reports in Design View 483
Working with Report Layouts 483
54 Apply Report Format Tab Options 486
Adding a Background Image to a Report 486
Formatting Report Controls 486
Highlighting Report Data with Conditional Formatting 487
55 Apply Report Page Setup Tab Options 488
Specifying the Page Size for a Report 488
Changing the Page Layout for a Report 489
56 Sort and Filter Records for Reporting 492
Using Report View Types 492
Filtering Records in Report View 492
Objective Review 494
Exam 77-886 Microsoft SharePoint 2010 Specialist
What You Need 495
Obtain SharePoint Through a SharePoint 2010 Host Provider 496
Install SharePoint in a Virtual or Server Environment 496
1 Creating and Formatting Content 497
11 Navigate the SharePoint Hierarchy 498
Using the Quick Launch Bar 500
Adding Content to the Quick Launch Bar 502
Using All Site Content 503
Using the SharePoint Breadcrumb Trails Feature 506
12 Manage Lists and Document Libraries 509
Creating Lists and Libraries 509
Editing List and Document Library Properties 510
xii Contents
13 Manage List Items 519
Creating Items 519
Editing Item Properties 520
Using the Inline Editing Feature 525
Deleting Items 526
Enabling Version Control 530
Managing Workows 531
Uploading Documents 535
Creating and Saving Documents 536
14 Work with Document Sets 539
Dening the Document Set Content Type and Creating a
Document Set 542
Adding Documents to a Document Set 542
Objective Review 543
2 Managing SharePoint Sites 545
21 Manage Pages 545
Creating a SharePoint Page 546
Editing Pages 547
Deleting Pages 548
22 Administer Sites 550
Creating and Conguring a SharePoint Site 550
Organizing Site Content 551
Using the Content Organizer 553
Viewing User Alerts 555
Modifying Site Appearance 556
Recovering Data 558
23 Manage Web Parts on a Page 561
Creating a Web Part Page 562
Adding and Conguring a Web Part 562
Hiding and Removing a Web Part 564
Export and Import a Web Part 566
Contents xiii
24 Manage Content Types 568
Assigning a Content Type to a Document Library or List 570
Adding a Column to a Content Type 571
25 Manage Users and Groups 572
Dening User and Group Accounts 572
Setting User and Group Permissions 574
26 Create SharePoint Workspace Sites 576
Setting Up and Using a Document Workspace 578
Setting Up and Using a Meeting Workspace 579
27 Analyze Site Activity 581
Objective Review 582
3 Participating in User Communities 583
31 Congure My Site 584
32 Collaborate Through My Site 593
33 Tag and Note Content 601
Objective Review 606
4 Conguring and Consuming Site Search Results 607
41 Administer Search at the Site Level 608
Setting Up Columns to Be Searched 610
Searching in a List 611
Conguring Site Search Visibility 612
42 Search SharePoint for Content 614
Searching SharePoint Content with Windows 614
Searching SharePoint Content from Ofce 2010 616
43 View Search Results 618
Browsing Search Results 618
Using Best Bet Results 620
Using the Renement Panel 623
Using Alerts and RSS Feeds 624
Viewing Document Previews 625
44 Perform Advanced Searches 627
Setting Up and Running an Advanced Search 627
xiv Contents
45 Search for People 629
Searching for People 631
Using Advanced Search Features for People 631
Objective Review 632
5 Integrating SharePoint 2010 Services and
Microsoft Ofce 2010 Applications 633
51 Congure SharePoint 2010 Services 634
Understanding SharePoint Services 634
Conguring SharePoint 2010 Services for Excel, Access, and Visio 635
52 Run Microsoft Ofce 2010 Applications with SharePoint 2010 Services 644
Using Microsoft Outlook with SharePoint 644
Working with SharePoint Workspace 2010 648
Using Ofce Web Apps 655
53 Create Dashboards 657
Creating a Dashboard Page 658
Adding and Conguring Web Parts for Your Dashboard 659
Objective Review 664
Index 665
What do you think of this book? We want to hear from you!
Microsoft is interested in hearing your feedback so we can continually improve our books and learning resources for
you To participate in a brief online survey, please visit:
microsoftcom/learning/booksurvey
xv
Taking a Microsoft Ofce
Specialist Exam
Desktop computing prociency is increasingly important in today’s business world As
a result, when screening, hiring, and training employees, employers can feel reassured
by relying on the objectivity and consistency of technology certication to ensure the
competence of their workforce As an employee or job seeker, you can use technology
certication to prove that you already have the skills you need to succeed, saving current
and future employers the trouble and expense of training you
Microsoft Ofce Specialist Certication
Microsoft Ofce Specialist certication for Microsoft Ofce 2010 is designed to assist
employees in validating their skills with programs in the Ofce 2010 software suite
The following certication paths are available:
●
A Microsoft Ofce Specialist (MOS) is an individual who has demonstrated prociency
by passing a certication exam in one or more of the Ofce 2010 programs, including
Microsoft Word, Excel, PowerPoint, Outlook, and Access, or in Microsoft SharePoint
●
A Microsoft Ofce Specialist Expert (MOS Expert) is an individual who has taken his
or her knowledge of Ofce 2010 to the next level and has demonstrated by passing
a certication exam that he or she has mastered the more advanced features of
Word 2010 or Excel 2010
Selecting a Certication Path
When deciding which certications you would like to pursue, you should assess the following:
●
The program and program version(s) with which you are familiar
●
The length of time you have used the program and how frequently you use it
●
Whether you have had formal or informal training in the use of that program
●
Whether you use most or all of the available program features
●
Whether you are considered a go-to resource by business associates, friends, and
family members who have difculty with the program
xvi
Candidates for MOS-level certication are expected to successfully complete a wide range
of standard business tasks, such as formatting a document or worksheet and its content;
creating and formatting visual content; or working with SharePoint lists, libraries, Web Parts,
and dashboards Successful candidates generally have six or more months of experience
with the specic Ofce program, including either formal, instructor-led training or self-study
using MOS-approved books, guides, or interactive computer-based materials
Candidates for MOS Expert-level certication are expected to successfully complete more
complex tasks that involve using the advanced functionality of the program Successful
candidates generally have at least six months, and may have several years, of experience
with the programs, including formal, instructor-led training or self-study using MOS-
approved materials
Test-Taking Tips
Every MOS certication exam is developed from a set of exam skill standards (referred to
as the objective domain) that are derived from studies of how the Ofce 2010 programs
or SharePoint are used in the workplace Because these skill standards dictate the scope of
each exam, they provide critical information about how to prepare for certication This
book follows the structure of the published exam objectives; see “Using This Book to
Study for a Certication Exam” at the beginning of this book for more information
The MOS certication exams for the Ofce 2010 programs and SharePoint are performance
based and require you to complete business-related tasks in the program for which you
are seeking certication You might be told to adjust program settings or be presented
with a le and told to do something specic with it Your score on the exam reects how
well you perform the requested tasks within the allotted time
Here is some helpful information about taking the exam:
●
Keep track of the time You have 50 minutes to complete the exam Your exam time
does not ofcially begin until after you nish reading the instructions provided at the
beginning of the exam During the exam, the amount of time remaining is shown at
the bottom of the exam interface You can’t pause the exam after you start it
●
Pace yourself At the beginning of the exam, you will be told how many questions
are included in the exam Some questions will require that you complete more than
one task During the exam, the number of completed and remaining questions is
shown at the bottom of the exam interface
●
Read the exam instructions carefully before beginning Follow all the instructions
provided in each question completely and accurately
●
Enter requested information as it appears in the instructions, but without duplicating
the formatting unless you are specically instructed to do so For example, the text
Taking a Microsoft Ofce Specialist Exam
xvii
and values you are asked to enter might appear in the instructions in bold and under-
lined text, but you should enter the information without applying these formats
●
Close all dialog boxes before proceeding to the next exam question unless you are
specically instructed not to do so
●
Don’t close task panes before proceeding to the next exam question unless you are
specically instructed to do so
●
If you are asked to print a document, worksheet, chart, report, or slide, perform the
task, but be aware that nothing will actually be printed
●
Don’t worry about extra keystrokes or mouse clicks Your work is scored based on its
result, not on the method you use to achieve that result (unless a specic method is
indicated in the instructions)
●
If a computer problem occurs during the exam (for example, if the exam does not
respond or the mouse no longer functions) or if a power outage occurs, contact a
testing center administrator immediately The administrator will restart the com-
puter and return the exam to the point where the interruption occurred, with your
score intact
Certication Benets
At the conclusion of the exam, you will receive a score report, indicating whether you
passed the exam You can print with the assistance of the testing center administrator If
your score meets or exceeds the passing standard (the minimum required score), you will
be contacted by email by the Microsoft Certication Program team The email message
you receive will include your Microsoft Certication ID and links to online resources,
including the Microsoft Certied Professional site On this site, you can download or
order a printed certicate, create a virtual business card, order an ID card, view and
share your certication transcript, access the Logo Builder, and access other useful and
interesting resources, including special offers from Microsoft and afliated companies
Using the Logo Builder, you can create a personalized certication logo that includes
the MOS logo and the specic programs in which you have achieved certication If
you achieve MOS certication in multiple programs, you can include up to six of them
in one logo
Taking a Microsoft Ofce Specialist Exam
xviii
You can include your personalized logo on business cards and other personal promotional
materials This logo attests to the fact that you are procient in the applications or
cross-application skills necessary to achieve the certication
For More Information
To learn more about the Microsoft Ofce Specialist exams and related courseware, visit:
www.microsoft.com/learning/en/us/certication/mos.aspx
Using This Book to Study
for a Certication Exam
The Microsoft Ofce Specialist (MOS) exams for individual Microsoft Ofce 2010 programs
are practical rather than theoretical You must demonstrate that you can complete certain
tasks rather than simply answering questions about program features The successful
MOS certication candidate will have at least six months of experience using all aspects
of the application on a regular basis; for example, using Microsoft Outlook at work to
send messages, track contact information, schedule appointments and meetings, track
and assign tasks, and take notes
This book has been designed to guide you in studying the types of tasks you are likely
to be required to demonstrate in the MOS Expert exams for Microsoft Word 2010 and
Microsoft Excel 2010 and the MOS Specialist exams for Microsoft Access 2010 and
Microsoft SharePoint
Each part of the book covers one exam The coverage for each exam is divided into chapters
representing broad skill sets, and each chapter is divided into sections addressing groups
of related skills Each section includes review information, generic procedures, and practice
tasks you can complete on your own while studying When necessary, we provide prac-
tice les you can use to work through the practice tasks You can practice the procedures
in this book by using the practice les supplied or by using your own les (If you use
your own les, keep in mind that functionality in some Ofce 2010 programs is limited
in les created in or saved for earlier versions of the program When working in such a
le, Compatibility Mode appears in the program window title bar)
Taking a Microsoft Ofce Specialist Exam
xix
As a certication candidate, you probably have a lot of experience with the program
you want to become certied in Many of the procedures we discuss in this book will be
familiar to you; others might not be Read through each study section and ensure that
you are familiar with not only the procedures included in the section, but also the con-
cepts and tools discussed in the review information In some cases, graphics depict the
tools you will use to perform procedures related to the skill set Study the graphics and
ensure that you are familiar with all the options available for each tool
Features and Conventions of This Book
If you have worked with previous versions of Word, Excel, Access, or SharePoint, or if you
need help remembering how to perform a particular task, the following features of this
book will help you locate specic information:
●
Detailed table of contents Scan a listing of the topics covered in each chapter
and locate specic topics
●
Chapter thumb tabs Easily locate the beginning of the chapter you want
●
Detailed index Look up specic tasks and general concepts in the index, which
has been carefully crafted with the reader in mind
You can save time when you use this book by understanding how special instructions,
keys to press, buttons to click, and other conventions are indicated in this book
Convention Meaning
1
2
Numbered steps guide you through step-by-step procedures
➜
An arrow indicates a procedure that has only one step
See Also These paragraphs direct you to more information about a given topic in
this book or elsewhere
Tip These paragraphs provide a helpful hint or shortcut that makes working
through a task easier, or information about other available options
Interface
elements
In procedures, the names of program elements (such as buttons and
commands) are shown in bold characters
Key
combinations
A plus sign (+) between two key names means that you must hold
down the rst key while you press the second key For example, “press
Ctrl+Home” means “hold down the Ctrl key and press the Home key”
User input In procedures, anything you should enter appears in bold characters
Using This Book to Study for a Certication Exam
xx
Using the Book’s Companion
Content
Before you can complete the exercises in this book, you need to copy the book’s practice
les to your computer These practice les, and other information, can be downloaded
from here:
/>Display the detail page in your web browser and follow the instructions for downloading
the les
Important The Microsoft Word 2010, Excel 2010, Access 2010, and SharePoint 2010
programs are not available from this website You should purchase and install those pro-
grams before using this book
Practice les are organized by chapter (and by section number when necessary) in
folders for Microsoft Word 2010, Microsoft Excel 2010, and Microsoft Access 2010 The
names of the les you need to work with are provided in the practice tasks
No practice les are provided for the section about Microsoft SharePoint 2010, although
practice tasks you can perform on your own site are described in each chapter To work
through the SharePoint section, you need full access to a SharePoint 2010 team site,
and because SharePoint 2010 is a server-based platform rather than a desktop applica-
tion, you need access to a server or an online environment where SharePoint 2010 is
installed or hosted You can nd information about SharePoint hosting services and the
SharePoint trial edition at the start of that section of the book The companion con-
tent also includes an appendix that provides an overview of SharePoint and its basic
functionality
Using the Book’s Companion Content
xxi
Your Companion eBook
The eBook edition of this book allows you to:
●
Search the full text
●
●
Copy and paste
To download your eBook, please see the instruction page at the back of this book
Modifying the Display of the Ribbon
The goal of the Microsoft Ofce working environment is to make working with Ofce
documents as intuitive as possible You work with an Ofce le and its contents by
giving commands to the program in which the document is open All Ofce 2010
programs organize commands on a horizontal bar called the ribbon, which appears
across the top of an application’s program window
Ribbon tabs
Ribbon groups
Commands are organized on task-specic tabs of the ribbon, and in feature-specic
groups on each tab Commands generally take the form of buttons and lists Some
appear in galleries Some groups have related dialog boxes or task panes that contain
additional commands
Your Companion eBook
xxii
Tip Some older commands no longer appear on the ribbon but are still available in
the program You can make these commands available by adding them to the Quick
Access Toolbar
The appearance of commands on the ribbon changes as the width of the ribbon
changes A command might be displayed on the ribbon in the form of a large button, a
small button, a small labeled button, or a list entry As the width of the ribbon decreases,
the size, shape, and presence of buttons on the ribbon adapt to the available space
For example, if you decrease the width of the ribbon, small button labels disappear and
entire groups of buttons are hidden under one button that represents the group Click
the group button to display a list of the commands available in that group When the
window becomes too narrow to display all the groups, a scroll arrow appears at its right
end Click the scroll arrow to display hidden groups
You can customize the ribbon or the Quick Access Toolbar to suit your working style and
to make commands you use frequently easily available To add a command to the Quick
Access Toolbar, right-click the command on the ribbon and then choose Add to
Quick Access Toolbar
Tip The screen images shown in the procedures in this book were captured at a screen
resolution of 1024 × 768, at 100 percent magnication, and with the default text size
(96 dpi) If any of your settings are different, the ribbon on your screen might not look the
same as the one shown in the book If differences between your display settings and ours
cause a button on your screen to look different from the one mentioned in this book, you
can adapt the procedures to locate the command First, click the specied tab Then locate
the specied group If a group has been collapsed into a group list or group button, click
the list or button to display the group’s commands Finally, look for a button that features
the same icon in a larger or smaller size than that shown in the book If necessary, point to
buttons in the group to display their names in ScreenTips
To add your own tabs and groups to the ribbon, right-click the ribbon and choose
Customize the Ribbon In the program’s Options dialog box (the one shown here is for
Word), click New Tab to add a tab to the ribbon The new tab will include a new group as
well Use the New Group button to add another group to the custom tab or to any of the
built-in tabs shown in the Main Tabs list You can add commands only to custom groups,
not to any of the built-in groups
Modifying the Display of the Ribbon
xxiii
The Choose Commands From list provides options for displaying popular commands,
commands not included on the ribbon, as well as all commands or commands on specic
tabs Select the command you want to add to a custom group, and then click Add Click
Remove if you want to remove a command from a custom group
The Rename button opens a dialog box in which you can type a name for a custom tab
or a custom group For a custom group, you can also select a symbol to associate with
the group
If you want to return the ribbon and the Quick Access Toolbar to the default state, you
can click Reset, Reset All Customizations
Modifying the Display of the Ribbon
xxiv
How to Get Support and Provide
Feedback
The following sections provide information on errata, book support, feedback, and
contact information
Errata & Book Support
We’ve made every effort to ensure the accuracy of this book and its companion content
Any errors that have been reported since this book was published are listed on our
Microsoft Press site at oreillycom:
/>If you nd an error that is not already listed, you can report it to us through the same
page
If you need additional support, please send an email message to Microsoft Press Book
Support at
Please note that product support for Microsoft software is not offered through the
addresses above
We Want to Hear from You
At Microsoft Press, your satisfaction is our top priority, and your feedback our most
valuable asset Please tell us what you think of this book at:
www.microsoft.com/learning/booksurvey/
The survey is short, and we read every one of your comments and ideas Thanks in
advance for your input!
Stay in Touch
Let’s keep the conversation going! We’re on Twitter: />How to Get Support and Provide Feedback
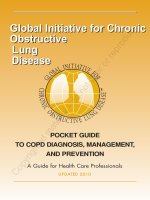


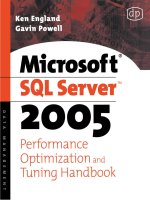
![the official chfi study guide for computer hacking forensics investigators [exam 312-49]](https://media.store123doc.com/images/document/14/rc/qf/medium_cUqcHSEon6.jpg)