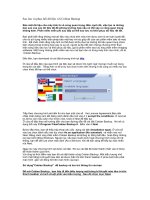Sao lưu và phục hồi dữ liệu trong Windows7 doc
Bạn đang xem bản rút gọn của tài liệu. Xem và tải ngay bản đầy đủ của tài liệu tại đây (98.36 KB, 3 trang )
Sao lưu và phục hồi dữ liệu trong Windows7
Backup dữ liệu trên đĩa
Để bắt đầu khai thức chức năng này, bạn vào Start > Control Panel >
System And Security > Backup And Restore. Chọn tiếp Set up backup. Trong cửa
sổ Set up backup hiện ra, bạn chọn nơi lưu file backup, tốt hơn hết hãy chọn một ổ
đĩa không lưu hệ điều hành, sau đó bấm Next. Bước kế tiếp, bạn đánh dấu chọn
Let Me Choose, và bấm Next. Tiếp tục, chọn thư mục hoặc file muốn backup, và
lưu ý tùy chọn Include A Systemp Image Of Tùy chọn này sẽ sao lưu tất cả các
driver cần thiết cho Windows, bạn sẽ sử dụng nó để khôi phục hệ thống khi mất
driver. Kế tiếp bạn lên lịch cho quá trình backup định kỳ của hệ thống, bấm vào
Change schedule để thay đổi khuyến cáo mà Windows đã đề ra. Cuối cùng bấm
vào nút Save Setting And Exit để kết thúc quá trình cấu hình. Chương trình sẽ tiến
hành backup lần đầu tiên. Quá trình backup dữ liệu lâu hay chậm là tùy thuộc vào
dữ liệu mà bạn muốn backup.
Restore dữ liệu trên đĩa
Bạn cũng vào trong chương trình Backup and Restore như cách trên, và
bấm vào nút Restore my file. Trong bước đầu tiên bạn chọn vào Browse for files
hoặc Browse for folders để chọn đến file hoặcthư mục cần restore. Những file
hoặc folder này là những gì mà bạn tiến hành backup. Bước kế tiếp bạn chọn vào
In the original location nếu bạn muốn restore lại vị trí cũ, hoặc chọn In the
following location nếu bạn muốn chỉ định vị trí restore là một chỗ khác. Bạn bấm
Next và chờ cho quá trình restore hoàn tất.
Tạo đĩa backup image
Thường thì bạn sẽ tạo một file ghost, dự phòng khi máy tính gặp sự cố thì
mang ra khôi phục lại. Windows 7 cung cấp sẵn cho chúng ta một tính năng rất
hữu ích mà bạn có thể sử dụng thay cho việc tạo file ghost.
Bạn hãy vào Backup and Restore và chọn vào Create a system repair disc
bên trái. Cho đĩa CD/DVD vào khay đĩa rồi bấm Create disc. Quá trình ghi đĩa
hoàn tất, bạn có thể yên tâm cất đĩa. Với đĩa này bạn có thể dễ dàng khôi phục lại
hệ thống, bằng cách boot từ đĩa, giống như việc bạn bung một file ghost.
Restore Previous Versions
Hãy thử bấm chuột phải vào một folder hoặc file bất kỳ, bạn thấy chức
năng Restore Previous Versions xuất hiện. Chức năng này có ích lợi gì? Một ngày
nào đó bạn lỡ tay lưu đè các file mà phiên bản mới không tốt bằng phiên bản cũ,
và bây giờ bạn cần lấy lại những gì đã ghi đè.
Đầu tiên, cần phải cấu hình chức năng System Protection cho ổ đĩa hoặc
thư mục. Bạn cũng vào Start > Control Panel > System And Security > System.
Chọn tiếp chức năng System Protection bên trái. Trong cửa sổ System Proterties,
chọn qua tab System Protection, chọn ổ đĩa muốn bật chức năng này, bấm
Configure.
Có 3 tùy chọn trong phần Restore Settings, tốt hơn hết là bạn hãy chọn
Restore system settings and previous versions of file để có thể sao lưu cả những
cấu hình hệ thống mà sử dụng khi cần thiết. Trong trường Max Usage kéo thanh
trượt về khoảng 5 -10 %, thông số này quyết định mức độ bảo vệ của ổ đĩa. Cuối
cùng bạn bấm OK.
Để phục hồi, bạn chỉ cần bấm chuột phải vào file hoặc folder, chọn Restore
Previous Versions. Chương trình đưa ra vài thời điểm mà nó đã lưu lại, bạn cần
chọn đúng thời điểm mà mình muốn phục hồi. Cuối cùng bấm Restore là xong.
Khôi phục driver
Giã sử bạn bị virus làm mất driver, và giờ bạn đang cố tìm lại driver cho
máy tính của mình? Rất may,Windows 7 sẽ giúp bạn khôi phục lại một cách dễ
dàng. Bạn cũng mở lại System Protection, tab System Protection, chọn Create, đặt
tên cho thời điểm mà bạn tiến hành sao lưu driver. Chương trình sẽ tiến hành sao
lưu lại những driver đang chạy trong hệ thống.
Để khôi phục, bạn cũng vào System Protection, và chọn System Restore.
Một danh sách các sao lưu driver hiện ra. Hãy chọn một thời điểm muốn phục hồi.
Có thể bấm vào Scan for affected program để máy tính cho bạn biết những driver
nào vừa bị mất, giúp bạn có thể dễ dàng chọn thời điểm khôi phục thích hợp.