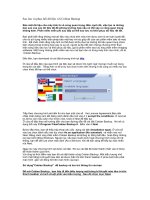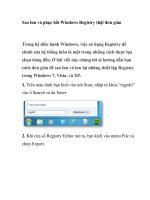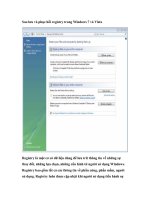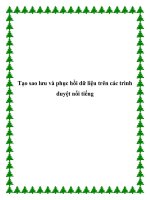Chương 6 "Sao lưu và phục hồi dữ liệu" pptx
Bạn đang xem bản rút gọn của tài liệu. Xem và tải ngay bản đầy đủ của tài liệu tại đây (1.56 MB, 45 trang )
I. SAO LƯU VÀ PHỤC HỒI PHÂN VÙNG
1. Chuẩn bị:
- Khởi động máy từ đĩa Hiren's Boot CD.
- Chọn Start Boot CD.
- Chọn Disk Clone Tools. hoặc nhấn số 2, Enter.
- Chọn Norton Ghost 8.3… hoặc nhấn số 2, Enter
CHƯƠNG 6: SAO LƯU VÀ PHỤC HỒI DỮ LiỆU
CHƯƠNG 6: SAO LƯU VÀ PHỤC HỒI DỮ LiỆU
Giao diện chính của Norton Ghost 8.0 như sau.
Menu chính để thực hiện các chức năng
của Norton Ghost
Cho phép người sử dụng thiết lập các tùy
chọn
Sao chép nội dung một ổ đĩa sang ổ đĩa
thứ 2
Sao lưu tất cả nội dung của ổ đĩa thành
một tập tin .gho
Phục hồi nội dung ổ đĩa từ một tập tin
.gho đã sao lưu.
Sao chép nội dung một phân vùng sang
phân vùng khác.
Sao lưu nội dung của phân vùng thành
một tập tin .gho.
Phục hồi nội dung một phân vùng từ tập
tin .gho đã sao lưu
Các chức năng cơ bản:
Quit: thoát.
Options: cho phép người sử dụng thiết lập các tùy chọn.
Local: menu chính để thực hiện các chức năng của Norton
Ghost.
Disk: Các lệnh với ổ đĩa
To Disk: Sao chép nội dung một ổ đĩa sang ổ đĩa thứ 2.
To Image: Sao lưu tất cả nội dung của ổ đĩa thành một tập
tin .gho
From Image: Phục hồi nội dung ổ đĩa từ một tập tin .gho đã
sao lưu.
Partition: Các lệnh với phân vùng ổ đĩa.
To Partion: Sao chép nội dung một phân vùng sang phân
vùng khác.
To Image: Sao lưu nội dung của phân vùng thành một tập
tin .gho.
From Image: Phục hồi nội dung một phân vùng từ tập tin
hình ảnh .gho đã sao lưu.
2. Sao lưu hệ thống:
Trong cửa sổ Norton Ghost, chọn Local \ Partition \
To Image để sao lưu phân vùng chứa HĐH thành một tập
tin .gho
Bước 1: Chọn ổ đĩa có phân vùng cần sao lưu. Nhấn OK
Bước 2: Chọn phân vùng cần sao lưu trên ổ đĩa đã chọn.
Để sao lưu phân vùng chứa hệ điều hành, bạn cần chọn
phân vùng chính. Phân vùng cũng được đánh số thứ tự,
phân vùng chính đánh số 1. Chọn xong nhấn OK.
Bước 3: Chọn nơi lưu tập tin .gho chứa toàn bộ nội dung của
phân vùng được sao lưu.
(chọn nơi lưu là 1 phân vùng khác với phân vùng được sao lưu,
và dung lượng còn trống của phân vùng này phải lớn hơn tổng
dung lượng đang sử dụng trên phân vùng được sao lưu).
Bước 4: Đặt tên cho tập tin hình ảnh .gho. Nên đặt tên
ngắn gọn, nhấn Save để bắt đầu quá trình sao lưu.
Luu Winxp
Bước 5: Chọn phương thức nén dữ liệu. Nên chọn Fast.
Bước 6: Xác nhận việc sao lưu khi xuất hiện hộp thoại yêu
cầu xác nhận việc sau lưu. Nhấn Yes.
Bước 7: Kết thúc và khởi động lại máy.
Nhấn nút Continue. Nhấn Quit để thoát khỏi Norton Ghost
và Restart.
3. Phục hồi hệ thống:
Khởi động máy với đĩa Hiren's Boot, chạy Norton
Ghost .
Trong cửa sổ Norton Ghost, chọn menu Local \
Partition \ From Image.
Bước 1: Chọn ổ đĩa hoặc phân vùng chứa tập tin .gho đã
sao lưu chứa nội dung của phân vùng cần phục hồi.
Bước 2: Chọn tập tin .gho để phục hồi phân vùng. Kích
chọn tập tin đã sao lưu. Chọn Open.
Bước 3: Chọn ổ đĩa cần phục hồi cho phân vùng của nó.
Bước 4: Chọn phân vùng cần phục hồi. Nhấn OK.
Bước 5: Xác nhận việc ghi đè lên phân vùng đang tồn tại
để tiến hành phục hồi dữ liệu cũ từ tập tin .gho vào phân
vùng được chọn. Nhấn Yes để xác nhận.
Bước 6: Kết thúc. Nếu quá trình phục hồi thành công sẽ
xuất hiện hộp thoại thông báo. Nhấn nút Restart Computer
để khởi động lại máy.
II. SAO LƯU VÀ PHỤC HỒI DRIVER VỚI DRIVER GENIUS
1. Giới thiệu:
Trục trặc trong các trình điều khiển hệ thống phần cứng
(Driver) có thể gây tổn hại nghiêm trọng đến hoạt động của máy tính.
Vì vậy việc sao lưu (Backup) đầy đủ các driver là việc cần phải làm
thường xuyên. Công cụ Driver Genius sẽ giúp sao lưu mọi Driver của
máy tính dễ dàng.
Dưới đây là một số tính năng chính:
- Drivers Backup: Phát hiện và sao lưu các driver có trong
máy tính, sau đó có thể nén thành một file zip với dung lượng nhỏ
nhất có thể.
- Drivers Restore: Khi đã có file driver backup trên, ta có thể
phục hồi driver cho máy tính sau khi cài đặt lại hệ điều hành, khi cài
trên nhiều máy hoặc khi một thiết bị phần cứng nào đó có vấn đề.
- Drivers Update: Chức năng này cho phép ta luôn có bản
driver mới nhất cho thiết bị của mình. Có hơn 30.000 driver trong cơ
sở dữ liệu của Driver Genius bao gồm Mainboard, Sound card, Video
card, Network card, Modem, Mouse, Keyboard, Scanner, Printer,
Digital device
- Drivers Uninstall: Cho phép ta gỡ bỏ bất kỳ driver nào trong
máy khi bạn thôi không sử dụng phần cứng tương ứng của nó nữa.
- LiveUpdate: Công cụ cho phép bạn cập nhật trực tuyến các
driver với database của Driver Genius.
2. Sao lưu Driver (Backup):
Khởi động chương trình Driver Genius Professional
Edition
a- Click vào biểu tượng Backup Drivers. Chương
trình sẽ dò tìm tất cả các Driver đã được cài đặt trên hệ
thống.
b- Các Driver đã cài đặt sẽ hiển thị trong danh sách
bên cửa số phải. Để xem chi tiết về Driver của thiết bị thì
Click vào thiết bị trong danh sách.
Current Used Drivers: Đây
là các driver do người
dùng đã cài đặt như card
màn hình, âm thanh,
mạng
Windows Original Drivers:
Đây là các Driver được
tích hợp trong CD cài đặt
Windows và được cài đặt
tự động trong quá trình cài
đặt HĐH Windows như:
CPU, bàn phím, chuột, ổ
đĩa
Disconnected Devices
Drivers: Đây là các Driver
của các thiết bị hiện chưa
kết nối với máy tính.
c- Chọn các Driver mà ta muốn sao lưu và chọn Next
d- Chọn kiểu sao lưu (Default, ZIP Archive, Self-extracting
Archive, Auto-Installer Archive)
Cách 1: Sao lưu Driver vào thư mục (Default, ZIP
Archive)
- Chọn thư mục chứa các file Driver sao lưu và chọn
Next để chương trình tiến hành sao lưu
E:\Driver Backup
- Chương trình bắt đầu sao lưu, hộp thoại thông
báo thành công hiện ra. Click Finish để kết thúc.
- Kết quả sau khi sao lưu: