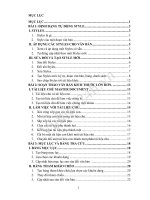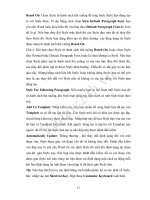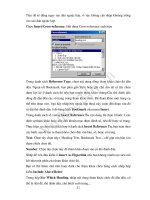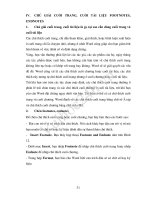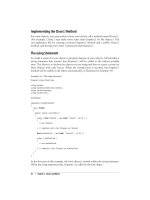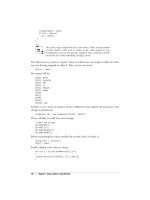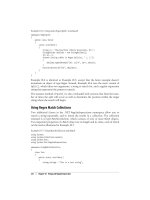Word nâng cao phần 3 pot
Bạn đang xem bản rút gọn của tài liệu. Xem và tải ngay bản đầy đủ của tài liệu tại đây (1.01 MB, 10 trang )
21
Tiêu đề sẽ đứng ngay sau dấu ngoặc kép, vì vậy không cần nhập khoảng trống
vào sau dấu ngoặc kép.
Chọn Insert/Cross-reference. Hột thoại Cross-reference xuất hiện
Trong danh sách Reference Type, chọn nội dung dòng tham khảo chéo đó dẫn
đến. Ngoại trừ Bookmark, bạn phải gán Style hoặc ghi chú cho tất cả tùy chọn
đợc liệt kê ở danh sách đó nếu bạn muốn tham khảo chúng.Các thẻ đánh dấu
dùng để dẫn đến các số trang trong tham khảo chéo. Để tham khảo một trang cụ
thể trên đoạn văn , bạn hãy nhấp bên ngoài hộp thoại này cuộn đến đoạn văn đó
và đặt thẻ đánh dấu ở đó băng lệnh Bookmark của menu Insert.
Trong danh sách sổ xuống Insert Reference To, nội dung đã chọn ở bớc 3 xác
định sự tham khảo hoặc dẫn đến khoản mục đợc đánh số, tiêu đề hoặc số trang.
Thực hiện sự chọn lựa thích hợp ở danh sách Insert Reference To, bạn tuân theo
các bớc sau để tạo ra tham khỏa chéo đến văn bản, số, hoặc số trang.
Text: Chọn tùy chọn này ( Heading Text, Bookmark Text ) để gộp văn bản vào
tham chiếu chéo đó.
Number: Chọn tùy chọn này để tham khảo đoạn văn có thẻ đánh dấu.
Nhấp để xóa dấu kiểm ở Insert As Hyperlink nếu bạn không muốn tạo siêu nối
kết nh một phần của tham khảo chéo đó.
Bạn có thể thêm chữ trên hoặc dới cho tham khỏa chéo bằng cách nhấp hộp
kiểm Include Above/Below
Trong hộp For Which Heading, nhấp nội dung tham khảo chéo đó dẫn đến, có
thể là tiêu đề, thẻ đánh dấu, chú thích cuối trang
Vuihoc24h.vn
22
Nhấp nút Insert
Nhấp nút Close.
2. Thay ủi tham chiu
Để thay đổi tham chiếu ta chọn tham chiếu cần thay đổi rồi vào menu
Insert/Reference chọn Cross-Reference, xuất hiện hộp thoại Cross-Reference,
trong mục For Which Heading ta có thể chọn nội dung tham khảo chéo đó dẫn
đến.
3. Cp nht sau sa ủi vn bn
Để cập nhật tất cả các tham khảo chéo trong tài liệu bạn hãy chọn toàn bộ tài
liệu đó, hoặc nhấp F9 hoặc nhấp phải chuột và chọn Update Field ở trong menu
đối tợng.
III. BNG CH MC
1. ỏnh du mt ch mc. To, ủnh dng, xúa mt ch mc
Để đánh dấu các mục của bảng chỉ mục, bạn mở hộp thoại Mark Index Entry.
Sau khi mở hộp
này, bạn có thể đặt vào một góc nào đó, cuộn toàn bộ tài liệu và
đánh dấu các mục khi bạn cuộn qua tài liệu.
Đến vị trí đầu tiên bạn muốn đánh dấu một mục của bảng chỉ mục. Nếu một từ
hoặc một cụm từ nào đó trong văn bản có thể đợc gộp trong mục này, bạn hãy
chọn từ hoặc cụm từ đó. Bạn có thể tiết kiệm thời gian bằng cách này.
Nhấn Alt+Shift + X. Bạn hãy xem hội thoại Mark Index Entry.
Các phơng pháp xử lý các mục của bảng chỉ mục.
Một mục của bảng chỉ mục cú thể là chỉ dẫn tham khảo, mục chính, mục phụ,
hoặc mục phụ của mục phụ. Ngoài ra, các mục của bảng chỉ mục có thể liên
quan đến một hoặc nhiều trang. Minh họa sau đây nêu ra các kiểu mục khác
nhau của bảng chỉ mục bạn có thể tạo ra với Word:
celcium, 58
Califonia, 147-170
econonly 162 .
agncure. 163
industly 165
Vuihoc24h.vn
23
geoglaphy 148
history 154
Khi bạn đánh dấu các mục của bảng chỉ mục, World sẽ hỏi kiểu mục bạn đánh
dấu. Hộp thoại Mark Indexentry có các nút tuỳ chọn và các hộp văn bản để đa
ra các kiểu mục sau đây vào bảng chỉ mục:
Cross-reference: Chỉ dẫn tham khảo đa ngời đọc đến mục khác trong
bảng chỉ mục. Cần bảo đảm, khi bạn nhập chỉ dẫn tham khảo, đều đợc tham
khảo phải hiện diện trong bảng chỉ mục.
Subentry: Mục phụ là mục lệ thuộc vào mục chính trong bảng chỉ mục,
đa ra thông tin cụ thể về một chủ đề chung đợc liệt kê trong bảng chỉ mục.
Sub- Subentry: Một Sub- Subentry lệ thuộc vào một mục phụ (và cũng lệ
thuộc vào mục chính của mục phụ đó), đi ra thông tin từng chi tiết về một mục
phụ nào đó.
Page Range: Ngoài việc tham khảo một trang, mục của bảng chỉ mục có
thể tham khảo đến hai hoặc nhiều trang. Để có các mục của bảng chỉ mục liên
quan đến nhiều trang, bạn phải nhập một thẻ đánh dấu (bookmark) gộp toàn bộ
văn bản trong khoảng trang đó.
Báo cho Word xử lý các mục của bảng chỉ mục:
Main Entry: Nhập mục chính vào đây. Nếu bạn đã chọn một từ hoặc cụm
từ nào đó ở bớc l, từ này sẽ xuất-hiện ở hộp Main Entry. Bạn hiệu chính từ
cụm từ này hoặc giữ nguyên nó. Từ hoặc cụm từ bạn đã đa vào hộp này sẽ xuất
hiện ở bảng chỉ mục.
Subentry: Đa văn bản mục con hoặc mục phụ của mục phụ vào hộp này.
Để trống hộp này nếu mục (chính) không có mục phụ. để nhập mục của mục
phụ (sub-subentry), bạn hãy gõ một đấu hai chấm (:) gõ mục của mục phụ đó,
nh trên
Báo cho Word xử lý chỉ dẫn tham khảo trang của mục đó:
Cross-reference: Để dẫn ngời đọc đến mục chính trong bảng chỉ mục,
bạn hãy gõ tên mc chính đó vào hộp này sau từ "See" (xem). Điều bạn gõ vào
hộp này sẽ xuất hiện trong bảng chỉ mục.
Vuihoc24h.vn
24
Current Page: Nhấp vào đây đ tạo ra dấu chỉ dẫn tham khảo bảng chỉ
mục đối với trang thuộc tài liệu đó
Page Range: Nhấp để tạo ra chỉ dẫn tham khảo đến khoảng cách trang.
Để tạo ra một mục liên quan đến nhiều trang, bạn phải tạo một thẻ đánh dấu
(bookmark) bao gồm các trang đó. Bạn có thể thực hiện điều này bằng cách nhấp
bên ngoài hộp thoại Mark Index Entry, chọn tất cả văn bản của trang đó, gõ tên
trong hộp văn bản Bookmark Name và nhấp Add. Sau đó, trong hộp thoại
Mark Entry, nhấp mũi tên chỉ xuống ở nút tùy chọn Page Range, và chọn thể
đánh dấu tham khảo nói trên ở danh sách thả xuống.
Nhấp ô kiểm Bold hoặc Italic để báo cho Word biết bạn muốn in đậm hay in
nghiêng số trang hoặc số loạt trang ở mục liên quan trong bảng chỉ mục. Trong
một số bảng chỉ mục, trang hoặc loạt trang của các trang giải thích vấn đề tờng
tận đợc viết theo chữ in đậm hoặc in nghiêng để ngời đợi có thể đến đó trớc,
nếu họ muốn.
Nhấp nút Malk hoặc Mark All:
Mark: Đa mục đã chọn vào bảng chỉ mục.
Mark All: Nếu bạn đã chọn một từ nào đó ở bớc l, bạn có thể nhấp nút
Mark All để yêu cầu Word đánh dấu tất cả các từ trong tài liệu đồng nhất với từ
trong hộp Main Entry.
Nhấp bên ngoi hộp thoại Mark lndex Entry và tìm từ hoặc cụm từ tiếp theo
cho bảng chỉ mục, lặp lại các bớc 2 đến 6 để đánh dấu thêm các mục khác.
Nhấp Close khi bạn đã làm xong để đóng hp thoi Mark lndex Entry.
Khi làm xong bạn hãy xem lại các mã trờng ở tài liệu của bạn, bạn có thể che
khuất các mã trờng này bằng cách nhấp nút Show/Hide.
2. To v xúa bng ch mc
Sau khi đánh dấu tất cả các mục của bảng chỉ mục, bạn có thể tạo ra bảng chỉ
mục, bằng cách làm theo các bớc sau:
Đến cuối tài liệu, chèn một dấu ngắt trang, gõ chữ Index, và nhấn ENTER hai
lần.
Chọn Insert/Index and Table để mở hộp thoại Index and Table.
Vuihoc24h.vn
25
Nếu cần, hãy nhấp Index. Mục này đợc trình bày ở Hình 10.
Tip: Hãy quan sát hộp Preview bạn thực hiện các lựa chọn là bạn có thể xem kết
qủa của các tìm chọn đã chọn trong hộp thoại Index and Table
Dới Type, bạn hãy chọn Run-in thay vì lndented nếu bạn muốn các mục phụ
và các mục con dới các mục chính. Với tùy chọn lndented các mục phụ và mục
phụ của mục con đợc thụt vào, nh trong Preview trên Hình 10.
Nhấp vào định dạng của hộp thả xuống Formats. Bạn có thể thử nghiệm tùy ý,
nhng hãy quan sát hộp Preview.
Chọn tùy chọn ở cuối hộp thoại đó, để có hình thức bảng chỉ mục mong muốn:
Right Align Page Numbers: Các số trang xuất hiện sau các mục từ, trừ
khi bạn nhấp ô kiểm này, trong trờng hợp đó các số trang xuất hiện.
Columns: Nếu bạn có thể chia trang ra hơn hai cột hoặc chỉ muốn một
cột, hãy nhập giá trị vào hộp Columns. Các bảng chỉ mục có các mục con của
mục phụ không thể khớp với hơn hai cột trên một trang.
Tab Leader: Đờng dẫn là dãy các dấu chấm. Hãy chọn một kiểu đờng
dẫn để đa vào giữa mục từ và số trang, nếu bạn muốn và nếu kiểu định dạng
của bảng chỉ mục bạn chọn ở bớc 5 cần có đờng dẫn.
Nhấp OK để đóng hộp thoại Index and Table.
Muốn xóa bảng chỉ mục ta chọn bảng chỉ mục đó rồi vào menu Edit/Clear chọn
Content Del.
Hỡnh 10:
S to lp bng ch mc
Vuihoc24h.vn
26
3. Cp nht ch mc sau sa ủi vn bn
Hiệu chỉnh và cập nhật bảng chỉ mục
Sau khi tạo bảng chỉ mục, bạn hãy xem xét cẩn thận. Bảo đảm tất cả các mục
đều có ích cho ngời đọc. Nếu nhận thấy một mục nào đó không phù hợp, bạn
hãy tìm nó trọng tài liệu và xóa bỏ hoặc hiệu chỉnh mã trờng của bảng chỉ mục
đó. Bạn cần cập nhật bảng chỉ mục sau khi hoàn tất việc hiệu chỉnh. Phần tiếp
theo sẽ giải thích cách làm các việc đó.
Hiệu chỉnh các mục của bảng chỉ mục
Bạn hãy làm theo các bớc sau để tìm và hiệu chỉnh một mục của bảng chỉ mục
trong tài liệu:
- Nếu bạn không thể tìm thấy các mã trờng và các mục của bảng chỉ mục trong
văn bản, hãy nhấp nút Show/Hide trên thanh công cụ Standard
- Đọc lớt qua tài liệu để tìm mục đó, hoặc chọn Edit/Find, và trong hộp thoại
Find and Replace, nhập mục bạn đang tìm kiếm rồi nhấp nút Find Next. Bạn
hãy nhập mục đó thật đúng từng mẫu tự một. Lệnh Find tìm kiếm các mục của
bảng chỉ mục tơng tự nh tìm kiếm các từ- bạn chỉ cần nhấp nút Show/Hide.
- Nếu bạn sử dụng tính năng Find để xác định vị trí mục cần tìm, khi Word tìm
mục đó, bạn hãy nhấp Cancel để đóng hộp thoại Find and Replace. Các mục
của bảng chỉ mục trong các dấu ngoặc đơn và ngoặc kép có các chữ XE đứng
trớc.
- Hiệu chỉnh mục đó của bảng chỉ mục bằng cách nhấp giữa các dấu ngoặc kép
để xóa và nhập các mẫu tự khác, hoặc xóa mục đó bằng cách chọn và nhấn phím
DELETE.
Cập nhật bảng chỉ mục
Để cập nhật bảng chỉ mục, sau khi đã hiệu chỉnh hoặc bổ sung các mục khác,
hoặc bạn nhấp phải và chọn Update Field ở menu tắt, hoặc nhấp và nhấn F9.
Vuihoc24h.vn
27
BI 4: CC VN KHC
I. TIấU CA MT I TNG THNH PHN TRONG VN
BN CAPTION
1. Caption l gỡ?
Đôi khi các báo cáo hoặc các tiểu luận hoặc đồ án ở nhà trờng , ngoài bảng
mục lục thông thờng còn có các bảng khác để liệt kê các hình ảnh đồ thị và các
minh họa .Word có thể tạo ra các loại bảng này một cách dễ dàng .Tuy nhiên để
Word lập bảng kiểu này , bạn phải sử dụng lệnh Caption của menu Insert để đặt
chú thích lên các hình ảnh, đồ thị Vậy Caption là một lệnh đặc biệt để đặt chú
thích lên các hình ảnh đồ thị, phơng trình, các danh sách và các chơng trình.
Lệnh này tạo ra các chú thích dễ dàng hơn, nhng u điểm chính của lệnh này là
có thể tự động đánh sốcác chú thích. Khi bạn thêm hoặc bớt một chú thích thì
các chú thích khác sẽ tự động đánh số lại.
2. Gn caption cho bng, hỡnh v, phng trỡnh hay mc d liu ủó cú.
Để nhập chú thích, bạn bắt đầu bằng cách chọn phần đợc chú thích.
Trong trờng hợp hình ảnh, đồ thị, bảng, và phơng trình, bạn chỉ cần nhấp lên
chúng. Bằng cách nhấp, bạn chọn chúng. Nhng để đặt chú thích cho danh sách
hoặc các dòng chơng trình, trớc hết chọn tất cả các dòng đó. Bạn hãy làm theo
các bớc sau để chú thích hình ảnh, đồ thị một cách tự động:
- Chọn phần đợc chú thích.
- Chọn Insert/Caption. Bạn thấy hộp thoại Caption nh trên Hình 11
- Trong hộp Caption, nhập chú thích. Nh hình 11, bạn phải nhập dấu câu vào
sau số hình ảnh. Thông thờng, một dấu hai chấm ( : ) hoặc dấu chấm sẽ theo
sau mã số hình ảnh.
- Nếu cần, bạn nhấp danh sách Label và báo cho Word biết bạn đang gán vào
chú thích đó.
- Nhấp danh sách Position và chọn Above Selected Item hoặc Selected Item để
báo cho Word biết vị trí của chú thích.
- Nhấp OK.
Vuihoc24h.vn
28
3. Gn caption t ủng cho bng, hỡnh v, phng trỡnh hay mc d
liu .
Chọn Insert/Caption. Bạn thấy hộp thoại Caption nh trên Hình 11.
Muốn gắn Caption tự động cho bảng hình vẽ phơng trình hay mục dữ liệu bạn
nhấp vào AutoCaption, xuất hiện hộp thoại AutoCaption. Trong mục Add
caption when inserting bạn có thể chọn những dạng file đợc gắn tự động
Caption khi đợc chèn vào trong tài liệu soạn thảo văn bản này của bạn.Trong
Option, bạn có thể lựa chọn nhãn sử dụng để chú thích(Use label), vị trí đặt chú
thích( Position) Sau khi định dạng xong Caption bạn nhấp OK.
Hỡnh 11: t chỳ thớch cho hỡnh nh. Word t
ủng ủỏnh s cỏc chỳ thớch ny.
Vuihoc24h.vn
29
II. SON THO V NH DNG CAPTION
1. Thay ủi nhón
Chọn đối tợng muốn thay đổi nhãn.
Từ hộp thoại Caption chọn New Label xuất hiện hộp thoại NewLabel và đánh
tên mới vào hộp Label
2. Thay ủi khuụn dng ủỏnh s
Từ hộp thoại Caption chọn Numbering xuất hiện hộp thoại Caption
Numbering và chọn trong hộp Format để thay đổi khuôn dạng đánh số
3. Chèn thêm số chơng vào Caption
Từ hộp thoại Caption Numbering chọn Include Chapter number để
thêm số chơng vào Caption
III. IM NH DU - BOOKMARK
1. Bookmark l gỡ
Bookmark nhận dạng một vị trí hay chỉ ra một đề mục mà bạn đặt tên và xác
định cho các tham khảo về sau.VD: bạn có thể dùng bookmark để xác định chủ
đề mà bạn muốn sửa đổi,thay vì phải cuộn văn bản đến đứng chủ đề đó bạn có
thể di chuyển đến vị trí đó bằng cách sử dụng hộp Bookmark.
Vuihoc24h.vn
30
2. Chốn thờm bookmark
Vào Menu Insert\Bookmark. Hộp thoại Bookmark xuất hiện.
Nhập tên Bookmark vào hộp Bookmark name.Trong nhãn Sort by bạn chọn
cách mà bạn muốn hiển thị tên Bookmark .
Sau đó chọn Add.
3. Di chuyn ủn mt bookmark
Nhấn tổ hợp phím Ctrl + G hoặc vào Edit chọn Go To, hộp thoại Find and
Replace xuất hiện, sau đó trong trờng Go to What bạn chọn Bookmark, trong
hộp Enter bookmark name bạn gõ tên bookmark mà bạn muốn di chuyển tới
rồi nhấp OK.
4. Hin th bookmark
Muốn hiển thị một Bookmark, ta mở hộp thoại Bookmark , nhấp dấu chọn
mục Hidden Bookmark.
5. Xúa bookmark
Vào Menu Insert\Bookmark. Hộp thoại Bookmark xuất hiện. Sau đó lựa
chọn Bookmark cần xoá và chọn Delete
Vuihoc24h.vn