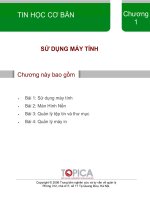TIN HỌC CƠ BẢN: Chương 3 potx
Bạn đang xem bản rút gọn của tài liệu. Xem và tải ngay bản đầy đủ của tài liệu tại đây (2.26 MB, 52 trang )
TIN HỌC CƠ BẢN
Chương
3
CHƯƠNG TRÌNH SOẠN THẢO VĂN BẢN
Chương này bao gồm
Copyright © 2006 Trung tâm nghiên cứu và tư vấn về quản lý
Phòng 312, nhà A17, số 17 Tạ Quang Bửu, Hà Nội.
• Bài 1: Làm quen với Word
• Bài 2: Biên tập tài liệu
• Bài 3: Sử dụng khuôn mẫu và trình cài đặt
• Bài 4: Định dạng văn bản
• Bài 5: Thay đổi cách trình bày tại liệu
LÀM QUEN VỚI WORD
Microsoft Word là một chương trình xử lý văn bản. Nó cho phép bạn tạo
lập một cách nhanh chóng và dễ dàng các bản ghi nhớ, báo cáo, thư từ,
sơ đồ và bản tin. Bạn cũng có thể đưa đồ hoạ hoặc chuyển dữ liệu vào
trong tài liệu Word. Ngoài ra, Word cũng còn cho phép bạn kiểm tra chính
tả và chỉnh sửa lại tài liệu trước khi in.
Bài học này giúp bạn làm quen với Microsoft Word thông qua các thao
tác cơ bản như: đóng, mở Word, nhập văn bản vào tài liệu Word, lưu văn
bản vào đĩa cứng.
• Tạo một tài liệu Word đơn giản và lưu tài liệu mới soan dưới dạng
một tệp tin trên đĩa cứng để có thể sử dụng về sau.
• Khởi động Word.
• Các thành phần cửa
sổ Word.
• Nhập văn bản vào tài
liệu.
• Lưu tài liệu.
• Đóng tài liệu và ra
khỏi Word
Kết thúc bài học này bạn có thể
Mục tiêu
1
Bài
Bạn thực hiện các bước sau đây để khởi động Word:
1) Nhấp chuột vào biểu tượng START để hiện thị thực đơn START.
2) Chọn PROGRAMS.
3) Chọn thực đơn con MICROSOFT OFFICE rồi chọn biểu tượng
MICROSOFT OFFICE WORD 2003.
Chú ý: Phụ thuộc vào phiên bản hệ điều hành mà biểu tượng MICROSOFT
OFFICE WORD 2003 có thể được đặt tại các vị trí khác nhau.
Bạn cũng có thể khởi động Word bằng cách nhấp đúp chuột vào biểu tượng lối tắt của
Microsoft Office Word 2003 trên màn hình nền.
Sau khi khởi động, màn hình làm việc của word được hiển thị như sau.
Nội dung
1.1 KHỞI ĐỘNG
WORD
1.2 THÁM HIỂM
CỬA SỔ WORD
Cửa sổ Word gồm các thành phần cơ bản như sau:
• Thanh tiêu đề: Hiển thị biểu tượng, tên ứng dụng và tên tài liệu hiện thời.
• Thanh thực đơn: chứa các nhóm lệnh: File, Edit, View, Insert, Format, Tools,
Table, Window và Help.
• Các thanh công cụ: chứa các nút được gắn sẵn chức năng lệnh.
• Thước: hiển thị độ đo theo đơn vị cm hoặc inch.
• Vùng soạn thảo: là nơi hiển thị nội dung tài liệu đang soạn thảo.
• Thanh trạng thái: cho biết con trỏ nhập dữ liệu đang ở dòng nào, trang nào, cột
nào … của tài liệu.
• Thanh cuộn: Gồm thanh cuộn dọc và thanh cuộn ngang, cho phép bạn dễ dàng di
chuyển lên xuống hoặc sang ngang trong quá trình soạn thảo.
Có nhiều cách để nhập văn bản vào tài liệu, nhưng cách thông dụng nhất là nhập văn bản
từ bàn phím. Trong vùng văn bản, điểm chèn (insert point) là một thanh đứng mầu đen,
nhấp nháy. Điểm chèn đóng vai trò xác định vị trí ký tự mà chúng ta muốn đưa vào vùng
soạn thảo. Vị trí điểm chèn được xác định duy nhất bởi cặp số thứ tự của dòng và cột.
Điểm chèn chỉ di chuyển được trong phạm vị vùng soạn thảo.
Khi bạn gõ văn bản và điểm chèn đạt tới lề phải, Word sẽ tự động xuống dòng. Khi
1.3 NHẬP VĂN BẢN
muốn bắt đầu một đoạn mới hay chèn thêm dòng trống, bạn nhấn phím Enter. Word
dùng các lề trang trái và phải cỡ 1,25 inch và lề đỉnh và đáy cỡ 1 inch theo mặc định; tuy
nhiên, bạn có thể đặt lại các lề trang.
Khi bạn gõ văn bản, điểm chèn chuyển đi, chỉ ra vị trí cho kí tự tiếp. Nếu bạn nhầm,
nhấn Backspace để xoá các kí tự ở bên trái của điểm chèn, hay nhấn Delete để xoá kí tự
ở bên phải điểm chèn.
Trong quá trình soạn thảo, nội dung tài liệu được lưu trong bộ nhớ trong của máy tính.
Để giữ tài liệu này cho việc sử dụng trong tương lai, bạn phải cất giữ tài liệu vào đĩa
cứng. Mỗi tài liệu Word được lưu trên đĩa cứng dưới một tệp tin có phần mở rộng
là .doc.
Bạn thực hiện các bước sau để lưu tài liệu:
1) Chọn lệnh SAVE trong thực đơn FILE hoặc nhấp nút SAVE trên thanh công cụ.
Hộp thoại Save as xuất hiện.
2) Định vị thư mục lưu tài liệu thông qua thực đơn thả xuống Save in.
3) Nhập tên cho tài liệu vào ô File Name.
4) Nhấp nút ok.
Chú ý
: Sau khi đã lưu tài liệu, nếu bạn thực hiện bất kì thay đổi nào đối với một tài liệu
và nhấp nút Save, word sẽ tự động lưu phiên bản mới nhất của tài liệu mà không hiển thị
hộp thoại Save As nữa.
Sau khi soạn thảo xong tài liệu, bạn có thể đóng nó lại để làm việc với các tài liệu khác
1.4 IN TÀI LIỆU
hoặc đóng cửa sổ Word.
Bạn thực hiện một trong 2 cách sau để đóng tài liệu Word:
1) Chọn lệnh CLOSE trong thực đơn FILE.
2) Nhấp nút CLOSE WINDOWS nằm ở góc trên bên phải màn hình và nằm dưới
thanh tiêu đề.
1.5 ĐÓNG TÀI LIỆU
VÀ RA KHỎI WORD
Trong bài học này, bạn đã học:
• Cách khởi động Word.
• Các thành phần chính của cửa sổ Word.
• Cách nhập văn bản vào tài liệu Word.
• Cách lưu tài liệu.
TỔNG KẾT BÀI
CÂU HỎI VÀ BÀI TẬP
1. Hãy liệt kê hai cách bạn có thể sử dụng để đóng tài liệu Word.
2. Làm thế nào để lưu bản sao của tài liệu hiện thời mà không làm thay đổi bản gốc.
3. Khởi động word. Soạn thảo một tài liệu mới gồm vài dòng văn bản. Lưu tài liệu vào thư mục
My Documents trong tệp tin có tên Bai1.doc.
4. Mở tài liệu thứ hai. Quan sát tên mặc định mà Word tự đặt.
BIÊN TẬP TÀI LIỆU
Bài này giúp bạn làm quen với các thao tác cơ bản khi bắt đầu việc soạn
thảo văn bản, chẳng hạn cách mở một tệp văn bản đã có, cách di chuyển
qua lại trong tài liệu Word và cách cuộn văn bản.
• Mở một tệp văn bản đã có, chẳng hạn cuốn Luận văn tốt nghiệp.
• Sử dụng bàn phím, chuột để di chuyển qua lại trong một tài liệu nhiều
trang.
• Biết cách chọn văn bản, chẳng hạn chọn một từ, chọn một câu, chọn
một đoạn văn …, để có thể thực hiện các thao tác định dạng.
• Phân biệt được sự khác nhau giữa hai chế độ nhập văn bản, đó là:
chế độ chèn và chế độ ghi đè.
• Biết cách xóa văn bản sử dụng hai phím: Delete và Backspace trên
bàn phím.
• Biết cách sử
dụng hai chức năng thường sử dụng khi soạn thảo là:
Làm lại (Undo) và hoàn tác (Redo) để hủy bỏ thao tác vừa thực hiện
và thực hiện lại một thao tác vừa hủy bỏ.
• Biết cách lưu văn bản dưới một tên khác để có thể giữ lại phiên bản
cũ của văn bản.
• Mở một tệp văn bản
đã có.
• Di chuyển qua lại
trong tài liệu Word.
• Cuộn qua văn bản.
• Nắm được các chế độ
nhập văn bản.
• Lựa chọn văn bản.
• Biên tập tài liệu bằng
việc xoá và khôi phục
văn bản.
Kết thúc bài học này bạn có thể
Mục tiêu
2
Bài
Để mở một tài liệu Word đã có, bạn thực hiện các bước sau:
1) Nhấp chuột vào biểu tượng OPEN trên thanh công cụ hoặc chọn lệnh OPEN
trong thực đơn FILE.
Hộp thoại Open xuất hiện.
2) Định vị thư mục chứa tài liệu thông qua thực đơn thả xuống LOOK IN.
3) Nhấp đúp vào tệp tin cần mở hoặc chọn tệp tin rồi nhấp OPEN.
Để thay đổi văn bản hay để soạn thảo, bạn phải di chuyển điểm chèn về vị trí bạn muốn
thay đổi. Con trỏ chuột, các phím mũi tên trên bàn phím và các thanh cuộn là các công
cụ điều hướng giúp bạn di chuyển qua lại trong tài liệu.
Để di chuyển điểm chèn bằng chuột, bạn di chuột (con trỏ chuột trông như chữ I hoa)
đến vị trí cần thay đổi rồi nhấp chuột. Bạn cũng có thể sử dụng bàn phím để di chuyển
điểm chèn. Bảng sau liệt kê từng phím hay tổ hợp phím có thể được dùng để di chuyển
nhanh chóng điểm chèn.
Nội dung
2.1 MỞ TỆP TIN
2.2 DI CHUYỂN
QUA LẠI TRONG
TÀI LIỆU
Cửa sổ tài liệu thông thường chỉ hiển thị được một phần nội dung của trang tài liệu. Do
vậy, để xem được các phần hoặc trang khác, bạn phải cuộn tài liệu bằng thanh cuộn
ngang và cuộn dọc.
Bảng dưới đây liệt kê các công cụ cuộn sẵn có và chức năng của chúng.
Phím/tổ hợp phím Tác dụng
Phím mũi tên trái Sang trái một kí tự.
Phím mũi tên phải Sang phải một kí tự.
Phím mũi tên xuống Xuống một dòng.
Phím mũi tên lên Lên một dòng.
Ctrl+Mũi tên trái Sang trái một từ.
Ctrl+Mũi tên phải Sang phải một từ.
Home Về đầu dòng hiện thời.
End Về cuối dòng hiện thời.
Ctrl+Home Về đầu tài liệu.
Ctrl+End Về cuối tài liệu.
Page Up Lên một màn hình đầy.
Page Down Xuống một màn hình đầy.
Ctrl+Page Up Về đầ
u trang trước.
Ctrl+Page Down Về đầu trang tiếp.
2.3 CUỘN VĂN
BẢN
Có hai chế độ nhập văn bản vào tài liệu, đó là chế độ chèn (Insert) và chế độ ghi đè
(Overwrite). Trong đó, chế độ chèn là chế độ mặc định của Word.
• Chế độ chèn
Ở chế độ chèn, ký tự nhập được chèn ngay tại vị trí điểm chèn và điểm chèn dịch sang
phải một cột. Nếu trước khi chèn, tại vị trí điểm chèn đã có ký tự thì ký tự đó cùng với
các ký tự bên phải nó (nếu có) sẽ dịch sang phải một cột.
• Chế độ ghi đè
Ở chế độ ghi đè, ký tự nhập được chèn ngay tại vị trí điểm chèn và điểm chèn dịch sang
phải một cột. Nếu trước khi ghi đè, tại vị trí điểm chèn đã có một ký tự thì ký tự đó biến
Thao tác Nút Di chuyển cách nhìn tài liệu
Nhấp mũi tên cuộn lên
Lên một dòng mỗi lúc
Nhấp mũi tên cuộn xuống
Xuống một dòng mỗi lúc
Nhấp mũi tên cuộn trái
Sang trái vài kí tự mỗi lúc
Nhấp mũi tên cuộn phải
Sang phải vài kí tự mỗi lúc
Kéo hộp cuộn đứng
Liên tục tiến tới hay lui qua tài liệu
Kéo hộp cuộn ngang
Liên tục sang trái hay phải qua tài liệu
Nhấp nút trang trước
Về đầu trang trước.
Nhấp nút trang sau
Về đầu trang tiếp.
Trước khi chèn Sau khi nhập thêm ký tự x
2.4 CÁC CHẾ ĐỘ
NHẬP VĂN BẢN
mất, các ký tự bên phải của nó (nếu có) giữ nguyên vị trí.
Chú ý
: Để thay đổi giữa hai chế độ, bạn bấm phím Insert.
Để thực hiện thao tác sao chép, cắt hoặc xóa dữ liệu, bạn cần biết cách chọn khối văn
bản cần thao tác. Bảng sau tóm tắt các phương pháp bạn có thể sử dụng để chọn các khối
văn bản.
• Xóa tài liệu
Hai phím bấm trên bàn phím có tác dụng xóa văn bản là: Delete và Backspace.
Để xoá một kí tự, bạn định vị đi
ểm chèn vào bên trái của kí tự và nhấn Delete, hay vào
bên phải của kí tự và nhấn Backspace. Để xoá toàn bộ từ bằng bàn phím, bạn định vị
điểm chèn vào bên trái của từ và nhấn Ctrl+Delete, hay vào bên phải của từ và nhấn
Ctrl+Backspace.
Trước khi chèn Sau khi nhập thêm ký tự x
Khối văn bản Thao tác
Một từ Nhấp đúp từ này.
Một dòng Nhấp miền chọn ở bên trái dòng này.
Một câu Nhấn phím Ctrl và nhấp bất kì đâu trong câu.
Một đoạn Nhấp đúp miền chọn bên trái của bất kì dòng nào trong đoạn,
Dãy văn bản bất kỳ Nhấp chuột vào ký tự đầu dãy rồi di chuột đến ký tự cuối dãy.
Toàn bộ tài liệu Nhấn phím Ctrl và nhấp bất kì đâu trong miền lựa ch
ọn, hay
2.5 CHỌN VĂN
BẢN
2.6 XÓA VÀ KHÔI
PHỤC TÀI LIỆU
Để tiết kiệm thời gian, bạn có thể sử dụng các thao tác chọn văn bản ở phần trên để chọn
khối văn bản cần xóa. Sau đó bấm Delete hoặc Backspace để xóa khối văn bản vừa chọn.
• Khôi phục tài liệu
Word theo dõi những thay đổi soạn thảo mà bạn thực hiện và cho phép bạn dễ dàng loại
bỏ những thay đổi để phục hồi văn bản về tình trạng trước lúc thay đổi. Word hỗ trợ hai
chức năng là hoàn thác (Undo) và làm lại (Redo).
Nếu bạn thực hiện sai một thao tác, chẳng hạn xóa nhầm một từ, bạn sử dụng lệnh Undo
để hủy bỏ thao tác đó. Khi đã sử dụng Undo mà bạn lại muốn xóa từ đó, bạn sử dụng
lệnh Redo.
Để hoàn tác hay làm lại nhiều hành động, nhấp mũi tên xuống ở bên phải của nút Undo
hay Redo và chọn hành động bạn muốn hoàn tác hay làm lại.
Trong trường hợp bạn thay đổi tài liệu nhưng vẫn muốn giữ lại phiên bản trước đây, bạn
có thể lưu tài liệu dưới một tên khác.
Bạn thực hiện các bước dưới đây để lưu tài liệu dưới một tên khác:
1) Chọn lệnh SAVE AS trong thực đơn FILE.
Hộp thoại Save as xuất hiện.
2) Nhập tên mới cho tài liệu.
Bạn cũng có thể thay đổi thư mục lưu tài liệu thông qua thực đơn thả xuống Save
in.
3) Nhấp SAVE.
2.7 LƯU TÀI LIỆU
BẰNG TÊN KHÁC
CÂU HỎI VÀ BÀI TẬP
1. Bạn dùng phím nào để chuyển giữa chế độ chèn và chế độ ghi đè.
2. Trong một tài liệu dài, cách nhanh nhất để di chuyển về đầu và về cuối tài liệu là gì?
3. Việc cuộn văn bản bằng các thanh cuộn có làm di chuyển điểm chèn không? Nếu bạn không
chắc chắn, hãy thực hành với các thanh cuộn.
4. Mở một tài liệu Word sẵn có trên máy tính của bạn. Thực hành việc cuộn và di chuyển điểm
chèn. Lưu tài liệu dưới một tên khác. Thực hành nhập văn bản vào tài liệu ở cả chế độ chèn và
chế độ ghi đè. Thực hành việc xóa văn bản. Thực hành sử dụng lệnh Undo và Redo.
Trong bài học này, bạn đã học:
• Cách mở một tài liệu word đã có
• Cách di chuyển qua lại trong tài liệu.
• Chế độ chèn và chế độ ghi đè.
• Cách chọn văn bản trong tài liệu.
• Cách xóa và khôi phục văn bản.
• Cách lưu tài liệu bằng tệp tin khác.
• Cách đóng tài liệu và ra khỏi Word.
TỔNG KẾT BÀI
SỬ DỤNG KHUÔN MẪU VÀ TRÌNH
CÀI ĐẶT
Bài học này hướng dẫn bạn sử dụng khuôn mẫu (template) và trình cài
đặt để nhanh chóng tạo lập các tài liệu Word theo khuôn đạng sẵn có.
• Hiểu được sự khác nhau giữa khuôn mẫu và trình cài đặt và biết cách
sử dụng chúng để tạo nhanh một tài liệu Word
• Biết cách thay đổi một khuôn mẫu sẵn có, chẳng hạn Việt hóa nó, rồi
lưu thành một khuôn mẫu mới để có thể sử dụng về sau.
• Biết cách tạo một khuôn mẫu riêng để sử dụng nó cho các công việc
hàng ngày, chẳng hạn tạo tiêu đề chung cho các tài liệu của công ty
để mỗi khi soạn tài liệu cho công ty, bạn không cần gõ phần tiêu đề
nữa.
• Sử dụng khuôn mẫu
Word
• Tạo một khuôn mẫu
• Sử dụng trình cài
đặt sẵn có
Kết thúc bài học này bạn có thể
Mục tiêu
3
Bài
Mọi tài liệu Word đều dựa trên một khuôn mẫu. Khuôn mẫu này xác định cấu trúc cơ
bản của tài liệu và các thiết lập tài liệu như bố cục, căn lề, kiểu chữ, cỡ chữ và phông
chữ.
Đa số các văn bản đều được tạo trên nền khuôn mẫu thông thường (normal template).
Đây là khuôn mẫu mặc định của word. Khi bạn nhấp vào nút New Blank Document trên
thanh công cụ, một văn bản trắng mới được tạo ra với khuôn mẫu thông thường.
Word được thiết kế với rất nhiều khuôn mẫu định dạng đi kèm, chúng được phân loại
theo từng dạng, cho phép bạn tạo văn bản cho các mục đích sử dụng khác nhau như bản
fax, bản ghi nhớ, bản tóm tắt hay thư từ.
Bạn thực hiện các bước sau để tạo tài liệu mới theo khuôn mẫu:
1) Chọn mục NEW trong thự
c đơn FILE.
Ô tác vụ NEW DOCUMENT sẽ xuất hiện bên phải trong cửa sổ Word.
2) Chọn mục ON MY COMPUTER trong phần TEMPLATES.
Hộp thoại Templates xuất hiện cung cấp nhiều mẫu tài liệu và được chia thành
8 nhóm: General, Legal Pleading, Letters & Faxes, Mail Merge, Memos,
Publications, Report, Web pages.
3) Chọn khuôn mẫu tài liệu rồi nhấp OK.
Nội dung
3.1 SỬ DỤNG
KHUÔN MẪU
• Tạo khuôn mẫu riêng
Bạn có thể tạo một khuôn mẫu của riêng mình, chẳng hạn tạo mẫu tiêu đề chung cho các
tài liệu của công ty rồi lưu tài liệu này dưới dạng khuôn mẫu để khi mở tệp tài liệu mới,
chúng có ngay tiêu đề mà không cần phải tạo lại.
Bạn thực hiện các bước sau để tạo khuôn mẫu của riêng bạn:
1) Tạo tài liệu mẫu
Bạn soạn thảo một tài liệu mẫu, chẳng hạn soạn thảo tiêu đề dùng chung cho
các tài liệu của công ty.
2) Chọn mục SAVE trong thực đơn FILE.
Hộp thoại Save as xuất hiện.
3) Trong ô Save as type, chọn Document Template
4) Đăt tên cho khuôn mẫu.
Khuôn mẫu bạn tạo sẽ được hiển thị trong thẻ General của hộp thoại
Templates.
• Tạo khuôn mẫu từ khuôn mẫu
Bạn cũng có thể tạo khuôn mẫ
u mới từ một khuôn mẫu sẵn có. Bạn thực hiện các bước
sau:
1) Chọn mục NEW trong thực đơn FILE.
Ô tác vụ New document xuất hiện phía phải của cửa sổ tài liệu Word.
2) Trong ô tác vụ New document, chọn lệnh On my computer trong phần
Templates.
3.2 TẠO KHUÔN
MẪU
Hộp thoại Templates xuất hiện.
3) Chọn khuôn mẫu sẵn có.
4) Trong ô Create New, chọn Template.
5) Nhấp nút OK.
6) Thực hiện các thay đổi trên khuôn mẫu sẵn có.
7) Lưu khuôn mẫu đã sửa đổi dưới một tên khác.
Bạn có thể tạo tự động một văn bản bằng cách sử dụng một trong các trình cài đặt của
Word. Điểm khác biệt giữa trình cài đặt và khuôn mẫu là trình cài đặt hoạ
t động thông
qua quá trình hỏi và nhận thông tin từ phía người sử dụng trên từng phần của văn bản
trong khi khuôn mẫu hiển thị và cho phép thay thế thông tin trên từng vùng điền thông
tin của văn bản.
Trong ví dụ dưới đây, bạn sử dụng trình cài đặt sẵn có Memo Wizard để tạo một bản ghi
nhớ:
1) Mở thực đơn FILE. Chọn NEW.
Một tài liệu mới xuất hiện.
2) Chọn On my computer trong ph
ần Templates của ô tác vụ New document.
Hộp thoại Templates xuất hiện.
3) Chọn thẻ Memos
4) Nhấp đúp vào biểu tượng Memo wizard.
Một văn bản trắng được mở ra và hộp thoại khởi động Memo Wizard xuất
hiện.
3.3 SỬ DỤNG
TRÌNH CÀI ĐẶT
5) Nhấp nút Next
Hộp thoại trình cài đặt tiếp theo xuất hiện yêu cầu chọn kiểu bản ghi nhớ
mong muốn.
6) Chọn Elegant sau đó nhấp Next.
Hộp thoại cài đặt tiêu đề xuất hiện. Mục lựa chọn Yes. Use this text đã
được đánh dấu chọn.
7) Gõ “BIÊN BẢN HỌP 03” vào ô Subject, và nhấp nút Next.
Hộp thoại Heading Fileds xuất hiện .
8) Trong ô From (đã được chọn mặc định) gõ Nguyễn Văn A.
9) Trong ô Subject, gõ “HỌP GIAO BAN”.
10) Nhấp Next.
Hộp thoại Recipient xuất hiện.
11) Trong ô To, gõ “TẤT CẢ NHÂN VIÊN”, và nhấp Next.
Hộp thoại trình cài đặt Close Fields xuất hiện.
12) Đánh dấu chọn Writer’s Initials và gõ “NVA” trong ô tương ứng.
13) Nhấp Next.
Hộp thoại Header/Footer xuất hiện.
14) Bỏ đánh dấu chọn Confidentility rồi nhấp Next.
Hộp thoại trình cài đặt Finish xuất hiện.
15) Nhấp Finish.
Trình Memo Wizard kết thúc. Bạn đã có một bản ghi nhớ theo ý mình
trong cửa sổ soạn thảo mới.
CÂU HỎI VÀ BÀI TẬP
1. Hãy kể tên năm khuôn mẫu sẵn có của word.
2. Sự khác biệt giữa khuôn mẫu và trình cài đặt là gì?
3. Khi tạo một văn bản mới từ một khuôn mẫu, làm thề nào để đảm bảo bạn lưu văn bản hiện
hành chứ không phải lưu khuôn mẫu được dùng để tạo ra văn bản đó?
4. Dùng Fax Wizard và các thông tin sau để tạo một bản fax sẽ được in ra với nội dung gồm
một tờ bìa với một ghi nhớ và có thể gửi tới các máy fax khác nhau. Địa chỉ gửi fax tới Ông
Nguyễn Văn B, số fax (04) 8546568. Chọn bìa có dạng Chuyên nghiệp (professinal) bao gồm
tên và địa chỉ theo địa danh sau:
Name: Nguyễn Văn B.
Company: Trung tâm Viễn thông tin học.
Mailing address: Số 26 – Nguyễn Văn Trỗi
Phone: (04) 8549607
Fax: (04) 8546568
Lưu tài liệu dưới tên: Fax01.doc.
5. Mở tài liệu Fax01.doc. Xóa các thông tin cụ thể. Lưu tài liệu dưới dạng khuôn mẫu với tên
Fax Template 01.
Trong bài học này, bạn đã học:
• Cách tạo tài liệu từ một khuôn mẫu sẵn có.
• Cách lưu tài liệu dưới dạng khuôn mẫu và tạo một khuôn mẫu mới từ khuôn
mẫu sẵn có.
• Cách tạo văn bản từ trình cài đặt sẵn có.
TỔNG KẾT BÀI
ĐỊNH DẠNG VĂN BẢN
Trong bài học này, bạn sẽ học cách áp dụng định dạng để làm cho văn
bản đậm, gạch dưới, và nghiêng, và bạn sẽ học cách đổi kích cỡ và kiểu
dáng phông chữ của văn bản. Khi bạn soạn thảo một tài liệu, bạn thường
cần di chuyển hay sao chép văn bản hoặc các đối tượng từ chỗ này sang
chỗ nọ. Trong bài học này, bạn sẽ học các phương pháp khác nhau
để
cắt và dán văn bản và đối tượng. Bạn sẽ thực hành sao chép và dán văn
bản giữa các tài liệu khác nhau. Bạn cũng sẽ học cách sửa đổi dáng vẻ
của đoạn bằng việc dóng thẳng văn bản.
• Định dạng phông chữ, căn lề văn bản, thêm ký tự đặc biệt và áp dụng
kiểu dáng để trình bày văn bản đẹp mắt và chuyên nghiệp.
• Rút ngắn thời gian và công sức soạn thảo bằng cách sử dụng các
chức năng: cắt, sao chép Word cung cấp.
• In tài liệu của bạn ra giấy.
• Định dạng phông
chữ
• Căn lề văn bản
• Cắt, sao chép và dán
văn bản
• Tìm và thay thế văn
bản
• Chèn ký tự đặc biệt
vào văn bản
• Áp dụng kiểu dáng
cho văn bản
• Xem trước tài liệu
• In ấn tài liệu
Kết thúc bài học này bạn có thể
Mục tiêu
4
Bài
Với Word, bạn có thể thay đổi dáng vẻ của văn bản theo nhiều cách khác nhau, tuy nhiên
việc dùng thanh công cụ Định dạng là cách nhanh nhất và dễ nhất để thực hiện hầu hết
những thay đổi văn bản. Thanh công cụ Định dạng có nhiều nút và danh sách bạn có thể
dùng để thay đổi thuộc tính văn bản. Thuộc tính là một đặc trưng như định dạng đậm,
nghiêng, chữ thường, gạch dưới, phông chữ (kiểu dáng của kí tự), cỡ phông chữ, và
thậm chí cả mầu văn bản.
• Thay đổi font chữ hoặc cỡ chữ bằng thanh công cụ định dạng
Bạn thực hiện các bước dưới đây để thay đổi font chữ hoặc cỡ chữ:
1) Chọn khối văn bản bạn muốn áp dụng các thay đổi về font, thao tác này có thể
chọn một kí tự đơn, một câu, một đoạn, hoặc toàn bộ văn bản.
2) Nhấp vào thực đơn thả xuống FONT trên thanh công cụ rồi chọn loại font chữ
mong muốn.
3) Nhấp chuột vào thực đơn thả xuống FONT SIZE rồi chọn kích thước font chữ
mong muốn.
Lưu ý
: Bạn có thể dùng bàn phím để tăng hoặc giảm cỡ chữ
- Chọn khối văn bản bạn muốn thay đổi cỡ chữ
- Nhấn tổ hợp phím Ctrl + ] (dấu ngoặc vuông đóng) để tăng cỡ chữ lên 1 điểm.
- Nhấn tổ hợp phím Ctrl + [ (dấu ngoặc vuông mở) để giảm cỡ chữ xuống 1 điểm.
• Định dạng font ch
ữ sử dụng hộp thoại FONT
Bạn có thể thực hiện tất cả các thao tác định dạng font chữ thông qua hộp thoại FONT.
Bạn nhấp chuột vào thực đơn FORMAT rồi chọn FONT để mở hộp thoại FONT.
Nội dung
4.1 THANH CÔNG
CỤ ĐỊNH DẠNG
4.2 ĐỊNH DẠNG
PHÔNG CHỮ
- Ô Font: Cho phép bạn chọn phông chữ.
- Ô Font style: Cho phép bạn chọn kiểu chữ (đậm, nghiêng …)
- Ô Size: Cho phép bạn chọn kích thước chữ. Bạn có thể chọn những giá trị có sẵn
trong danh sách hoặc nhập trực tiếp giá trị cỡ chữ vào ô này.
- Ô Font color: Cho phép bạn đổi mầu font chữ.
- Ô Effects: Cho phép bạn chọn các hiệu ứng font chữ:
Word cho phép bạn căn lề văn bản theo nhiều cách: căn trái (chế độ mặc định), căn phải,
căn hai bên và căn giữa. Để căn lề văn bản, trước tiên bạn cần chọn khối văn bản cần căn
lề, sau đó nhấp chuột các biểu tượng căn lề trên thanh công cụ Formatting.
Word cung cấp ba chức năng: cắt (cut), sao chép (copy) và dán (paste) văn bản để bạn có
thể nhanh chóng di chuyển hoặc sao chép văn bản.
• Sao chép văn bản: Bạn thực hiện các bước sau:
1) Chọn khối văn bản muốn sao chép.
2) Nhấp chuột vào biểu tượng COPY trên thanh công cụ standard hoặc chọn
lệnh COPY trong thực đơn EDIT.
3) Chuyển điểm chèn đến vị trí cần bản sao.
4.3 CĂN LỀ VĂN
BẢN
4.4 CẮT, SAO
CHÉP VÀ DÁN
VĂN BẢN
4) Nhấp chuột vào biểu tượng PASTE trên thanh công cụ standard hoặc hoặc
chọn lệnh PASTE trong thực đơn EDIT.
• Di chuyển văn bản: Bạn thực hiện các bước sau:
1) Chọn khối văn bản muốn di chuyển.
2) Nhấp chuột vào biểu tượng CUT trên thanh công cụ standard hoặc chọn
lệnh CUT trong thực đơn EDIT.
3) Chuyển điểm chèn đến vị trí mới.
4) Nhấp chuột vào biểu tượng PASTE trên thanh công cụ standard hoặc hoặc
chọn lệnh PASTE trong thực đơn EDIT.
• Tìm kiếm văn bản
Word cung cấp công cụ tìm kiếm một từ hoặc cụm từ trong tài liệu. Bạn thực hiện các
bước sau để tìm kiếm văn bản:
1) Mở thực đơn EDIT, chọn FIND (hoặc sử dụng tổ hợp phím Ctrl + F )
Hộp thoại Find and Replace xuất hiện như hình dưới.
2) Nhập từ/cụm từ cần tìm kiếm vào hộp Find what.
3) Kích vào nút Find next để tiến hành tìm kiếm.
Văn bản tìm được sẽ tự động được bôi đen.
Để kết thúc tìm kích nút Cancel.
• Thay thế văn bản
Ngoài chức năng tìm kiếm, Word còn cung cấp chức năng thay thế văn bản. Chức năng
này thường được dùng để chỉnh sửa hàng loạt các từ, cụm từ viế
t sai trong một tài liệu
một cách nhanh chóng, giảm nhiều công sức cho người soạn thảo. Bạn thực hiện theo
các bước sau:
1) Mở thực đơn EDIT, chọn REPLACE (hoặc ấn tổ hợp phím Ctrl + H)
Hộp thoại Find and Replace xuất hiện.
4.5 TÌM KIẾM VÀ
THAY THẾ VĂN
BẢN