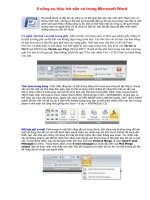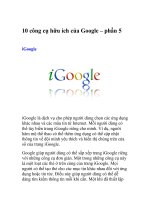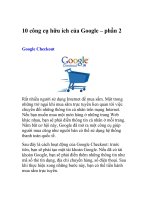Thêm thanh công cụ hữu ích cho cửa sổ Explorer của Windows 8 docx
Bạn đang xem bản rút gọn của tài liệu. Xem và tải ngay bản đầy đủ của tài liệu tại đây (228.97 KB, 9 trang )
Thêm thanh công cụ hữu
ích cho cửa sổ Explorer
của Windows 8
Chỉ cần một vài bước thực hiện đơn giản, cửa sổ duyệt file
Explorer trên Windows 8 sẽ được trang bị một thanh công cụ
hữu ích với đầy đủ chức năng để giúp thay đổi thiết lập của
Windows hay xử lý dữ liệu ngay khi cần thiết chỉ bằng một
cú kich chuột.
Với phong cách thiết kế đơn giản, Microsoft đã loại bỏ hầu hết
các nút chức năng trên cửa sổ Explorer (cửa sổ duyệt file) của
Windows 8, thay vào đó Microsoft đã mang đến giao diện
Ribbon (với các chức năng nhóm theo từng tab, tương tự như
trên Office 2007 và 2010), tuy nhiên, giao diện Ribbon này cũng
hiển thị dưới dạng ẩn và chỉ mở ra khi người dùng cần sử dụng.
Nói một cách khác, giao diện Explorer có thể xem là giao diện
đơn giản nhất trong số các phiên bản Windows, kể từ phiên bản
Windows 98 trở đến nay (các phiên bản Windows cũ với giao
diện có thể xem là chưa hoàn thiện).
Trên các phiên bản Windows cũ trước đây như Windows XP,
Vista hay Windows 7, người dùng có thể dễ dàng xử lý dữ liệu
thông qua các nút bấm trực tiếp trên thanh công cụ của cửa sổ
Explorer, như cắt, copy, dán, xóa hay tạo thư mục mới… thì giờ
đây, với Windows 8, người dùng sẽ phải truy cập các chức năng
này thông qua giao diện Ribbon ở dạng ẩn mà không có sẵn trên
thanh công cụ, nghĩa là phải trải qua nhiều bước hơn và mất
nhiều thời gian hơn, chưa kể giao diện Ribbon khá rối rắm đôi
khi khiến người dùng phải mất thời gian để tìm chức năng cần
thiết.
Điều này cho thấy giao diện đơn giản này tạo nhiều không gian
trống trãi hơn, nhưng bên cạnh đó cũng khiến người dùng phải
trải qua nhiều bước hơn nếu muốn xử lý dữ liệu trên Windows 8,
đặc biệt với những người dùng không quá thành thạo về máy
tính.
Giao diện Explorer của Windows 8 đơn giản, với các chức năng
được chứa bên trong giao diện Ribbon ở dạng ẩn
Sẽ thật đơn giản và tiện lợi hơn nếu trên thanh công cụ của cửa
sổ Explorer trên Windows 8 được trang bị thêm các nút bấm
chức năng, cho phép người dùng dễ dàng xử lý các dữ liệu chỉ
bằng một nút bấm, tương tự như trên các phiên bản Windows cũ
trước đây.
Tuy nhiên, Windows 8 cũng nổi tiếng là hệ điều hành trang bị
nhiều khả năng tùy biến cho người dùng, đặc biệt là về giao diện
và thiết lập chức năng, không giống với các phiên bản Windows
cũ khá bị bó buộc.
Bài viết dưới đây sẽ giúp bạn thực hiện điều này qua một vài
bước.
- Đầu tiên, kích vào biểu tượng mũi tên nhỏ nằm ở cạnh 2 biểu
tượng nằm ở góc trên bên trái cửa sổ Explorer. Tại đây,
chọn "Show below the Ribbon".
- Lập tức, thanh công cụ trên Explorer trên Windows 8 sẽ được
giời xuống phía dưới thanh Ribbon. Điều cần làm tiếp theo là
thêm các nút chức năng lên thanh công cụ này để có thể dễ dàng
sử dụng khi cần thiết. Bạn nhấn trở lại vào biểu tượng mũi tên
nhỏ như ở trên, sau đó chọn các nút chức năng muốn hiện ra trên
thanh công cụ như Undo (bỏ thực hiện một việc gì đó), Redo
(thực hiện lại một thao tác nào đó), Delete (xóa) hay Rename
(đổi tên)
Thanh công cụ sau khi đã thêm một vài nút chức năng
- Không chỉ vậy, bạn cũng có thể mang các chức năng đang nằm
ở giao diện Ribbon ra bên ngoài thanh công cụ trên cửa sổ
Explorer để sử dụng được thuận tiện hơn, chẳng hạn như các
chức năng hiển thị file ẩn, thay đổi cách hiển thị của file…
Để thực hiện điều này, nhấn vào mũi tên nhỏ bên phía góc phải
cửa sổ Explorer để hiển thị giao diện Ribbon.
Giao diện Ribbon sau khi đã hiển thị, các chức năng được nhóm
theo từng tab riêng biệt
- Từ giao diện Ribbon hiện ra, nếu bạn muốn thêm một nút chức
năng nào vào trên thanh công cụ của Explorer, bạn chỉ việc kích
chuột phải vào công cụ đó rồi chọn ‘Add to Quick Access
Toolbar’ từ menu hiện ra.
Giao diện Ribbon sau khi đã hiển thị, các chức năng được nhóm
theo từng tab riêng biệt
Lập tức, chức năng này sẽ được thêm vào thanh công cụ. Bạn có
thể chọn bất kỳ chức năng nào nếu muốn từ giao diện Ribbon.
- Bây giờ, Explorer trên Windows 8 đã có một thanh công cụ với
hàng loạt các nút bấm chức năng, cho phép bạn dễ dàng thay đổi
thiết lập của Windows hay xử lý dữ liệu trên đó một cách nhanh
chóng, thay vì phải tìm các chức năng tương ứng từ giao diện
Ribbon khá rối rắm.
Explorer trên Windows 8 được trang bị thanh công cụ hữu ích và
thuận tiện cho sử dụng
Để loại bỏ một chức năng khỏi thanh công cụ này, bạn chỉ việc
nhấn chuột phải vào biểu tượng của chức năng đó và
chọn “Remove from Quick Acess Toolbar”, lập tức biểu tượng
được chọn sẽ bị xóa khỏi thanh công cụ.