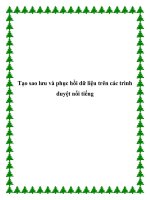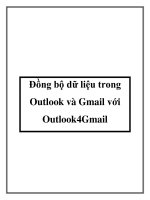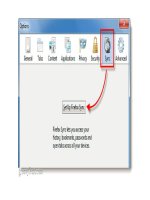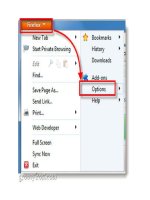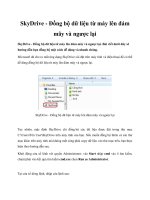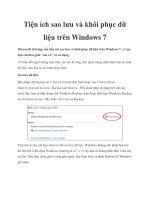Lưu trữ và đồng bộ dữ liệu trên "mây" pptx
Bạn đang xem bản rút gọn của tài liệu. Xem và tải ngay bản đầy đủ của tài liệu tại đây (348.58 KB, 6 trang )
Lưu trữ và đồng bộ dữ liệu trên "mây"
Ngoài SkyDrive, Dropbox, vẫn còn rất nhiều lựa chọn khác cho nhu cầu lưu trữ trên
"mây", như Copy hay Ubuntu One. Trong đó, "đám mây" Copy cho phép tải một thư mục
về máy thật dễ dàng.
"Đám mây" Copy
Nếu không muốn phải trả tiền khi sử dụng “đám mây” Copy, người dùng chỉ việc đăng
ký một tài khoản miễn phí để nhận ngay 5 GB lưu trữ. Copy có nhiều phiên bản cài đặt
dành cho Windows, Mac OS X, Linux, Android và iOS Người dùng có thể đưa dữ liệu
lên “đám mây” Copy bằng trình duyệt web thật đơn giản, mà không cần phải cài đặt ứng
dụng dành cho thiết bị. Tuy nhiên, nếu không cài đặt ứng dụng Copy thì không thể sử
dụng tính năng đồng bộ dữ liệu.
Nền tảng web của “đám mây” Copy có giao diện đơn giản, tốc độ hoạt động nhanh, có
thiết kế khá giống khi truy xuất trên smartphone. Mỗi tài khoản sẽ có hai thư mục quan
trọng là Copy Folder (thư mục chứa dữ liệu của chủ tài khoản) và Share With Me (thư
mục chứa các dữ liệu mà người dùng Copy chia sẻ cho tài khoản của bạn), đây cũng là
những thư mục gốc mặc định và người dùng không có quyền xóa, sửa tên. Tuy nhiên, có
thể tạo thêm nhiều thư mục con trong thư mục Copy Folder, bằng cách nhấn vào Actions,
chọn New Folder, đặt tên thư mục mới, nhấn Save.
Thao tác tải dữ liệu lên Copy cũng rất dễ dàng. Người dùng chọn thư mục sẽ chứa các tập
tin chuẩn bị tải lên, rồi vào Actions, chọn Upload to [Tên thư mục]. Lúc này, cửa sổ File
Upload sẽ hiện ra, người dùng chỉ định các tập tin muốn đưa lên “đám mây”.
Đối với ứng dụng Copy được cài trên Windows hay smartphone Android, iOS… Copy sẽ
yêu cầu người dùng chỉ định một thư mục làm thư mục đồng bộ dữ liệu giữa Copy và
máy tính. Theo đó, người dùng nên chọn thư mục chứa những dữ liệu quan trọng thường
xuyên có thay đổi và muốn đồng bộ liên tục lên “đám mây”, nếu bỏ qua bước này, Copy
sẽ tự tạo thư mục mới. Sau này, muốn đồng bộ dữ liệu lên dịch vụ này, người dùng chỉ
cần sao chép dữ liệu đó vào thư mục đã chỉ định. Cách này hiệu quả hơn tính năng
Upload của nền tảng web ở chỗ bạn có thể đồng bộ nhanh nhiều thư mục, tập tin thay vì
phải đưa từng tập tin lên “đám mây”.
Ngoài ra, để Copy không chiếm nhiều băng thông của đường truyền Internet khi upload
và download dữ liệu, người dùng nhấn chuột phải vào biểu tượng ứng dụng Copy dưới
góc phải màn hình, chọn Preferences, vào thẻ Network, nhập tốc độ giới hạn tương ứng
cho thao tác upload và download tại Upload rate và Download rate.
Đặc biệt, Copy đang có chương trình khuyến khích người dùng bằng cách tặng ngay cho
tài khoản của người dùng thêm 5GB lưu miễn phí nữa khi giới thiệu được một thành viên
mới đăng ký tài khoản tại Copy. Để tham gia chương trình này, bạn nhấn vào tên tài
khoản ở góc phải trang web, chọn Invite to Copy, rồi nhập vào tên, địa chỉ email của
người cần mời; hoặc lấy đường dẫn ở bên dưới cửa sổ hiện ra, gửi cho bạn bè để họ dùng
nó đăng ký tài khoản mới.
"Đám mây" Ubuntu One
“Đám mây” Ubuntu One là dịch vụ rất quen thuộc với người dùng Ubuntu vì trên hệ điều
hành Ubuntu đã cài đặt sẵn ứng dụng Ubuntu One giúp người dùng lưu trữ và đồng bộ dữ
liệu nhanh chóng. Không chỉ có trên Ubuntu, “đám mây” Ubuntu One còn có thể được sử
dụng trên cả Windows, Mac OS X, Android và iOS.
Cũng tương tự “đám mây” Copy, người dùng có thể upload dữ liệu lên “đám mây”
Ubuntu One từ trình duyệt web, nhưng để sử dụng tính năng đồng bộ dữ liệu thì phải cài
đặt ứng dụng Ubuntu One cho nền tảng tương ứng (tải tại đây). Để upload dữ liệu trên
nền tảng web, bạn vào Files, nhấn Upload file, Browse, chỉ đường dẫn đến tập tin cần
upload, đánh dấu chọn vào Publish file nếu muốn đặt chế độ công khai cho dữ liệu này,
nhấn Upload.
Còn với ứng dụng Ubuntu One dành cho Windows, nhấn Explore ở sau tên thư mục
Ubuntu One. Cửa sổ Windows Explorer hiện lên, người dùng chỉ việc sao chép dữ liệu
cần đưa lên “đám mây” vào thư mục này. Để sử dụng tính năng đồng bộ dữ liệu trên
Ubuntu One, bạn nhấn Add a folder from this computer, rồi chỉ định thư mục muốn đồng
bộ dữ liệu.