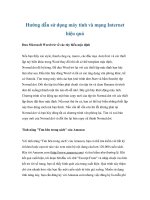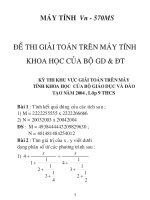Hướng dẫn sử dụng Máy tính tài chính BAII Plus Professional
Bạn đang xem bản rút gọn của tài liệu. Xem và tải ngay bản đầy đủ của tài liệu tại đây (2.6 MB, 117 trang )
BAII Plus™
Quick Guide
Important Information
Except as otherwise expressly stated in the License that accompanies a
program, Texas Instruments makes no warranty, either express or implied,
including but not limited to any implied warranties of merchantability and
fitness for a particular purpose, regarding any programs or book materials and
makes such materials available solely on an "as-is" basis. In no event shall
Texas Instruments be liable to anyone for special, collateral, incidental, or
consequential damages in connection with or arising out of the purchase or
use of these materials, and the sole and exclusive liability of Texas
Instruments, regardless of the form of action, shall not exceed the amount set
forth in the license for the program. Moreover, Texas Instruments shall not be
liable for any claim of any kind whatsoever against the use of these materials
by any other party.
© 2011-2019 Texas Instruments Incorporated
USA FCC Information Concerning Radio Frequency
Interference
This equipment has been tested and found to comply with the limits for a Class
B digital device, pursuant to Part 15 of the FCC rules. These limits are
designed to provide reasonable protection against harmful interference in a
residential installation. This equipment generates, uses, and can radiate radio
frequency energy and, if not installed and used in accordance with the
instructions, may cause harmful interference to radio communications.
However, there is no guarantee that interference will not occur in a particular
installation.
If this equipment does cause harmful interference to radio or television
reception, which can be determined by turning the equipment off and on, you
can try to correct the interference by one or more of the following measures:
•
Reorient or relocate the receiving antenna.
•
Increase the separation between the equipment and receiver.
•
Connect the equipment into an outlet on a circuit different from that to
which the receiver is connected.
•
Consult the dealer or an experienced radio/television technician for help.
ii
Caution: Any changes or modifications to this equipment not expressly
approved by Texas Instruments may void your authority to operate the
equipment.
© 2004-2019 Texas Instruments Incorporated
iii
Contents
Important Information
USA FCC Information Concerning Radio Frequency Interference
Overview of Calculator Operations
Turning On the Calculator
Turning Off the Calculator
Selecting 2nd Functions
Reading the Display
Setting Calculator Formats
Resetting the Calculator
Clearing Calculator Entries and Memories
Correcting Entry Errors
Math Operations
Memory Operations
Calculations Using Constants
Last Answer Feature
Using Worksheets: Tools for Financial Solutions
Time-Value-of-Money and Amortization Worksheets
ii
ii
1
1
1
2
2
4
6
6
7
8
12
14
15
16
21
TVM and Amortization Worksheet Variables
Entering Cash Inflows and Outflows
Generating an Amortization Schedule
Example: Computing Basic Loan Interest
Examples: Computing Basic Loan Payments
Examples: Computing Value in Savings
Example: Computing Present Value in Annuities
Example: Computing Perpetual Annuities
Example: Computing Present Value of Variable Cash Flows
Example: Computing Present Value of a Lease With Residual Value
Example: Computing Other Monthly Payments
Example: Saving With Monthly Deposits
Example: Computing Amount to Borrow and Down Payment
Example: Computing Regular Deposits for a Specified Future Amount
Example: Computing Payments and Generating an Amortization Schedule
Example: Computing Payment, Interest, and Loan Balance After a Specified Pay-
21
25
25
26
27
28
29
30
32
34
34
35
36
37
38
ment
40
Cash Flow Worksheet
42
iv
Cash Flow Worksheet Variables
Uneven and Grouped Cash Flows
Entering Cash Flows
Deleting Cash Flows
Inserting Cash Flows
Computing Cash Flows
Example: Solving for Unequal Cash Flows
Example: Value of a Lease with Uneven Payments
Bond Worksheet
Bond Worksheet Variables
Bond Worksheet Terminology
Entering Bond Data and Computing Results
Example: Computing Bond Price and Accrued Interest
Depreciation Worksheet
Depreciation Worksheet Variables
Entering Data and Computing Results
Example: Computing Straight-Line Depreciation
Statistics Worksheet
Statistics Worksheet Variables
Regression Models
Entering Statistical Data
Computing Statistical Results
Other Worksheets
Percent Change/Compound Interest Worksheet
Interest Conversion Worksheet
Date Worksheet
Profit Margin Worksheet
Breakeven Worksheet
Memory Worksheet
APPENDIX - Reference Information
Formulas
Error Messages
Accuracy Information
AOS™ (Algebraic Operating System) Calculations
v
42
43
44
45
45
46
47
50
52
52
54
55
56
58
58
61
62
63
63
65
66
66
68
68
72
74
76
78
80
82
82
93
95
96
Battery Information
In Case of Difficulty
97
98
General Information
100
Contact TI Support
Service and Warranty Information
Texas Instruments (TI) Warranty Information
Index
100
100
100
103
vi
Overview of Calculator Operations
This chapter describes the basic operation of your BA II PLUS™ calculator,
including how to:
•
Turn on and turn off the calculator
•
Select second functions
•
Read the display and set calculator formats
•
Clear the calculator and correct entry errors
•
Perform math and memory operations
•
Use the Last Answer feature
•
Use worksheets
Turning On the Calculator
Press $.
•
If you turned off the calculator by pressing $, the
calculator returns to the standard-calculator mode with a
displayed value of zero.
All worksheets and formats for numbers, angle units,
dates, separators, and calculation method retain
previous values and configurations.
•
If the Automatic Power Down™ (APD™) feature turned off
the calculator, the calculator turns on exactly as you left
it, saving display settings, stored memory, pending
operations, and error conditions.
Turning Off the Calculator
Press $.
•
The displayed value and any error condition clear.
•
Any unfinished standard-calculator operation and worksheet calculation in
progress cancel.
•
The Constant Memory™ feature retains all worksheet values and settings,
including the contents of the 10 memories and all format settings.
Overview of Calculator Operations 1
Automatic Power Down™ (APD™) Feature
To prolong battery life, the Automatic Power Down (APD) feature turns off the
calculator automatically after about five minutes of inactivity.
The next time you press $, the calculator turns on exactly as you left it,
saving display settings and stored memory and any pending operations or
error conditions.
Selecting 2nd Functions
The primary function of a key is printed on the key itself. For
example, the primary function of the $ key is to turn on
or turn off the calculator.
Most keys include a second function printed above the key.
To select a second function, press & and the
corresponding key. (When you press &, the 2nd indicator
appears in the upper left corner of the display.)
For example, pressing & U exits the selected worksheet
and returns the calculator to the standard-calculator mode.
Note: To cancel after pressing &, press & again.
Reading the Display
The display shows the selected variable labels with values up to 10 digits. (The
calculator displays values exceeding 10 digits in scientific notation.)
The indicators along the top of the display tell you which keys are active and
offer information about the status of the calculator.
Indicator
2nd
2
Meaning
Press a key to select its second function. (&
To cancel, press & again.
Overview of Calculator Operations
Indicator
Meaning
INV
Press a key to select its inverse trigonometric function.
HYP
Press a key to select its hyperbolic function.
COMPUTE
Press C to compute a value for the displayed variable.
ENTER
Press ! to assign the displayed value to the displayed
variable.
SET
Press & Vto change the setting of the displayed
variable.
#$
Press # or " to display the previous or next variable in
the worksheet.
Note: To easily scroll up or down through a range of
variables, press and hold # or ".
DEL
Press & W to delete a cash flow or statistical data point.
INS
Press & X to insert a cash flow or statistical data point.
BGN
TVM calculations use beginning-of-period payments.
When BGN is not displayed, TVM calculations use end-ofperiod payments (END).
RAD
Angle values appear in radians. When RAD is not
displayed, angle values appear and must be entered in
degrees.
1
The displayed value is entered in the selected worksheet.
The indicator clears following a computation.
7
The displayed value is computed in the selected
worksheet. When a value changes and invalidates a
computed value, the indicator clears.
=
The displayed variable is assigned the displayed value.
–
The displayed value is negative.
Overview of Calculator Operations 3
Setting Calculator Formats
You can change these calculator formats:
To Select
Press
Number of
decimal
places
&
|
Angle units
#
Dates
#
Number
separators
#
Calculation
method
#
Display
Default
DEC 0–9 (Press 9
for floatingdecimal)
DEG (degrees)
RAD (radians)
US (mm-dd-yyyy)
Eur (dd-mm-yyyy)
US (1,000.00 )
Eur (1.000,00)
2
DEG
US
US
Chn (chain)
AOS é (algebraic
Chn
operating system)
1.
To access format options, press & |. The DEC indicator appears
with the selected number of decimal places.
2.
To change the number of decimal places displayed, key in a value and
press !.
3.
To access another calculator format, press # or " once for each format.
For example, to access the angle unit format, press #. To access the
number-separator format, press " " " or # # #.
4.
To change the selected format, press & V.
5.
To change another calculator format, repeat step 3 and step 4.
— or —
To return to the standard-calculator mode, press & U.
— or —
To access a worksheet, press a worksheet key or key sequence.
4
Overview of Calculator Operations
Choosing the Number of Decimal Places Displayed
The calculator stores numeric values internally to an accuracy of 13 digits, but
you can specify the number of decimal places you want to display. The
calculator displays up to 10 digits with the floating-decimal option. Results
exceeding 10 digits appear in scientific notation.
Changing the number of decimal places affects the display only. Except for
amortization and depreciation results, the calculator does not round internal
values. To round the internal value, use the round function.
Note: All examples in this guidebook assume a setting of two decimal places.
Other settings might show different results.
Choosing the Angle Units
The angle unit value affects the display of results in trigonometric calculations.
When you select radians, the RAD indicator appears in the upper right corner
of the display. No indicator appears when you select the default setting of
degrees.
Using Dates
The calculator uses dates with the Bond and Date worksheets and the French
depreciation methods. To enter dates, use this convention: mm.ddyy (US) or
dd.mmyy (European). After you key in the date, press !.
Choosing Calculation Methods
When you choose the chain (Chn) calculation method, the calculator solves
problems in the order that you enter them. (Most financial calculators use Chn.)
For example, when you enter 3 H 2 < 4 N, the Chn answer is 20 (3 + 2 = 5, 5 *
4 = 20).
Using AOS™ (algebraic operating system), the calculator solves problems
according to the standard rules of algebraic hierarchy, computing multiplication
and division operations before addition and subtraction operations. (Most
scientific calculators use AOS.)
For example, when you enter 3 H 2 < 4 N, the AOS answer is 11 (2 Q 4 = 8; 3
+ 8 = 11).
Resetting Default Values
To reset default values for all of the calculator formats, press & z with
one of the formats displayed.
Overview of Calculator Operations 5
Resetting the Calculator
Resetting the calculator:
•
Clears the display, all 10 memories, any unfinished
calculations, and all worksheet data.
•
Restores all default settings
•
Returns operation to the standard-calculator mode
Because the calculator includes alternative methods that let you clear data
selectively, use reset carefully to avoid losing data needlessly. (See section
“Clearing Calculator Entries and Memories”.)
For example, you might reset the calculator before using it for the first time,
when starting a new calculation, or when having difficulty operating the
calculator and other possible solutions do not work. (See “In Case of
Difficulty”.)
Pressing 2nd Reset ENTER
1.
Press & }. The RST ? and ENTER indicators appear.
Note: To cancel reset, press & U. 0.00 appears.
2.
Press !. RST and 0.00 appear, confirming that the calculator is reset.
Note: If an error condition exists, press P to clear the display before
attempting to reset.
Performing a Hard Reset
You can also reset the calculator by gently inserting a pointed object (such as
an unfolded paper clip or similar object) in the hole marked RESET in back of
the calculator.
Clearing Calculator Entries and Memories
Note: To clear variables selectively, see the specific worksheet chapters in this
guidebook.
6
To clear
Press
One character at a time, starting with the last digit
*
Overview of Calculator Operations
To clear
Press
keyed in
An incorrect entry, error condition, or error message
P
The prompted worksheet and reset default values
&z
Calculator format settings and reset default values
•
Out of the prompted worksheet and return to
standard-calculator mode
•
All pending operations in standard-calculator
mode
•
In a prompted worksheet, the variable value
keyed in but not entered (the previous value
appears)
•
&|
&z
&U
PP
Any calculation started but not completed
TVM worksheet variables and reset default values
One of the 10 memories (without affecting the
others)
&U
&^
Q D and a
memory number
key (0–9)
Correcting Entry Errors
You can correct an entry without clearing a calculation, if you
make the correction before pressing an operation key (for
example, H or 4).
•
To clear the last digit displayed, press *.
•
To clear the entire number displayed, press P.
Note: Pressing P after you press an operation key clears
the calculation in progress.
Example: You mean to calculate 3 Q 1234.56 but instead enter 1234.86.
Overview of Calculator Operations 7
To
Press
Display
Begin the expression
3<
Enter a number
1234.86
Erase the entry error
**
Key in the correct number
56
1,234.56
Compute the result
N
3,703.68
3.00
1,234.86
1,234.
Math Operations
When you select the chain (Chn ) calculation method, the calculator evaluates
mathematical expressions (for example, 3 + 2 Q 4) in the order that you enter
them.
Examples of Math Operations
These operations require you to press N to complete.
To
Press
Add 6 + 4
6H4N
10.00
Subtract 6 N 4
6B4N
2.00
Multiply 6 Q 4
6<4N
24.00
Divide 6 P 4
664N
1.50
Find universal power: 31.25
3 ; 1.25 N
3.95
Use parentheses: 7 Q (3 + 5)
:N
56.00
Find percent: 4% of $453
453 < 4 2 N
18.12
Find percent ratio: 14 to 25
14 6 25 2 N
56.00
Find price with percent add-on:
$498 + 7% sales tax
Find price with percent discount:
$69.99 N 10%
8
7<93H5
Display
Overview of Calculator Operations
498 H 7 2
N
69.99 B 10 2
N
34.86
532.86
7.00
62.99
To
Press
Square 6.32
6.3 4
Find number of combinations where:
n = 52, r = 5
52 & s 5 N
Find number of permutations where:
n = 8, r = 3
8 &m3 N
Display
39.69
2,598,960.00
336.00
These operations do not require you to press N to complete.
To
Press
Find square root:
15.5 3
3.94
Find reciprocal: 1/3.2
3.2 5
0.31
Find factorial: 5!
5& g
Find natural logarithm: ln 203.45
203.45 >
5.32
Find natural antilogarithm: e.69315
.69315 & i
2.00
Round 2 P 3 to the set decimal format
2 63 N&o
0.67
Generate random number*
&a
0.86
Store seed value
D& a
0.86
Find sine:** sin(11.54°)
11.54 & d
0.20
Find cosine:** cos(120°)
120 & e
Find tangent:** tan(76°)
76 & f
Find arcsine:**
sin-1(.2)
Find arccosine:** cos-1(-.5)
Find arctangent:**
tan-1(4)
.2 8 d
.5 S 8 e
48f
Display
120.00
-0.50
4.01
11.54
120.00
75.96
Find hyperbolic sine: sinh(.5)
.5 & c d
0.52
Find hyperbolic cosine: cosh(.5)
.5 & c e
1.13
Find hyperbolic tangent: tanh(.5)
.5 & c f
0.46
5 &c8d
2.31
Find hyperbolic
arcsine: sinh-1(5)
Overview of Calculator Operations 9
To
Press
Display
Find hyperbolic arccosine: cosh-1(5)
5 &c8e
2.29
Find hyperbolic arctangent: tanh-1(.5)
.5 & c 8 f
0.55
* The random number you generate might be different.
** Angles can be computed in degrees or radians. Examples show angles in
degrees. (See “Choosing the Angle Units”).
Universal Power ;
Press ; to raise the displayed postive number to any power (for example, 2-5
or 2(1/3).)
Note: Because the reciprocal of an even number (such as, 1/2, 1/4, 1/6) is a
complex number, you can only raise a negative number to an integer power or
the reciprocal of an odd number.
Parentheses 9 :
Use parentheses to control the order in which the calculator evaluates a
numeric expression in division, multiplication, powers, roots, and logarithm
calculations. The calculator includes up to 15 levels of parentheses and up to 8
pending operations.
Note: You do not have to press : for expressions ending in a series of closed
parentheses. Pressing N closes parentheses automatically, evaluates the
expression, and displays the final result. To view intermediate results, press :
once for each open parenthesis.
Factorial & g
The number for which you compute a factorial must be a positive integer less
than or equal to 69.
Random Numbers & a
The calculator generates a random real number between zero and one
(0
random number generator. Seed values help you recreate experiments by
generating the same series of random numbers.
10
Overview of Calculator Operations
To store a seed value, key in an integer greater than zero and press
D & a.
Combinations & s
The calculator computes the number of combinations of n items taken r at a
time. Both the n and r variables must be greater than 0.
Permutations & m
The calculator computes the number of permutations of n items taken r at a
time. Both the n and r variables must be greater than 0.
Rounding & o
The calculator computes using the rounded, displayed form of a number
instead of the internally stored value.
For example, working in the Bond worksheet, you might want to round a
computed selling price to the nearest penny (two decimal places) before
continuing your calculation.
Note: The calculator stores values to an accuracy of up to 13 digits. The decimal
format setting rounds the displayed value but not the unrounded, internally
stored value. (See “Choosing the Number of Decimal Places Displayed”.)
Overview of Calculator Operations 11
Scientific Notation ;
When you compute a value in the standard-decimal format that is either too
large or small to be displayed, the calculator displays it in scientific notation,
that is, a base value (or mantissa), followed by a blank space, followed by an
exponent.
With AOS selected, you can press ; to enter a number in scientific notation.
(See “Choosing Calculation Methods”.)
For example, to enter 3 Q 103, key in 3 < 10 ; 3 .
Memory Operations
You can store values in any of 10 memories using the
standard calculator keys.
Note: You can also use the Memory worksheet. (See
“Memory Worksheet”.)
•
You can store in memory any numeric value within the
range of the calculator.
•
To access a memory M0 through M9 , press a numeric
key (0 through 9).
Clearing Memory
Clearing memory before you begin a new calculation is a critical step in
avoiding errors.
•
To clear an individual memory, store a zero value in it.
•
To clear all 10 calculator memories, press & { & z.
Storing to Memory
To store a displayed value to memory, press D and a numeric key (0–9).
•
The displayed value replaces any previous value stored in the memory.
•
The Constant Memory feature retains all stored values when you turn off
the calculator.
Recalling From Memory
To recall a number stored in memory, press J and a numeric key (0–9).
Note: The recalled number remains in memory.
12
Overview of Calculator Operations
Memory Examples
To
Press
Clear memory 4 (by storing a zero value in it)
0 D4
Store 14.95 in memory 3 (M3 )
14.95 D 3
Recall a value from memory 7 (M7 )
J7
Memory Arithmetic
Using memory arithmetic, you can perform a calculation with a stored value
and store the result with a single operation.
•
Memory arithmetic changes only the value in the affected memory and not
the displayed value.
•
Memory arithmetic does not complete any calculation in progress.
The table lists the available memory arithmetic functions. In each case, the
specified memory stores the result.
To
Press
Add the displayed value to the value stored in memory 9
(M9 ).
DH
Subtract the displayed value from the value stored in memory
3 (M3 ).
DB
Multiply the value in memory 0 (M0 ) by the displayed value.
Divide the value in memory 5 (M5 ) by the displayed value.
Raise the value in memory 4 (M4 ) to the power of the
displayed value.
9
3
D<
0
D6
5
D;
4
Overview of Calculator Operations 13
Calculations Using Constants
To store a constant for use in repetitive calculations, enter a
number and an operation, and then press & `.
To use the stored constant, key in a value and press N.
Note: Pressing a key other than a number or N clears the
constant.
Example: Multiply 3, 7, and 45 by 8
To
Press
Clear the calculator
Display
&U
0.00
Enter the value for the first calculation.
3
3
Enter the operation and a constant value.
<8
8
Store the operation and value, and then
calculate.
&`
N
24.00
Calculate 7 Q 8.
7N
56.00
Compute 45 Q 8.
45 N
360.00
Keystrokes for Constant Calculations
This table shows how to create a constant for various operations.
To*
Press**
Add c to each subsequent entry.
nH&`cN
Subtract c from each subsequent entry.
nB&`cN
Multiply each subsequent entry by c.
n<&`cN
Divide each subsequent entry by c.
n6&`cN
Raise each subsequent entry to the power of c.
n;&`cN
Add c% of each subsequent entry to that entry.
nH&`c2N
14
Overview of Calculator Operations
To*
Press**
Subtract c% of each subsequent entry from the
entry.
nB&`c2N
* The letter c denotes the constant value.
** Repeat constant calculations with n N.
Last Answer Feature
Use the Last Answer (ANS ) feature with problems that call
repeatedly for the same value or to copy a value:
•
From one place to another within the same worksheet.
•
From one worksheet to another.
•
From a worksheet to the standard-calculator mode.
•
From the standard-calculator mode to a worksheet.
To display the last answer computed, press & x.
Note: The calculator changes the value of the last answer whenever it
calculates a value automatically or whenever you:
•
Press ! to enter a value.
•
Press C to compute a value.
•
Press N to complete a calculation.
Example: Using the Last Answer in a Calculation
To
Press
Display
Key in and complete a calculation
3H1N
4.00
Key in a new calculation
2;
2.00
Recall the last answer
&x
4.00
Complete the calculation
N
16.00
Overview of Calculator Operations 15
Using Worksheets: Tools for Financial Solutions
The calculator contains worksheets with embedded formulas
to solve specific problems. You apply settings or assign
known values to worksheet variables and then compute the
unknown value. Changing the values lets you ask what if
questions and compare results.
Except for TVM variables, accessed in the standard-calculator
mode, all variables are prompted.
For example, to assign values to amortization variables, you
must first press & \ to access the Amortization
worksheet.
Each worksheet is independent of the others: operations in a worksheet do not
affect variables in other worksheets. When you exit a worksheet or turn off the
calculator, the calculator retains all worksheet data.
To select
Function
Press
TVM worksheet
Analyzes equal cash flows, for
example, annuities, loans,
mortgages, leases, and
savings
,, -, .,
/, 0, or
& [
Amortization worksheet
Performs amortization
calculations and generates an
amortization schedule
&\
Cash Flow worksheet
Analyzes unequal cash flows
by calculating net present
value and internal rate of
return
&'
Bond worksheet
Computes bond price and
yield to maturity or call
&l
Depreciation worksheet
Generates a depreciation
schedule using one of six
depreciation methods
&p
Statistics worksheet
Analyzes statistics on one- or
&k
16
Overview of Calculator Operations
To select
Function
Press
two-variable data using four
regression analysis options
Percent
Change/Compound
Interest worksheet
Computes percent change,
compound interest, and costsell markup
&q
Interest Conversion
worksheet
Converts interest rates
between nominal rate (or
annual percentage rate) and
annual effective rate
&v
Date worksheet
Computes number of days
between two dates, or date/day
of the week a specified number
of days is from a given date
&u
Profit Margin worksheet
Computes cost, selling price,
and profit margin
&w
Breakeven worksheet
Analyzes relationship between
fixed cost, variable cost, price,
profit, and quantity
Memory worksheet
Accesses storage area for up
to 10 values
&r
&{
Accessing the TVM Worksheet Variables
•
To assign values to the TVM worksheet variables, use
the five TVM keys (,, -, ., /, 0).
•
To access other TVM worksheet functions, press the &
key, and then press a TVM function key (xP/Y , P/Y ,
BGN). (See “TVM and Amortization Worksheet
Variables”.)
Note: You can assign values to TVM variables while in a
prompted worksheet, but you must return to the
standard-calculator mode to calculate TVM values or
clear the TVM worksheet.
Overview of Calculator Operations 17
Accessing Prompted-Worksheet Variables
After you access a worksheet, press # or " to select variables. For example,
press & \ to access the Amortization worksheet, and then press # or "
to select the amortization variables (P1 , P2 , BAL , PRN, INT). (See “TVM and
Amortization Worksheet Variables”.)
Indicators prompt you to select settings, enter values, or compute results. For
example, the # and " indicators remind you to press # or " to select other
variables.
To return to the standard-calculator mode, press & U.
Types of Worksheet Variables
•
Enter-only
•
Compute-only
•
Automatic-compute
•
Enter-or-compute
•
Settings
Note: The = sign displayed between the variable label and value indicates that
the variable is assigned the value.
Enter-Only Variables
Values for enter-only variables must be entered, cannot be computed, and are
often limited to a specified range, for example, P/Y and C/Y . The value for an
enter-only variable can be:
•
Entered directly from the keyboard.
•
The result of a math calculation.
•
Recalled from memory.
•
Obtained from another worksheet using the last answer feature.
When you access an enter-only variable, the calculator displays the variable
label and ENTER indicator. The ENTER indicator reminds you to press !
after keying in a value to assign the value to the variable. After you press !,
the 1 indicator confirms that the value is assigned.
18
Overview of Calculator Operations
Compute-Only Variables
You cannot enter values manually for compute-only variables, for example, net
present value (NPV ). To compute a value, display a compute-only variable and
press C. The calculator computes and displays the value based on the
values of other variables.
When you display a compute-only variable, the COMPUTE indicator reminds
you to press C to compute its value. After you press C, the 7 indicator
confirms that the displayed value has been computed.
Automatic-Compute Variables
When you press # or " to display an automatic-compute variable (for
example, the Amortization worksheet INT variable), the calculator computes
and displays the value automatically without you having to press C.
Enter-or-Compute Variables in the TVM Worksheet
You can either enter or compute values for the TVM worksheet variables (N, I/Y ,
PV , PMT, and FV ).
Note: Although you do not have to be in the standard-calculator mode to assign
values to these variables, you must be in the standard-calculator mode to
compute their values.
•
To assign the value of a TVM variable, key in a number and press a
variable key.
•
To compute the value of a TVM variable, press C, and then press the
variable key. The calculator computes and displays the value based on the
values of other variables.
Enter-or-Compute Variables in Prompted Worksheets
You can either enter or compute values for some prompted worksheet
variables (for example, the Bond worksheet YLD and PRI variables). When you
select an enter-or-compute variable, the calculator displays the variable label
with the ENTER and COMPUTE indicators.
•
The ENTER indicator prompts you to press ! to assign the keyed-in
value to the displayed variable.
•
The COMPUTE indicator prompts you to press C to compute a value for
the variable.
Overview of Calculator Operations 19