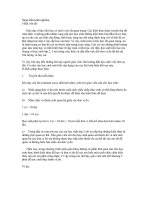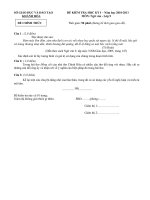Hướng dẫn học đồ họa 3D solidworks 2001
Bạn đang xem bản rút gọn của tài liệu. Xem và tải ngay bản đầy đủ của tài liệu tại đây (7.84 MB, 305 trang )
HƯỚNG DẪN SỬ DỤNG
SOLIDWORKS 2001
2
Các nguyên tắc cơ bản của SolidWorks
SolidWorks 2001 là gì?
SolidWorks
®
2001 là phần mềm thiết kế cơ khí tựđộng được đã cải tiến đểthân thiện với
giao diện ngườ
i dùng
đồ hoạ Microsoft
®
Windows
®
.
Công cụ dễ học này rất thích hợp vớ
i các nhà thi
ết kế cơ khí, để có thểnhanh chóng đưa
ra những ý tưởng, kiểm nghiệm các đặc điểm và kích thước, đồng thời tạo ra các mô hình
và bản vẽ cụ thể.
Chương này đề cập đến một số
khái ni
ệm và thuật ngữ cơ bản sẽđược sử dụngxuyên
suốt ứng dụng SolidWorks 2001.
Các khái nhiệm cơ bản
Mô hình SoidWorks bao gồm các part
1
, assembly
2
và drawing
3
.
Nóichung, bạn thường bắt đầu với mộtsketch
4
, tạo ra một feature
5
cơ sởvàsau đó thêm nhiều
feature khác để tạo ra mô hình. (Bạn cũng có thể bắt đầu với một mặt hoặc một khối đặc được nhập
từứng dụng khác.)
Bạn được tựdo hoàn thiện thiết kế bằng cách thêm bớt, thay đổi, hoặc sắp xếp lại các feature.
Mố
i
liên hệgiữacácpart,assembly vàdrawing đảm bảo rằngnhữngthay đổ
ilàm
trên một cổng
nhìn sẽ tựđộng làm thay đổi tất cả các cổng khác.
Bạn có thểsinh ra các drawing hoặc assembly bất cứ
lúc nào trong quá trình thi
ết kế.
Ứng dụngSolidWorkschophép bạntuỳbiếncácchức năng đểchúngphù hợp vớinhu cầu sử
dụng của bạn.
Click Tools, Options trên thanh trình đơn chính để hiển thịcác nhãn khả dụng System Options và
Document Properties.
Ứng dụng SolidWorks thực hiện sao lưu các công việc cho bạn.
Tuỳ chọn auto recover sẽ tựđộng sao lưu thông tin về
tài li
ệu part, assembly, hoặc drawing đang
kích hoạt để bạn không bị mất document nếu hệ thống bị hỏng. Đểđặt tuỳ chọnnày,click Tools,
Options.Trên nhãn SystemOptions,click Backups vàchọn Saveautorecoverinfoevery (n)
changes. Hãy xác định số lần thay đổi thông tin cho mỗi lần sao lưu. Xem thêm Backup Options.
Các thuật ngữ này được sử dụng thường xuyên trong ứng dụng SW, thông qua các lệnh hoặc thao tác, vì
vậy, để thuận tiện trong sử dụng, tôi không dịch từ tiếng Anh ra tiếng Việt hoặc Hán-Việt.
1
Chi tiết máy, hoặc một vật thểđơn.
2
Môi tr
ường lắp ráp các chi tiết máy.
3
Bản vẽ kỹ thuật, có thể gồm nhiều trang, khác với sketch.
4
Phác hoạ, không phải là bản vẽ.
5
Có thể hiểu là một lệnh mô hình hóa hoặc một nguyên công chế tạo.
3
Các cửa sổ tài liệu
Trong ứng dụng SolidWorks, mỗi part, assembly và drawing được đặt trong một tà
i
liệuvà mỗ
i
tà
i
liệu lại
được hiển thị trong một cửa sổriêng. (Mộ
t tài li
ệu drawing có thể chứa nhiều trang.)
Bạn có thể mởcùng một lúc nhiều cửa sổ part, assembly và drawing. Hơn nữa, bạn cũng có thể có
đồng thời nhiều cổng nhìn của cùng một tài liệu.
Để bố trí lạ
i các c
ửa sổ, bạn có thểkéo chúng bằng các thanh tiêu đề và định cỡ lại bằng cách kéo
các góc hoặc khung cửa sổ. Từtrình đơn Window, bạn cũng có thể chọn Cascade, Tile Vertically,
hoặc TileHorizontally.
Để sắp xếp lại cửa sổ SolidWorks, bạn có thể
làm cho các tài li
ệu đang mở thu về một biểu tượng
nhỏ: click ký hiệu Iconize ởgóc trên phải của khung tài liệu. Một icon xuất hiện bên dưới cửa sổ
SolidWorks. Nếu không nhìn thấy icon này, có thểdo nó ẩn sau tài liệu đang mởkhác. Định cỡ lại
các
tài
liệu đang mở, nếu cần.Click Window,ArrangeIconsđể xếpchúng dưới đáy cửa sổ
SolidWorks.
Click Window, Close Allđểđóng tất cả
các tài li
ệu đang mở. Bạn được nhắc Save nhữ
ng tài li
ệu
chưa lưu.
4
Khái quát về Bảng thuộc tính PropertyManager
Bảngthuộctínhlàthiết kế mới củaSolidWorks2001.Nhiềuchức
năngbâygiờ sử dụng Bảng thuộc tính thayvì dùngcác hộp thoại,
cho phépvùng đồ hoạhiển thịđầy đủ chứkhông bị khuấtsaucác
hộp thoại như
các phiên b
ản trước.
Mô tả
Bảng thuộc tính có những mục sau:
PropertyManager Title Block - chứa icon của Feature
và tênFeature
Các nút OK , Cancel , Help , Keep Visible .
Các hộp nhóm – có tiêu đề hộp nhóm , các nútvà
các icon nhãn
Các icon mở hộp nhóm và đóng hộp nhóm
Các chức năng
Cácchức năngtrongcác hộpthoạitrước đâyhoàntoàncó sẵn
trong Bảngthuộc tính.Ví dụ, nếu bạn tạo một Base-Extrude,bây
giờ bạn sử dụng Bảng thuộc tính Base-Extrudeđểđặt các tuỳ chọn
mà trước đây bạn sử dụng hộp thoại Extrude Feature, nhưType và
Depth của extrusion.
Các lệnh sau đã được chuyển thành hoặc cập nhật vào Bảng thuộc tính:
Balloon
Base Flange
Chamfer
Circular Pattern
Closed Corner
Curve Through Reference Points
Drawing Views (all)
Edge Flange
Extrude
Fillet
Flat Pattern
Fold
Linear Pattern
Loft
Mate
Mate Reference
Miter Flange
Move Component
Revolve
Sketch Driven Pattern
Sketch Offset
Sketch Properties (all)
Sketched Bend
Stacked Balloons
Surface Extend
Surface Trim
Sweep
Face Curves Rib
Hệ thống màu
Bạn có thể sử dụng các màu đã được xác định trước khác nhau cho Bảng thuộc tính.
1.Click Tools, Options.
2. Trên nhãn System Options, chọn Colors.
3.Click mũi tên trong hộp PropertyManager Skin và chọn None.
Lưu ý: Skins được ưu tiên hơn hệ thống màu của Bảng thuộc tính.
4.Click mũi tên trong hộp Current Color Scheme và chọn một hệ thống màu từ menu.
5.Click OK. Khi bạn làm hiển thị Bảng thuộc tính, hệ màu mới sẽ xuất hiện.
5
Nhập các giá trịvà xác nhận hoặc huỷ lệnh
Khi Bảng thuộc tính hiển thị, bạ
n có vài cách nh
ậ
p giá tr
ịvà xác nhận lệnh. Ví dụ:
1.Trong Bảngthuộctính Base-Extrude, dưới Direction 1,gõ30mmchiềusâu Depth ,nhưng
chưa nhấn Enter. Hình preview không thay đổi bởi vì bạn chưa xác nhậ
n giá tr
ị mớ
i này.
2.Nhấn Enter
. Hình preview l
ập tức cập nhật để biểu diễn Depth mới vì bạn đã xác nhậ
n giá tr
ị
mới bằng việc nhấn Enter.
3. Tạithời điểmnày, nếu bạnmuốnhuỷ lệnh Base-Extrude vàgiữnguyênchiềusâuban đầulà
20mm, hãy nhấn Esc. Nhưng nếu bạn vẫn muốn chấp nhậ
n giá tr
ị mới;
4.Nhấn Enter lần nữa. Lệnh Base-Extrudeđược xác nhận. Mô hình cập nhật để biểu diễ
n giá tr
ị mới
và Bảng thuộc tính Base-Extrudeđóng lại.
Thanh Split
Thanh split phân định ranh giới Bảng thuộc tính vớ
i
vùng đồ hoạ. nếu bạn kéo thanh
split vào ra, nó sẽ bắt vào vịtrí có chiều rộng tối ưu để hiển thị Bảngthuộ
c tính. Khi
bạn tạ
o tài li
ệu mới, thanh split sẽ mở tại độ rộng tối ưu này. Bạn có thểkéo thanh split
đểđịnh cỡ lại cửa sổ, nếu cần.
Các Callout vào Handle
Các Callout
Các Callout là những hộp chú giải, xuất hiện trong
vùng đồhoạkhi bạndùngcáccông cụnào đó.
Chúng g
iúp
bạn dễdàngphânbiệt các đối tượng
khác nhau. Ví dụ, những callout hình bên cho thấy
biên dạngvà đường dẫn củasweep. Bạncóthể
kéonhữngcalloutnày đểđặt lại vị trí củachúng,
nhưngkhôngthểthay đổi các thuộc tính củacác
đối tượng mà chúng đề cập.
Một sốcallout,nhưtrongcácextrusion,hiểnthị
những hình mà bạn cóthể sửa đổi đểđịnh lại cỡ
của đối tượng. Bạn có thể sửa đổi những hình này
bằng cách gõ vào Bảng thuộc
tính; callout và hình
preview sẽ cập nhật để biểu diễn hình dạng mới.
Các Handle
Cho phép bạn click, di chuyển và đặt các tham số
ởtrạngthái độngngaytrongvùng đồhoạ.Các
handle kích ho
ạt có màu sáng, không kích hoạt có
màu xám.
Các thanh công cụ
Các núttrên thanhcông cụlà phím tắt của những lệnh thườngdùng. Bạn cóthể tuỳ biến sự hiển thị các
thanh công cụsao cho phù hợp với bạn.
Để thay đổ
i các nút trên t
ừng thanh công cụ, xem Customize Commands.
Để hiển thị hoặc ẩn các thanh công cụ:
1.Click View, Toolbars, hoặc right-click khung cửa sổ SolidWorks.
Một danh mục các thanh công cụ hiển thị. Các thanh công cụ có dấu kiểm bên cạnh là đang hiển thị;
những thanh công cụkhông được kiểm bị dấu đi.
2.Click tên thanh công cụđể tắt bật sự hiển thị của nó.
6
- hoặc -
1.Click Tools, Customize. Mộtdanh mụccác thanhcông cụhiểnthịtrênnhãn Toolbars của hộp
thoại Customize.
2.Chọn hộp kiểm cạnh những thanh công cụ bạn muốn hiển thị; huỷkiểm những thanh công cụ bạn
không muốn hiển thị.
3. Bạn cũng có thể chọn từ những option sau:
change the size of the toolbar buttons (đổi cỡnút công cụ)
hide or show the tooltips (ẩn hoặc hiển thịdòng nhắc lệnh)
select the automatic activation ofsketch toolbars (tựkích hoạt các thanh công cụsketch).
Xem thêm Customize Toolbars.
4.Click OK để lưu các lựa chọn của bạn; click Resetđể trở lại những thiết lập ban đầu.
Sắp xếp các thanh công cụ:
Clickvàogiữacácnútcông cụvàkéo. Nếu bạnkéo mộtthanhcông cụđến mộtgóc của cửa sổ
SolidWorks, thanh công cụ này sẽ tựđộng được neo vào một cạnh ởđó .
Nếu bạn kéo một thanh công cụ ra khỏi một cạnh của cửa sổ, nó sẽ trởthành một palette trôi nổi.
Kéo và thả
Phần mềmSolidWorks hỗ trợ một sốthaotáckéo và
thảcác feature.
Reorderingfeatures. Bạncóthểthay đổithứ tự
tạocácfeature bằngcáchkéochúngtrongCây
thiết kế. Đặt con trỏtrên tên một feature, nhấn nút
tráichuộtvàkéo đến vịtrí mớitrongdanh mục.
(Trong khi bạn kéo trong Cây thiết kế, từng mục sẽ
phátsángkhi bạnkéoqua.Tên củafeature bạn
đangdichuyển sẽđược đặt dưới mụchiện đang
phát sáng nếu bạn thảnút chuột trái ra.)
Nếu thao tácdi chuyển là hợp lệ,con trỏcóhình
; nếu không hợp lệ, con trỏcó hình .
Feature Cut-Extrude
được tạo trước
feature Shell.
Trong Cây thiết kế,
biểu tượng của
feature Shell đã
đượ
c kéo lên trên
Cut-Extrude.
Di chuyển một feature đến vị trí m
ớ
i trên mô hình:
Trong khi giữShift, kéo feature này đến một vịtrí khác. Nhảnút chuột để thảfeature này trên một bề mặt
phẳng của mô hình. Để di chuyển nhiều feature một lần, giữCtrl trong khi chọn các feature rồi nhấn Shift
trong khi kéo chúng.
Tạo một copy của feature:
Đặt con trỏtrên một bề mặt phẳng trên feature vàgiữCtrl trong khi kéo. Thả feature copy lên một bề mặt
phẳng khác của mô hình.
Copy một feature từ một part đến part khác:
Bố trí lại các cửa sổ, giữShift, chỏ lên một bề mặt phẳng của feature rồ
i kéo và th
ả vào cửa sổkhác.
- hoặc - Bạn cũng có thểdùng các công cụCopy và Paste trên thanh công cụ Standard.
Trình đơn tắt
7
Bạn truy cập được rất nhiều lệnh và công cụ từtrình đơn tắt khi làm việc với một sketch, một mô hình, một
assembly, hoặc một drawing. Khi bạn di chuyển con trỏtrên mô hình, trên các mục trong Cây thiết kế hoặc
trên các khung cửa sổ SolidWorks, thao tác right-click sẽ
làm xu
ất hiện một trình đơn tắt gồm các lệnh thích
hợp với nơi bạn click.
Trình đơn tắt đem lại một cách thức hiệu quảđể bạn làm việ
c liên t
ục mà không cần di chuyển con trỏđến
các trình đơn chính hoặc các thanh công cụ. Ví dụ, sử dụng trình đơn tắt, bạn có thể:
Chọn một công cụkhông cần di chuyển con trỏđến thanh công cụ
Mở và đóng một sketch
Thay đổi hoặc xem các thuộc tính của một mục
Đổ
i tên m
ột feature hoặc lấy kích thước bằng hộp thoại Properties
Ẩnhoặchiểnthị mộtsketch, mặtphẳng, đường tâmhoặcthànhphần của assembly bằngcách
right-click một mục trong Cây thiết kế.
Mở một assembly component để sửa đổi
Truy cập các công cụkích thước và chú giải trong một drawing
Truy cập danh mục các công cụ khi click trên khung cửa sổ SolidWorks
Xác nhận các Feature
Bạn có một sốcách thức hiệu quảđểxác nhận các feature bạn tạo. Sau khi tạohình xem trước của một
feature, bạn có thểlàm như sau:
Right-click và chọn OK hoặc Cancel từtrình đơn tắt.
Right-click khi con trỏcó hình để chấp nhậnhình preview hoặc click đểkhông chấp nhận các
giá trị này.
Góc xác nhận
Cách khác đểxác nhậ
n các feature là dùng
Góc xác nhận. Bạn có thể làm như
sau:
Click
cáckýhiệu OK hoặc Cancel tronggócvùng đồhoạ của
SolidWorks.
Khi đangtrongkiểusketch,clickkýhiệu ExitSketch trong Gócxác
nhận để kết thúc sketch.
Lưu ý: Để tắt Góc xác nhận, click Tools, Options. Click General trên nhãn
System Options và click huỷ kiểm Enable Confirmation Corner.
Thanh Rollback
Đưa mô hình trở lại trạng thái trước đây, chặn các feature mới được đưa vào. Bạn có thểthêm các feature
mới hoặc sửa đổi các feature có sẵ
n trong khi mô hình
ở trạng thái rollback.
Bạncó thểđưa một part quay trở lại bằng Rollback Bar trongCây thiết kế. Thanh rollback là một đường
đậm màu vàng, sẽ trởthành màu xanh đậm khi được chọn. Kéo thanh này lên xuống trên Cây thiết kếđể
tiến lùi chuỗi nguyên công chế tạo.
Đưa một part quay về trạng thái tr
ướ
c đây:
1. Đặt con trỏ trên thanh rollback trong Cây thiết kế. Con trỏcó hình bàn tay .
2.Click để chọn thanh rollback. Thanh này chuyển màu từvàng thành blue.
3. Kéo thanh rollback lên phía trên Cây thi
ết kế cho đến khi nó ởtrên (các) feature bạn muốn rollback,
- hoặc - Click trong Cây thiết kếvà dùng các phím mũ
i
t
ên lên
xuống trên bàn phím để di chuyển
thanh rollback.
Mẹo:Đểchophép sử dụngcácphím mũitênnày,click Tools, Options vàtrênnhãn System
Options, chọn FeatureManager.Kiểm Arrow key navigation.
4. Để trở lại trạng thái cuối, kéo thanh rollback xuống đáy Cây thiết kế.
8
Lưu ý: Các icon xám của Cây thiết kếkhông khả dụng khi chúng bị rollback.
Trợ giúp
Nếu có những vấn đề khi sử dụng SolidWorks 2001, bạn có thểtìm thấy các câu trả lời bằng một sốcách:
Trợ
giúp tr
ực tuyến SolidWorks cung cấp các hỗ trợ trong khi bạn đang làm việc.
Click Help trên thanhcông cụ Standard, hoặc Help, SolidWorks 2001 Help Topics trên trình
đơnchính, để truy cập hệ thống Tr
ợ
giúp tr
ự
c tuyến. Hệ thốngTrợ
giúp tr
ực tuyếnnày có một từ
điển kỹ thuật với nhiều từ mục đểgiúp người mới dùng, như người dùng 2D chuyển sang dùng 3D.
Đểđược giúp về một hộp thoại cụ thểđang kích hoạt, click nút Help trong hộp thoại hoặc nhấn F1.
Click What'sThis trênthanhcông cụStandard, rồi clickCâythiết kế, Bảngthuộctínhhoặc
thanh công cụđểđược chỉ dẫn về những mục đó.
Online Tutorial (Giáo trình trực tuyến) có bố
n bài h
ọc.Nócung cấp mộtcách thức trực tuyến đến
cuốn Getting Started (Vỡ
lòng) và giúp nh
ững người mớ
i dùng xây d
ựng mô hình nhanh hơn. Click
Help, Online Tutorialđể truy cậ
p Giáo trình tr
ực tuyến này.
Design Portfolio (Hồ sơ thiết kế) có ba chi tiết máy ví dụđể
giúp b
ạn hiểu rõ cách thức phối hợp các
công cụkhácnhau củaSolidWorks như thếnào đểđáp ứng cácyêu cầuthiết kế của bạn.Click
Help, Design Portfoliođể truy cập Design Portfolio.
Vớ
i các m
ẹo nhỏ, click Help, Tip of the Day. Để xem một mẹo mỗi khi khởi SolidWorks 2001, click
Show Tips at Startup trong hộp thoại Tip of the Day.
Các Tooltip có hiệu lực để cung cấp thông tin vềcác công cụtrêncác thanh công cụ hoặc những
hộp thoại. Khi bạn giữ con trỏtrên một công cụ chốc
lát,
một chú giải sẽxuất hiện để hiển thị tên
của công cụ này.
Khi bạn di chuyển con trỏtrên mộtcông cụ hoặc click một mục menu, Thanh trạng thái dưới đáy
cửa sổ SolidWorks sẽ hiển thị một mô tả vắn tắt về chức năng của công cụ hoặc mục menu này.
Giáo trình SolidWorks 2001Getting Started nhiều thông tin cơ bản về việc sử dụng SolidWorks để
tạocácpart,assemblyvàdrawing. SolidWorks2001GettingStarted cóhiệu lựcnhư một tậptin
Adobe
®
Acrobat
®
nếu bạn có cài đặ
t giáo trình này trong khi cài
đặtphần mềmSolidWorks. Click
Help trên thanh công cụtrình đơ
n chính và tìm Manuals trên
đó.
Trợ
giúp tr
ực tuyến cũng có hiệu lực từtrình đơn Help trên thanh công cụchính của các ứng dụng
Add-in như PhotoWorks
TM
, SolidWorks Animator
TM
, FeatureWorks
TM
,
Thông tin thêm về phần mềm SolidWorks 2001, click Help, About SolidWorks 2001.Những thông
tin về cácứng dụng Add-in mà bạn đã đưa vào, click Help, About (tên ứng dụng).
Để
có thông tin t
ừSolidWorks Web site, chọn Help, About SolidWorks 2001 và click Connect.
What's Wrong? (Lỗi gì?)
Cho phép bạn xem các lỗ
i tái l
ập bất kỳ của part hoặc assembly. Mũi tên xuống xuất hiện cạnh tên của
part hoặc assembly và tên của feature có lỗi. Dấu chấm than chỉ thị mục gây ra lỗi này.
Right-click tên của sketch, feature, part, hoặc assembly và chọn What’s Wrongđể hiển thị lỗi.
Các lỗ
i tái l
ập thườ
ng là:
Các kích thước hoặc tương quan l
ơ
l
ử
ng – các kích thước hoặc tương quan đến một đối tượng đã
không còn tồn tại
Các features không thể dựng lại được, như là một góc lượn quá lớn
Nếu một thông điệp báo lỗ
i có ti
ền tố **, bạncó thểclick lên thông điệp báo lỗ
i này và
vùng có vấn đề sẽ
phát sáng trên mô hình.
Bạn có thể tắt tính năng tựđộng hiển thị lỗi bằng cách huỷ kiểm Display Errors at Every Rebuild.
Lưu ý: Hộp kiểm Display Errors at Every Rebuild chỉcó tác động đến mục hiện thời.
Kiểm hộp Display Full message nếu bạn muốn hiển thịtoàn bộthông điệpkhi có lỗi. Nếukhông,chỉ có
thông tin vắn tắt được hiển thị. (Mặc định là Display Full message.)
Hộp thoại Rebuild Errors sẽ hiển thị khi lỗi này phát sinh lần đầu tiên, hoặc bạn có thể hiển thị hộp thoại đó
vào bất cứ
lúc nào b
ằng cách right-click trên part trong Cây thiết kế.
9
Các phím tắt
Các phím tắt cóhiệu lực đối với mọi mục trình đơn. Hãy xem các
ký tự có gạch dưới trên thanh trình đơn chính.
Nhấn phím Alt và ký tự có gạch chân để hiển thịtrình đơn. Ví dụ,
nhấn Alt+Fđể mởtrình đơn File.
Cũngthế,hãyxemcácký tựcó gạchchân của từng mụctrong
trình đơ
n. Khi trình
đơn trải xuống, nhấn một ký tự có gạch chân để
kích hoạt lệnh tương ứng. Ví dụ, nhấn Alt+Fđể mởtrình đơn File,
rồi nhấn Cđểđóng tập tin.
Một số lệnh cũng có các phím tắt hiển thịtrên trình đơn cạnh lệnh
này. Ví dụ, tổ hợp phím Ctrl+N sẽ mở một tập tin mới.
Bảng dưới đây liệt kê các phím tắt mặc định để quay một cổng nhìn mô hình:
Hoạt động Tổ hợp phím
Quay mô hình:
quay đứng hoặc ngang
quay đứng hoặc ngang 90
o
xoay theo hoặc ngược chiều kim đồng hồ
các phím mũi tên
Shift + các phím mũi tên
Alt + các phím mũi tên trái hoặc phải
Cuộn mô hình Ctrl + các phím mũi tên
Zoom in Z
Zoom out z
Dựng lại mô hình Ctrl+B
Làm tươi màn hình Ctrl+R
Chuyển sang các tài liệu SolidWorks đang mở khác Ctrl+Tab
Ngoài ra, bạn có thể tuỳ biến các phím tắt cho phù hợp với thói quen của bạn.
Lưu ý: Hộp thoại Display Errors at Every Rebuild chỉ tác động tới mục hiện thời.
Cây thiết kế
Khái niệm
Câythiết kế nằmbên
trái
cửa sổSolidWorkscung cấp mộtcáinhìn tổngquát vềpart,assembly,hoặc
drawing đang kích hoạt. Nó cho ta dễdàng thấy được cấu trúc của mô hình hoặc để
giám sát các c
ổng nhìn
khác nhau trong một drawing.
Câythiết kếvà cửa sổđồhoạđược
liên
kết động vớinhau. Bạncóthểchọn mộtfeature,sketch,hình
drawing và đường cấu trúc trong cả
hai ô c
ửa sổ.
Bạncó thểchia Cây thiết kế và hiển thị cảhai Cây thiết kế hoặc kết hợp Cây thiết kế với Bảng thuộc tính.
Xem thêm Split Panel Display.
Cây thiết kế tạo thuận lợi để:
Chọn các mục trong mô hình theo tên.
Phân biệt và thay đổi trình tự tạo các feature. Bạn có thểkéo và thả các mục trong Cây thiết kếđể
đặt lại trình tự của chúng. Những thay đổ
i này s
ẽđược tái tạ
o khi mô hình
được tái lập.
Hiển thịcác kích thước một feature bằng cách double-click tên feature đó.
Đổ
i tên các m
ục bằng cách click chậm hai lầ
n lên tên và gõ m
ột tên mới.
10
Chặn và huỷ chặn cácfeature của mô hình.
Xem các quan hệ cha/con bằng cách right-click một feature trong dang mục rồi chọn Parent/Child.
Cây thiết kế có những thư mục và công cụ sau:
Dùng rollback barđể tạm thời đưa mô hình về trạng thái sớm hơn.
Thêm một phương trình mới, sửa hoặc xoá một phương trình có sẵn bằng cách right-click thư mục
Equations vàchọn thaotác bạnmuốn. (Thư mục Equations xuấthiệnkhi bạn đưaphương
trình đầ
u tiên vào tài li
ệu mô hình.) Xem Equations.
Kiểmsoát sựhiển thịcáckíchthước và
ghi
chú bằngcáchright-clickthư mục Annotations .
Xem Annotations Overview.
Thêm hoặc sửa đổi các nguồn sáng trong thư mục Lighting . Xem Lighting Overview.
Di chuyển giữa Cây thiết kế, Bảng thuộc tính, Bảng cấuhìnhvà các bảng Add-In bằng cách chọn
các nhãn dưới đáy pane bên trái .
Các quy ước trong Cây thiết kế
Một dấu hiệu bên
trái bi
ểu tượng của các mục chỉ thị rằng nó có chứa các mục liên quan, như
cácsketch.Click để trải rộng mục này và hiển thị nội dung củanó. Để thu gọn tất cả các mục,
right-click tên của tài liệu trên đỉnh cây và chọn Collapse Items.
Các sketch trong Cây thiết kế có tiền tố(+) nế
u chúng siêu
tĩnh; (–) nếu chúng chưa xác định; (?)
nếu chúng không thể giả
i. (Không có ti
ền tố nghĩa là sketch đã hoàn toàn xác định.)
Các Feature có tiền tố sẽ cần được tái lập nếu có một thay đổi của part.
Các thành phần của Assembly trong Cây thiết kế có tiền tố(+) nế
u chúng siêu
định vị; (–) nếu vị trí
của chúng chưa xác định; (?) nếu vị trí của chúng không giải được; (f) nếu vị trí của chúng được cố
định (bịkhoá trong không gian).
Các cưỡng chế của tổ hợp có tiền tố(+) nếuchúngliênquan đếncác thànhphần bịsiêu định vị
trong tổ hợp; (?) nếu không giải được.
Trong một tổ hợp, sau mỗi copy của thành phần đều có một con số trong dấu ngoặc nhọn <n>, vốn
tăng lên theo số lượt copy.
Trạng thái của các tham chiếu ngoài hiển thịtrong Cây thiết kế, như sau:
o Nếu một part hoặc feature có một tham chiếu ngoài, sau tên củ
a nó là
–>. Sau tên của feature
bất kỳcó tham chiếu ngoài cũng có dấu –>.
o Nếu một tham chiếu ngoài hiện thời ởngoài ngữ cảnh, sau tên feature và part có dấu ->?
o Hậu tố->* nghĩa là tham chiếu này đã bịkhoá.
o Hậu tố->x nghĩa là tham chiếu này đã bị phá.
Hiển thị Panel tách
Bạn có thể hiển thị một panel bịtách ngay sát vùng đồ hoạ, thường là Cây thiết kế. Hiển thịtách không giới
hạn số lượng Cây thiết kế. Bạn có thể chọn những kiểu phối hợp các mục sau:
Cây thiết kế
Bảng thuộc tính
Bảng cấu hình
Các ứng dụng thứba có sử dụng panel
Tuỳ chọn này khả dụng trong cả cửa sổđơn và các cửa sổ kết hợp. Không cần mở cửa sổ mới, bạn có thể
hiển thịcùng một part, assembly hoặc drawing, với kiểu kết hợp bất kỳcác panel. Với một thiết kế phức tạp,
ví dụ, bạn có thể:
Hiển thịcác phần khác nhau của part, drawing, hoặc assembly, trải rộng hoặc thu gọn
Xem các chi tiết khác nhau của các cấu hình
Có các lựa chọn khác nhau từ mỗi panel
Tách Cây thiết kế:
11
1. Đặt con trỏ trên đỉnh Cây thiết kếđến khi nó đổi thành .
2. Kéo thanh này xuống dưới mục cuối cùng trong Cây thiết kế.
3. Thả chuột ra để hiển thịCây thiết kế thứ hai dưới cây đầ
u tiên.
Mỗi copy của Cây thiết kếđều hiển thị một nhóm nhãn.
4. Chọn các nhãn phù hợp với những panel bạn muốn hiển thị: Bảng thuộc tính, Bảng cấu hình, Cây
thiết kế, hoặc một ứng dụng thứ ba.
Đóng Cây thiết kếtách:
1. Đặt con trỏ dưới đáy Cây thiết kế thứ hai đến khi nó đổi thành .
2. Kéo thanh này đến đỉnh Cây thiết kế gốc.
3. Thả chuột đểđóng Cây thiết kế thứ hai.
Cây thiết kế bay ra
Chức năngcây thiết kếbayrachophép bạnnhìnCây
thiết kếvà Bảng thuộctính đồng thời. Đểkích hoạt Cây
thiết kếbayra, click tiêu đề Bảngthuộc tínhhoặcnhãn
Cây thiết kế. Click ra chỗ bất kỳđểẩn Cây thiết kế bay
ra.
Bảng thuộ
c tính (trái) và Cây thi
ết kế (phải).
Các tuỳ chọn Cây thiết kế
Cho phép bạn đặt các tuỳ chọn mặc định liên quan đến
Cây thiết kế:
1.Click Tools, Options.
2. Trên nhãn System Options, click
FeatureManager.
3. Thay đổi options theo nhu cầu và click OK.
Các tuỳ chọn Cây thiết kế:
Scrollselecteditemintoview. Xác địnhrằng
Cây thiết kế tựđộng cuộn để hiển thị biểu tượng
featureliênquan đếnnhững đối tượng được
chọn trong vùng đồ hoạ.
Nếu bạncó mộtparthoặcassembly rấtphức
tạp, bạn có thể tắt tuỳ chọn này. Sau đ
ó, khi b
ạn
muốn Cây thiết kế cuôn đến một feature, bạn có
thểright-clickfeaturenàyvàchọn GoTo
Feature (in Tree).
Name feature on creation. Khi bạn tạo một feature mới, tên feature này trong Cây thiết kế tựđộng
được chọn và sẵn sàng để bạn nhập một tên bạn muốn.
Arrow key navigation. Chophép bạn sử dụng các phím mũi tên để di chuyểntrong Cây thiết kế,
đồng thời trải rộng hoặc thu gọn nội dung của nó, như sau:
oMũi tên lên - Cuộn lên
oMũi tên xuống - Cuộn xuống
oMũi tên trái tại đỉnh Cây thiết kế- Thu gọn
oMũi tên phải tại đỉnh Cây thiết kế- Trải rộng
oMũi tên trái tại một mục trên cây – Thu gọn mục này
oMũi tên phải tại một mục trên cây - Trải rộng mục này nếu nó đang thu gọn
oSpace Bar - Chọn mục đang phát sáng
12
Dynamichighlight. Xác định rằnghình dạngtrongvùng đồhoạ(các cạnh, bề mặt, mặtphẳng,
đường tâm …) sẽphát sáng khi con trỏ lướt qua các mục đó trong Cây thiết kế.
Lựa chọn từCây thiết kế
Có một sốcách chọn các đối tượng trực tiếp từCây thiết kế.
Bạn có thể chọn nhiều đối tượng liên tục trong Cây thiết kế bằng cách giữShift trong khi chọn. Click
đối tượng thứ nhất, giữShift và click đối tượng cuố
i cùng.
Bạn có thể chọn nhiều đối tượng trongvùng đồ hoạ hoặc các đối tượngkhông liên tụctrongCây
thiết kế bằng cách giữCtrl trong khi chọn.
Bạn có thể chọncác feature,sketch,plane,và đường tâmtrong môhình bằng cách clickcác tên
chúng trong Cây thiết kế.
Bạn có thểtìm kiếm theoký tự của Cây thiết kế bằng cách right-click tên của part, assembly, hoặc
drawing và chọn Go To.
Tìm kiếm trong Cây thiết kế.
1. Right-click tên của part, assembly, hoặc drawing tại đỉnh Cây thiết kế và chọn Go To.
- hoặc -Right-click tên của part, feature, sketch, hoặc assembly trong Cây thiết kế và chọn Go To.
2. Nhập tên đối tượng (hoặc một part của tên này) vào hộp Find What.
3. Click Find Next.
4. Tiếp tục click Find Next đến khi tên của mục bạn tìm được cuộn đến. Theo mặc định, Cây thiết kế
tìm từđỉnh xuống. Nếu bạn muốn đổi hướng tìm, huỷ kiểm Start from the top.
Mởtài liệu trong SolidWorks
Tài liệu SolidWorks mới
Các tài li
ệu mới sử dụng các template (mẫu) làm cơ sở cho định dạng và các thuộc tính. Các mẫu bao gồm
cảcác tham số do ngườ
i dùng xác
định, như các đơn vịđo hoặ
c các tiêu chu
ẩn cụ thểkhác. Các mẫu cho
phép bạn giữnguyên nhiều kiể
u tài li
ệu khác nhau cho các part, drawing, hoặc assembly theo yêu cầu. Một
template có thể là một part, drawing, hoặc assembly mà bạn lưu như một mẫu. Xem Các mẫu tài liệu.
Tạo một tài liệu SolidWorks m
ớ
i:
1.Click New trên thanh công cụStandard, click File, New, hoặc click New Document trên hộp thoại
Welcome to SolidWorks.
2.Chọn mộtbiểu tượng mẫu từ mộttrongcácnhãn của hộpthoại. Mộtpreview của mẫuxuấthiện
trong hộp Preview.
Mẹo: Bạn có thể bổsung các nhãn của mình để lưu giữ các mẫu.
3. Nếu bạnchọn một mẫudrawing, hộpkiểm CreateRapidDraftDrawing xuấthiện.Xemthêm
RapidDraft Drawings.
4.Click OKđể mở một tài liệu SolidWorks mới bằng mẫu được chọn.
Các tuỳ chọn View của tài liệu mới
Bạncóthểchọncáchhiểnthịthôngtinxuấthiệntrong cửa sổchính của hộpthoại NewSolidWorks
Document.
Chọn Large Icons để hiển thị các mục bằng các biểu tượng lớn.
Chọn List để hiển thị các mục bằng các biểu tượng nhỏ.
Chọn List Details để hiển thịthông tin về mỗi mục trong cửa sổ, gồm cả các cột cho cỡ tập tin
và ngày sửa đổi.
Mởtài liệu có sẵn
Lệnh Open mở một tài liệu part, drawing, hoặc assembly có sẵn. Nó cũng được dùng để nhập các tập tin từ
những ứng dụng khác.
13
1.Click Open trên thanh công cụ Standard, click File, Open, hoặc nhấn Ctrl+O.
2.Trong hộp thoại Open, tìm đế
n tài li
ệu part, drawing, hoặc assembly, hay tập tin từứng dụng khác
mà bạn muốn mở.
3.Kiểm Open as read-only nếu bạn không muốn lưu những thay đổi. Điều này cho phép ngườ
i dùng
khác truy cập đượ
c tài li
ệu trong khi bạn đang mở nó.
4.Kiểm Preview nếu bạn muốn xem các tài liệu SolidWorks mà không cần mởchúng.
5.Kiểm Configure để mở cấu hình xác định của một part hoặc assembly.
6.Kiểm View-Onlyđể mở
tài li
ệu part chỉđể xem. Nếu đang ở trong mộ
t tài li
ệu part hoặc assembly,
bạn có thể chuyển sang edit bằng cách right-click trong vùng đồ hoạ và chọn Edit.
7. Nếu bạn mở mộ
t tài li
ệu assembly hoặc drawing, bạn có thể click References để xem danh mục các
tài liệu của part và/hoặc assembly được tham chiếu bở
i tài li
ệu được chọn hiện thời. Bạn có thể sửa
đổi vịtrí các tập tin trong danh mục.
8. Nếu đang mở một tài liệu assembly, kiểm Lightweightđể mở
tài li
ệu bằng các part tải nhẹ.
9. Nếu đang mở một RapidDraft drawing, kiểm Load Modelđể tải mô hình.
10.Click Openđể mởtài liệu.
Nếu bạn mở nhiề
u tài li
ệu SolidWorks, bạn có thể nhấn Ctrl+Tabđểxoay vòng giữa chúng.
Chọn lựa
Phát sáng
Các mục bạn chọn được phát sáng bằng nét liền.
Đặt màu cho các mục phát sáng:
1.Click Tools, Options, SystemOptions,
Colors.
2.Trongdanh mục SystemColors,chọn
Selected Item 1, rồi click Edit.
3.Trong hộp Color, đặtmàuthích hợp, rồi
click OK.
4.Click OK lần nữa đểkích hoạt thiết lập màu
mới.
Lưu ý: Màu phát sáng mặc đị
nh là xanh lá cây.
Các cạnh củacác bề
mặt bạn chọn phát sáng
nét liền mảnh.
Các cạnh bạn
chọnphátsáng
nét liền đậm
Phát sáng bề mặt trong kiểu hình Shaded
Trong hình Shaded , bạn có thể kiểm soát màu phát sáng của bề mặt mà bạn chọn.
1.Click Tools, Options, System Options, Colors.
2.Trong danh mục System Colors, chọn Selected Faces, Shaded, rồi click Edit.
3.Trong hộp thoại Color, đặt màu thích hợp, rồi click OK.
4.Click OK lần nữa đểkích hoạt màu mới thiết lập.
Để tắttuỳchọnnày,click Tools, Options, SystemOptions, General vàhuỷkiểm Useshadedface
highlighting. Các bề mặt được chọn trong hình Shaded sẽphát sáng bằngnét liền mảnh nhưtrong
Hidden Lines Removed , Hidden in Gray , hoặc Wireframe .
Phát sáng động
Khi bạn di chuyển con trỏtrên các cạnh hoặc bề mặt, chúng phát sáng như trong chức năng phát sáng khi
lựa chọn. Chức năng phát sáng này hoạt động như vậy khi:
Bạnchophép FastHLR/HLG vàdùng HiddenLinesRemoved , HiddeninGray ,
hoặc Wireframe
14
Sử dụng Shaded
Với tất cả
các drawing và các tr
ường hợp khác khi không cho phép Fast HLR/HLG , các cạnh phát sáng
động như nét ảo mảnh và bề mặt phát sáng động như nét đứt mảnh.
Lưu ý:Phátsáng động được bậttheo mặc định. Để tắtphátsáng động,click Tools, Options, System
Options, Edge Display/Selection và huỷ kiểm Dynamic highlight from graphics view.
Đặt màu phát sáng động:
1.Click Tools, Options, System Options, Colors.
2.Trong danh mục System Colors, chọn Dynamic Highlight, rồi click Edit.
3.Trong hộp thoại Color, đặt màu thích hợp rồi click OK.
4.Click OK lần nữa đểkích hoạt màu mới thiết lập.
Lưu ý: Màu phát sáng động mặc định là đỏ.
Chọn lựa
Lệnh Select chophép bạn chọn các đối tượng sketch khi đang làm việc trong một sketch. Trong một
sketch hoặ
c tài li
ệu drawing, dùng Selectđể:
chọn các đối tượng sketch
kéo các đối tượng sketch hoặc các điểm mút để tái định hình sketch
chọn một cạnh hoặc bề mặt của mô hình
kéo một hộp chọn bao quanh nhiều đối tượng sketch
chọn một kích thước để kéo đến vị trí mới
double-click một kích thước để sửa
Chọn các đối t
ượ
ng:
1.Click Select or Tools, Sketch Tools, Select.
2.Click đối tượng bạn muốn chọn.
Chọn nhiều đối t
ượ
ng:
GiữCtrl trong khi click các đối tượng bạn muốn chọn.
- hoặc - Nếu một hộp thoại đang kích hoạt, bạn có thểclickvào hộp chọn trước khi chọncác đối
tượng. Trong trường hợp này, bạn không phải giữCtrl.
Chọn kiểu hộp:
Trong mộtsketchhoặcdrawing, bạncó thểkéo mộthìnhchữnhật bao quanh các đối tượng bạnmuốn
chọn. Tất cả các đối tượng hoàn toàn nằm trong hộp này đều được chọn.
Lưuý rằngcác đối tượngnày
thay đổi màu khi con trỏ lướt trên
chúng. Sựphátsáng độngnày
giúp bạnxác định đượccác đối
tượng được chọn.
15
Chọn theo đường vòng kín
1.Click lên một bề mặt. Khi bạn chọn một bề mặt, tất cả các
đường vòng kín trên bề mặt đó đều được chọn.
2.GiữCtrl và chọn đường vòng bạn muốn.
3.Click hoặc Insert, Features, Fillet/Round.
4. Xác định Radius cho fillet và click OK.
Select Other
Chọn các đối tượng khuất.
1. Đặt con trỏ lên đối tượng bạn muốn chọn và right-click.
2.Click Select Other. Con trỏđổi thành .
3.Click nút chuột phải lần lượt qua các đối tượng nằm dưới con trỏ nơi bạn click. Click nút trái chuột
khi đối tượng thích hợp phát sáng.
Bộ lọc
Làm cho dễdàng chọn các đối tượng đặc biệt, bạn có thểđặt kiểu đối tượng bạn muốn chọn: các bề mặt,
cạnh, đỉnh, hình dạng tham chiếu, đối tượng sketch hoặc các kíchthước và ghi chú. Với thiết lập lọc này,
các kiểu đối tượng bạn đã xác định sẽđược nhận biết khi con trỏ lướt trên chúng, tạo thuận lợi cho việc chỉ
chọn những đối tượng này.
Để tắt bật hiển thị thanh Selection Filter, click trên thanh công cụ Standard hoặc nhấn F5.
Ba nút đầu tiên trên thanh công cụ Selection Filtercho phép bạn xác định cách thức hoạt động của
Selection Filter:
Tắt bật tất cả các bộ lọc. Bạn cũng có thể nhấn F6.
Xoá tất cả các bộ lọc.
Chọn tất cả các bộ lọc.
Các nút còn lại trên thanh công cụSelection Filter là các bộ lọc. Chọn các bộ lọc phù hợp với những
đối tượng bạn muốn chọn trong vùng đồ hoạ.
NOTE: Bạn có thể tuỳ biến thanh công cụ Selection Filter bằng cách bỏ bớt hoặc đổi chỗcác nút.
Để nhắc bạn, trong khi một Selection Filterđang kích hoạt, con trỏcó hình .
Select Open Loop / Select Open Tangency
Select Open Loop và Select Open Tangency là những tuỳ chọn trên trình đơn tắt. Chúng chophép bạn
truyền một lựa chọn dọc theocác cạnh của một bề mặt mô hình nơ
i
có chỗ hổng theo một bên của cạnh
được chọn. Ví dụ như một bề mặt của mô hình có lỗ. Những tuỳ chọn này thường được dùng cho các lệnh
loft, sweep, fill, và extend surface vì chúng cho phép bạn dễdàng chọn lựa và sử dụng các profile mở.
16
Tuỳ chọn Select Open Loop:
1.Chọn một cạnh có lỗ
hổng kế một bên.
Tuỳ chọn Select Open
Tangency:
1.Chọn một cạnh có lỗ
hổng kế một bên.
2.Right-click và chọn
Select Open Loop.
Vòng cạnh bên lỗ
hổng được chọn.
2.Right-click và chọn
Select Open
Tangency.
Các cạnh tiếp tuyến
cạnh lỗ hổng được
chọn.
Điều này trái với trình đơn
tuỳ chọn Select Loop.
SolidWorks sẽ chọn vòng
cạnh có nhiều đoạn không
bị thủng kế bên.
Điều này trái với trình
đơn tuỳ chọn Select
Tangency. SolidWorks
sẽ chọn vòng cạnh có
nhiều đoạn không bị
thủng kế bên.
Sketch (Vẽphác thảo)
Rất nhiều feature của SolidWorks bắt đầu bằng phác thảo 2D. Vì thế, việc sử dụng thành thạo các công cụ
sketch là rất quan trọng. Bạn có thể tạo các sketch 3D với SolidWorks. Trong 3D sketch, các đối tượng tồn
tại trong không gian 3D; chúng không liên quan đến việc xác định các mặt phẳng sketch.
Bắt đầu một 2D Sketch mới
Để m
ở
một sketch m
ớ
i, bạn có thể:
Click Sketch trên thanh công cụ Sketch, hoặc
Click Insert, Sketch trên thanh menu.
Một sketch mới được mởtrên mặt phẳng Front (mặt phẳng mặc định).
Để vẽtrên mặt phẳng khác, chọn mặt phẳng đó trên Cây thiết kế trước khi bạn mở sketch.
Để vẽtrên một bề mặt phẳng củ
a mô hình, click b
ề mặt đó trước khi bạn mở sketch.
Khi một sketch đã mở, các công cụ vẽ sẽđược kích hoạt: Sketch, Sketch Relations, Sketch Entities, và
Sketch Tools.
Thông tin vềcác option mà bạn có thể chọn để tuỳ biến các chức năng sketch, xem Các tuỳ chọn Sketch
và Các tuỳ chọn hệ thống chung. Để tuỳ biến các thanh công cụ bằng cách thêm hoặc bớ
t các nút, click
Tools, Customize. Xem Tuỳ biến các thanh công cụ.
Select là một công cụ rất đa năng, được sử dụng suốt trong ứng dụng SolidWorks. Click Tools,
Select,hoặc right-click và chọn Select từ menu tắt. Sử dụng Selectđể:
Chọn các đối tượng sketch
Kéo các đối tượng sketch hoặc điểm mút đểđịnh dạng lại sketch
Chọn một cạnh hoặc bề mặt của mô hình
Kéo hộp chọn để chọn nhiều đối tượng sketch
Chọn một kích thước để kéo đến vị trí mới
double-click một kích thước mà bạn muốn thay đổi.
17
Gridđể bạn truy cập đến các tuỳ chọngrid như hiển thị, mật độ lưới, hoặc cách thức truy bắt.
Sử dụngnút Grid,hoặcclick Tools,Options vàchọn Grid/Snap trênnhãn Document
Properties.
Sketch mở và đóng 2D sketch. Sketchở trên Insert menu.
3D Sketch mở và đóng sketch 3D. Một 3D sketch đơn có những đối tượng không liên quan đến
các mặt phẳng sketch cụ thể. 3D Sketchở trên Insert menu.
ModifySketch dichuyển,quayhoặc thay đổi tỷ lệ mộtsketch. Modifyởtrên Tools, Sketch
Tools menu.
NoSolveMove chophép bạndichuyểncác đối tượngsketchkhông cầnthay đổicáckích
thướchay tương quan trong sketch. No Solve Move ở trên Tools, Sketch Tools menu. Thêm
vào đó, bạn có thể truy cập tuỳ chọn No Solve Move khi chức năng của Bảng thuộctính cho
phép. Xem Bảng thuộc tính.
Các công cụ tương quan của Sketch
Các công cụ Sketch Relations lấy kích thước và xác định các đối tượng sketch.
Thanh công cụSketch Relations và menu Tools, Dimensions cung cấp các công cụkích thước.
Thanhcông cụSketch Relations vàmenu Tools, Relations cung cấp các công cụđểthêm và bớt các
tương quan hình học. (Không phải tất cả các mục trong menu đều có các nút công cụ tương ứng.)
Dimensions tạo cáckích thước. Kiểu kích thước (điểm đến điểm, chiều
dài, bá
nkính, đường
kính,hoặcgóc) đượcxác địnhtheocác đối tượng bạnchọn.Khi bạnchọnmenu Tools,
Dimensions, bạn có thể chọn các kiểu kích thước: Parallel, Horizontal, hoặc Vertical.
Add Relation tạo các tương quan hình học (như tiếp tuyến hoặc vuông góc) giữa các đối tượng
sketch,hoặcgiữachúng vớ
i
các mặtphẳng, đường tâm, cạnh, đườngcong, hoặc đỉnh.Xem
Các tương quan tựđộng.
Display/Delete Relations hiển thịcác tương quan đã được gán thủcông hoặc tựđộng cho các
đối tượng sketch và cho phép bạn xoá những tương quan bạn không muốn cho tồn tại nữa. Bạn
cũng có thể sửa các đối tượng có lỗi bằng cách đổi chỗcác tham chiếu được liệt kê.
Scan Equal Hiển thị các đường và cung với chiều dài hoặc bán kính bằng nhau, đồng thời cho
phép bạn tạo các tương quan chiều dài hoặc bán kính bằng nhau giữa các đối tượng.
Constrain All,trên menu Tools, Relations, đặt các cưỡng chếđối với các đối tượng sketch của
các drawing .dxf hoặc .dwg không bị cưỡng chế, được import.
Thanh công cụ Sketch Entity Tools và Menu
Các công cụ Sketch Entity
Các công cụ vẽ này tạo ra các đối tượng sketch riêng rẽ, bạn có thể truy cập những công cụ này từ:
thanh công cụ Sketch Tools
menu Tools, Sketch Entity
từ menu tắt (chỉ những công cụsketch và các công cụ tương quan thích hợp tại thời đểm right-click
là có trong shortcut menu.)
Không phải tất cả các mục trên menu Tools, Sketch Toolsđều có nút công cụ tương ứng.
Line tạo một đường thẳng. Công cụLine có thể sử dụng trong 3D sketch.
Centerpoint Arc tạo một cung tròn từ một tâm điểm, xuất phát điểm và điểm mút.
Tangent Arc tạo một cung tròn, tiếp xúc với một đối tượng sketch.
3 Point Arc tạo một cung tròn qua ba điểm (bắt đầu, kết thúc và trung điểm).
Circle tạo một đường tròn.
Ellipse tạo một ellipse.
Centerpoint Ellipse tạo một phần ellipse từ một tâm điểm, xuất phát điểm và điểm mút cuối. Lệnh
này chỉcó trong menu Tools, Sketch Entity, không có nút công cụ tương ứng.
Parabola tạo một parabola.
Spline tạo một spline.
18
Công cụSpline có thể sử dụng trong 3D sketch.
Polygon tạo một đa giác.
Rectangle tạo một hình chữ nhật.
Parallelogram tạo một hình bình hành hoặc hình chữ nhật nằm nghiêng góc so với lưới sketch.
Point tạo một điểm sketch. Công cụPoint có thể sử dụng trong 3D sketch.
Centerline tạo một đường sketch. Đường tâm được dùng như một hình cấ
u trúc và làm
đối xứng
các đối tượng sketch và revolve các part. Công cụCenterline có thể sử dụng trong 3D sketch.
Text tạo ký tự trong một sketch trên bề mặt mô hình (chỉđối với part).
Các công cụ Sketch
Các công cụ Sketch hoạt động trên sketch hoặc các đối tượng sketch riêng lẻ. Bạn có thể truy cập các công
cụ này từ: thanh công cụ Sketch Tools hoặc menu Tools, Sketch Tools.
Convert Entities tạo một hoặc nhiều đối tượng trong sketch bằngcách chiếu một cạnh, loop,
bề mặt, đường cong sketch , đường viền sketch từ
bên ngoài lên m
ặt phẳng sketch.
Mirror tạo bản sao các đối tượng sketch bằng cách lấy đối xứng chúng qua một đường tâm.
Face Curves kết xuất các đường cong 3D iso-parametric (đường cong 3D tham sốđồng đẳng)
từ các bề mặt hoặc mặt.
Fillet tạo một cung tiếp tuyến tại giao điểm hai đối tượng sketch và tỉa các góc.
Công cụFillet cũng có thể sử dụng với 3D sketch.
Sketch Chamfer
làm vát giao
điểm các đường sketch.
OffsetEntities tạocác đườngcongsketch,offset từ một hoặcnhiều đối tượngsketch,các
cạnh củ
a mô hình, các loop, b
ề mặt, một loạt cạnh, một cạnh silhouette (cạnh bóng), hoặc một
loạt đường cong sketch ngoài, bằng cách xác định một khoảng cách.
Công cụOffset Entities cũng có thể sử dụng với 3D sketch.
Trim tỉa hoặ
c kéo dài m
ột đối tượng sketch.
Extend kéo dài một đối tượng sketch.
Intersection Curve mở một sketch và tạo một đường cong sketch tại các giao tuyến của:
Một mặt phẳng và một mặt hoặc bề mặt mô hình
Hai mặt
Một mặt và một bề mặt mô hình
Một mặt phẳng và một đối tượng part
Một mặt và đối tượng part
Công cụIntersection Curve cũng có thể sử dụng với 3D sketch.
Split Curve chia một đường cong thành hai đối tượng sketch.
Linear Sketch Step and Repeat tạo một dãy thẳng của các đối tượng sketch.
Circular Sketch Step and Repeat tạo một dãy tròn của các đối tượng sketch.
ConstructionGeometry convertcác đối tượngsketch(các đườngthẳng,cungtròn,phức
tuyến,ellipse v.v…) thành đường cấu trúc vàngược lại. (Các mụctrong menu Construction
Geometry chỉ có hiệu lực trong drawing.)
Công cụConstruction Geometry cũng có thể sử dụng với 3D sketch.
Edit Linear Step and Repeat cho phép bạn sửa một dãy thẳng.
Edit Circular Step and Repeat cho phép bạn sửa một dãy tròn.
Edit Polygon cho phép bạn sửa một polygon.
Insert Spline Pointđặt một điểm lên spline để sử dụng như một handle, hoặc để bạn có thể
gán các kích thước hoặc tương quan.
SimplifySplineđơngiảnhoá địnhnghĩa mộtspline bằngcách bỏ bớtcác điểmtrênspline
này.
Automatic Relations tựđộng tạo các tương quan khi bạn bổsung các đối tượng sketch.
Automatic Solve tựđộng giải các hình sketch trong part khi bạn tạo nó.
Automatic Inferencing Lines cung cấpcác đường dóng giúp bạn làm việc có hiệu quả hơn.
Những đường thẳng nét đứ
t này giúp b
ạn dóng các mút, đường sketch và cạnh mô hình trong
19
một sketch hoặc drawing. Tuy nhiên, chức năng này có thể
làm ch
ậm máy tính.
Align Grid dóng lưới sketch với cạnh mô hình được chọn.
Detach Segment on Drag cho phép bạn không gắn một phần tử sketch với những đối tượng
khác mà nó bịđính vào.
Override Dims on Drag cho phép bạn “đè lên”cáckích thước bằng cách kéo các đối tượng
sketch.
Close Sketch to Model khép kín một profile sketch mở bằng các cạnh của mô hình có sẵn.
Check Sketch for Feature kiểm tra lỗi sketch làm ảnh hưởng tới việc dùng nó tạo các feature
xác định.
Bắt đầu Sketch
Cái gì là quan trọng khi bắt đầu vẽ?
Khi bạn tạo một part hoặc assembly mới, ba mặt phẳng mặc định
đượcdóngtheocáchìnhxác định. Mặtphẳng bạnchọncho
sketch thứ nhất sẽ quy định hướng cho part.
Ví dụ, nếu bạnchọn *Front trong hộpthoại ViewOrientation
(hoặc đặt một hình chiếu đứng trong drawing), hình này sẽvuông
góc với Plane1.
Nếu bạn mở một part mới và bắt đầu vẽ
màkhôngchọn một mặtphẳng,sketch
sẽđược sẽ tạotrên Plane1 theo mặc
đị
nh và nó là m
ột hìnhfront (hình chiếu
đứng).
Nếu sketch đầ
u tiên là m
ột top view, bạn
phảichọn Plane2 trongCâythiết kế
tr
ướ
c khi click công cụSketch.
Nếusketch đầu
tiênlà
mộtlefthoặc
right view, hãy chọn Plane3.
Bạnkhôngnhấtthiếtphảidùng một
trongcác mặtphẳng mặc địnhcho
sketch đầutiên; bạncóthể tạo một
plane mới theo mộtgóc bất kì.Dù vậy,
hướng củacác view vẫn được xác định
theo các plane mặc định.
Nếu bạnnhầmhoặc đổiý, bạncóthể
định hướng lạ
i
chopart(ví dụthay đổi
"Front" thành "Top") với Update
StandardViews trong hộpthoại
Orientation.
Thay đổi h
ướ
ng các hình chiếu tiêu chuẩn:
1. Click View, Orientation hoặc nhấn Space Bar.
2. Trong hộp thoại Orientation, double-click một named viewđể chọn hướng mới. Ví dụ, nếu bạn muốn
Left view hiện thời trởthành front view, double-click Left.
3. Click (không double-click) tên hình chiếu tiêu chuẩn bạn muốn ấn đị
nh là h
ướng hiện thời của mô hình.
Ví dụ, click Front nếu bạn muốn hình hiện thời là front.
4. Click Update Standard Views . Tất cảcác hình tiêu chuẩn sẽ cập nhật theo hình này.
Các hình vẽ cần phải phức tạp đến mức nào?
Trong nhiều trường hợp, bạn có thểđạt được cùng một kết quả từ việc tạo một extruded feature có profile
phức tạp hoặc từ một extruded feature có profile đơn giản và vài feature bổ sung. (Bạn thường phải đứng
trước sự lựa chọn này khi định làm feature cơ sở cho một part.)
20
Ví dụ, nếu các cạnh của một extrusion cần được vê tròn, bạn có thể vẽ một hình phức tạp có các góc lượn,
hoặc một hình đơn giản và sau đó bổ sung các feature fillet tương ứng.
Hình vẽ phức tạp
Hình vẽđơn giản
Một sốđiều phải cân nhắc:
Cácsketchephức tạp được dựng lại nhanh hơn.CácSketch filletcóthểđượctính lại nhanh
hơn các fillet feature, nhưng có thể khó tạo và sửa.
Cáchình vẽđơn giản linh hoạtvà dễ quản lý hơn. Cácfeatureriêngcóthể sắp xếp lại hoặc
chặn lại, nếu cần.
Làm việc trong một Sketch
Khi một sketch đang kích hoạt, cửa sổ sketch hiển thịcác công cụ sketch cũng nhưcác thông tin trợ
giúp v
ề
sketch trong thanh trạng thái dưới đáy cửa sổ. Thêm vào đó, bạn có thể chọn sketch gridđể dễ
làm vi
ệc.
The Status Bar
Trong thanh trạng thái dưới đáy cửa sổsketch có những thông tin sau:
Các toạđộ vịtrí con trỏ khi đang vẽ một đối tượng sketch.
Trạng thái của sketch: Over Defined, Under Defined, hoặc Fully Defined. (Xem Sketch Geometry
Status và Sketch Dimension or Relation Status.)
Dòng chữ : "Editing Sketch". Hiển thị khi bạn đang trong kiểu sketch nếu lưới sketch bị mất trong khi
bạn đang vẽ.
Khi con trỏ lướt trên một mục menu hoặc nút công cụ, hãy xem mô tả vắn tắt vềchúng tại phía trái
thanh trạng thái.
Để hiển thị status bar:
Click View, Status Bar.
Một dấu kiểm gần mục menu nghĩa là thanh trạng thái đã xuất hiện.
Gốc của Sketch
Gốc toạđộ sketch hiển thị màu đỏ trong sketch đang được kích hoạt. Sử dụng gốc sketch để
giúp b
ạn
biết toạđộ của sketch mà bạn đang làm việc trên đó.
Mọisketch trongpart đềucó gốc của nó,vìthế thườngcónhiều gốcsketchtrong một part. Khi mở một
sketch, bạnkhôngthể tắthiểnthị gốc củanó. Bạnkhôngthể lấycáckíchthướchoặc tươngquan đến
sketch origin; bạn chỉ có thểgán các kích thước và tương quan đến gốc của mô hình.
Lưu ý rằng gốc sketch và gốc mô hình, có màu xám, không phải là đồng nhất.
21
Mở một Sketch mới
Theo mặc định, một sketch mới sẽđược mởtrên mặt phẳng Front, nhưng bạn có thể mởsketch trên mặt
phẳng Top hoặc mặt phẳng Right.
M
ở
sketch trên các plane Top hoặc Right:
1.Click Top hoặc Right trong Cây thiết kế.
2.Click Normal To hoặc View, Orientation và double-click *Normal To.
3.Click Sketch để mở một 2D sketch.
- hoặc - Click 3D Sketch để mở một 3D sketch.
Đểchèn một mặt phẳng khác mà ta sẽ vẽ trên đó, xem Tạo một mặt phẳng cấu trúc
Vẽtrên bề mặt của một Part
Để tạocácfeature mớ
i
trên mộtpart, bạn vẽtrên bề mặt củapart, nơi bạn
muốn đặt feature đó.
Vẽtrên các bề mặt mô hình:
1.
Click mô hình t
ại bề mặt phẳng bạn muốn vẽ.
2. Click Sketch hoặc click Insert, Sketch.
Sẽ sảy ra:
Một lưới hiển thịtrên bề mặt bạn chọn (nếu bạn đã chọn option Display
grid trong Tools, Options, Document Properties, Grid/Snap).
Thanh công cụ sketch được kích hoạt.
Thông điệp"EditingSketch"xuấthiệntrênthanhtrạngthái dưới đáy
cửa sổ.
Để vẽtrên một bề mặt khác, thoát khỏi sketch hiện tại, click bề mặt mới và
mở một sketch mới.
Lưới Sketch
Bạncó thể chọn hiển thị một lưới sketch khi bạn có một sketch hoặ
c drawing kích ho
ạt. Lưới sẽgiúp định
hướng cho bạn khi vẽvà nói chung là một công cụ hữu ích. Nhưng Grid là tuỳ chọn.
Bật grid:
1. Click Grid , hoặc click Tools, Options và chọn Grid/Snap trên nhãn Document Properties.
2. Kiểm Display grid.
Cửa sổ Sketching cũng cung cấp một tuỳ chọn Snap to points để
giúp
bạn tạo các đường và điểm chính
xác. Khi bật bắt l
ướ
i, các điểm bạn vẽ hoặc kéo sẽ truy bắt các mắt lưới gần nhất trên lưới. Điều này có tác
dụng đối với các điểm mút của đường và tâm các đường tròn và cung tròn.
Bật grid snap:
1. Click Grid, hoặc click Tools, Options và chọn Grid/Snap trên nhãn DocumentProperties.
2. Dưới Snapbehavior, kiểm Snap to points.
22
Các kiểu vẽ
Có hai cách v
ẽ trong 2D: click-drag hoặc click-click. SolidWorks đáp ứng với tín hiệu của bạn đểxác định
các kiểu như sau:
Nếu bạn click điểm thứ nhất và kéo, bạn sẽdùng kiểu click-drag.
Nếu bạn click điểm thứ nhất và thả, bạn sẽdùng kiểu click-click.
Trong 3D sketch, chỉ kiểu click-drag có hiệu lực.
Khi các công cụLine và Arc trong kiểu-click mode, chúng tạo ra một chuỗi các phần tử khi bạn click. Để kết
thúc một chuỗi sketch, làm một trong các cách:
Double-click để kết thúc chuỗi nhưng vẫn kích hoạt công cụ.
Right-click và chọn End chain, cũng tương tự double-click.
Nhấn Escđể kết thúc chuỗi và thoát công cụ.
Di chuyển con trỏra ngoài cửa sổđể ngừng kéo. Bạn có thể chọn công cụkhác, đồng thời kết thúc
chuỗi vẽ.
Tựđộng chuyển đổi
Bạn có thểđổi từđang vẽ một đường thẳng sang vẽ một cung tiếp tuyến mà không phải chọn công cụArc.
Bạn có thểđổi giữa đường tâm và cung bằng phím A.
Tựđộng chuyển đổi giữa line và arc:
1. Click Line trên thanh công cụSketch Tools, hoặc click Tools, Sketch Entity, Line và vẽ một đoạn
thẳng.
2. Click mút của đường thẳng, rồi kéo con trỏra xa. Hình preview biểu diễn một đường khác.
3. Di chuyển con trỏ trở lại điểm mút, rồi lại đi ra. Hình preview biểu diễn một cung tiếp tuyến.
4. Click để vẽ cung đó.
5. Di chuyển con trỏ ra khỏ
i mút c
ủa cung. Hìnhpreviewbiểu diễn một đường thẳng. Bạn có thể vẽ một
đường thẳng hoặc thay đổi thành một cung tròn như bước 3.
Lưu ý: Để chuyển đổi giữa đường thẳng và cung mà không cần trở lại điểm mút, nhấn A.
Các biểu hiện của Con trỏvà tia dóng
Trong khi vẽ, lưu ý rằng sự biểu hiện củacon trỏ thay đổi để phản ánh tác vụ, vị trí của con trỏ và những
tương quan hình học hiện được tựđộng áp dụng.
Khi bạndichuyểncontrỏ dọctheo một
đường sketch bất kì, đầu tiên, nó xuất hiện
như một điểmmút, rồithay đổi thànhtrên
nét vẽvà sau đó là trung điểm v.v…
Khi hai đường thẳng giao nhau, con trỏ thay
đổi để chỉ thị giao điểm.
Khi bạn vẽ một cung, con trỏ thay đổi khi di
chuyển xung quanh cung.
Con trỏ cung cấp các thông tin vềcác kích
thướckhi bạn vẽcáclinehoặcarc,như
chiều dài, góc hoặc bán kính của đối tượng
sketch.
23
Khi bạn chọn sketch khác hoặc các công cụ
kích thước, kèm theo con trỏ là một kí hiệu
tương ứng với công cụđó.Hìnhminhhoạ
là
cáccontrỏRectangle, Circle, Spline,
Point, Trim, Extend,và Dimensions,và
còn nhiều kí hiệu khác nữa.
Khi bạn vẽ, SolidWorks theo dõi bạn và cung cấp các tia dóngđể
giúp b
ạn làm việc hiệu quả hơn. Trong khi
vẽ, lưu ý rằ
ng các tia
nét đứt sẽdóng con trỏtheo các đường thẳng và điểm mà bạn đã vẽ, cũng như với
các mô hình có sẵn.
Khimút của một đườngthẳng bạn đang vẽ
dóng với một điểm khác mà bạn đã vẽ, một tia
nét đứt sẽ chỉ thịđường dóng này. Điều đ
ó giúp
bạn dóng các mút với mỗi điểm khác để bạn có
thể vẽkhông cần dùng lưới.
Khi bạn vẽcác cung, các tiadóng và các kích
thước sẽ hướng dẫn bạn tạoracungcóhình
dạng và kích cỡ mà bạn muốn.
TIP: Các
tia
dóngnâubáo rằng một tươngquan đã
đượcgán tựđộng;tiadóngxanhbáokhôngcó
tương quan nào được gán.
Các tia dóng tựđộng
Bạn có thể tắt các tia dóng trong khi đang sửa một sketch hoặc khi đang vẽ trong một drawing. Nếu các tia
dóng tựđộng bị tắt, bạn sẽkhông còn dóng được tới toàn bộ các cạnhmôhình và các đối tượng sketch
đang hoặc không kích hoạt.
Tắt các tia dóng trong một sketch hoặc drawing phức tạp có thể cải thiện tốc độ vẽ và giảm thiểu các tương
quan không muốn có.
Tắt các tia dóng tựđộng:
Click Tools, Sketch Tools, Automatic Inferencing Linesđể tắ
t các tia dóng t
ựđộng.
Trong các drawing, bạn phả
i
kíchhoạtcác tiadóngchonhững đối tượngsketchhiện thời. Bạn phải kích
hoạt các tia dóng cho mỗi đối tượng mới mà bạn muốn vẽ.
Kích hoạt các tia dóng cho một đối t
ượ
ng trong drawing:
1. Click một công cụ vẽ, như là Line.
2. Di chuyển con trỏ trên đối tượng bạn muốndóng. Màucon trỏ chuyểnsang da cam mỗi khi tia chiếu
được kích hoạt cho đối tượng.
3. Vẽđối tượng mới với tia dóng từđối tượng được kích hoạt.
Kích hoạt các cạnh của mô hình để dóng:
1. Mở một sketch trên bề mặt phẳng của mô hình.
2. Click một công cụ vẽ, như là Line.
3. Di chuyển con trỏtrên cạnh của môhình đểkích hoạt nó. Nếumôhìnhlàhình trụ, tâm điểm sẽxuất
hiện như chữ thập đen.
Ví dụ:
Đểdóng tâm một hình trụ, chọn một công cụ vẽvà kích hoạt các
cạnh của hình trụ. Sau đó bạn có thể dóng đến tâm.
24
Silhouettes (Các cạnh bóng)
Bạn có thể chọn cạnh bóng của một mặt tròn, nhưhình trụ, đểdùng các lệnh Convert Entities hoặc Offset
Entities, hay Dimensions hoặc Relations.
Các cạnh Silhouette cũng được chọn theo box-select.
Sử dụng một cạnh silhouette:
1. Làmviệc với mộtsketch mởtrên bề mặtmôhìnhhoặc mặtphẳng(hoặctrong mộthình
drawing đang kích hoạt), di chuyển con trỏtrên một mặt trụ cho đến khi nó thay đổi thành một
hình trụ nhỏ cạnh mũi tên con trỏ. Lúc này, cạnhbóng của trụ trởthành trông thấy như một
nét đứt.
NOTE: Để cạnhbóngtrởnênnhìnthấy được,click Tools,Options vàchọnnhãn SystemOptions.
Click Edge Display/Selection và chọn Dynamic Highlight from Graphics View.
2. Chọn line nét đứt để sử dụng vớ
i các công
cụ sketch, nhưConvert Entities hoặc Offset Entities, hay
Dimensions hoặc Relations.
Shortcut Menu
Khi đã sử dụng thành thạo các công cụ sketch, bạn sẽ thấy rằng menu tắt cho ta cách thức chuyển đổi tác
vụnhanh chóng và dễdàng.
Nếu bạn right-click sau khi vẽ một đối tượng sketch, menu tắt cho phép bạn chọn một công cụsketch khác
mà không cần di chuyển con trỏđến thanh công cụ hoặc menu.
Trình đơn tắt menu thay đổi tuỳtheo tác vụ mà bạn đang thực hiện. Chỉ có những thao tác thích hợp mới
được liệt kê trong menu. Điều này cho bạn một cách thức có hiệu quảđể
làm vi
ệc mà không cần phả
i liên
tục di chuyển con trỏđến các menu chính hoặc các nút công cụ.
Ví dụ, sử dụng trình đơn tắt trong một sketch, bạn có thể:
Chọn công cụsketch khác không cần di chuyển con trỏđến thanh công cụ.
Thay đổi view của sketch
Truy cập công cụkích thước.
Gán tương quan cho các đối tượng sketch hoặc hiển thịvà xoá các tương quan.
Thoát sketch
Cut, Copy và Paste trong Sketch
Khái quát
Bạn có thểcutvàpaste,hoặc copyvàpaste, một hoặc nhiều đối tượng sketch từsketchnày đến sketch
khác hay trong cùng một sketch.
Chọn các đối tượng và kéo kết hợp với nhấn các phím sau:
Đểcopy trong cùng tài liệu hoặ
c các tài li
ệu khác, giữCtrl trong khi kéo.
Đểmove trong cùng sketch, giữShift trong khi kéo.
Để di chuyển giữa
các tài li
ệu khác nhau, giữCtrl và kéocác đối tượng sketch đến
tài li
ệu thứ hai.
Rồi nhảCtrl, nhấn giữShift và thả sketch.
NOTE: Mộtsketch mớiphải được mởtrongtài liệu đích đểkéosketchvào.Thêm nữa, bạncóthểcopy
bằng cách chọn một hoặc nhiều đối tượng sketch và click Edit, Copy, hoặc bằng cách nhấn Ctrl+C. Sau đó,
bạncóthểpastecác đối tượngnày bằngcáchclicktrongvùng đồhoạvàclick Edit, Paste hoặcnhấn
Ctrl+V. Tâm của các đối tượng sketch được đặt tại điểm bạn click.
Copy và Past các đối tượng Sketch
Bạn có thể copy một đối tượng sketch và paste nó lên một face trong part hiện thời, hoặc bạn có thể paste
nó vào một sketch khác, hoặc đến một tài liệu part, assembly, hay drawing. Tài liệu đích phải được mở.
Copy và paste một sketch:
1. Chọn sketch khép kín trong Cây thiết kế.
2. Click Edit, Copy, hoặc nhấn Ctrl+C.
3. Click vào sketch hoặc tài liệu mà bạn muốn paste sketch.
25