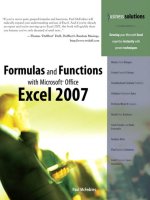microsoft press excel 2013, building data models with powerpivot
Bạn đang xem bản rút gọn của tài liệu. Xem và tải ngay bản đầy đủ của tài liệu tại đây (30.64 MB, 890 trang )
Microsoft Excel 2013: Building
Data Models with PowerPivot
Alberto Ferrari
Marco Russo
Published by Microsoft Press
Special Upgrade Offer
If you purchased this ebook directly from oreilly.com, you have the
following benefits:
DRM-free ebooks—use your ebooks across devices without
restrictions or limitations
Multiple formats—use on your laptop, tablet, or phone
Lifetime access, with free updates
Dropbox syncing—your files, anywhere
If you purchased this ebook from another retailer, you can upgrade your
ebook to take advantage of all these benefits for just $4.99. Click here to
access your ebook upgrade.
Please note that upgrade offers are not available from sample content.
A Note Regarding
Supplemental Files
Supplemental files and examples for this book can be found at
Please use a standard
desktop web browser to access these files, as they may not be accessible
from all ereader devices.
All code files or examples referenced in the book will be available online.
For physical books that ship with an accompanying disc, whenever
possible, we’ve posted all CD/DVD content. Note that while we provide
as much of the media content as we are able via free download, we are
sometimes limited by licensing restrictions. Please direct any questions
or concerns to
Introduction
Microsoft Excel is the world standard for performing data analysis. Its
ease of use and power make the Excel spreadsheet the tool that everybody
uses, regardless of the kind of information being analyzed.
You can use Excel to store your personal expenses, your current account
information, your customer information or a complex business plan, or
even your weight-loss progress during a hard-to-follow diet. The
possibilities are infinite—we are not even going to try to start
enumerating all the kind of information you can analyze with Excel. The
fact is that if you have some data to arrange and analyze, your chances
are excellent that Excel will be the perfect tool to use. You can easily
arrange data in a tabular format, update it, generate charts, PivotTables,
and calculations based on it, and make forecasts with relatively limited
knowledge of the software. With the advent of the cloud, now you can use
Excel on mobile devices like tablets and smart phones, too, using Internet
to have constant access to your information. Also, in earlier versions of
Excel, there was a limit of 65,536 rows per single worksheet, and the fact
that so many customers asked Microsoft to increase this number (which
Microsoft did, raising the limit to 1 million rows in Excel 2007) is a clear
indication that users want Excel to store and analyze large amounts of
data.
Besides Excel users, there is another category of people dedicating their
professional lives to data analysis: business intelligence (BI)
professionals. BI is the science of getting insights from large amounts of
information, and, in recent years, BI professionals have learned and
created many new techniques and tools to manage systems that can
handle the range of hundreds of millions or even billions of rows. BI
systems require the effort of many professionals and expensive hardware
to run. They are powerful, but they are expensive and slow to build,
which are serious disadvantages.
Before 2010, there was a clear separation between the analysis of small
and large amounts of data: Excel on one side and complex BI systems on
the other. A first step in the direction of merging the two worlds was
already present in Excel because the PivotTable tool had the ability to
query BI systems. By doing that, data analysts could query large BI
systems and get the best of both worlds because the result of such a query
can be put into an Excel PivotTable, and thus they could use it to perform
further analysis.
In 2010, Microsoft made a strong move to break down the wall between
BI professionals and Excel users by introducing xVelocity, a powerful
engine that drives large BI solutions directly inside Excel. That happened
when Microsoft SQL Server 2008 R2 PowerPivot for Excel was released
as a free add-in to Excel 2010. The goal was to make the creation of BI
solutions so easy that Excel would start to be not only a BI client, but also
a BI server, capable of hosting complex BI solutions on a notebook. They
called it self-service BI.
Microsoft PowerPivot has no limits on the number of rows it can store: if
you need to handle 100 million rows, you can safely do so, and the speed
of analysis is amazing. PowerPivot also introduced the DAX language, a
powerful programming language aimed to create BI solutions, not only
Excel formulas. Finally, PowerPivot is able to compress data in such a
way that large amounts of information can be stored in relatively small
workbooks. But this was only the first step.
The second definitive step to bring the power of BI to users was the
introduction of Excel 2013. PowerPivot is no longer a separate add-in of
Excel; now it is an inherent part of the Excel technology and brings the
power of the xVelocity engine to every Excel user. The era of self-service
BI started in 2010, and it has advanced in 2013.
Because you are reading this introduction, you are probably interested in
joining the self-service BI wave, and you want to learn how to master
PowerPivot for Excel. You will need to learn the basics of the tool, but
this is only the first step. Then, you will need to learn how to shape your
data so that you can execute analysis efficiently: we call this data
modeling. Finally, you will need to learn the DAX language and master
all its concepts so you can get the best out of it. If that is what you want,
then this is the book for you.
We are BI professionals, and we know from experience that building a BI
solution is not easy. We do not want to mislead you: BI is a fascinating
technology, but it is also a hard one. This book is designed to help you
take the necessary steps to transform you from an Excel user to a self-
service BI modeler. It will be a long road that will require time and
dedication to travel, and you will find yourself making the adaptations
you need to learn new techniques. However, the results you will be able
to accomplish are invaluable.
The book is not a step-by-step guide to PowerPivot for Excel 2013. If you
are looking for a PowerPivot for Dummies book, then this is not the book
for you. But if you want a book that will go with you on this long,
satisfying journey, from the first simple workbooks to the complex
simulations you will be creating soon, then this is your ultimate resource.
When writing this book, we decided to focus on concepts and real-world
examples, starting at zero and bringing you to mastering the DAX
language. We do not cover every single feature, and we do not explain
each operation in a “Click this, and then do that” fashion. On the other
hand, we packed in this single book a huge amount of information so that,
once you finished studying the book, you will have a great background in
the new modeling options of Excel.
This last sentence highlights the main characteristic of this book: it is a
book to study, not just to read. Get prepared for a long trip—but we
promise you that it will be well worth it.
NOTE
The PowerPivot and Power View features are included only with specific
configurations of Office 2013. The PowerPivot feature, which was available in all
versions of Excel 2010, is available only in Office 2013 Professional Plus,
SharePoint 2013 Enterprise Edition, SharePoint Online 2013 Plan 2, and the E3 or
E4 editions of Office 365. The Power View feature, new in Excel 2013, is included
with the same versions as PowerPivot. Fortunately, the Excel Data Model is
supported in all configurations of Excel 2013. Be aware, however, that the variety
of available configurations may change.
Who this book is for
The book is aimed at Excel users, project managers, and decision makers
who wish to learn the basics of PowerPivot for Excel 2013, master the
new DAX language that is used by PowerPivot, and learn advanced data
modeling and programming techniques with PowerPivot.
Assumptions about you
This book assumes that you have a basic knowledge of Excel 2010 or
Excel 2013. You do not need to be a master of Excel; just being a regular
user is fine. We will cover what is needed to make the transition from
Excel to PowerPivot, but we do not cover in any way the fundamentals of
Excel, like entering a formula, writing a VLOOKUP function, or other
basic functionalities.
No previous knowledge of PowerPivot is needed. If you already tried to
build a data model by yourself, that is fine, but we will assume that you
never opened PowerPivot before reading the book.
Organization of this book
The book is designed to be read from cover to cover. Trying to jump
directly to the solution of a specific problem, skipping some content, will
probably be the wrong choice. In each chapter, we introduce concepts and
functionalities that you will need to understand the subsequent chapters.
Moreover, we wrote some chapters knowing that you will need to read
them more than once, because the theoretical background they provide is
hard to take in at a first read.
The book is divided into 16 chapters:
Chapter 1, offers a guided tour of the basic features of PowerPivot for
Excel 2013. By following a step-by-step guide, we show the main
benefits of using PowerPivot for your analytical needs. We show how to
create a simple Power View report as well.
Chapter 2, shows the features that are available only if you enable the
PowerPivot for Excel add-in. This includes calculated columns,
calculated fields, hierarchies, and some other basic features. It is the
logical continuation (and conclusion) of Chapter 1.
In Chapter 3, we start covering the DAX language, including its syntax
and the most basic functions. We highlight the difference between a
calculated column and a calculated field, and at the end, we show a first
practical example of DAX usage.
Chapter 4, is a theoretical chapter, covering the basics of data modeling
and showing the different modeling options in a PowerPivot database. We
describe several concepts that are not evident for Excel users, like
normalization and denormalization, the structure of a SQL query, how
relationships work and why they are so important, the structure of data
marts, and data warehouses.
In Chapter 5, we cover the process of publishing workbooks to Microsoft
SharePoint to do team BI. Moreover, we introduce the concept of
PowerPivot for SharePoint being a server-side application that you can
program and extend using Excel and PowerPivot.
Chapter 6, is dedicated to the many ways to load data inside PowerPivot.
For each data source, we show the way it works and provide many hints
and best practices for that specific source.
Chapter 7, and Chapter 8, are the theoretical core of the book. There, we
introduce the concepts of evaluation contexts, relationships, and the
CALCULATE function. These are the pillars of the DAX language, and
you will need to master them before writing advanced data models with
PowerPivot.
Chapter 9, shows how to create and manage hierarchies. It covers basic
hierarchy handling, how to compute values over hierarchies, and finally,
it shows how to manage parent/child hierarchies by using the concepts
learned in Chapter 7 and Chapter 8.
Chapter 10, is dedicated to the new reporting tool in Excel 2013: Power
View. There, we show the main feature of this tool, how to create simple
Power View reports, and how to filter data and build reports that are
pleasant to look at and provide useful insights in your data.
Chapter 11, covers several advanced topics regarding reporting. It
includes Key Performance Indicators (KPIs), how to write them, and how
to use them to improve the quality of your reporting system. We also
cover the Power View metadata layer in PowerPivot, drill-through, sets in
Excel or in MDX, and perspectives.
Chapter 12, deals with time intelligence. Year to Date (YTD), Quarter to
Date (QTD), Month to Date (MTD), working days versus non-working
days, semiadditive measures, moving averages, and other complex
calculations involving time are all topics covered here.
Chapter 13, is a collection of scenarios and solutions, all of which share
the same background: they are hard to solve using Excel or in any other
tool, whereas they are somewhat easier to manage in DAX, once you gain
the necessary knowledge from the previous chapters in the book. All
these examples come from real-world scenarios and are among the top
requests we see when we do consultancy or look at forums on the web.
Chapter 14, is dedicated to using DAX as a query language (as you might
guess). It covers the various functionalities of DAX when used to query a
database. It also shows advanced functionalities, like reverse-linked and
linked-back tables, which greatly enhance the capabilities of PowerPivot
to build complex data models.
Chapter 15, discusses using Microsoft Visual Basic for Applications
(VBA) to manage PowerPivot workbooks in a programmatic way,
automating a few common tasks. We provide some code examples and
show how to solve some of the common scenarios where VBA might be
useful.
Chapter 16, compares the functionalities of the three flavors of
PowerPivot technology: PowerPivot for Excel, PowerPivot for
SharePoint, and SQL Server Analysis Services (SSAS). The goal of this
final chapter is to give you a clear picture of what can be done with
PowerPivot for Excel, when you need to move a step further and adopt
PowerPivot for SharePoint, and what extra features are available only in
SSAS.
Conventions
The following conventions are used in this book:
Boldface type is used to indicate text that you type.
Italic type is used to indicate new terms, calculated fields and
columns, and database names.
The first letters of the names of dialog boxes, dialog box elements,
and commands are capitalized. For example, the Save As dialog box.
The names of ribbon tabs are given in ALL CAPS.
Keyboard shortcuts are indicated by a plus sign (+) separating the key
names. For example, Ctrl+Alt+Delete mean that you press Ctrl, Alt,
and Delete keys at the same time.
About the companion content
We have included companion content to enrich your learning experience.
The companion content for this book can be downloaded from the
following page:
/>The companion content includes the following:
A Microsoft Access version of the AdventureWorksDW databases that
you can use to build the examples yourself.
All the Excel workbooks that are referenced in the text (that is, all the
workbooks that are used to illustrate the concepts). Note you need to
have Excel 2013 to open the workbooks.
Acknowledgments
We have so many people to thank for this book that we know it is
impossible to write a complete list. So thank you so much to all of you
who contributed to this book—even if you had no idea that you were
doing it. Blog comments, forum posts, email discussions, chats with
attendees and speakers at technical conferences, and so much more have
been useful to us, and many people have contributed significant ideas to
this book. That said, there are people we need to cite personally here
because of their particular contributions.
We want to start with Edward Melomed: he inspired us, and we probably
would not have started our journey with PowerPivot without a passionate
discussion that we had with him several years ago.
We have to thank Microsoft Press, O’Reilly Media, and the people who
contributed to the project: Kenyon Brown, Christopher Hearse, and many
others behind the scenes.
The only job longer than writing a book is the studying you must do in
preparation for writing it. A group of people that we (in all friendliness)
call “ssas-insiders” helped us get ready to write this book. A few people
from Microsoft deserve a special mention as well because they spent
precious time teaching us important concepts about PowerPivot and
DAX. Their names are Marius Dumitru, Jeffrey Wang, and Akshai
Mirchandani. Your help has been priceless, guys!
We also want to thank Amir Netz, Ashvini Sharma, and T. K. Anand for
their contributions to the discussion about how to position PowerPivot.
We feel they helped us in some strategic choices we made in this book.
Finishing a book in the age of the Internet is challenging because there is
a continuous source of new inputs and ideas. A few blogs have been
particularly important to our book, and we want to mention their creators
here: Chris Webb, Kasper de Jonge, Rob Collie, Denny Lee, and Dave
Wickert.
Finally, a special mention goes to the technical reviewer, Javier Guillen.
He double-checked all the content of our original text, searching for
errors and giving us invaluable suggestions on how to improve the book.
If the book contains fewer errors than our original manuscript, it is
because of Javier. If it still contains errors, it is our fault, of course.
Thank you so much, folks!
Support and feedback
The following sections provide information on errata, book support,
feedback, and contact information.
Errata
We have made every effort to ensure the accuracy of this book and its
companion content. Any errors that have been reported since this book
was published are listed on our Microsoft Press site at oreilly.com:
/>If you find an error that is not already listed, you can report it to us
through the same page.
If you need additional support, email Microsoft Press Book Support at
Note that product support for Microsoft software is not offered through
these addresses.
We Want to Hear from You
At Microsoft Press, your satisfaction is our top priority, and your
feedback our most valuable asset. Please tell us what you think of this
book at
/>The survey is short, and we will read every one of your comments and
ideas. Thanks in advance for your input!
Stay in Touch
Let’s keep the conversation going! We are on Twitter:
/>Chapter 1. Introduction to
PowerPivot
Microsoft PowerPivot for Microsoft Excel 2013 is a technology aimed at
providing self-service business intelligence (BI), which is a real
revolution inside the world of data analysis because it gives the final user
all the power needed to perform complex data analysis without requiring
the intervention of BI technicians. PowerPivot is an Excel add-in that
implements a fast, powerful, in-memory database that can be used to
organize data, detect interesting relationships, and provide the fastest way
to browse information.
Some of the most interesting features of PowerPivot are the following:
The ability to organize tables for the PivotTable tool in a relational
way, freeing the analyst from the need to import data as Excel sheets
before analyzing them.
The availability of a fast, space-saving, columnar database that can
handle huge amounts of data without the limitations of Excel sheets.
DAX, a powerful programming language that defines complex
expressions on top of the relational database. It makes it possible to
define surprisingly rich expressions compared to those standards in
Excel.
The ability to integrate different sources of data, such as databases,
Excel sheets, and data sources available on the Internet, and virtually
any kind of data.
Amazingly fast in-memory processing of complex queries over the
whole database.
Some people might think of PowerPivot as a simple replacement for the
PivotTable, while others might use it as a rapid development tool for
complex BI solutions, and still others might believe that it is a real
replacement for a complex BI solution. PowerPivot is not a replacement
for large and complex BI solutions like the ones built on top of Microsoft
Analysis Services, but it is much more than a simple replacement for the
Excel PivotTable, and it is a great tool for exploring the BI world and
implementing end-to-end BI solutions.
PowerPivot fills the gap between an Excel sheet and a complete BI
solution, and it has some unique characteristics that make it appealing for
both Excel power users and seasoned BI analysts. This book analyzes all
the features of PowerPivot, but, as with any big project, we need to start
from the beginning. This chapter starts with a simple introduction to the
basic features of PowerPivot. We suggest that you follow the step-by-step
instructions so you can see on your own computer the results that we
show in the book. Later, in the following chapters, we will not use step-
by-step instructions anymore because we think that it is better to focus
the book on concepts rather than on “click Next” instructions for more
advanced topics.
Even though this book is about PowerPivot for Excel 2013, it is a good
idea to start with a short review of how PowerPivot was born and how it
worked in Excel 2010, so you can better appreciate the new features and
understand some of the peculiarities of this add-in.
Using a PivotTable on an Excel table
Let’s start by going backward, into the past. Since the release of Excel 97,
it has been possible to analyze data using PivotTables. Prior to the
availability of PowerPivot, using PivotTables was the main way to
analyze data. The PivotTable is an easy and convenient way to browse
huge amounts of data that you collect into Excel sheets. This book does
not explain in detail how the PivotTable tool works; there are a lot of
good descriptions available from other sources. However, it is helpful to
recall the main features of the PivotTable to compare them with those of
PowerPivot.
Suppose you have a standard Excel table, imported from a query run
against a database, that contains all the data that you want to analyze. To
get this data, you probably asked IT to provide some means to access the
database and a specific query to retrieve the information. Your Excel
sheet would look like the one in Figure 1-1. Because the table contains
raw data, it is very difficult to analyze. You can look at this worksheet in
the companion workbooks under the name “CH01-01-Classical Excel
PivotTable.xlsx.”
Figure 1-1. Here, you see some sample data we can use to create a new PivotTable.
Now that you have all the data available in a sheet, you can choose to
insert a PivotTable using the PivotTable button of the Insert tab of the
Excel ribbon. The wizard prompts for the table to use as the source of the
Pivot and for where to put the PivotTable, and then it provides the
standard Excel PivotTable interface shown in Figure 1-2.
Figure 1-2. This is the standard PivotTable interface in Excel.
From here, you can choose to take the Year (to cite one example) and put
it as a column and the ProductCategory as a row, displaying the
SalesAmount at the intersection of rows and columns. After properly
formatting your numbers, you get a nice report (as shown in Figure 1-3)
showing how each category performed over time.
Figure 1-3. Here is an example of a report created with the PivotTable tool.
It is clear that by changing the way data is organized into rows and
columns, you can easily produce different and interesting reports with an
intuitive, fast interface that helps you navigate the information.
Figure 1-3 shows what a standard PivotTable looks like. Users all around
the world have been utilizing this tool for many years with great success,
analyzing their Excel data in many different ways and producing reports
according to their needs.
One of the best characteristics of the PivotTable tool is its ease of use.
Excel analyzes the source table, detects numeric values, and provides the
ability to display their total slicing data over all other columns. Clearly,
totals are aggregated using the SUM function because this is what is
normally needed. If you want a different aggregation function, you can
choose it using the various PivotTable options.
As easy as it is to use, PivotTables have some limitations:
PivotTables can analyze only information coming from a single table
stored in an Excel sheet. If you have different sheets, containing
different information, there is not an easy way to correlate information
coming from them.
It is not always easy to get the source data into a format that is
suitable for analysis. In the previous example, you saw a table that is
extracted from a SQL query run against the AdventureWorks database
and that you build to analyze data. The skills needed to build such a
query are somewhat technical because you need to know the SQL
syntax and the underlying database structure, and this often raises the
problem of asking your IT department to develop such queries before
you even start the analysis process.
Because only one table can be analyzed at a time, you can often end up
building the queries needed for a specific analysis and, if for any
reason you want to perform a different analysis, then you will need to
build different queries. For example, if you have a query that returns
sales at the “month” level, you cannot use that same query to perform
further analysis at the “day of week” level. To do that, you will need a
new query. This, in turn, might involve the need to contact IT again,
which can become expensive if IT charges based on the amount of
work it performs.
When PivotTables are not enough, as is the case for medium-sized
companies, it is very common to start a complete BI project with
products like SQL Server Analysis Services, which will provide the same
pivoting features on complex data structures known as OLAP cubes.
OLAP cubes are difficult to build but provide the best solution to the
complexity of free analysis of the company data. OLAP cubes will be
discussed briefly later in this book, in Chapter 4; at this point, it is
enough to point out that they are the definitive solution to BI
requirements, but they are expensive and still require great effort from
the IT department.
Using PowerPivot in Microsoft Office 2013
PivotTables based on standard Excel tables are a pretty handy tool.
Nevertheless, to let you analyze more complex data, Microsoft
introduced a feature called “self-service BI.” The goal of this technology
is to let you build complex data structures and analyze them with
PivotTables, removing the current limitations of PivotTables. PowerPivot
is the primary tool available from Microsoft to handle self-service BI,
along with its companion Power View, which you will learn to use later
in this chapter.
PowerPivot enables the user to analyze data without needing to contact IT
to produce complex queries. Furthermore, it removes the limitation that a
PivotTable can analyze only a single table because you will be able to
query more tables at the same time, producing reports that easily
integrate information coming from different sources.
WORKING WITH THE ADVENTUREWORKS SAMPLE DATABASE
In order to provide examples, we will use the AdventureWorks database throughout this
book. We have chosen AdventureWorks because it is well known, freely available on the
web, and contains sample data that you can easily use for complex analysis. The database
contains information about Adventure Works Cycles, which is a large multinational,
fictitious company that manufactures and sells metal and composite bicycles to North
American, European, and Asian commercial markets.
You can download the AdventureWorks database from
where you will find different versions of the
database, depending on the release of Microsoft SQL Server that you have installed. If you
do not have SQL Server on your PC, then you can use the Microsoft Access version of
AdventureWorks that is provided in the companion material. Moreover, all the demos in
this book are available in the companion material as Excel workbooks. Thus, you will be
able to follow most of the examples even if you do not have access to a database.
Moreover, for the interested reader, Microsoft provides sample data in Excel workbooks
that can be used to test PowerPivot at Even if we do
not use these files in this book, you might be interested in loading them to have some data
to perform your tests.
In 2010, PowerPivot for Excel 1.0 was released as an add-in for Excel
2010. PowerPivot is a powerful columnar database that does not work
with classical Excel tables. Rather, it works with data stored inside its
proprietary database, and it can be queried using the DAX language or a
PivotTable. Although this information seems to be just a curiosity about
the history of PowerPivot, it is in reality very important: for PowerPivot
to work, the data should not be stored inside Excel tables, it needs to be
stored inside the PowerPivot database. Keep this fact in mind; it will
come in handy later.
NOTE
The PowerPivot database is also referred to as the “Excel data model.” The two
terms relate to the very same technology: the Excel data model is, in reality, a
PowerPivot database; and the PowerPivot database is stored inside the Excel
workbook. In this book, we will refer to it using both names, depending on the
context. If we believe that it is important to separate PowerPivot from Excel, then
we will refer to it as the PowerPivot database; otherwise, we adhere to the more
standard terminology and call it the Excel data model.
At the beginning, the PowerPivot database was somewhat separated from
Microsoft Office, meaning that all its features were available only to
users who decided to download and install the add-in. If an Excel
workbook containing PowerPivot data was opened on a PC where the add-
in was not installed, it simply did not work, even if the data contained in
Excel sheets is always visible.
In Office 2013, PowerPivot comes preinstalled and should only need to
be activated. Moreover, in Office 2013, the PowerPivot engine is fully
integrated into the Excel code and starts to work even before being
activated. Some features are immediately available, whereas others have
to be manually activated, as you will learn later in this chapter.
In order to start using PowerPivot, we are going to take the easy way: we
will create PowerPivot tables (remember—they are different from Excel
tables) without even activating the add-in. This happens smoothly as soon
as you activate some of the advanced features of Excel for the analysis of
data, such as
Power View reports
Relationships between tables
PivotTables over more than one table
Adding information to the Excel table
Let’s start making the analysis slightly more complex. The dataset
provided by our Excel table contains information about product
categories. Assume that at AdventureWorks, each product category is
assigned to a salesperson and this information is not stored in the
database, so you do not have the option to modify the original query to
grab this information. Because Excel is available, you can fill another
Excel table with this information, as shown in Figure 1-4.