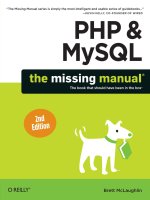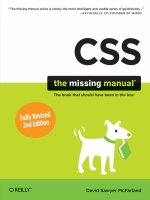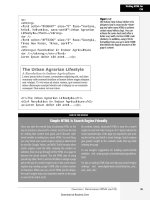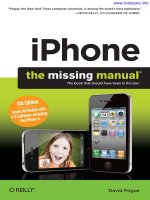oreilly access 2013, the missing manual
Bạn đang xem bản rút gọn của tài liệu. Xem và tải ngay bản đầy đủ của tài liệu tại đây (31.86 MB, 868 trang )
Access 2013
Matthew MacDonald
Beijing | Cambridge | Farnham | Köln | Sebastopol | Tokyo
The book that should have been in the box®
Access 2013: The Missing Manual
by Matthew MacDonald
Copyright © 2013 Matthew MacDonald. All rights reserved.
Printed in the United States of America.
Published by O’Reilly Media, Inc.,
1005 Gravenstein Highway North, Sebastopol, CA 95472.
O’Reilly books may be purchased for educational, business, or sales promotional use.
Online editions are also available for most titles (
).
For more information, contact our corporate/institutional sales department: (800)
998-9938 or
.
April 2013: First Edition.
See
http:// /> for release
details.
The Missing Manual is a registered trademark of O’Reilly Media, Inc. The Missing
Manual logo, and “The book that should have been in the box” are trademarks of
O’Reilly Media, Inc. Many of the designations used by manufacturers and sellers to
distinguish their products are claimed as trademarks. Where those designations
appear in this book, and O’Reilly Media is aware of a trademark claim, the
designations are capitalized.
While every precaution has been taken in the preparation of this book, the publisher
assumes no responsibility for errors or omissions, or for damages resulting from the
use of the information contained in it.
ISBN-13: 978-1-449-35741-2
[LSI]
III
Contents
The Missing Credits ix
Introduction
1
What You Can Do with Access 1
The Access Ribbon 7
The Changes in Access 2013 12
About This Book 14
About the Online Resources 18
Safari® Books Online 19
Part One: Storing Information
in Tables
CHAPTER 1:
Creating Your First Database 23
Understanding Access Databases 24
Starting a Database 25
Building Your First Table 30
Saving Databases 40
Opening Databases 44
The Navigation Pane 49
CHAPTER 2:
Building Smarter Tables 55
Understanding Data Types 55
Design View 56
Access Data Types 61
The Primary Key 88
Six Principles of Database Design 89
CHAPTER 3:
Mastering the Datasheet: Sorting, Searching, and
Filtering
97
Datasheet Customization 98
Datasheet Navigation 104
Advanced Editing 115
Printing the Datasheet 124
CONTENTS
IV
CHAPTER 4:
Blocking Bad Data 129
Data Integrity Basics 130
Input Masks 138
Validation Rules 146
Lookups 155
CHAPTER 5:
Linking Tables with Relationships 161
Relationship Basics. . . . . . . . . . . . . . . . . . . . . . . . . . . . . . . . . . . . . . . . . . . . . . . . 162
Using a Relationship 166
More Exotic Relationships 184
Relationship Practice 190
Part Two: Manipulating Data
with Queries
CHAPTER 6:
Queries That Select Records 201
Query Basics 202
Creating Queries 203
Queries and Related Tables 225
CHAPTER 7:
Essential Query Tricks 237
Calculated Fields 237
Query Functions 244
Query Parameters 260
CHAPTER 8:
Queries That Summarize Data 263
Totals Queries 263
Crosstab Queries 270
CHAPTER 9:
Queries That Change Tables 283
Understanding Action Queries 283
Update Queries 285
Append Queries 291
Delete Queries 297
Tutorial: Flagging Out-of-Stock Orders 301
Part Three: Printing Reports
CHAPTER 10:
Creating Reports 307
Report Basics 309
Printing, Previewing, and Exporting a Report 321
Formatting a Report 328
Filtering and Sorting a Report 342
CONTENTS
V
CHAPTER 11:
Designing Advanced Reports 345
Improving Reports in Design View 345
The Report Wizard 357
The Label Wizard 360
Fine-Tuning Reports with Properties 365
Expressions 369
Grouping 371
Part Four: Building a User Interface
with Forms
CHAPTER 12:
Creating Simple Forms 383
Creating Forms 384
Using Forms 391
Sorting and Filtering in a Form 396
Creating Fancy Forms 401
The Form Wizard 416
CHAPTER 13:
Designing Advanced Forms 419
Customizing Forms in Design View 419
Taking Control of Controls 438
Forms and Linked Tables 453
CHAPTER 14:
Building a Navigation System 459
Mastering the Navigation Pane 460
Building Forms with Navigation Smarts 470
Navigation Forms 479
Linking to Related Data 485
Part Five: Programming Access
CHAPTER 15:
Automating Tasks with Macros 495
Macro Essentials 496
Macros and Security 510
Three Macro Recipes 519
Managing Macros 523
CHAPTER 16:
Connecting Macros to Forms and Tables 529
Macro-Powered Forms 529
Conditional Macros 536
Data Macros 544
CONTENTS
VI
CHAPTER 17:
Automating Tasks with Visual Basic 561
The Visual Basic Editor 562
Putting Code in a Form 566
Understanding Objects 573
Using Objects 581
CHAPTER 18:
Writing Smarter Code 591
Exploring the VB Language 591
Dealing with Trouble 605
Deeper into Objects 612
Using VB to Run a Better Business 618
Part Six: Going Large: Access
Databases for Many Users
CHAPTER 19:
Sharing a Database on Your Network 639
Opening Up Your Database to the World 639
Preparing Your Database 642
Playing Well with Others 658
Data Corruption 666
Securing Your Database 668
CHAPTER 20:
Building an Access Web App 675
Assessing Web Apps 676
Preparing for Web Apps 677
Building a Simple Web App 678
Running Your Web App 690
Customizing Views 698
Creating More Advanced Views 706
Tutorial: Creating a Web App from an Access Database 717
CHAPTER 21:
Linking Access to SQL Server 727
How Access and SQL Server Can Work Together 728
Getting Started with SQL Server Express 734
Building a SQL Server Database 742
Editing SQL Server Tables in Access 752
Migrating an Access Database to SQL Server 758
CHAPTER 22:
Linking Access to SharePoint 763
Understanding SharePoint 764
SharePoint and Access 771
CONTENTS
VII
CHAPTER 23:
Importing and Exporting Data 789
Case for Importing and Exporting 789
Using the Clipboard 791
Import and Export Operations 796
Access and XML 810
Par t Seven: Appendix
APPENDIX A:
Customizing Access 823
Adding Your Favorites to the QAT 824
Personalizing the Ribbon 829
Index 835
THE MISSING CREDITS
IX
The Missing Credits
ABOUT THE AUTHOR
Matthew MacDonald is a four-time Microsoft MVP and a technol-
ogy writer with well over a dozen books to his name. Oce geeks
can follow him into the world of spreadsheets with
Excel 2013:
The Missing Manual
. Web fans can build an online home with him
in
Creating a Website: The Missing Manual
. And human beings of
all descriptions can discover just how strange they really are in
the quirky handbooks
Your Brain: The Missing Manual
and
Your
Body: The Missing Manual
.
ABOUT THE CREATIVE TEAM
Nan Barber (editor) has worked with the Missing Manual series since the previ-
ous millennium. She lives in Massachusetts with her husband and iMac. Email:
.
Kara Ebrahim (production editor) lives, works, and plays in Cambridge, MA. She
loves graphic design and all things outdoors. Email:
.
Nan Reinhardt (proofreader) lives in the Midwest, where she enjoys summer week
-
ends at the lake, boating, swimming, and reading voraciously. Nan is not only a
freelance copyeditor and proofreader, but she’s also a published romance novelist.
Check out her work at
www.nanreinhardt.com
. Email:
.
Ron Strauss (indexer) specializes in the indexing of information technology publica
-
tions of all kinds. Ron is also an accomplished classical violist and lives in northern
California with his wife and fellow indexer, Annie, and his miniature pinscher, Kanga.
Email:
.
Andrew Vickers (technical reviewer) has been building bespoke Access databases
for his clients since Access 97 in 1999. He has also developed a number of database
products for the property industry through his company Hartlebury Software in
Worcestershire, UK (
www.hartleburysoftware.co.uk
).
Paloma Fautley (technical reviewer) is a student currently pursuing a degree in
Robotics Engineering. She has used various versions of Access from 2003 on and
has both developed and manipulated databases professionally for years. Email:
.
THE MISSING CREDITS
X
ACKNOWLEDGEMENTS
Writing a book about a program as sprawling and complex as Access is a labor of
love (love of pain, that is). I’m deeply indebted to a whole host of people who helped
out with this edition and the two previous ones. They include Nan Barber, Brian Saw
-
yer, and Nellie McKesson, and technical reviewers Andrew Vickers, Paloma Fautley,
John Pierce, James Turner, Juel Bortolussi, and Michael Schmalz. I also owe thanks
to many people who worked to get this book formatted, indexed, and printed—you
can meet many of them on the Missing Credits page.
Completing this book required a few sleepless nights (and many sleep-deprived
days). I extend my love and thanks to my daughters, Maya and Brenna, who put
up with it without crying most of the time, my dear wife, Faria, who mostly did the
same, and our moms and dads (Nora, Razia, Paul, and Hamid), who contributed
hours of babysitting, tasty meals, and general help around the house that kept this
book on track. So thanks everyone—without you, half of the book would still be
trapped inside my brain!
—Matthew MacDonald
THE MISSING MANUAL SERIES
Missing Manuals are witty, superbly written guides to computer products that don’t
come with printed manuals (which is just about all of them). Each book features a
handcrafted index and cross-references to specific pages (not just chapters). Recent
and upcoming titles include:
Access 2010: The Missing Manual
by Matthew MacDonald
Adobe Edge Animate: The Missing Manual
by Chris Grover
Buying a Home: The Missing Manual
by Nancy Conner
Creating a Website: The Missing Manual, Third Edition
by Matthew MacDonald
CSS3: The Missing Manual
by David Sawyer McFarland
David Pogue’s Digital Photography: The Missing Manual
by David Pogue
Dreamweaver CS6: The Missing Manual
by David Sawyer McFarland
Droid 2: The Missing Manual
by Preston Gralla
Droid X2: The Missing Manual
by Preston Gralla
Excel 2010: The Missing Manual
by Matthew MacDonald
Excel 2013: The Missing Manual
by Matthew MacDonald
FileMaker Pro 12: The Missing Manual
by Susan Prosser and Stuart Gripman
Flash CS6: The Missing Manual
by Chris Grover
Galaxy S II: The Missing Manual
by Preston Gralla
Galaxy Tab: The Missing Manual
by Preston Gralla
THE MISSING CREDITS
XI
Google+: The Missing Manual
by Kevin Purdy
HTML5: The Missing Manual
by Matthew MacDonald
iMovie ’11 & iDVD: The Missing Manual
by David Pogue and Aaron Miller
iPad: The Missing Manual, Fifth Edition
by J.D. Biersdorfer
iPhone: The Missing Manual, Fifth Edition
by David Pogue
iPhone App Development: The Missing Manual
by Craig Hockenberry
iPhoto ’11: The Missing Manual
by David Pogue and Lesa Snider
iPod: The Missing Manual, Tenth Edition
by J.D. Biersdorfer and David Pogue
JavaScript & jQuery: The Missing Manual, Second Edition
by David Sawyer McFarland
Kindle Fire HD: The Missing Manual
by Peter Meyers
Living Green: The Missing Manual
by Nancy Conner
Mac OS X Lion: The Missing Manual
by David Pogue
Microsoft Project 2010: The Missing Manual
by Bonnie Biafore
Microsoft Project 2013: The Missing Manual
by Bonnie Biafore
Motorola Xoom: The Missing Manual
by Preston Gralla
Netbooks: The Missing Manual
by J.D. Biersdorfer
NOOK HD: The Missing Manual
by Preston Gralla
Oce 2010: The Missing Manual
by Nancy Conner and Matthew MacDonald
Oce 2011 for Macintosh: The Missing Manual
by Chris Grover
Oce 2013: The Missing Manual
by Nancy Conner and Matthew MacDonald
OS X Mountain Lion: The Missing Manual
by David Pogue
Personal Investing: The Missing Manual
by Bonnie Biafore
Photoshop CS6: The Missing Manual
by Lesa Snider
Photoshop Elements 11: The Missing Manual
by Barbara Brundage
PHP & MySQL: The Missing Manual, Second Edition
by Brett McLaughlin
QuickBooks 2012: The Missing Manual
by Bonnie Biafore
QuickBooks 2013: The Missing Manual
by Bonnie Biafore
Switching to the Mac: The Missing Manual, Lion Edition
by David Pogue
Switching to the Mac: The Missing Manual, Mountain Lion Edition
by David Pogue
Windows 7: The Missing Manual
by David Pogue
Windows 8: The Missing Manual
by David Pogue
THE MISSING CREDITS
XII
WordPress: The Missing Manual
by Matthew MacDonald
Your Body: The Missing Manual
by Matthew MacDonald
Your Brain: The Missing Manual
by Matthew MacDonald
Your Money: The Missing Manual
by J.D. Roth
For a full list of all Missing Manuals in print, go to
www.missingmanuals.com/library.
html
.
1
P
eople have tried a variety of techniques to organize information. They've used
Rolodexes, punch cards, cardboard boxes, vertical files, Post-it notes, 10,000-
page indexes, and (when all else failed) large paper piles on flat surfaces. But
after much suering, people discovered that computers were far better at dealing with
information, especially when that information is large, complex, or changes frequently.
That's where Microsoft Access comes into the picture. Access is a tool for managing
databases
—carefully structured catalogs of information (or
data
). Databases can
store just about any type of information, including numbers, pages of text, and
pictures. Databases also range wildly in size—they can handle everything from
your list of family phone numbers to a ginormous product catalog for Aunt Ethel's
Discount Boutique.
In this book, you'll learn how to design complete databases, maintain them, search
for valuable nuggets of information, and build attractive forms for quick and easy
data entry. You'll delve into the black art of Access
programming
, where you'll pick
up valuable tricks and techniques that you can use to automate common tasks, even
if you've never touched a line of code before. And you'll even explore the new
web
app
feature that lets you put your database online so anyone can use it—provided
you have a SharePoint server or an Oce 365 hosting plan.
What You Can Do with Access
The modern world is filled with information. A web search for a ho-hum topic like
"canned carrots" nets more than a million web pages. As a result, it's no surprise
that people from all walks of life need great tools to store and manage information.
Introduction
ACCESS 2013: THE MISSING MANUAL
2
WHAT YOU CAN
DO WITH ACCESS
It's impossible to describe even a fraction of the dierent databases that Access fans
create every day. But just to get you thinking like a database maven, here are some
common types of information that you can store handily in an Access database:
• Catalogs of books, CDs, rare wine vintages, risqué movies, or anything else you
want to collect and keep track of.
• Mailing lists that let you keep in touch with friends, family, and coworkers.
• Business information, like customer lists, product catalogs, order records, and
invoices.
• Lists of guests and gifts for weddings and other celebrations.
• Lists of expenses, investments, and other financial planning details.
Think of Access as a personal assistant that can help you organize, update, and find
any type of information. This help isn't just a convenience—it also lets you do things
you could never accomplish on your own.
Imagine you've just finished compiling a database for your collection of 10,000 rare
comic books. On a whim, you decide to take a look at all the books written in 1997.
Or just those that feature Aquaman. Or those that contain the words "special edi
-
tion" in the title. Performing these searches with a paper catalog would take days.
On an average computer, Access can perform all three searches in under a second.
Access is also the king of small businesses because of its legendary powers of
customization. Although you can use virtually any database product to create a list
of customer orders, only Access makes it easy to build a full
user interface
for that
database (as shown in
Figure I-1
).
3
WHAT YOU CAN
DO WITH ACCESS
FIGURE I-1
This sales database
includes handy forms that
sales people can use to
place new orders (shown
here), customer service
representatives can use to
sign up new customers,
and warehouse staff can
use to review outgoing
shipments. Best of all,
the people who are using
the forms in the database
don't need to know
anything about Access.
As long as a database
pro (like your future self,
once you've finished this
book) has designed these
forms, anyone can use
them to enter, edit, and
review data.
ACCESS 2013: THE MISSING MANUAL
4
WHAT YOU CAN
DO WITH ACCESS
UP TO SPEED
The Benefits of a Good Database
Many people use an address book to keep track of close friends,
distant relatives, or annoying coworkers. For the most part, the
low-tech address book works great. But consider what happens
if you decide to store the same information in an Access data
-
base. Even though your contact list isn't storing Google-sized
volumes of information, it still offers a few features that you
wouldn't have without Access:
• Backup. If you've ever tried to decipher a phone number
through a coffee stain, you know that sometimes it helps
to have things in electronic form. Once you place all your
contact information into a database, you'll be able to
preserve it in case of disaster, and print as many copies
as you need (each with some or all of the information
showing). You can even share your list with a friend who
needs the same numbers.
• Space. Although most people can fit all the contacts they
need into a small address book, a database ensures you'll
never fill up that "M" section. Not to mention that you
can cross out and rewrite the address for your itinerant
Uncle Sid only so many times before you run out of room.
• Searching. An address book organizes contacts in one
way—by name. But what happens once you've entered
everyone in alphabetical order by last name, and you
need to look up a contact you vaguely remember as Joe?
Access can effortlessly handle this search. It can also find
a matching entry by phone number, which is great if your
phone gives you a log of missed calls by number only, and
you want to figure out who's been pestering you.
• Sharing. Only one person at a time can edit most ordinary
files like Microsoft Word documents and spreadsheets.
This limitation causes a problem if you need your entire
office team to collaborate on a potluck menu. But Access
lets multiple people review and change your data at the
same time, on different computers. Chapter 19 has the
full story.
• Integration with other applications. Access introduces you
to a realm of timesaving possibilities like mail merge. You
can feed a list of contacts into a form letter you create in
Word, and automatically generate dozens of individually
addressed letters.
All these examples demonstrate solid reasons to go electronic
with almost any type of information.
The Two Sides of Access
As you'll see in this book, you'll actually perform two separate tasks with Access:
• Designing your database. This task involves creating
tables
to hold data,
queries
that can ferret out important pieces of information,
forms
that make it easy to
enter information, and
reports
that produce attractive printouts.
• Dealing with data. This task involves adding new information to the database,
updating what's there, or just searching for the details you need. To do this
work, you use the tables, queries, forms, and reports that you've already built.
Most of this book is dedicated to task #1—creating and perfecting your database.
This job is the heart of Access, and it's the part that initially seems the most daunt
-
ing. It's also what separates the Access masters from the neophytes.
Once you've finished task #1, you're ready to move on to task #2—actually
using
the database in your day-to-day life. Although task #1 is more challenging, you'll
5
WHAT YOU CAN
DO WITH ACCESS
(eventually) spend more time on task #2. For example, you might spend a couple
of hours creating a database to keep track of your favorite recipes, but you'll wind
up entering new information and looking up recipes for
years
(say, every time you
need to cook up dinner).
Access vs. Excel
Access isn't the only Oce product that can deal with lists and tables of information.
Microsoft Excel also includes features for creating and managing lists. So what's
the dierence?
Although Excel's perfectly good for small, simple amounts of information, it just
can't handle the same
quantity
and
complexity
of information as Access. Excel also
falters if you need to maintain multiple lists with related information (for example,
if you want to track a list of your business customers and a list of the orders they've
made). Excel forces you to completely separate these lists, which makes it harder to
analyze your data and introduces the possibility of inconsistent information. Access
lets you set up strict
links
between tables, which prevents these problems.
Access also provides all sorts of features that don't have any parallel in the spread
-
sheet world, such as the ability to create customized search routines, design fine-
tuned forms for data entry, and print a variety of snazzy reports.
Of course, all this isn't to say that Access is
better
than Excel. In fact, in many cases
you might want Excel to partner up with Access. Excel shines when crunching reams
of numbers to create graphs, generate statistics, or predict trends. Many organiza
-
tions use Access to store and manage information, and then export a portion of that
information to an Excel spreadsheet whenever they need to analyze it. You'll learn
how to take this step in Chapter 23.
TIP
Looking to polish up your Excel skills? Check out
Excel 2013: The Missing Manual
.
Access vs. SQL Server
Microsoft provides another database product—the industrial-strength SQL Server,
which powers everything from Microsoft's own search engine to the NASDAQ stock
exchange. Clearly, SQL Server is big business, and many Access fans wonder how
their favorite database software compares.
One of the most important dierences between Access and database products like
SQL Server is that Access is a
client-side
database. In non-techie terms, that means
that Access runs right on your personal computer. Database engines like SQL Server
are
server-based
: They store the data on a high-powered server computer, which
you access from a garden variety PC. (This interaction happens over a local network
or over the Internet, depending on how you've configured SQL Server.)
Server-based databases are much more complex to set up and maintain, but they
provide enhanced performance and rock-solid stability, even when thousands of
people use them at once. However, the only people that require high-end databases
ACCESS 2013: THE MISSING MANUAL
6
WHAT YOU CAN
DO WITH ACCESS
like SQL Server are large organizations. Amazon.com wouldn't last 5 minutes if it
had to rely on an Access database. But Access works just fine for most small and
mid-sized businesses. It's also perfect for personal use. (If you still have lingering
doubts about whether Access can meet your needs, check out the box on page 7.)
Another important dierence between Access and server-side database products is
that Access is an all-in-one solution for storing
and
interacting with data. Server-side
database engines like SQL Server focus exclusively on storing data (and sending that
data to other computers when they request it). However, this single-minded design
has a sizable price. An ordinary person can't directly edit a database that's stored
by SQL Server. Instead, you need to use yet
another
program that can talk to SQL
Server and ask for the information it needs. In most cases, this program needs to
be hand-built by a savvy programmer. In other words, if you're using SQL Server,
you need to write a whole application before you can eectively use your database.
Sometimes, Access fans do turn into SQL Server gurus. You can start with a modest
Access database and then step up to SQL Server when your needs exceed what
Access provides. The process isn't always seamless, but it's possible. You can even
keep using Access as a front end to manage your SQL Server database. You can
learn about this trick in Chapter 21.
7
THE ACCESS
RIBBON
WORD TO THE WISE
When Access Isn't Enough
If you've picked up this book, you probably have a good
sense that Access will meet your needs. But if you're in any
doubt, a quick reality check will confirm whether you're on
the right path.
The following list describes a few warning signs that suggest
you and Access just aren't a good fit. If you don't fall into any of
these categories, congratulations—you're ready to use the most
straightforward and productive database software anywhere!
• You need to store huge volumes of information (more than
2 gigabytes of data). You're unlikely to hit this mark unless
you're storing large pictures or other types of digital
content inside a database. Even a big Access database is
usually less than 100 megabytes (about 20 times smaller
than the 2 GB limit).
• You need to share your database over the Web. Ordinary
Access databases just aren't cut out for the Web. But
Access 2013 introduces a new
web app
feature that uses
Microsoft SharePoint behind the scenes, so your database
can serve far more people than it could through Access
alone. However, there are disadvantages—for example,
some Access features don't carry over to the web
application, and you must invest in SharePoint server or a
SharePoint hosting service. Chapter 22 describes Access's
web database feature in detail.
• You're going to share your database on a network, and
more than a dozen people need to use it at once. It's
difficult to correctly interpret this limit. It's perfectly
fine for hundreds of people to use your database from
time to time, but problems occur when many people
are all jockeying to make changes to the same database
file at the same instant. You need to test your database
to figure out whether you can cross this limit without
introducing problems, and you may need to switch to a
web app (Chapter 20) or use Access in conjunction with SQL
Server (Chapter 21). For more information about sharing
Access—and for some help deciding what's the best way
to satisfy large crowds of people—see page 641.
The Access Ribbon
The ribbon is a super-toolbar that replaces the various toolbars that clogged the
window in the ancient days before Access 2007. It's clear, streamlined, and carefully
organized into
tabs
—Home, Create, External Data, and so on. Initially, Access starts
out with four tabs (although other tabs appear when you perform specific tasks).
When you create or open a new database, you start at the Home tab. Click the Create
tab (as shown in
Figure I-2
), and you get access to a slew of powerful commands
that let you add new database components.
ACCESS 2013: THE MISSING MANUAL
8
THE ACCESS
RIBBON
FIGURE I-2
When you hover over a
button in the ribbon, you
don't see a paltry two- or
three-word description in
a yellow box. Instead, you
see a friendly pop-up box
with a complete mini-
description. Here, the
mouse is hovering over
the Table command.
Here's a quick rundown of the basic ribbon tabs:
• File looks like a tab, but it's actually the gateway into backstage view. Page 11
explains how backstage view works.
• Home gathers together a variety of common commands including the familiar
copy-and-paste tools and formatting commands for tweaking fonts and colors.
You'll also find handy features like sorting, searching, and filtering, all of which
you'll tackle in Chapter 3.
• Create has commands for inserting all the dierent database objects you'll learn
about in this book (see page 24 for the lowdown). These include the tables that
store data, the queries that search it, the forms that help you edit it, and the
reports that help you print it.
• External Data has commands for importing data into Access and exporting
it to other programs. You'll also find features for integrating with Microsoft
SharePoint Server. You'll use these commands in Part Six.
• Database Tools features the pro tools you'll use to analyze a database, link
tables, and scale up to SQL Server. You'll also find the commands for inserting
Visual Basic code, which you'll explore in detail in Part Five.
9
THE ACCESS
RIBBON
TIP
If you have a scroll mouse, you can breeze through the tabs by moving the mouse pointer over the
ribbon, and then rolling the scroll wheel up or down.
One nice ribbon feature is the way it adapts to dierent window sizes. In a wide
Access window, there's room to spread out, and text appears next to almost every
button. But in a narrow Access window, where space is more limited, Access strips
the text o less important buttons to make room (
Figure I-3
).
FIGURE I-3
Here are three sections from the
Home tab in the ribbon (Sort & Filter,
Records, and Find). When the Access
window is wide, there's plenty of
room to show buttons and text (top).
But if you resize the Access window
down to super-skinniness, the ribbon
removes text so it can keep showing
the same set of commands. If you
want to know what a no-text button
does, hover your cursor over it to see
its name.
TIP
Want to reclaim the screen real estate that the ribbon occupies? Just double-click the current tab, and
the ribbon collapses, leaving only the row of tab titles visible. Double-click the tab again to pop the buttons back
into sight.
Using the Ribbon with the Keyboard
If you're a diehard keyboard lover, you'll be happy to hear that you can trigger ribbon
commands with the keyboard. The trick is to use
keyboard accelerators
, a series
of keystrokes that starts with the Alt key (the same keys you
used
to use to get to
a menu). When using a keyboard accelerator, you
don't
hold down all the keys at
the same time. (As you'll soon see, some of them have enough letters to tie your
fingers up better than the rowdiest game of Twister.) Instead, you press the keys
one after the other.
The trick to keyboard accelerators is to understand that once you press the Alt key,
you do two things, in this order:
1. Pick the correct ribbon tab.
2. In that tab, choose a command.
ACCESS 2013: THE MISSING MANUAL
10
THE ACCESS
RIBBON
Before you can trigger a specific command, you
must
select the right tab (even if
you're already there). Every accelerator requires at least two key presses after you
press the Alt key. You'll need even more if you need to dig through a submenu.
By now, this whole process probably seems hopelessly impractical. Are you really
expected to memorize dozens of dierent accelerator key combinations?
Fortunately, Access is ready to help you out with a feature called
KeyTips
. Here's
how it works: Once you press the Alt key, letters magically appear over every tab in
the ribbon. Once you press a key to pick a tab, letters appear over every button in
that tab. You can then press the corresponding key to trigger the command.
Figure
I-4
shows how it works.
FIGURE I-4
Top: When you press Alt,
Access pins KeyTips next
to every tab, over the File
menu, and over the but-
tons in the Quick Access
toolbar.
Bottom: If you follow
up by pressing Y (for
the Database Tools tab),
you'll see letters next to
every command in that
tab. Now you can press
another key to run a
command (for example,
W moves your data to SQL
Server).
TIP
Don't bother trying to match letters with tab or button names—the ribbon's got so many features packed
into it that in many cases, the letters don't mean anything at all.
In some cases, a command may have two letters, and you need to press both keys,
one after the other. You can back out of KeyTips mode at any time without triggering
a command by pressing the Alt key again.
Some other shortcut keys don't use the ribbon. These key combinations start with
the Ctrl key. For instance, Ctrl+C copies highlighted text, and Ctrl+S saves your cur
-
rent work. Usually, you find out about a shortcut key by hovering over a command
with the mouse cursor. Hover over the Paste button in the ribbon's Home tab, and
you see a tooltip that tells you its timesaving shortcut key is Ctrl+V. And if you've
worked with a previous version of Access, you'll find that Access 2013 keeps most
of the same shortcut keys.
11
THE ACCESS
RIBBON
The Quick Access Toolbar
Keen eyes will notice the tiny bit of screen real estate that sits just above the ribbon
(
Figure I-5
). This bit of screen holds a series of tiny icons, and it's called the Quick
Access toolbar (or QAT to Access nerds).
FIGURE I-5
The Quick Access toolbar
puts the Save, Undo,
and Redo commands
right at your fingertips.
Access singles out these
commands because
people use them more
frequently than any other
commands. But as you'll
learn in the appendix of
this book, you can add
anything you want here.
If the Quick Access toolbar were nothing but a specialized shortcut for three com-
mands, it wouldn't be worth the bother. However, the nifty thing about the Quick
Access toolbar is that you can customize it. In other words, you can remove com
-
mands you don't use and can add your own favorites.
Microsoft has deliberately kept the Quick Access toolbar very small. It's designed
to give a carefully controlled outlet for those customization urges. Even if you go
wild stocking the Quick Access toolbar with your own commands, the rest of the
ribbon remains unchanged. (And that means a coworker or spouse can still use your
computer without suering a migraine.) However, Access also lets you get more
radical by revising the arrangement of tabs, sections, and buttons in the ribbon. To
learn how to customize the QAT and the ribbon, check out the appendix.
Backstage View
Your data is the star of the show. That's why Access's creators refer to databases as
being
on stage
. Sure, it's a strange metaphor, but the rationale for Access's backstage
view makes sense: It temporarily takes you away from your database and lets you
concentrate on other tasks that don't involve entering or editing data. These tasks
include creating a new database, converting your database to a dierent format,
printing part of its contents, and changing Access settings.
To switch to backstage view, click the File button that appears just to the left of the
Home tab in the ribbon. To get out of backstage view, click the back arrow (shown
in
Figure I-6
) or press Esc.