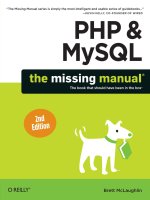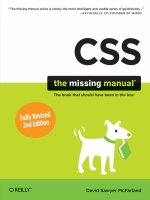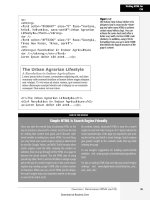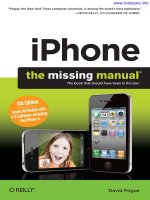oreilly excel 2013, the missing manual
Bạn đang xem bản rút gọn của tài liệu. Xem và tải ngay bản đầy đủ của tài liệu tại đây (31.79 MB, 1,020 trang )
Excel 2013
Matthew MacDonald
Beijing | Cambridge | Farnham | Köln | Sebastopol | Tokyo
The book that should have been in the box®
Excel 2013: The Missing Manual
by Matthew MacDonald
Copyright © 2013 Matthew MacDonald. All rights reserved.
Printed in the United States of America.
Published by O’Reilly Media, Inc.,
1005 Gravenstein Highway North, Sebastopol, CA 95472.
O’Reilly books may be purchased for educational, business, or sales promotional use.
Online editions are also available for most titles (
).
For more information, contact our corporate/institutional sales department:
(800) 998-9938 or
.
April 2013: First Edition.
Revision History for the Nth Edition:
2013-04-10 First release
See
/> for release details.
The Missing Manual is a registered trademark of O’Reilly Media, Inc. The Missing
Manual logo, and “The book that should have been in the box” are trademarks of
O’Reilly Media, Inc. Many of the designations used by manufacturers and sellers to
distinguish their products are claimed as trademarks. Where those designations
appear in this book, and O’Reilly Media is aware of a trademark claim, the
designations are capitalized.
While every precaution has been taken in the preparation of this book, the publisher
assumes no responsibility for errors or omissions, or for damages resulting from the
use of the information contained in it.
ISBN-13: 978-1-449-35727-6
[LSI]
III
Contents
The Missing Credits ix
Introduction
xiii
Part One: Worksheet Basics
CHAPTER 1:
Creating Your First Spreadsheet 3
Starting a Workbook 3
Adding Information to a Worksheet 4
Using the Ribbon 12
Using the Status Bar. . . . . . . . . . . . . . . . . . . . . . . . . . . . . . . . . . . . . . . . . . . . . . . . 19
Going Backstage 23
Saving Files 26
Opening Files. . . . . . . . . . . . . . . . . . . . . . . . . . . . . . . . . . . . . . . . . . . . . . . . . . . . . . 41
CHAPTER 2:
Adding Information to Worksheets 47
Adding Dierent Types of Data 47
Handy Timesavers 56
Dealing with Change: Undo, Redo, and AutoRecover 69
Spell-Check 75
Adding Hyperlinks 80
CHAPTER 3:
Moving Data 85
Selecting Cells 85
Moving Cells Around 92
Adding and Moving Columns or Rows 103
CHAPTER 4:
Managing Worksheets 107
Worksheets and Workbooks 108
Find and Replace 118
CHAPTER 5:
Formatting Cells 127
Formatting Cell Values 128
Formatting Cell Appearance 149
CONTENTS
IV
CHAPTER 6:
Smart Formatting Tricks 165
The Format Painter. . . . . . . . . . . . . . . . . . . . . . . . . . . . . . . . . . . . . . . . . . . . . . . . 165
Styles and Themes 166
Conditional Formatting 179
CHAPTER 7:
Viewing and Printing Worksheets 189
Controlling Your View 189
Printing 202
Controlling Pagination 214
Part Two: Formulas and Functions
CHAPTER 8:
Building Basic Formulas 221
Creating a Basic Formula 221
Functions 227
Formula Errors 234
Logical Operators 238
Formula Shortcuts 240
Copying Formulas 248
CHAPTER 9:
Math and Statistical Functions 261
Rounding Numbers 261
Groups of Numbers 267
General Math Functions 279
Trigonometry and Advanced Math 288
Advanced Statistics 292
CHAPTER 10:
Financial Functions 297
The World of Finance 297
Financial Functions. . . . . . . . . . . . . . . . . . . . . . . . . . . . . . . . . . . . . . . . . . . . . . . .298
Depreciation 312
Other Financial Functions 315
CHAPTER 11:
Manipulating Dates, Times, and Text 319
Manipulating Text 319
Manipulating Dates and Times 328
CHAPTER 12:
Lookup, Reference, and Information Functions 345
The Basic Lookup 346
Advanced Lookups 353
Information Functions 365
Tutorial: Generating Invoices from a Product Catalog 369
CONTENTS
V
CHAPTER 13:
Advanced Formula Writing and Troubleshooting 375
Conditions in Formulas 375
Descriptive Names for Cell References 384
Variable Data Tables 395
Controlling Recalculation 400
Solving Formula Errors 401
Part Three: Organizing Your Information
CHAPTER 14:
Tables: List Management Made Easy 413
The Basics of Tables 414
Sorting a Table 424
Filtering a Table. . . . . . . . . . . . . . . . . . . . . . . . . . . . . . . . . . . . . . . . . . . . . . . . . . 430
Dealing with Duplicate Rows 436
Performing Table Calculations 438
CHAPTER 15:
Grouping and Outlining Data 451
Basic Data Grouping 452
Grouping Timesavers 464
CHAPTER 16:
Templates 469
Using the Oce Online Templates 470
Rolling Your Own Templates 479
Part Four: Charts and Graphics
CHAPTER 17:
Creating Basic Charts 487
Charting 101 488
Basic Tasks with Charts 495
Practical Charting 502
Chart Types 512
CHAPTER 18:
Formatting and Perfecting Charts 527
Chart Styles and Layouts 527
Adding Chart Elements 531
Formatting Chart Elements 543
Improving Your Charts 556
Advanced Charting 568
CHAPTER 19:
Inserting Graphics 577
Adding Pictures to a Worksheet 578
Excel’s Clip Art Library 593
Drawing Shapes 596
SmartArt 607
CONTENTS
VI
CHAPTER 20:
Visualizing Your Data 611
Data Bars 612
Color Scales 622
Icon Sets 623
Sparklines 627
Part Five: Sharing Data with the Rest of the World
CHAPTER 21:
Protecting Your Workbooks 639
Understanding Excel’s Safeguards 639
Data Validation 640
Locked and Hidden Cells 652
CHAPTER 22:
Worksheet Collaboration 663
Your Excel Identity 664
Preparing Your Workbook 665
Distributing Your Workbook 671
Adding Comments 674
Tracking Changes 679
Sharing Your Workbook 690
Reviewing Workbooks with Inquire 696
CHAPTER 23:
Using Excel on the Web 705
Putting Your Files Online. . . . . . . . . . . . . . . . . . . . . . . . . . . . . . . . . . . . . . . . . . .705
Using the Excel Web App 714
Sharing Your Files 724
CHAPTER 24:
Exchanging Data with Other Programs 739
Sharing Information in Windows 740
Embedding and Linking Objects 741
Transferring Data 751
Part Six: Advanced Data Analysis
CHAPTER 25:
Scenarios and Goal Seeking 763
Using Scenarios 764
Using Goal Seek 771
Solver 776
CONTENTS
VII
CHAPTER 26:
Pivot Tables 791
Summary Tables Revisited 792
Building Pivot Tables 795
Multi-Layered Pivot Tables 806
Fine-Tuning Pivot Table Calculations 811
Filtering a Pivot Table 815
Pivot Charts 826
CHAPTER 27:
Analyzing Databases 831
Excel and Databases 831
Creating a Data Connection 833
The Data Model: Boosting Pivot Tables 846
CHAPTER 28:
Analyzing XML and Web Data 861
Understanding XML 862
Retrieving Information from XML 867
Creating Web Queries 879
Connecting to Online Data Services with OData 883
Par t S even: Programming Excel
CHAPTER 29:
Automating Tasks with Macros 893
Macros 101 893
The Macro Recorder 896
Macro Security 903
Creating Practical Macros 911
CHAPTER 30:
Programming Spreadsheets with VBA 919
The Visual Basic Editor 920
Understanding Macro Code 926
Exploring the VBA Language 930
Part Eight: Appendix
APPENDIX A:
Customizing the Ribbon 945
Adding Your Favorites to the QAT 946
Personalizing the Ribbon 951
Index 957
THE MISSING CREDITS
IX
The Missing Credits
ABOUT THE AUTHOR
Matthew MacDonald (author) is a four-time Microsoft MVP and
a technology writer with well over a dozen books to his name.
Oce geeks can follow him into the world of databases with
Access 2013: The Missing Manual
. Web fans can build an online
home with him in
Creating a Website: The Missing Manual
. And
human beings of all description can discover just how strange
they really are in the quirky handbooks
Your Brain: The Missing
Manual
and
Your Body: The Missing Manual
.
ABOUT THE CREATIVE TEAM
Peter McKie (editor) graduated from Boston University’s School of Journalism and
lives in New York City. In his spare time, he manages the Facebook page and website
that chronicle the history of his summer community. Email:
.
Melanie Yarbrough (production editor) lives and works in Cambridge, MA. When
not ushering books through production, she’s sewing, writing, and baking whatever
she can think up. Email:
.
Julie Hawks (indexer) is an indexer for the Missing Manual series. She is currently
pursuing a master’s degree in Religious Studies while discovering the joys of warm
winters in the Carolinas. Email:
.
Carla Spoon (proofreader) is a freelance writer and copy editor. An avid runner, she
works and feeds her tech gadget addiction from her home oce in the shadow of
Mount Rainier. Email:
.
Zack Barresse (technical reviewer) is a Microsoft Excel MVP and has held that title
for seven consecutive years. He works as a full-time firefighter in his hometown of
Boardman, Oregon, where he resides with his wife and four children.
Stephanie Dukes (technical reviewer) lives in San Francisco, and works for a soft
-
ware company that supports the global finance industry. When she isn’t crunching
numbers and reverse-engineering SQL databases, she spends her time in the El
Dorado National Forest skiing, hiking, and kayaking with her partner and dog,
or volunteering with her favorite dog rescue, Muttville Senior Dog Rescue (
www.
Muttville.org
) in San Francisco.
THE MISSING CREDITS
X
ACKNOWLEDGMENTS
Writing a book about a program as sprawling and complex as Excel is a labor of love
(love of pain, that is). I’m deeply indebted to a whole host of people who helped
out with this edition and the three previous ones. They include Peter McKie, Nellie
McKesson, Brian Sawyer, Peter Meyers, Sarah Milstein, and technical reviewers Zack
Barresse, and Stephanie Dukes. I also owe thanks to many people who worked to
get this book formatted, indexed, and printed—you can meet many of them in the
section “About the Creative Team,” above.
Completing this book required a few sleepless nights (and many sleep-deprived
days). I extend my love and thanks to my daughters Maya and Brenna, who put up
with it without crying most of the time, my dear wife Faria, who mostly did the same,
and our moms and dads (Nora, Razia, Paul, and Hamid), who contributed hours of
babysitting, tasty meals, and general help around the house that kept this book
on track. So thanks everyone—without you half of the book would still be trapped
inside my brain!
—
Matthew MacDonald
THE MISSING MANUAL SERIES
Missing Manuals are witty, superbly written guides to computer products that don’t
come with printed manuals (which is just about all of them). Each book features a
handcrafted index and cross-references to specific pages (not just chapters). Recent
and upcoming titles include:
•
Access 2010: The Missing Manual
by Matthew MacDonald
•
Access 2013: The Missing Manual
by Matthew MacDonald
•
Adobe Edge Animate: The Missing Manual
by Chris Grover
•
Buying a Home: The Missing Manual
by Nancy Conner
•
Creating a Website: The Missing Manual, Third Edition
by Matthew MacDonald
•
CSS3: The Missing Manual
by David Sawyer McFarland
•
David Pogue’s Digital Photography: The Missing Manual
by David Pogue
•
Dreamweaver CS6: The Missing Manual
by David Sawyer McFarland
•
Droid 2: The Missing Manual
by Preston Gralla
•
Droid X2: The Missing Manual
by Preston Gralla
•
Excel 2010: The Missing Manual
by Matthew MacDonald
•
Excel 2013: The Missing Manual
by Matthew MacDonald
•
FileMaker Pro 12: The Missing Manual
by Susan Prosser and Stuart Gripman
•
Flash CS6: The Missing Manual
by Chris Grover
•
Galaxy S II: The Missing Manual
by Preston Gralla
THE MISSING CREDITS
XI
•
Galaxy Tab: The Missing Manual
by Preston Gralla
•
Google+: The Missing Manual
by Kevin Purdy
•
HTML5: The Missing Manual
by Matthew MacDonald
•
iMovie ’11 & iDVD: The Missing Manual
by David Pogue and Aaron Miller
•
iPad: The Missing Manual, Fifth Edition
by J.D. Biersdorfer
•
iPhone: The Missing Manual, Fifth Edition
by David Pogue
•
iPhone App Development: The Missing Manual
by Craig Hockenberry
•
iPhoto ’11: The Missing Manual
by David Pogue and Lesa Snider
•
iPod: The Missing Manual, Tenth Edition
by J.D. Biersdorfer and David Pogue
•
JavaScript & jQuery: The Missing Manual, Second Edition
by David Sawyer
McFarland
•
Kindle Fire HD: The Missing Manual
by Peter Meyers
•
Living Green: The Missing Manual
by Nancy Conner
•
Mac OS X Lion: The Missing Manual
by David Pogue
•
Microsoft Project 2010: The Missing Manual
by Bonnie Biafore
•
Microsoft Project 2013: The Missing Manual
by Bonnie Biafore
•
Motorola Xoom: The Missing Manual
by Preston Gralla
•
Netbooks: The Missing Manual
by J.D. Biersdorfer
•
NOOK HD: The Missing Manual
by Preston Gralla
•
Oce 2010: The Missing Manual
by Nancy Conner and Matthew MacDonald
•
Oce 2011 for Macintosh: The Missing Manual
by Chris Grover
•
Oce 2013: The Missing Manual
by Nancy Conner and Matthew MacDonald
•
OS X Mountain Lion: The Missing Manual
by David Pogue
•
Personal Investing: The Missing Manual
by Bonnie Biafore
•
Photoshop CS6: The Missing Manual
by Lesa Snider
•
Photoshop Elements 11: The Missing Manual
by Barbara Brundage
•
PHP & MySQL: The Missing Manual, Second Edition
by Brett McLaughlin
•
QuickBooks 2012: The Missing Manual
by Bonnie Biafore
•
QuickBooks 2013: The Missing Manual
by Bonnie Biafore
•
Switching to the Mac: The Missing Manual, Lion Edition
by David Pogue
•
Switching to the Mac: The Missing Manual, Mountain Lion Edition
by David Pogue
THE MISSING CREDITS
XII
•
Windows 7: The Missing Manual
by David Pogue
•
Windows 8: The Missing Manual
by David Pogue
•
WordPress: The Missing Manual
by Matthew MacDonald
•
Your Body: The Missing Manual
by Matthew MacDonald
•
Your Brain: The Missing Manual
by Matthew MacDonald
•
Your Money: The Missing Manual
by J.D. Roth
For a full list of all Missing Manuals in print, go to
www.missingmanuals.com/library.
html
.
XIII
M
ost people don’t need much convincing to use Excel, perhaps the world’s
premier spreadsheet software. Its overwhelming popularity, especially in the
business world, makes it the obvious choice for millions of number crunchers.
But despite its wide use, few people know where to find Excel’s most impressive
features or why they’d want to use them in the first place.
Excel 2013: The Missing
Manual
fills that void, explaining everything from basic Excel concepts to the fancy
tricks of the trade.
This book teaches you how Excel works, and shows you how to use Excel’s tools
to answer real-world questions like “How many workdays are there between today
and my vacation?”, “How much money do I need in the bank right now to retire a
millionaire?”, and “Statistically speaking, who’s smarter—Democrats or Republicans?”
Best of all, you’ll steer clear of obscure options that aren’t worth the trouble to learn,
while homing in on the hidden gems that will win you the undying adoration of your
coworkers, your family, and your friends—or at least your accountant.
What You Can Do with Excel
Excel and Word are the two powerhouses of the Microsoft Oce family. While Word
lets you create and edit documents, Excel specializes in letting you create, edit,
and analyze
data
that’s organized into lists or tables. This grid-like arrangement of
information is called a
spreadsheet
. Figure I-1 shows an example.
Introduction
EXCEL 2013: THE MISSING MANUAL
XIV
WHAT YOU
CAN DO WITH
EXCEL
FIGURE I-1
This spreadsheet lists nine
students, each of whom
has two test scores and an
assignment grade. Using
Excel formulas, it’s easy to
calculate the final grade
for each student. And with
a little more effort, you
can calculate averages and
medians, and determine
each student’s rank in
the class. Chapter 8 looks
at how to perform these
calculations.
NOTE
Excel shines when it comes to
numerical
data, but the program doesn’t limit you to calculations. While
it has the computing muscle to analyze stacks of numbers, it’s equally useful for keeping track of the Blu-rays in
your personal movie collection.
Some common types of spreadsheet include:
• Business documents like financial statements, invoices, expense reports, and
earnings statements.
• Personal documents like weekly budgets, catalogs of your
Star Wars
action
figures, exercise logs, and shopping lists.
• Scientific data like experimental observations, models, and medical charts.
These examples just scratch the surface. Resourceful spreadsheet gurus use Excel
to build everything from cross-country trip itineraries to logs of every Ben Stiller
movie they’ve ever seen.
Of course, Excel really shines in its ability to help you
analyze
a spreadsheet’s data.
For example, once you enter a list of household expenses, you can start crunching
numbers with Excel’s slick formula tools. Before long you’ll have totals, subtotals,
monthly averages, a complete breakdown of cost by category, and maybe even some
INTRODUCTION
XV
WHAT YOU
CAN DO WITH
EXCEL
predictions for the future. Excel can help track your investments and tell you how
long until you’ll have saved enough to buy that weekend house in Vegas.
The bottom line is that once you enter raw information, Excel’s built-in smarts can
help compute all kinds of useful figures. Figure I-2 shows a sophisticated spreadsheet
that’s designed to help identify hot-selling product categories.
FIGURE I-2
This spreadsheet
summarizes a company’s
total sales. It groups the
information based on
where the company’s cus-
tomers live, and it further
divides items according
to product category.
Summaries like these can
help you spot profitable
product categories and
identify items popular
in specific cities. This
advanced example uses
pivot tables, which are
described in Chapter 22.
NOTE
Keen eyes will notice that neither Figure I-1 nor Figure I-2 include the omnipresent Excel ribbon, which
usually sits atop the window, stacked with buttons. That’s because it’s been collapsed neatly out of the way to
let you focus on the spreadsheet. You’ll learn how to use this trick yourself on page 15.
Excel is not just a math wizard. If you want to add a little life to your data, you can
inject color, apply exotic fonts, and even create
macros
(automated sequences of
steps) to help speed up repetitive formatting or editing chores. And if you’re bleary-
eyed from staring at rows and rows of spreadsheet numbers, you can use Excel’s
many chart-making tools to build everything from 3-D pie charts to more exotic
scatter graphs. (See Chapter 17 to learn about all of Excel’s chart types.) Excel can
be as simple or as sophisticated as you want it to be.
Finally, it’s important to understand that you can use Excel to analyze other people’s
data—for example, the sales records in a massive company database. That’s because
Excel has built-in
data connection
features that can pull information out of dierent
EXCEL 2013: THE MISSING MANUAL
XVI
THE NEW
FEATURES IN
EXCEL 2013
sources, from a data feed on a website to a database server in a big company. Once
you bring that information into Excel, you can examine it with formulas and charts,
just as you would analyze the information in an ordinary workbook. You’ll see this
side of Excel in Chapters 27 and 28.
The New Features in Excel 2013
For Excel 2007 and Excel 2010, Microsoft spent most of its time rebuilding the
spreadsheet program’s user interface, replacing the clutter of old-fashioned toolbars
with a unified ribbon, and creating a new backstage view where you can open, save,
and print files. The visual changes in Excel 2013 are much less dramatic. Excel 2013
tweaks the program’s looks, but just a little, changing the capitalizing of toolbar
tabs and toning down the color scheme. But the modern Excel window (which you’ll
tour in Chapter 1) stays essentially the same.
That’s not to say that the creators of Excel haven’t been busy over the past few
years. In fact, they’ve introduced a range of refinements and new features, most of
which fall into two categories. First, Excel 2013 aims to be the easiest, most intuitive
version of Excel yet, with several new features that oer help or make suggestions
as you work with batches of data. Second, Excel 2013 has grown more powerful, so
it can act as a data analysis tool for big businesses with boatloads of data.
You’ll learn about all of Excel’s changes in this book. Here’s a preview of the most
significant new features:
• Flash Fill. Tired of making repetitive changes to a whole column of information?
With Flash Fill, Excel watches you make minor changes, learns the pattern, and
then oers to apply your edit to the rest of your data—automatically. You’ll put
it to work on page 66.
• Quick Analysis. Excel always had plenty of great features, but you need to
click your way through layers of buttons and menus to find them. But Excel’s
new Quick Analysis feature gives you easy access to the most useful charting,
summarizing, and data visualization options. Just select your data, click a
simple smart tag, and pick one of the convenient choices Excel oers. Quick
Analysis is particularly handy for basic charts (page 489), but you’ll see it crop
up throughout this book.
• Slicers and timelines. Excel pros know all about Excel’s list and pivot table
features, which let you filter masses of data to find the information you need.
Now Excel sweetens the pie with
slicers
, which let you switch filtering options
on or o with the click of a fancy floating button; and
timelines
, which let you
select a range of dates in a handy slider widget. By using both tools, you can
turn an ordinary Excel worksheet into a slick data dashboard (page 815).
INTRODUCTION
XVII
THE NEW
FEATURES IN
EXCEL 2013
• The new data model. Excel has always been a brilliant tool for pulling in data
from a database and crunching the numbers. Now, Excel integrates the Power
-
Pivot add-in, giving it the ability to handle millions of rows of data. You’ll learn
more in Chapter 27.
• Worksheet reporting. The Inquire add-in is a bonus that ships with the Oce
Professional Plus version of Excel. It lets you compare dierent versions of the
same workbook, and discover how the formulas in sheets and workbook files
link together, among other tricks. You’ll try it out on page 696.
Of course, this list is by no means complete. Excel 2013 is chock-full of refinements,
tweaks, and tune-ups that make it easier to use than any previous version. You’ll
learn all the best tricks throughout this book.
The Oce 365 Subscription Service
Along with the changes covered above, Microsoft has been busy tweaking the way
it
sells
Oce. Excel 2013 is available in the usual array of desktop packages, as well
as through a subscription service called Oce 365, which is aimed at businesses,
educational institutions, and government workers. When a company signs up, they
give each of their employees a separate Oce 365 account that they can use to run
Oce (either online or on the desktop, if the subscription plan includes desktop use).
Depending on the plan, the Oce 365 subscription may also include other online
services, such as email, messaging, document sharing, project tracking, and more.
The drawback to Oce 365 is that each person who uses it needs a separate sub
-
scription plan, and each subscription plan entails a monthly payment to Microsoft
(ranging from $4 to over $20 per month). For big businesses, the cost of giving their
employees Oce 365 subscriptions is often less than buying multiple copies of the
shrink-wrapped Oce software, and it saves them many administrative tasks, be
-
cause Microsoft manages most of the administration, from spam filtering to setting
up SharePoint. However, Oce 365 probably won’t interest families, hobbyists, or
self-employed people.
To learn more about Oce 365 and compare the dierent subscription plans, visit
http://oce.microsoft.com
.
Oce RT: Oce for Tablets
Excel doesn’t just live on ordinary Windows PCs. Now, Microsoft gives Excel lovers
a way to run their favorite program on a Windows 8 tablet (see below), or in a web
browser (see the next section).
To run Oce applications on a Windows 8 tablet, you use a slightly dierent ver
-
sion of the productivity suite called Oce 2013 RT. (Oddly enough, no one knows
exactly what the “RT” stands for. The name appears to be inspired by WinRT, the
new runtime in Windows 8 that powers tile-based apps. However, Oce RT doesn’t
use WinRT, so go figure.)
EXCEL 2013: THE MISSING MANUAL
XVIII
THE NEW
FEATURES IN
EXCEL 2013
Oce RT looks almost identical to the desktop version of Oce, but it has a number
of changes under the hood. For example, it’s optimized to conserve battery life and
save disk space. It also turns on
touch mode
, which makes it easier to scroll around
and use the ribbon with your fingers instead of the traditional mouse pointer.
Although this book is written with the full desktop version of Excel in mind, you can
also use it to feel your way around the Oce RT version of Excel. However, you’ll
find that the instructions in this book are unashamedly mouse-centric (we talk about
“right-clicking” but not “double-tapping,” for example). You should also know that
there are a small set of significant Excel features that aren’t available in Oce RT.
These include macros, Visual Basic programming, plug-ins, and the new data model
that lets you work with related tables and huge amounts of data.
NOTE
Most Excel pros will continue to use desktop versions of Excel for hardcore spreadsheet work. They
may switch to Office RT when they need to collect data on the go, or carry their latest analysis into a company
meeting.
The Oce Web Apps
The Oce Web Apps are an interesting new direction in the Oce world. They
provide a way to run sophisticated Oce applications, like Excel, in an ordinary
browser and on virtually any computer. However, the Oce Web Apps have only a
sliver of the features of their desktop cousins, and you can’t use them at all unless
you have a SharePoint server or you’re willing to upload your documents to SkyDrive
(Microsoft’s free document-hosting service). The online version of Excel is called
the Excel Web App.
NOTE
Overall, the Excel Web App is designed for collecting data and viewing Excel spreadsheets, not creating
them. For example, you can view workbooks that use common Excel ingredients like sparklines and pivot tables,
but you can’t add them yourself.
Microsoft introduced the Excel Web App at the same time as Excel 2010. When the
company released Excel 2013, they also updated the Excel Web App, giving it the
new Excel 2013 color scheme and tweaking its chart drawing to be just a bit crisper.
However, the only completely new feature you’ll find in the Excel 2013 Web App is
the ability to create surveys (page 733).
Interestingly, the desktop version of Excel 2013 now has slightly better integration
with the Excel Web App. It’s easier than ever to upload your work to SharePoint or
SkyDrive, and you can even send out a link to your work through social media sites
like Facebook, Twitter, and LinkedIn, all without leaving the Excel window. You’ll
consider these minor frills, and the Excel Web App, in Chapter 23.
INTRODUCTION
XIX
ABOUT THIS
BOOK
About This Book
Despite the many improvements in software over the years, one feature hasn’t im-
proved a bit: Microsoft’s documentation. In fact, with Oce 2013, you get no printed
user guide at all. To learn about the thousands of features included in this software
collection, Microsoft expects you to read its online help.
Occasionally, the online help is actually helpful, like when you’re looking for a quick
description explaining a mysterious new function. On the other hand, if you’re
trying to learn how to, say, create an attractive chart, you’re stuck with terse and
occasionally cryptic instructions.
The purpose of this book, then, is to serve as the manual that should have accom
-
panied Excel 2013. In these pages, you’ll find step-by-step instructions and tips for
using almost every Excel feature, including those you may not even know exist.
About the Outline
This book is divided into eight parts, each containing several chapters.
• Part One: Worksheet Basics. In this part, you’ll get acquainted with Excel’s
interface and learn the basic techniques for creating spreadsheets and entering
and organizing data. You’ll also learn how to format your work to make it more
presentable, and how to create sharp printouts.
• Part Two: Formulas and Functions. This part introduces you to Excel’s most
important feature—formulas. You’ll learn how to perform calculations ranging
from the simple to the complex, and you’ll tackle specialized functions for
dealing with all kinds of information, including scientific, statistical, business,
and financial data.
• Part Three: Organizing Your Information. The third part covers how to organize
and find what’s in your spreadsheet. First, you’ll learn to search, sort, and filter
large amounts of information by using tables. Next, you’ll see how to boil down
complex tables using grouping and outlining. Finally, you’ll turn your perfected
spreadsheets into reusable templates.
• Part Four: Charts and Graphics. The fourth part introduces you to charting
and graphics, two of Excel’s most popular features. You’ll learn about the wide
range of dierent chart types available and when it makes sense to use each
one. You’ll also find out how you can use pictures to add a little pizazz to your
spreadsheets.
• Part Five: Sharing Data with the Rest of the World. The sixth part explores
ways you can share your spreadsheets with other people. You’ll learn how to
collaborate with colleagues to revise a spreadsheet, without letting mistakes
creep in or losing track of who did what. You’ll also learn how to copy Excel
tables and charts into other programs (like Word) and how to use the Excel
Web App to share and edit spreadsheets on the Web.
EXCEL 2013: THE MISSING MANUAL
XX
ABOUT THIS
BOOK
• Part Six: Advanced Data Analysis. In this brief part, you’ll tackle some of
Excel’s most advanced features. You’ll see how to study dierent possibilities
with scenarios, use goal-seeking and the Solver add-in to calculate “backward”
and fill in missing numbers, and create multi-layered summary reports with
pivot tables. You’ll also learn how to use Excel’s data connection features to
pull information out of databases, websites, and XML files.
• Part Seven: Programming Excel. This part presents a gentle introduction to
the world of Excel programming, first by recording macros and then by using
the full-featured VBA (Visual Basic for Applications) language, which lets you
automate complex tasks.
• Part Eight: Appendix. The end of this book wraps up with an appendix that
shows you how to customize the ribbon to get easy access to your favorite
commands.
About>These>Arrows
Throughout this book, you’ll find sentences like this one: “Choose Insert
→
Illustrations
→
Picture.” This is a shorthand way of telling you how to find a feature in the Excel
ribbon. It translates to the following instructions: “Click the Insert tab of the toolbar.
On that tab, look for the Illustrations section. In the Illustrations box, click the Picture
button.” Figure I-3 shows the button you want.
FIGURE I-3
In this book, arrow notations help
simplify ribbon commands. For
example, “Choose Insert
→
Illus-
trations
→
Picture” leads to the
highlighted button shown here.
NOTE
The ribbon adapts itself to different screen sizes. Depending on the size of your Excel window, it’s
possible that the button you need to click will include a tiny picture but no text. In this situation, you can hover
over the mystery button to see its name before deciding whether to click it.
INTRODUCTION
XXI
ABOUT THIS
BOOK
CONTEXTUAL TABS
There are some tabs that appear in the ribbon only when you work on specific tasks.
For example, when you create a chart, a Chart Tools section appears with two new
tabs (see Figure I-4).
FIGURE I-4
Excel doesn’t bother to
show these two tabs
unless you’re working
on a chart, because it’s
frustrating to look at a
bunch of buttons you
can’t use. This sort of
tab, which appears only
when needed, is called a
contextual tab.
When dealing with contextual tabs, the instructions in this book always include the
title of the tab section (it’s Chart Tools in Figure I-4, for example). Here’s an exam
-
ple: “Choose Chart Tools | Design
→
Type
→
Change Chart Type.” Notice that the first
part of this instruction includes the tab section title (Chart Tools) and the tab name
(Design), separated by the | character. That way, you can’t mistake the Chart Tools
| Design tab for a Design tab in some other group of contextual tabs.
NOTE
Excel adds contextual tabs after the standard tabs, so you’ll always see them on the right side of the
Excel window.
BUTTONS WITH MENUS
From time to time, you’ll encounter buttons in the ribbon that have short menus
attached to them. Depending on the button, this menu might appear as soon as you
click the button, or it might appear only if you click the button’s drop-down arrow,
as shown in Figure I-5.
EXCEL 2013: THE MISSING MANUAL
XXII
ABOUT THIS
BOOK
FIGURE I-5
There are several options for pasting text from the
Clipboard. Click the top part of the Paste button to
perform a plain-vanilla paste (with all the standard
settings), or click the bottom part to see the menu of
choices shown here.
When dealing with this sort of button, the last step of the instructions in this book
tells you what to choose from the drop-down menu. For example, say you’re direct
-
ed to “Home
→
Clipboard
→
Paste
→
Paste Special.” That tells you to select the Home
tab, look for the Clipboard section, click the drop-down part of the Paste button (to
reveal the menu with extra options), and then choose Paste Special from the menu.
TIP
Be on the lookout for drop-down arrows in the ribbon—they’re tricky at first. You need to click the
arrow
part of the button to see the full list of options. When you click any other part of the button, you don’t see the list.
Instead, Excel fires off the standard command (the one Excel thinks is the most common choice) or the command
you used most recently.
DIALOG BOX LAUNCHERS
As powerful as the ribbon is, you can’t do everything using the buttons it provides.
Sometimes you need to use a good ol’-fashioned dialog box. (A
dialog box
is a term
used in the Windows world to describe a small window with a limited number of
options. Usually, dialog boxes are designed for one task and aren’t resizable, although
software companies like Microsoft break these rules all the time.)
There are two ways to get to a dialog box in Excel. First, some ribbon buttons take
you there straightaway. For example, if you choose Home
→
Clipboard
→
Paste
→
Paste
Special, you always get a dialog box. There’s no way around it.
INTRODUCTION
XXIII
ABOUT THIS
BOOK
The second way to get to a dialog box is through something called a
dialog box
launcher
, which is just a nerdified name for the tiny square-with-arrow icon that
sometimes appears in the bottom-right corner of a section of the ribbon. The easiest
way to learn how to spot a dialog box launcher is to look at Figure I-6.
FIGURE I-6
As you can see here,
the Clipboard, Font,
Alignment, and Number
sections all have dialog
box launchers. The Styles,
Cells, and Editing sections
don’t.
When you click a dialog box launcher, the related dialog box appears. For example,
click the dialog box launcher for the Font section and you get a full Font dialog box
that lets you scroll through all the typefaces on your computer, choose a size and
color, and so on.
In this book, there’s no special code word that tells you to use a dialog box launch
-
er. Instead, you’ll see an instruction like this: “To see more font options, look at
the Home
→
Font section and click the dialog box launcher (the small icon in the
bottom-right corner).” Now that you know what a dialog box launcher is, that
makes perfect sense.
BACKSTAGE VIEW
If you see an instruction that includes arrows but starts with the word File, it’s telling
you to go to Excel’s backstage view. For example, the sentence “Choose File
→
New”
means click the File button (which appears just to the left of ribbon’s Home tab) to
switch to backstage view, then click the New command (which appears in the nar
-
row list on the left side of the window). You’ll take your first look around backstage
view on page 23.
ORDINARY MENUS
There are a couple of other cases where you’ll use the familiar Windows menu. One
is when you use the Visual Basic editor (in Chapter 29). In this case, the arrows refer
to menu levels. For example, the instruction “Choose File
→
Save” means “Click the
File menu heading. Then, on the File menu, click the Save command.”