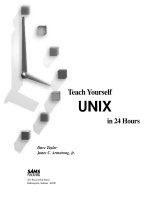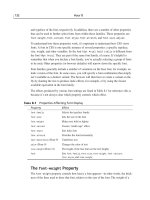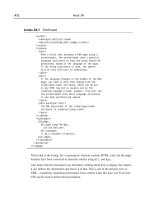ebook teach yourself linux in 24 hours sharereactor
Bạn đang xem bản rút gọn của tài liệu. Xem và tải ngay bản đầy đủ của tài liệu tại đây (3.83 MB, 400 trang )
Sams’
Teach Yourself
L
INUX
in 24 Hours
Teach Yourself Linux in 24 Hours
ii
Bill Ball
Stephen Smoogen
Sams’
Teach Yourself
L
INUX
in 24 Hours
201 West 103rd Street
Indianapolis, Indiana 46290
Teach Yourself Linux in 24 Hours
iv
Publisher Don Fowley
Executive Editor Jeff Koch
Managing Editor Sarah Kearns
To Cathy and Nat for their kindness, love, and warm fuzzies.—Bill Ball
Copyright ©1998 by Sams Publishing and
Red Hat Press
FIRST EDITION
All rights reserved. No part of this book shall be reproduced, stored in a
retrieval system, or transmitted by any means, electronic, mechanical, photo-
copying, recording, or otherwise, without written permission from the
publisher. No patent liability is assumed with respect to the use of the
information contained herein. Although every precaution has been taken in the
preparation of this book, the publisher and author assume no responsibility for
errors or omissions. Neither is any liability assumed for damages resulting from
the use of the information contained herein. For information, address Sams
Publishing, 201 W. 103rd St., Indianapolis, IN 46290.
International Standard Book Number: 0-672-31162-3
Library of Congress Catalog Card Number: 97-68005
01 00 99 98 4 3 2 1
Interpretation of the printing code: the rightmost multi-digit number is the
year of the book’s printing; the rightmost single-digit, the number of the book’s
printing. For example, a printing code of 98-1 shows that the first printing of
the book occurred in 1998.
Composed in AGaramond and MCPdigital by Macmillan Computer Publishing
Printed in the United States of America
All terms mentioned in this book that are known to be trademarks or service
marks have been appropriately capitalized. Sams Publishing cannot attest to the
accuracy of this information. Use of a term in this book should not be regarded
as affecting the validity of any trademark or service mark. Red Hat is a
trademark of Red Hat Software, Inc.
Acquisitions Editor
Kim Spilker
Development Editor
Mark Cierzniak
Technical Editor
Steve Burnett
Project Editors
Andrew Cupp
Colleen Williams
Copy Editors
Margaret Berson
Howard Jones
Software Specialist
Jack Belbot
Team Coordinator
Tracy Williams
Cover Designer
Jay Corpus
Book Designer
Gary Adair
Production Team
Mike Henry
Linda Knose
Tim Osborn
Staci Somers
Mark Walchle
Indexer
Chris Wilcox
Overview
Introduction xxvi
Part I Installation and Configuration 1
Hour 1 Preparing to Install Linux 3
2 Installing Linux 11
3 Configuring the X Window System 31
Part II Learning Linux Basics 4 1
Hour 4 Reading and Navigation Commands 43
5 Manipulation and Searching Commands 63
6 Using the Shell 83
7 Using the X Window System 103
8 Exploring Other X11 Window Managers 127
Part III Connecting to the Outside World 1 3 9
Hour 9 Using Communications Programs 141
10 Connecting to the Internet 161
11 Configuring Internet Email 173
12 Configuring Internet News 185
13 Internet Downloading and Browsing 193
Part IV Using Linux Productively 2 1 1
Hour 14 Text Processing 213
15 Preparing Documents 229
16 Graphics Tools 243
17 Learning Math and Financial Tools 259
18 Personal Productivity Tools 271
19 Playing Linux Games 281
Teach Yourself Linux in 24 Hours
vi
Part V Administering Your System 2 9 1
Hour 20 Basic System Administration 293
21 Handling Files 313
22 Red Hat Tools 329
23 Archiving 339
24 Scheduling 347
Index 353
Contents
Introduction xxvi
Part I Installation and Configuration 1
Hour 1 Preparing to Install Linux 3
Taking Inventory 4
Hardware Considerations 6
Network Information 6
Creating the Installation Floppies 7
Preparing Your Hard Drive 7
Partitions and File Systems 7
Creating Space 9
2 Installing Linux 11
The Installation Program’s Interface 11
Beginning the Installation 12
The First Stage 13
Keyboard Selection 14
PCMCIA Support 15
Installation Method 15
Installing from CD-ROM 16
The Second Stage 17
Selecting to Install Fresh or Upgrade 17
SCSI Support 17
Partitioning the Hard Drive 17
Activating Swap Space 22
Formatting Partitions 22
Selecting Which Components To Install 22
Format and Install 23
Finishing the Installation 23
Choosing a Mouse 24
Configuring X Window 24
Network Configuration 24
Setting the Time Zone 25
Selecting Which Services to Start 25
Selecting a Printer 26
Entering Your Initial Password 27
Selecting Boot Options 28
Booting the System 29
3 Configuring the X Window System 31
Checking Your Installation Files 32
Installing the X Files 33
Teach Yourself Linux in 24 Hours
viii
Using Xconfigurator to Set Up X Window 34
Selecting Your Monitor 35
Final Server Configuration 36
Testing the X Settings 37
Common Problems and Their Solutions 38
Having Your Machine Always Start in X Window 39
Part II Learning Linux Basics 4 1
Hour 4 Reading and Navigation Commands 43
Getting Help with the man Command 43
Navigating and Searching the File System 46
Moving to Different Directories with the cd Command 46
Knowing Where You Are with the pwd Command 46
Searching Directories for Matching Files with the find Command 47
Finding Files with the whereis Command 48
Locating Files with the locate Command 48
Getting Command Summaries with whatis and apropos 49
Reading Directories and Files 51
Listing Directories with the ls Command 51
Listing Directories with the dir and vdir Commands 54
Graphic Directory Listings with the tree Command 54
Listing and Combining Files with the cat Command 56
Reading Files with the more Command 58
Browsing Files with the less Command 59
Reading the Beginning or End of Files with the head and tail
Commands 59
5 Manipulation and Searching Commands 63
Manipulating Files or Directories 63
Creating Files with the touch Command 64
Deleting Files with the rm Command 64
Creating Directories with the mkdir Command 66
Removing Directories with the rmdir Command 66
Renaming Files with the mv Command 68
Copying with the cp Command 69
Creating Hard and Symbolic Links
with the ln Command 71
Handling Files with the Midnight Commander Program 72
Searching Files 73
What Are Regular Expressions? 74
Searching Inside Files with the grep Commands 75
Compressing and Uncompressing Files 77
Creating Archives with the Tape Archive Command 77
Creating cpio Archives 80
Compressing Files with the gzip Command 80
Compressing Files with the compress Command 81
6 Using the Shell 83
What Is a Shell? 83
What Shells Are Available? 84
Features of ash 85
Features of the Default Linux Shell—bash 85
The Public Domain Korn Shell—ksh 86
Features of the csh-Compatible Shell—tcsh 87
zsh 87
Understanding the Shell Command Line 88
Customizing Your Shell 90
Running Programs in the Background 94
How to Use Pipes 96
Building Shell Commands 98
7 Using the X Window System 103
X11 Window Managers 104
Configuring the fvwm2 Window Manager 104
Configuring the fvwm Window Manager 108
Configuring the twm Window Manager 109
X11 Terminal Programs 110
Changing the nxterm Terminal Settings 110
Using the Memory-Efficient rxvt Terminal 111
Learning X11 Basic Operations 112
Using X11 Client Geometry Settings 112
Setting Background and Foreground Colors for X11 Clients 113
Setting X11 Client Resources 114
Changing X11 Mouse and Cursor Modes 115
How to Copy and Paste in X11 116
Capturing and Dumping X11 Windows 117
Customizing the X11 Root Window and Using Screensavers 118
Exploring X11 Programs 122
Listing X11 Fonts with xlsfonts 122
Getting Window Information with the xwininfo Client 123
Making a Sticky Note Calendar with the xmessage Client 124
Keeping Time with X11 Clocks 124
8 Exploring Other X11 Window Managers 127
Obtaining, Installing, and Configuring Other Window Managers 128
The Motif Window Manager 128
Installing and Using the LessTif mwm Window Manager 130
Starting the Common Desktop Environment 130
Obtaining, Building, and Installing KDE 132
Installing the Enlightenment Window Manager 135
Emulating Other Desktops with the mlvwm Window Manager 136
Using the Simplest Window Manager, wm2 137
Contents
Teach Yourself Linux in 24 Hours
x
Part III Connecting to the Outside World 1 3 9
Hour 9 Using Communications Programs 141
Setting Up and Testing Your Modem 142
Creating /dev/modem with the modemtool Command 144
Dialing Out with Communications Programs 144
Setting Up and Calling Out with minicom 144
Setting Up and Calling Out with the seyon X11 Client 146
Setting Up Your Linux System for Dialing In 148
Sending and Receiving Faxes 150
Faxing with the efax System 150
Sending Fax Documents with mgetty+sendfax 155
10 Connecting to the Internet 161
Hardware You’ll Need 162
Linux Software You’ll Need 163
Information You’ll Need from Your ISP 163
Setting Up a PPP Connection 164
Editing the resolv.conf File 165
Editing the PPP Connection Scripts 165
Starting and Stopping PPP Connections 167
Using minicom to Connect 167
Using Your ppp-on Script to Connect 168
Checking the Connection 169
11 Configuring Internet Email 173
Setting Up and Getting Your Email 173
Retrieving Your Email with popclient 174
Using fetchmail as an Alternative 175
Sending Mail with Mail Programs 175
Using the mail Program 175
Configuring and Using the pine Mail Program 177
Configuring and Using the elm Mail Program 179
Subscribing to Mailing Lists 180
Configuring procmail and Writing Recipes to Fight Spam 181
12 Configuring Internet News 185
Reading Usenet News 185
Reading Usenet News with the tin Newsreader 187
Reading Usenet News with the slrn Newsreader 189
13 Internet Downloading and Browsing 193
Using File Transfer Protocol Programs to Get Files 194
Retrieving Files with the ftp Command 194
Downloading with the ncftp Command 199
Browsing the World Wide Web with Linux Browsers 201
Fast Browsing with the Lynx Command 201
Browsing with the Arena Browser 202
Browsing with the Red Baron Browser 203
Exploring Unique Features of the Grail Browser 203
Getting the Mosaic Browser 204
Setting Up and Downloading with Netscape Communicator 205
Chatting with Internet Relay Chat 207
Connecting with Other Computers with the telnet Command 208
Part IV Using Linux Productively 2 1 1
Hour 14 Text Processing 213
Word Processors in the Linux Environment 213
Features of the emacs Environment 214
Variants of the Visual Editor Improved—vim 217
Features of Pine’s pico Editor 218
Five Editors in One—joe 219
Configuring the jed Editor 220
Changing Text with sed and Other Filters 220
Applix Words 224
Spell Checking Your Documents 225
Correcting Documents with the ispell Command 226
Single Word Lookup and Other Tricks 227
15 Preparing Documents 229
Formatting Text 229
Formatting Text Using Text Filters 230
Formatting Text with the groff Formatter 232
Formatting Text with TeX 235
Printing Text Documents 237
Printing Documents with the lpr Printing System 238
Defining Printers with the printtool Command 240
16 Graphics Tools 243
Understand Linux Graphics File Formats 243
Converting and Viewing Graphics 248
Graphic Editing with GIMP 249
Graphics Editing with ImageMagick 251
Using the xv Command to View Graphics 253
Using the gv Command to View PostScript Files 254
Painting and Drawing with xpaint and xfig 255
A Word About Scanners 256
17 Learning Math and Financial Tools 259
Calculators 260
Doing Desk Calculations with the dc Command 260
Calculating with the X11 xcalc Client 261
Three Calculators in One: dtcalc 261
Performing Unit Conversions with the units Command 262
Programming Calculators with the bc Language Interpreter 263
Spreadsheets 264
Using the Public Domain sc Spreadsheet 264
Plotting Graphics with the X11 xspread Spreadsheet 266
Contents
Teach Yourself Linux in 24 Hours
xii
Finding and Using the teapot Spreadsheet 266
Finding and Using the Shareware Wingz Spreadsheet 267
Commercial Features of the Applixware Spreadsheet Program 268
Using gnuplot to Graph Mathematical Formulas 269
Tips 270
18 Personal Productivity Tools 271
Scheduling Personal Reminders and Tasks with the at Command 272
Scheduling Regular Reminders with the crontab Command 274
Creating Appointment Reminders with the X11 ical Client 276
Checking the Calendar and Keeping Appointments with emacs 278
19 Playing Linux Games 281
Playing Music CDs with the cpd and xplaycd Commands 282
Games for the Console 284
Playing Emacs Games 285
Games for the X Window System 286
Playing Chess with the xboard Client 286
Playing X11 Solitaire 287
Playing Backgammon for X11 287
Playing Galaga for X11 288
Breakout the Fun with the X11 Client Xboing 289
Playing DOOM for X Window 289
Part V Administering Your System 2 9 1
Hour 20 Basic System Administration 293
Running as the Root Operator with the su Command 294
Getting Disk Space Information 295
Getting Filesystem Statistics with the df Command 296
Getting Filesystem Disk Usage with the du Command 297
Checking Symbolic Links with the stat Command 299
Saving Disk Space 299
Getting Memory Information 301
Memory Reporting with the free Command 301
Virtual Memory Reporting with the vmstat Command 302
Viewing Your Shell’s “Ulimit”ations 302
Reclaiming Memory with the kill Command 303
Getting System Load Information with the top and xload
Commands 304
Determining How Long Linux Has Been Running with the
uptime and w Commands 306
Getting Network and Mail Information with the pppstats and
mailstat Commands 306
Monitoring Your Serial Ports with the statserial Command 307
Managing User Access 307
Creating Users with the adduser Command 307
Changing Passwords in /etc/passwd with the passwd Command 308
Restricting Logins 310
Setting Disk Quotas 311
21 Handling Files 313
How Linux Is Organized 314
Using the mount Command to Access Other Filesystems 315
Understanding the Filesystem Table,
/etc/fstab 316
Formatting a Floppy 318
The mtools Package 320
Managing File Ownership and Permissions 322
Understanding Linux File Types 322
Reading File Permissions Flags 323
Changing File Permissions with the chmod Command 324
Changing File Ownership with the chown Command 326
Changing Groups and Ownerships with the chgrp and newgrp
Commands 327
22 Red Hat Tools 329
Configuring Your System with the Control-Panel 329
Creating and Maintaining Users with the usercfg Command 330
Managing System Services with the tksysv Command 331
Setting the System Time with the timetool Command 332
Creating Printers with the printtool Command 332
Configuring your Network Services with the netcfg Command 332
Creating a Symbolic Modem Link with the modemtool Command 333
Kernel Configuration with the kernelcfg Command 333
Using the glint and rpm Commands 334
Finding Help with the helptool Command 335
Configuring Your System with the setup Command 336
Maintaining Your Filesystem with the cabaret Command 337
Probing Your Mouse with the mouseconfig Command 337
Installing Sound Service with the sndconfig Command 337
Setting the System Time with the timeconfig Command 338
Configuring X11 with Xconfigurator 338
23 Archiving 339
Considerations Before Performing Backups and Restores 339
Backing Up Your System with the tar Command 341
Using the cpio Command to Backup and Restore 342
Using the taper Script for Tape Drive Backups and Restores 343
Configuring the BRU Backup System for Backups and Restores 344
24 Scheduling 347
Using the cron Daemon 347
Managing User cron Scheduling 348
Setting Schedules with the crontab Command 349
Managing User Scheduling with the atrun Command 350
Index 353
xiiiContents
Teach Yourself Linux in 24 Hours
xiv
Acknowledgments
Thanks are due to the following people at Macmillan: Theresa Ball, Lynette Quinn,
Mark Cierzniak, Jeff Koch, Kim Spilker, and the now departed but sorely missed Cari
Skaggs and Colleen Williams (best of luck in your new jobs!). Thanks are also due to
the great folks at Red Hat Software, Inc., including Michael Johnson, Terry Tomlinson,
and Ed Bailey. Finally, thanks to Linus Torvalds for Linux, Richard Stallman for the
GNU GPL, and Margaret Berson for her copy editing skills.
About the Authors
Bill Ball is a technical writer, editor, and magazine journalist and has been working with
computers for the past 20 years. He first starting working with Linux, beginning with kernel
version .99, after moving from BSD4.3 Machten for the Apple Macintosh. He has published
more than a dozen articles in magazines such as Computer Shopper and MacTech Magazine
and first started editing books for Que in 1986. An avid fly fisherman, he builds bamboo fly
rods and fishes on the nearby Potomac River when he’s not driving his vintage MG sports
cars. He lives at Aquia Harbor in Stafford County, Virginia.
Stephen Smoogen lives in Chapel Hill, North Carolina where he currently is a technical
support engineer at Red Hat Software, Inc. Stephen graduated from New Mexico Institute
of Mining and Technology with a bachelor’s in astrophysics and has been administrating
networks with Linux since 1992. Stephen spends his spare time with his wife, Lisa, and their
two cats, Pascal and Katrina, planning their future ranch in New Mexico.
Teach Yourself Linux in 24 Hours
xvi
Introduction
Welcome to Linux! You hold in your hands everything you need to install and use one of the
most powerful computer operating systems in the world. This book is designed to help guide
you through the process of learning about Linux.
Although the title of this book is Sams’ Teach Yourself Linux in 24 Hours, you won’t be alone
while you learn. As you’re taken from installation through system administration to playing
games, you’ll find advice, tips, and hints to help you along the way. Before you know it you’ll
be familiar with the terms, topics, and technical concepts dealing with the hottest and newest
operating system in the world—Linux!
This book is designed to help you learn quickly. You’ll find it an indispensable guide to
installing Linux and getting right to work. This book helps you overcome technical obstacles,
explains complex subjects in simple language, and shows you some neat tricks to make your
computing experience easier.
Each section of this book gives you an hour’s worth of knowledge and examples that you can
run as you learn. By the way, you should know that this book was created, developed, and
edited using the software included on the book’s CD-ROM. We hope you enjoy teaching
yourself Linux!
What is Linux?
Linux (pronounced Lih-nucks) is a UNIX-like operating system that runs on many different
computers. Although many people might refer to Linux as the operating system and included
software, strictly speaking, Linux is the operating system kernel, which comes with a
distribution of software.
Linux was first released in 1991 by its author Linus Torvalds at the University of Helsinki.
Since then it has grown tremendously in popularity as programmers around the world
embraced his project of building a free operating system, adding features, and fixing
problems.
Linux is popular with today’s generation of computer users for the same reasons early versions
of the UNIX operating system enticed fans more than 20 years ago. Linux is portable, which
means you’ll find versions running on name-brand or clone PCs, Apple Macintoshes, Sun
workstations, or Digital Equipment Corporation Alpha-based computers. Linux also comes
with source code, so you can change or customize the software to adapt to your needs. Finally,
Linux is a great operating system, rich in features adopted from other versions of UNIX. We
think you’ll become a fan too!
Why Teach Yourself Linux?
You should teach yourself Linux for a number of good reasons. You’ll expand your knowledge
of your computer’s hardware, which can be handy in troubleshooting problems. You’ll also
learn the basics of using a UNIX-like operating system loaded with state-of-the-art features.
When you combine this knowledge of hardware and software, you’ll be well on your way to
becoming a power computer user.
You can use this book as a starting point in learning Linux basics. You’ll learn all the skills
needed to build and run a powerful and productive Linux workstation. While you won’t learn
how to program in Java, administer a network, or manage a Web server, you will learn that
■ Using Linux is a great way to connect to the Internet for emailing, file download-
ing, or World Wide Web browsing.
■ You can get to work right away, because this book’s Linux distribution (on
CD-ROM) comes with a rich assortment of popular productivity tools, such as
word processors, calendars, emailers, and graphics programs.
■ You can have fun with some wacky arcade games.
■ In no time at all you can be on your way to joining the world-wide community of
Linux users.
Who Should Use This Book?
This book is for someone who wants to quickly master the basics of how to install, run, and
maintain Linux on an Intel-based personal computer. All of the tools you need are included.
Your computer should have a monitor, or display, keyboard, mouse, hard drive, floppy drive,
and CD-ROM drive. Although you can jump right in and install Linux onto your hard drive,
you should have some technical information about your computer and its hardware on hand
before you start.
What’s Included on the CD-ROM?
Everything you need! Included with this book is a CD-ROM, from Red Hat Software, Inc.,
which contains the latest and one of the most popular distributions of Linux, including the
Linux kernel, utility programs, productivity programs, and even games. As you read through
this book and install or configure software, you’ll discover many of the reasons Red Hat’s
Linux was chosen to help you learn. Some of these are
■ Red Hat Linux is easy to install.
■ Red Hat Linux uses a convenient software-management system based on “pack-
ages.”
Teach Yourself Linux in 24 Hours
xviii
■ Red Hat Linux uses graphical tools to help you administer and maintain your
system.
■ Red Hat Linux software, and upgrades, are available on the Internet.
How to Use This Book
This book is designed to teach you topics in one-hour sessions. All the books in the Sams’
Teach Yourself series enable you to start working and become productive with the product
as quickly as possible. This book will do that for you!
Each hour, or session, starts with an overview of the topic to inform you what to expect in
each lesson. The overview helps you determine the nature of the lesson and whether the lesson
is relevant to your needs.
Each lesson has a main section that discusses the lesson topic in a clear, concise manner by
breaking the topic down into logical component parts and explaining each component
clearly.
Interspersed in each lesson are special elements, called Just a Minutes, Time Savers, and
Cautions, that provide additional information.
A Just a Minute is designed to clarify the concept that is being discussed.
It elaborates on the subject; if you are comfortable with your understand-
ing of the subject, you can bypass it without danger.
Time Savers inform you of tricks or elements that are easily missed by most
computer users. You can skip them, but often Time Savers show you an
easier way to do a task.
A Caution deserves the most attention, because a Caution points out a
problematic element of the topic being discussed. Ignoring the information
contained in a Caution could have adverse effects on the task at hand.
These are the most important special elements in the book.
CAUTION
TIME SAVER
JUST A MINUTE
1 Preparing to Install Linux
2 Installing Linux
3 Configuring the X Window System
I
PART
Hour
Installation and
Configuration
Preparing to Install Linux
1
Hour 1
I
PART
Preparing to Install
Linux
This hour guides you through the initial process of installing Linux on your
machine. Planning is one of the most important factors in a successful
installation of any operating system. Your installation plan needs to cover how
to install, where to install, and what the installation might affect. Planning isn’t
always a fun process, so it may help to keep in mind that working with the Linux
operating system is a lot like being a hot rod mechanic back in 1955. All you’ve
got is your parents’ old car and a box of parts that were heading to the junk yard.
The right tools and knowledge can turn that car into the fastest dragster on the
strip.
With the hot rod mechanic in mind, look over the three steps that are covered
in this hour:
1. Take inventory of your computer
2. Create the installation diskettes
3. Prepare your hard drive for installation
You should grab a pad of paper and a pen, because there are some numbers later
in the chapter you may want to write down. You should also grab three
4
Hour 1
1
formatted 1.44 MB floppy disks. Make sure one of the disks is bootable by using the /s switch
with the
format command from DOS.
In order to install Linux from the CD included with this book, you need to
have an operating system (such as DOS or Windows) already installed—
or access to another computer.
Taking Inventory
First you need to take an inventory of your computer so that you can tell what you have to
work with. Having an accurate inventory can come in handy if you have hardware problems.
Taking inventory can be the most tedious part of the installation, but it also can eliminate
a lot of larger headaches in the future.
It is easiest to begin by listing what external hardware you have. The following is a list of
external items you should inventory:
Keyboard Keyboards are a fairly standard item, but some are specialized for a
language or other item.
Monitor Make a note of the brand and size of your monitor. It’s helpful if you
have the monitor’s manual, because it will have specifications like
horizontal/vertical frequencies that you need later.
Mouse The important information to know for your mouse is the brand, how
many buttons it has, and what type of port (serial, PS/2, or bus mouse)
it connects to.
Printer You should write down the manufacturer, if the printer is capable of
emulating another printer, and if your printer is a PostScript printer or
not.
Although not necessary for installation, it is a good idea to inventory
anything else outside your computer: speakers, external disk drives, and
so on.
Now comes the trickier hardware—the items that are inside your computer. There are many
different kinds of hardware, and many different acronyms can be involved (such as SCSI,
IDE, BIOS, and so on). However, it’s not difficult to get through if you take things a step
at a time.
JUST A MINUTE
JUST A MINUTE
5
Preparing to Install Linux
1
Most of the information that you need can be obtained from your machine’s BIOS. On many
machines, as the system comes up you see instructions referring to a certain key (F1, Del, or
some similar key) to enter the BIOS. Depending on the type, brand, and sophistication of
the BIOS, you can find out all the information you need. If you’re running Microsoft
Windows 95 or NT 4.0, most of the information can be found in the Control Panel’s system
properties.
If your BIOS doesn’t give access to all the information asked for in this
hour, don’t worry. You can usually get this information from the
computer’s manufacturer; it will just take a little longer.
You’ll need to know what kind of CPU you have. While Linux runs on many different
platforms, the distribution included with this book only runs on Intel CPUs (or clones from
AMD and Cyrix). So if your computer has a 386, 486, Pentium, Pentium Pro, Pentium II,
or a clone of one of these chips, then you’re set to go. Below is a list of internal items you should
inventory:
CD-ROM While Linux supports a large group of CD-ROM drives, those that
are the easiest to install are those connected to the IDE bus or a SCSI
card. If the CD-ROM is connected to the IDE bus, it needs to be an
ATAPI-compliant CD-ROM.
Floppy Drive The floppy drive you boot to has to be a 3.5" drive.
Hard Drive Hard drives, like CD-ROMs, may be connected to either an IDE bus
or a SCSI bus. It is a good idea to write down the number of cylinders
shown in your computers BIOS. (Cylinders are discussed later in the
hour.)
Internal Bus This usually isn’t an important issue except for people with IBM
PS/2 machines. Linux doesn’t currently support the Micro-Channel
Architecture bus. Supported internal buses are PCI, ISA, EISA, and
the VL Bus. Machines built from 1995 onward will probably have a
PCI bus.
Memory Linux requires at least 8 megabytes of RAM to run. The amount of
RAM you have can usually be found at boot time or from the BIOS.
Sound Card Not needed for installation, but if you have a Creative Labs Sound
Blaster, or compatible sound card, you can get sound relatively easily.
Video Card What’s important here is the card’s chipset and how much memory it
contains. In the case of PCI video cards, this information can be
probed during the installation. (This information is really only
necessary if you plan to use the X Window environment.)
JUST A MINUTE
6
Hour 1
1
Hardware Considerations
Now that you’ve completed the inventory of your system, it’s time to put the list to good use.
The first thing you should do is compare the hardware in your inventory with a list of
hardware that Linux supports. Table 1.1 contains a short list of supported items. A more
comprehensive list is available on the Web at the following site:
/>Table 1.1. A short list of Linux-compatible hardware.
Device Compatibility
CD-ROM Drive IDE ATAPI-compliant drives, and SCSI CD-ROMs on
supported controllers.
Hard Drive Virtually all IDE, EIDE, and SCSI hard drives are sup-
ported. Some newer Ultra DMA drives may not work
because they aren’t backwards compatible with the EIDE
standard.
SCSI Controller Most of the common controllers from manufacturers such
as BusLogic and Adaptec are supported.
Video Card Many cards from ATI, Cirrus, and Matrox are supported,
as are most cards built around the S3 chipset.
If some of your hardware isn’t supported, then you have the following alternatives:
■■ Change out the hardware with items that are supported.
■■ Check back later to see if support for the hardware is available.
It’s a good idea to avoid any hardware that’s labeled as Plug and Play ready. While Linux is
starting to support plug-and-play hardware, it’s currently not always a simple task to set up.
It also would be prudent to avoid any hardware that’s listed as a Win-item (like a Winmodem
or a Winprinter). These items currently only work with a Microsoft Windows operating
system.
Network Information
If your computer is connected to a LAN that’s running TCP/IP, you will probably want to
contact your network administrator to get the following information.
Hostname of Machine: ______________________
Domain Name: ______________________
IP Address: ______________________
Netmask: ______________________
7
Preparing to Install Linux
1
Default Gateway: ______________________
Primary Nameserver: ______________________
2nd Nameserver: ______________________
NFS Server (optional): ______________________
FTP Server (optional): ______________________
Creating the Installation Floppies
The next step is to create the boot and supplemental floppies. You need the two blank,
formatted floppies discussed earlier in the hour. Label the blank floppies “Boot Diskette” and
“Supplemental Diskette.” These diskettes are created by using the
rawrite program located
on the CD. The
rawrite program works by writing a disk image to a blank floppy.
The following example assumes that your CD is drive E: on your system. Please substitute
your drive letter if it’s different. At the DOS prompt, change into the
\DOSUTILS directory
on the CD and run the
rawrite program. You will be prompted by the following:
Enter disk image source file name: E:\images\boot.img
Enter target diskette drive: A:
Please insert a formatted diskette into drive A: and press ENTER :
After the image is written, remove that floppy and insert the floppy you labeled “Supplemen-
tal Diskette,” then rerun the
rawrite program.
Enter disk image source file name: E:\images\supp.img
Enter target diskette drive: A:
Please insert a formatted diskette into drive A: and press ENTER :
Your installation diskettes are now ready; the next step is to prepare your hard drive.
Preparing Your Hard Drive
Since you are installing Linux to a hard drive in your system, you need to make sure you have
necessary room to perform the installation. If you already have a second hard drive or a
partition set aside for Linux, you’re pretty much ready to begin the installation. If you don’t,
you have to make space available on your existing hard drive by using a program that comes
with the CD called
fips. Before you do that, however, you need to have a basic understanding
of partitions and file systems.
Partitions and File Systems
As discussed earlier, Linux should be installed into its own partition. All hard drives need to
be partitioned before they can be used. When you partition a drive, you’re designating a
specific area of your hard drive for use. Partitions allow you to divide your hard drive so that
not all information is stored in one area. Different operating systems write information to
partitions in different ways, and these different ways are known as file systems.