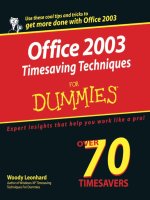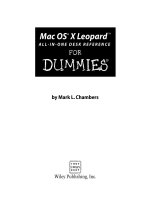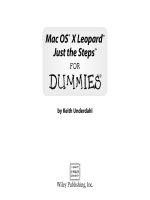mac os x panther timesaving techniques for dummies (isbn - 0764558129)
Bạn đang xem bản rút gọn của tài liệu. Xem và tải ngay bản đầy đủ của tài liệu tại đây (15.28 MB, 513 trang )
by Larry Ullman and Marc Liyanage
Mac OS
®
X
Panther
™
Timesaving
Techniques
FOR
DUMmIES
‰
by Larry Ullman and Marc Liyanage
Mac OS
®
X
Panther
™
Timesaving
Techniques
FOR
DUMmIES
‰
Mac OS
®
X Panther
™
Timesaving Techniques For Dummies
®
Published by
Wiley Publishing, Inc.
111 River Street
Hoboken, NJ 07030-5774
Copyright © 2004 by Wiley Publishing, Inc., Indianapolis, Indiana
Published by Wiley Publishing, Inc., Indianapolis, Indiana
Published simultaneously in Canada
No part of this publication may be reproduced, stored in a retrieval system or transmitted in any form or by any
means, electronic, mechanical, photocopying, recording, scanning or otherwise, except as permitted under
Sections 107 or 108 of the 1976 United States Copyright Act, without either the prior written permission of the
Publisher, or authorization through payment of the appropriate per-copy fee to the Copyright Clearance Center,
222 Rosewood Drive, Danvers, MA 01923, (978) 750-8400, fax (978) 646-8600. Requests to the Publisher for per-
mission should be addressed to the Legal Department, Wiley Publishing, Inc., 10475 Crosspoint Blvd.,
Indianapolis, IN 46256, (317) 572-3447, fax (317) 572-4447, e-mail:
Trademarks: Wiley, the Wiley Publishing logo, For Dummies, the Dummies Man logo, A Reference for the Rest of
Us!, The Dummies Way, Dummies Daily, The Fun and Easy Way, Dummies.com, and related trade dress are trade-
marks or registered trademarks of John Wiley & Sons, Inc. and/or its affiliates in the United States and other
countries, and may not be used without written permission. Mac OS and Panther are trademarks or registered
trademarks of Apple Computer, Inc. All other trademarks are the property of their respective owners. Wiley
Publishing, Inc., is not associated with any product or vendor mentioned in this book.
LIMIT OF LIABILITY/DISCLAIMER OF WARRANTY: THE PUBLISHER AND THE AUTHOR MAKE NO REPRESENTA-
TIONS OR WARRANTIES WITH RESPECT TO THE ACCURACY OR COMPLETENESS OF THE CONTENTS OF THIS
WORK AND SPECIFICALLY DISCLAIM ALL WARRANTIES, INCLUDING WITHOUT LIMITATION WARRANTIES OF FIT-
NESS FOR A PARTICULAR PURPOSE. NO WARRANTY MAY BE CREATED OR EXTENDED BY SALES OR PROMO-
TIONAL MATERIALS. THE ADVICE AND STRATEGIES CONTAINED HEREIN MAY NOT BE SUITABLE FOR EVERY
SITUATION. THIS WORK IS SOLD WITH THE UNDERSTANDING THAT THE PUBLISHER IS NOT ENGAGED IN REN-
DERING LEGAL, ACCOUNTING, OR OTHER PROFESSIONAL SERVICES. IF PROFESSIONAL ASSISTANCE IS
REQUIRED, THE SERVICES OF A COMPETENT PROFESSIONAL PERSON SHOULD BE SOUGHT. NEITHER THE PUB-
LISHER NOR THE AUTHOR SHALL BE LIABLE FOR DAMAGES ARISING HEREFROM. THE FACT THAT AN ORGANI-
ZATION OR WEBSITE IS REFERRED TO IN THIS WORK AS A CITATION AND/OR A POTENTIAL SOURCE OF
FURTHER INFORMATION DOES NOT MEAN THAT THE AUTHOR OR THE PUBLISHER ENDORSES THE INFORMA-
TION THE ORGANIZATION OR WEBSITE MAY PROVIDE OR RECOMMENDATIONS IT MAY MAKE. FURTHER, READ-
ERS SHOULD BE AWARE THAT INTERNET WEBSITES LISTED IN THIS WORK MAY HAVE CHANGED OR
DISAPPEARED BETWEEN WHEN THIS WORK WAS WRITTEN AND WHEN IT IS READ.
For general information on our other products and services or to obtain technical support, please contact our
Customer Care Department within the U.S. at 800-762-2974, outside the U.S. at 317-572-3993, or fax 317-572-4002.
Wiley also publishes its books in a variety of electronic formats. Some content that appears in print may not be
available in electronic books.
Library of Congress Control Number: 2004101049
ISBN: 0-7645-5812-9
Manufactured in the United States of America
10 9 8 7 6 5 4 3 2 1
1V/SS/QT/QU/IN
About the Authors
Larry Ullman is the Director of Digital Media Technologies at DMC Insights, Inc., a firm
specializing in information technology. He is the author of four other computer books. In
addition to writing, Larry develops dynamic Web applications, conducts training semi-
nars, and is an Extension Instructor for the University of California at Berkeley. He’s been
working with Apple computers for more than 20 years, starting with the Apple IIe back in
the dark (or monochrome) ages.
When he’s not tinkering on his Mac, he spends his time reading, working on his fixer-
upper of a house, and, given the time, napping in front of the fireplace. Larry currently
lives outside of Washington, D.C., with his wife of eight years, Jessica.
Marc Liyanage is a senior software engineer at futureLAB AG, a research and development
company focusing on emerging Internet, telecommunications, and wireless technologies.
He’s been using and programming Macintosh computers professionally for 15 years for
desktop publishing, video and TV screen design, and software development. He’s been
a UNIX user and software engineer for the past eight years in the Internet/ISP industry,
doing commercial Web application work and large-scale ISP systems design and imple-
mentation using open source software packages. He has also taught classes on XML and
trained junior software engineers.
He’s been a Mac OS X user and developer since the first beta versions, and he’s very
excited about the Panther OS because it brings together the elegance of the Macintosh
with the power of UNIX. In his spare time, he runs the developer-oriented Mac OS X Web
site
www.entropy.ch, writes Cocoa software, and tinkers with his Mac.
His spare-time interests include graphic design, typography, and digital photography.
He enjoys watching and reading science fiction movies and books. Marc lives in Zurich,
Switzerland.
Dedication
We dedicate this book to the good people at Apple. Thanks for designing wicked hard-
ware, putting out the best operating system we’ve ever used (that’d be Panther), giving
away some top-notch software, and for demonstrating that there’s nothing wrong with a
computer that’s cool, feature-rich, secure, and stable.
Marc would like to also dedicate this book to his mother, Martina.
Authors’ Acknowledgments
Our thanks to Wiley and to Carole McClendon at Waterside.
As always, thanks to Jess for her support and willingness to listen to me complain.
A special shout-out to David S. just for being a swell guy.
Thanks to my excellent co-author, Marc, both for his much-needed assistance with this
book as well as for the copious amount of work and support he has done for the Mac OS X
platform over the years.
Last but not least, my sincerest gratitude goes out to you, the reader.
—Larry Ullman
First and foremost, big thanks to Larry Ullman for inviting me to join him on this book
project and for being a great guy to work with. I enjoyed every minute and learned a lot
on the way.
Thanks to my friends at futureLAB for making this the best work place in the world!
Finally, thanks to my brother Andy for being a great friend.
—Marc Liyanage
Production
Project Coordinator: Courtney MacIntyre
Layout and Graphics: Beth Brooks, Joyce Haughey,
Stephanie D. Jumper, Michael Kruzil, Kristin McMullan,
Lynsey Osborn, Heather Ryan, Melanee Wolven
Proofreaders: Laura L. Bowman, Carl Pierce
Indexer: Tom Dinse
Acquisitions, Editorial, and Media Development
Project Editor: Linda Morris
Acquisitions Editor: Bob Woerner
Senior Copy Editor: Teresa Artman
Technical Editor: Ilene Hoffman
Editorial Manager: Leah Cameron
Media Development Supervisor: Richard Graves
Editorial Assistant: Amanda Foxworth
Cartoons: Rich Tennant (
www.the5thwave.com)
Publisher’s Acknowledgments
We’re proud of this book; please send us your comments through our online regis-
tration form located at www.dummies.com/register/.
Some of the people who helped bring this book to market include the following:
Publishing and Editorial for Technology Dummies
Richard Swadley, Vice President and Executive Group Publisher
Andy Cummings, Vice President and Publisher
Mary C. Corder, Editorial Director
Publishing for Consumer Dummies
Diane Graves Steele, Vice President and Publisher
Joyce Pepple, Acquisitions Director
Composition Services
Gerry Fahey, Vice President of Production Services
Debbie Stailey, Director of Composition Services
Contents at a Glance
Introduction 1
Part I: Starting, Stopping, and
Running Your Mac Faster 7
Technique 1: Installing Panther without
the Hassle 9
Technique 2: Starting Up with Speed 19
Technique 3: Running Panther Faster 25
Technique 4: When Good Applications
Go Bad 32
Technique 5: Logging Out and
Shutting Down 36
Part II: Optimizing Your Interface 43
Technique 6: Working with Displays 45
Technique 7: Speedy Keyboard Navigation 53
Technique 8: Essential Keyboard Shortcuts 63
Technique 9: A Faster Finder 69
Technique 10: Customizing Windows
for Your Convenience 79
Technique 11: Establishing an
Efficient Dock 90
Technique 12: Saving Steps with
Contextual Menus 96
Technique 13: Easily Managing
Windows with Exposé 103
Part III: Handling Files (And
Other Stuff) Quickly 111
Technique 14: Organizing Your
Home Directory 113
Technique 15: Managing Aliases,
Favorites, and Icons 122
Technique 16: Managing Information
Effectively 130
Technique 17: Working with Files 141
Technique 18: Finding Files in the Finder 151
Technique 19: Slimming Down Your
Hard Drive 160
Part IV: Improving Application
Performance 165
Technique 20: Managing Applications 167
Technique 21: Launching
Applications Fast 175
Technique 22: Switching, Hiding, and
Quitting Applications 183
Technique 23: Opening Files Faster 188
Technique 24: Saving and Printing Files 195
Technique 25: Cut, Copy, Paste 202
Technique 26: Managing Fonts 207
Technique 27: Getting to Know Services 214
Part V: Cranking Up Your
Internet Activities 219
Technique 28: Surfing with Safari 221
Technique 29: Surfing with Other
Browsers 232
Technique 30: Managing Bookmarks
Better 238
Technique 31: Speedy Searches
with Google 245
Technique 32: Searching the Internet
with Other Tools 252
Technique 33: Mastering Mail 259
Part VIII: Security and Maintenance 379
Technique 48: Better Backups with
rsync and .Mac 381
Technique 49: Battling Viruses 389
Technique 50: Keeping Your Software
Up-to-Date 394
Technique 51: Securing Files 399
Technique 52: Proper Password Policy 405
Technique 53: Useful Utilities 410
Part IX: The Scary Or Fun Stuff 415
Technique 54: Controlling Cellphones
with Bluetooth 417
Technique 55: The Terminal,
the Finder, and You 428
Technique 56: Managing and Finding
Files Fast 438
Technique 57: Piping and Redirecting
Output with the Terminal 444
Technique 58: Viewing and Editing
Text Files 451
Technique 59: Customizing Your Terminal 456
Technique 60: AppleScript and You 464
Technique 61: Entertaining Yourself
with Screen Savers 469
Index 475
Technique 34: Stopping Spam in
Its Tracks 271
Technique 35: Innovative iChat 278
Part VI: Optimizing Your Network 287
Technique 36: Getting Your Mac Online 289
Technique 37: The Wonderful World
of Wireless Networking 296
Technique 38: Sharing the Wealth
with Rendezvous 303
Technique 39: Share the Love: Sharing
Files, Printers, and More 309
Technique 40: Network Security 316
Technique 41: Your Guide to .Mac:
$100 Well Spent 321
Part VII: Fast and Furious
Multimedia 329
Technique 42: iTunes: Rockin’ in the
(Partially) Free World 331
Technique 43: Working with iPhoto 342
Technique 44: Staying on Schedule
with iCal 349
Technique 45: Snapping Screenshots Fast 357
Technique 46: Working with CDs
and DVDs 363
Technique 47: Getting More Than Music
out of Your iPod 369
Table of Contents
Introduction 1
Saving Time with This Book 1
Foolish Assumptions 2
How This Book Is Organized 2
Part I: Starting, Stopping, and Running
Your Mac Faster 2
Part II: Optimizing Your Interface 2
Part III: Handling Files (And Other Stuff)
Quickly 3
Part IV: Improving Application Performance 3
Part V: Cranking Up Your Internet Activities 3
Part VI: Optimizing Your Network 3
Part VII: Fast and Furious Multimedia 3
Part VIII: Security and Maintenance 3
Part IX: The Scary Or Fun Stuff 3
Conventions Used in This Book 3
Icons Used in This Book 4
Comments and Questions 4
Part I: Starting, Stopping, and
Running Your Mac Faster 7
Technique 1: Installing Panther
without the Hassle 9
What Panther Can Do for You 9
Choosing an Installation Method 11
Managing Your Disk Drives 11
Formatting a volume 12
Partitioning a disk drive 13
Installing Panther 14
Working with Setup Assistant 17
Transferring Files Flawlessly 18
Technique 2: Starting Up with Speed 19
Faster Startups: Never Shut Down 19
Booting into a Different Mac OS 21
Speeding Up Login 21
Starting Applications Automatically 23
Technique 3: Running Panther Faster 25
Optimizing Your System with Shareware 25
Disabling Unnecessary Features 27
Longer Battery Life 29
Improving Performance through Hardware 30
Technique 4: When Good Applications
Go Bad 32
Slaying Stalled Apps with the Dock 32
Gaining Better Performance through
Activity Monitoring 33
Technique 5: Logging Out and Shutting Down 36
Logging Out 36
Securing Your System with a Screen Saver 39
Fast User Switching 40
Making the Quick Exit 41
Part II: Optimizing Your Interface 43
Technique 6: Working with Displays 45
Managing Your Display Resolution 45
Adjusting the Colors 47
Handling Fonts 49
Using Multiple Displays 50
Technique 7: Speedy Keyboard Navigation 53
Keyboard Characters 53
Moving Around in a Finder Window 54
Navigating in any view mode 54
Navigating in icon view 55
Navigating in list view 56
Navigating in column view 57
Navigating the Desktop 58
Getting Places 59
Technique 8: Essential Keyboard Shortcuts 63
The Most Essential of the Essential
Keyboard Shortcuts 63
Application Shortcuts 65
Function Keys 67
Programming Your Own Keyboard Shortcuts 67
Mac OS X Panther Timesaving Techniques For Dummies
x
Technique 13: Easily Managing
Windows with Exposé 103
Introducing Exposé 103
How to Get the Most out of Exposé 106
Dragging and dropping with Exposé 107
Using Exposé without the mouse 109
Part III: Handling Files (And
Other Stuff) Quickly 111
Technique 14: Organizing Your
Home Directory 113
Your Stuff, Your Home Directory, and You 113
Checking Out Your Library 116
A Cluttered Desktop Is a Sign of a Cluttered
Mind 118
Revisiting Our Friend, the Dock 120
Technique 15: Managing Aliases,
Favorites, and Icons 122
Also Known As: Working with Aliases 122
These are a few of my Favorites things 125
If you can, icon 126
Technique 16: Managing Information
Effectively 130
Getting to Know the Address Book 130
Customizing the Template 131
Creating Your Own vCard 133
Creating and Using Groups 135
Using the New Group From Selection tool 135
Creating a group manually 136
Duplicating an existing group 137
Other Cool Address Book Tricks 137
Organizing and Prioritizing Information 139
Storing random bits of data as Stickies 139
Prioritizing with to-do lists 140
Getting organized with outlining applications 140
Technique 17: Working with Files 141
Understanding a File’s Properties 141
The General panel 142
The Name & Extension panel 143
Technique 9: A Faster Finder 69
Finder Preferences 69
General 70
Labels 70
Sidebar 71
Advanced 72
Show View Options 73
Menus 74
Using Your Input Device 76
Freeware and Shareware 76
TinkerTool 77
wClock 77
Menu tools 78
Technique 10: Customizing Windows
for Your Convenience 79
Understanding the Different View Modes 79
Icon view 80
List view 81
Column view 83
Customizing Windows 84
Toolbar 84
Sidebar 86
Scroll bars 87
Using Actions 87
Moving Windows Around 88
Technique 11: Establishing an
Efficient Dock 90
Customizing the Dock 90
Organizing the Dock 92
Keyboard and Mouse Shortcuts for the Dock 92
Shareware for the Dock 95
Technique 12: Saving Steps with
Contextual Menus 96
Grasping the Basics of Contextual Menus 96
Using CMs with Third-Party Applications 98
AppleScript, Contextual Menus, and You 99
Folder Actions 100
Big Cat 101
Table of Contents
xi
The Open With panel 145
The Preview panel 145
The Ownership & Permissions panel 146
The Comments panel 147
Solving Common File Problems 148
Deleting locked files 148
Ejecting stuck disk images 148
Finding the original for an alias 149
Sharing files with another OS 149
Technique 18: Finding Files in the Finder 151
Finder Window Searches 151
Using the Find Window 153
Incorporating Better Search Techniques 157
Technique 19: Slimming Down Your
Hard Drive 160
Avoiding Unnecessary Installations 160
Weeding Your Hard Drive: Manually Deleting
Files 161
Pruning your Home directory 162
Thinning out no-longer-required applications 162
Cleaning out your System and Library folders 163
Cleaning other volumes 163
Diet Tools: Third-Party Applications 163
Hands-Off: What Not to Trash 164
Part IV: Improving Application
Performance 165
Technique 20: Managing Applications 167
Installing Applications 167
Tracking Installed Applications 169
Moving Installed Applications 171
Organizing the Applications folder 172
Uninstalling Applications 173
Technique 21: Launching
Applications Fast 175
Auto-launching with the Accounts Panel 175
Launching with the Finder 177
Launching with the Dock 178
Other Ways to Launch Applications 180
Favorites and aliases 180
Recent Items 180
Launching with Shareware Tools 181
Using LaunchBar 182
Technique 22: Switching, Hiding,
and Quitting Applications 183
Switching among Open Applications 183
Switching apps with Panther 183
Switching apps with shareware 185
Hiding Applications 185
Quitting Applications 187
Logging Out and Shutting Down 187
Technique 23: Opening Files Faster 188
Opening Files with the Finder 188
Opening Files with Specific Applications 189
Using the Window navigational bar
to open files 189
Using the Dock to open files 189
Using Favorites to open files 190
Opening files with a contextual menu 190
Using LaunchBar 191
Opening Files within an Application 191
Recalling Recent Items 192
Recalling files from the Apple menu 192
Recalling files from application menus 192
Setting the Default Application for Files 193
Technique 24: Saving and Printing Files 195
Saving Files 195
Marc’s cool trick for navigating in Save
dialogs 198
Overwriting existing files 198
Printing 198
Customizing print settings 199
Previewing your documents 199
Desktop printing 200
Creating PDFs 200
Mac OS X Panther Timesaving Techniques For Dummies
xii
Explorer bar 234
Other features 235
Netscape, Mozilla, and Camino 235
Commercial Web Browsers 236
Technique 30: Managing Bookmarks
Better 238
Managing Bookmarks in Safari 238
Bookmarking a page 240
Using the Bookmarks window 240
Using the Bookmarks menu 241
Working with the Bookmarks Bar 241
Setting bookmark preferences in Safari 242
Accessing Safari Bookmarks 243
Sharing Bookmarks across Browsers 243
Bookmark Tips and Tricks 244
Technique 31: Speedy Searches
with Google 245
Doing Basic Google Searches 245
Doing Advanced Google Searches 246
Doing Specialized Google Searches 247
Searching Google with Safari 248
Google Tips and Tricks 249
Google, the dictionary 249
Google, the mathematician 249
Google, the unit converter 250
Google, the linguist 250
Google, the investor 251
Google, the cartographer 251
Google, the (fill in the blank) 251
Technique 32: Searching the Internet
with Other Tools 252
Searching Swiftly with Sherlock 252
Searching with Watson 255
Other Search Tools 257
CleverKeys 257
iSeek 258
Huevos 258
Technique 33: Mastering Mail 259
Keyboard Shortcuts 259
Navigation shortcuts 260
Other shortcuts 260
Technique 25: Cut, Copy, Paste 202
Copying and Pasting with the Keyboard
and Mouse 202
Understanding the Clipboard 205
Copy and Paste Tips and Tricks 205
Clipboard shareware options 205
Copying items within the Finder 206
Using the Find Clipboard 206
Technique 26: Managing Fonts 207
Fonts Support in Panther 207
Installing Fonts 208
Viewing Fonts 209
Character Palette 209
Font panel 210
Font Book 212
Managing Fonts 213
Technique 27: Getting to Know Services 214
What Are Services? 214
Grasping the Best Services Techniques 216
Adding On Services 218
Part V: Cranking Up Your
Internet Activities 219
Technique 28: Surfing with Safari 221
Navigation Shortcuts 221
Standard Shortcuts 222
Other Shortcuts 223
Setting Preferences 224
Setting General preferences 224
Working with tabbed browsing 225
Blocking pop-up windows 227
Saving Time with AutoFill Forms 228
Managing Usernames and Passwords 229
Marking Pages with SnapBack 229
Customizing Safari 231
Technique 29: Surfing with Other
Browsers 232
Internet Explorer 232
Keyboard shortcuts 233
Favorites 233
Table of Contents
xiii
Customizing Mail’s Appearance and Behavior 260
General preferences 261
Composing 261
Customizing the Mail toolbar 262
Customizing the messages window 263
Organizing Your Mailboxes 265
Performing Searches 267
Creating and Using Signatures 268
The Best Mail Tips and Tricks 269
Using the Dock icon 269
Sending attachments 270
Technique 34: Stopping Spam
in Its Tracks 271
Fighting Spam with the Junk Mail Button 271
Creating and Using Rules 273
Stopping Spam before It Gets to You 275
Bouncing spam 275
Other spam tools 276
Technique 35: Innovative iChat 278
Keyboard and Mouse Shortcuts 278
Customizing iChat 280
Transferring Files with iChat 282
Using the Videoconference 283
Creating URLs 285
Chatting with Multiple People at Once 285
Other Instant Messenger Tools 286
Part VI: Optimizing Your Network 287
Technique 36: Getting Your Mac Online 289
Defining a Location 289
Using a Modem 292
Networking Tips and Tricks 294
Switching locations on the fly 294
Ordering connections 295
Dialing with a calling card 295
Using FireWire over IP 295
Technique 37: The Wonderful World
of Wireless Networking 296
What to Look for in a Wireless Network 296
Creating an AirPort Network 298
Understanding Encryption 299
Finding Networks 300
Technique 38: Sharing the Wealth
with Rendezvous 303
Why You Should Use Rendezvous 303
Setting Up Rendezvous 303
Using Rendezvous with Software 304
Using Rendezvous with iChat 305
Using Rendezvous with iTunes 306
Using Rendezvous with Hardware 308
Technique 39: Share the Love: Sharing
Files, Printers, and More 309
Safe Sharing 309
Sharing a Web Page 310
What’s in a Name (Or URL)? 311
Fun with File Sharing 312
Personal File Sharing 312
Print Sharing 313
Sharing Your Internet Connection 314
Technique 40: Network Security 316
Keeping Your Mac Secure 316
Using a Firewall 317
Software firewalls 317
Hardware firewalls 319
Checking for Security Problems 319
Technique 41: Your Guide to .Mac:
$100 Well Spent 321
Top Ten Reasons to Use .Mac 321
I Like My iDisk: Storing Stuff Online 322
Making your iDisk secure 324
Using another .Mac member’s iDisk 325
Working with Your .Mac Web Page 326
Using iSync with .Mac 326
Part VII: Fast and Furious
Multimedia 329
Technique 42: iTunes: Rockin’ in
the (Partially) Free World 331
Setting Up iTunes 331
Tweaking Your Preferences 333
Mac OS X Panther Timesaving Techniques For Dummies
xiv
Technique 46: Working with CDs
and DVDs 363
Setting Your System Preferences 363
Burning CDs 365
Making CDs in the Finder 365
Making an audio CD in iTunes 366
Making picture CDs in iPhoto 366
Making data CDs in Disk Utility 367
Making Labels and Covers 367
Managing a Disc Collection 368
Technique 47: Getting More Than
Music out of Your iPod 369
Using the iPod for Data Storage and Transfer 369
Secure, Encrypted Storage on the iPod 370
Backing Up Your Data to an iPod 371
Using .Mac and Backup 372
Using Carbon Copy Cloner 373
Emergency Rescue iPod 374
Synchronizing with iSync 374
Keeping Notes on Your iPod 375
Using Notes on older iPods 375
OmniOutliner 375
Driving directions 376
Housekeeping on the iPod 376
Useful Hardware You Might Consider 377
Part VIII: Security
and Maintenance 379
Technique 48: Better Backups
with rsync and .Mac 381
Smart Backups 381
rsync: Using the Command Line to Back Up 382
rsync syntax options 383
Backing up Home to an external hard drive 383
Backup for .Mac Users 385
Getting started with Backup 385
Deciding what to back up 386
Finalizing the backup 387
Other Backup Options 388
Making the iTunes Window Look the Way
You Want 336
Managing Your Music 338
Editing song information 338
Searching for tracks 338
Creating playlists 339
Adding album covers 339
Blowing Your Paycheck at the iTunes
Music Store 340
Technique 43: Working with iPhoto 342
Best iPhoto Practices 342
Preferences 342
Creating a new Photo Album quickly 343
Editing images with ease 344
Working with Your Digital Library 345
Importing images 345
Managing your images more efficiently 345
Storing your images to save space and time 346
Creating an Online Photo Album 347
Technique 44: Staying on Schedule
with iCal 349
Creating Calendars and Events 349
iCal’s Main Keyboard Shortcuts 351
Best iCal Practices 352
Subscribing and Publishing 352
Where to find subscriptions 353
Publishing your Calendar with .Mac 353
Publish your Calendar without .Mac 354
iCal Tips and Tricks 354
iCal and Mail 354
AppleScript 355
Exploring Alternatives to iCal 356
Technique 45: Snapping Screenshots Fast 357
Taking Screenshots with Screen Capture 357
Taking Screenshots with Grab 359
Using Snapz Pro X 360
More Screenshot Utilities 362
Table of Contents
xv
Technique 49: Battling Viruses 389
What You Should Know about Viruses 389
Things You Can Do to Limit Viruses 390
Using Virex 392
Other Antivirus Software 393
Technique 50: Keeping Your Software
Up-to-Date 394
Using Software Update 394
Updating Other Applications 396
Staying Informed about Updates 397
Technique 51: Securing Files 399
Making the Most of FileVault 399
Other Encryption Tools 401
Disk Utility 401
StuffIt 402
Mac GNU Privacy Guard 402
PGP 402
SubRosaSoft and CodeTek Studios 402
Using the Finder’s Secure Empty Trash 403
Technique 52: Proper Password Policy 405
Creating a Good Password 405
Working with Apple’s Keychain Access 406
Changing Login Passwords 408
Technique 53: Useful Utilities 410
Working with TinkerTool 410
Automating Tasks with cron 411
Other Useful Utilities 413
Part IX: The Scary Or Fun Stuff 415
Technique 54: Controlling Cellphones
with Bluetooth 417
What Is Bluetooth? 417
Getting Started with Bluetooth 418
Setting Up Your Connection 418
Working with Your Address Book 421
Dialing from within Address Book 421
Display incoming call alerts 421
Sending and receiving SMS messages 422
Dialing Your Phone from a Text Selection 423
Synchronizing with iSync 424
Setting up iSync 424
Your Cellphone as a Remote Control 425
Storing Notes and Pictures on a Cellphone 426
Technique 55: The Terminal,
the Finder, and You 428
Navigating within the Terminal 428
Getting around in the Terminal 429
Tab completion 430
Viewing directory contents 431
Navigating among open Terminal windows 431
Other commands 432
Terminal Tips and Tricks 432
Getting help 432
A command of history, or a history
of commands 433
Role playing: Executing commands as
another user 434
Making the Terminal and the Finder
Play Together Nicely 435
Using the open command 436
Drag and drop with the Finder 436
Editing between the Terminal and the Finder 437
Technique 56: Managing and Finding
Files Fast 438
Copying, Moving, Renaming, and Deleting Files 438
Creating and Listing Directories 440
Using Wildcards 441
Using the find Command 441
Using the locate Command 442
Technique 57: Piping and Redirecting
Output with the Terminal 444
Handy Commands to Use with Piping 444
Combining Commands with Pipes 446
Redirecting Output 449
Technique 58: Viewing and Editing
Text Files 451
Viewing Files 451
cat 451
more or less 452
Viewing Parts of Files 453
Editing Files 454
Mac OS X Panther Timesaving Techniques For Dummies
xvi
Technique 61: Entertaining Yourself
with Screen Savers 469
Configuring Screen Savers in Panther 469
Adding to Your Screen Saver Library 471
Using the Desktop as a Screen Saver 473
Index 475
Technique 59: Customizing Your Terminal 456
Adjusting Terminal’s Preferences 456
Creating Terminal Preferences Files 460
Choosing Your Shell 461
Customizing Your Shell 462
Shareware Tools for Working with the Terminal 463
Technique 60: AppleScript and You 464
The Easiest Way to Write Scripts 464
Four Fabulous Reasons to Use AppleScripts 467
AppleScript Resources 468
Introduction
W
e’re fairly smart people, and presumably you’re a really smart
person (you are looking at the right book, after all), but it still
seems like technology has eclipsed our ability to understand it.
Even the magical Mac — the symbol of all things easy in computers — is
overladen with features and gadgets and pretty lights. Make no mistake:
We all like features and gadgets and pretty lights, but how are we supposed
to make sense of it all and just do what we want to do, quickly and easily?
By reading this book, of course!
But if that isn’t enough to convince you (and we can’t imagine why not;
after all, we’ve never lied to you before), take a moment or two to read
through this Introduction. You’ll see where we’re coming from, what this
book offers, and how it’ll make you fall in love with your Mac all over again.
Saving Time with This Book
The Timesaving Techniques For Dummies books focus on high-payoff
techniques that save you time, either on the spot or somewhere down
the road. And these books get to the point in a hurry, with step-by-step
instructions to pace you through the tasks you need to do, without any
of the fluff you don’t want. We’ve identified more than 60 Techniques that
Mac OS X Panther users need to know to make the most of their time. In
addition, each Technique includes lots of figures that make following
along a breeze. Decide for yourself how to use this book: Read it cover to
cover if you like, or skip right to the Technique that interests you the
most.
In Mac OS X Panther Timesaving Techniques For Dummies, you can find
out how to
ߜ
Tame time-consuming tasks: Because we demystify the inner workings
of Mac OS X Panther for you, letting you in on more than 60 tips and
tricks along the way, you can spend more time on creating great results
and less time on fiddling with a feature so that it works correctly.
Introduction
2
How This Book Is Organized
As devoted Mac users, we’ve amassed a gazillion
pieces of useful knowledge. By sheer luck, it turned
out that these little pieces could be organized into
Techniques, which are chapter-like sections grouped
by application or the general theory being dis-
cussed. These Techniques, it turns out, are sorted
into larger parts, which we’re calling (appropriately
enough) parts (we’re clever that way). We give you
the highlights as to what the parts are all about here,
but remember that you can approach this book how
you want to. Read a part straight through, skip from
Technique to Technique, or just pick out the little
pieces most relevant to the way you work. This book
has a structure, but you can be a free thinker. You
own a Mac, after all!
Part I: Starting, Stopping, and Running
Your Mac Faster
This first part of the book focuses exclusively on
how to get the machine and operating system to
load and run faster — in other words, how to speed
up the process between pushing the power button
and actually doing anything. While we’re at it, we
also discuss some faster aspects of the installation
process and the easiest ways to shut down and log
out. These might be the basics of using your com-
puter, but even here, you find ways to do things
more efficiently.
Part II: Optimizing Your Interface
This part of the book discusses specific topics such
as files, applications, and so forth. This is the gen-
eral guide to doing anything better. The heart of Part
II is navigation techniques, both with the keyboard
and the mouse. You also discover how to customize
the Finder, windows, and the Dock. All in all, the
absolutely most-universal and most-helpful time-
saving techniques are here.
ߜ Take your skills up a notch: You’re already
familiar with the basics of using Mac OS X. Now
this book takes you to the next level, helping
you become an even savvier Mac user.
ߜ Customize Mac OS X to meet your needs:
Spending some upfront time customizing Mac
OS X so that it works faster, more reliably, and
more like how you work on a daily basis can
save you time (and aggravation) later.
Foolish Assumptions
Every book is written with certain assumptions about
the reader, and this one is no exception. Don’t be
alarmed: We’re not looking for an advanced degree
in computer science or the ability to recall long lists
of Mac trivia at parties. What we do expect of you
are two things:
ߜ
A Macintosh, running Panther (Mac OS X v.3):
Well, to be perfectly frank, if you aren’t running
Panther (but are running another version of Mac
OS X), you’ll still be able to get a lot of things out
of this book; you just won’t be able to do every-
thing this book says you can do. This require-
ment is more of a highly advisable suggestion.
ߜ Basic familiarity with your computer: In some
ways, this is the same kind of For Dummies book
you’ve come to know and love, but it’s not the
kind that shows you how to plug in a printer or
save a document. (It will show you how easy it is
to share a printer on a network and how you can
save documents faster, though.) We promise that
you won’t be overwhelmed by anything in this
book, but keep in mind that you won’t be spoon-
fed, either.
Having a fast Internet connection will help you get
the most out of this book, and so will a little extra
spending money (but just a little). But neither of
these are required as long as you have a Mac and a
willingness — or a need — to discover how to use
your computer better.
Conventions Used in This Book
3
Part III: Handling Files (And Other Stuff) Quickly
Like a teenager’s closet, your Mac is full of stuff. Who
knows what it all is? Okay, we know, and we think
you should, too. Although your hard drive might not
yet be bursting, there’s always going to be a lot of
junk in there. This third part of the book demon-
strates how to best organize, manage, and find your
(and your computer’s) stuff. You’ll also see how to
save disk space and remove clutter by trashing
unnecessary files.
Part IV: Improving Application Performance
Included on your computer (see Part III) are
applications — software that does stuff with other
stuff (not to be too technical about it). You won’t
read about any one specific application here but
rather pick up some useful knowledge for using any
application more efficiently.
Part V: Cranking Up Your Internet Activities
As Homer Simpson says, “They have the Internet on
computers now.” Well, the man’s never been more
correct. Accessing e-mail and the World Wide Web
are why many people have computers. Most folks
spend a decent portion of their computing life in this
realm. Part V covers Web browsers, performing
searches, using e-mail, and other timesaving online
techniques. Tips on managing spam and using
Google effectively can save you minutes per day —
minutes you could spend surfing the Internet.
Part VI: Optimizing Your Network
The networking section of the book is Part V’s
counterpart. Although not every user has advanced
networking needs, most could benefit from using
locations, working with an iDisk, and knowing how
to easily connect to other computers when the time
comes.
Part VII: Fast and Furious Multimedia
Apple markets itself as the multimedia machine, and
with good reason: The free software that comes with
the operating system is exceptional. In the multi-
media section of the book, we take a few of these
applications and demonstrate how to more effi-
ciently use them.
Part VIII: Security and Maintenance
Okay, so your Mac pretty much takes care of itself.
Still, a little TLC couldn’t hurt. Part VIII (that’s eight
to you and me) offers you all the motherly advice
you can use on viruses, creating backups, keeping
your software up-to-date, and the like. Think of this
as the An ounce of prevention is worth a pound of
cure section of the book.
Part IX: The Scary Or Fun Stuff
Whether you know it or not, your Mac is a powerful
machine capable of some really, really cool things.
The final part of the book strongly emphasizes our
friend, the Terminal, with a nod given to AppleScript.
If you’re looking for something more fun and less
scary, check out the Technique on using your cell-
phone with your Mac as well as the one on screen
savers.
Conventions Used in This Book
This book, as you’ll soon see, has a lot of visual stuff
in it to serve as your roadmap. You know . . . different
fonts and icons, indentations, and a few funny char-
acters. Here’s a Rosetta stone as to what they all
mean:
ߜ
Keyboard shortcuts: This book has a healthy
amount of keyboard shortcuts in it. These use
a conjoining plus sign to indicate that two (or
more) keys should be pressed in harmony. So
when you see something like Ô+A (the Select All
Introduction
4
These icons reemphasize the timesaving point
being made in a certain section. If you don’t
feel like reading through all those pesky words
and get tired of our trite jokes, look for these.
This icon means that you’ve seen this idea
before, you’ll see this idea again, and you
ought to keep it in mind. These are publish-
ing’s version of sticky notes.
For crying out loud, don’t do anything marked
with this icon! If you don’t believe anything
else that we say, trust us on these warning
icons. Think curiosity and cat here and how
that went. You won’t see many warnings in
this book, but when you do, understand that
you might be about to take an irrevocable step.
Comments and Questions
We’d like to think that this book was everything you
wanted or needed, and that you have no more com-
ments, problems, questions, and the like. But writing
can be a cruel mistress (we don’t know what that
means, either, but it sounds bad), and no book is
ever comprehensive. If you have something to say
or ask, here are some places to turn:
ߜ
Wiley (www.dummies.com): You can contact
Wiley, the publisher of this book, at its For
Dummies Web site. Feel free to leave all sorts of
feedback, including praise (Woo-hoo!), complaints
(D’oh!), and requests (that’s okay, too).
ߜ Mac OS X Panther Timesaving Techniques For
Dummies, the Web site (
www.dmcinsights.com/
mactst): At Larry’s Web site, we’re maintaining a
separate section that focuses solely on this book.
Its contents will vary, but basically you’ll find
news, links to useful Web pages, and extras (as
we create them). Plus, you’ll also find our con-
tact information and the link to the supporting
forum.
shortcut), you should press and hold Ô, press
A once, and then release both. Something like
Control+click means that you hold down the
Control key while clicking the mouse button
once.
ߜ Menu bar: The menu bar is the thing going
across the entire top of your window. It has all
the, you know, menus.
ߜ Menu sequences: Sequences of menus are refer-
enced with an arrow. For example, Go➪Recent
Folders means that you should click the Go menu
(on the menu bar) and then choose the Recent
Folders submenu from there.
ߜ Apple menu: The Apple menu, represented by
the Ú symbol, is that blue Apple symbol in the
upper-left corner of your window.
ߜ Application menus: When we refer to an applica-
tion menu, we mean the menu that has the title of
the application and appears between the Apple
menu and the File menu. So in the Finder, it’s
called Finder; in Microsoft Word, it’s called Word;
in iTunes, it’s called iTunes.
ߜ Monospace font: Web sites (URLs) and e-mail
addresses are in their own special monospace
font, which looks like
www.apple.com. Onscreen
messages and text in the Terminal also
look
like this.
ߜ User entry: Stuff you should type appears in
bold, like this: Type How now, brown cow?.
Icons Used in This Book
This book is littered with lots of little tidbits and
notes, set aside by different icons. In due time,
you’ll probably identify the pattern for what each
icon represents, but here’s a quick heads-up.
Tips are just extra ideas that we think you’ll
appreciate. Although not life-altering, tips are
our way of saying, “Hey, you know what else
you could try?”
Comments and Questions
5
ߜ Mac OS X Panther Timesaving Techniques For
Dummies, the support forum (
www.entropy.ch/
mactst/): Marc has established a forum at his
Web site where you can ask questions about the
book, about us, and about your Mac. Not only
will we reply (probably faster than we’ll get to an
e-mail), but you’ll also hear what other readers
have to say.
ߜ E-mail the authors: If you’d like to contact
us directly, you can e-mail us at
mactst@
dmcinsights.com. Although we do respond to
every e-mail we receive, there’s no guaranteeing
how quickly that’ll happen. Don’t get us wrong:
We absolutely appreciate the feedback, but there
are only so many hours in the day.
Keep in mind that normally the quickest way to
answer a general Mac question is to search Google.
Also, if you’re having problems with a particular
application, you’ll have the best luck contacting the
manufacturer of that application. But still, if you
drop us a line via one of the above methods, trust
that we’ll do our best to help out.
Part I
Starting, Stopping, and
Running Your Mac
Faster