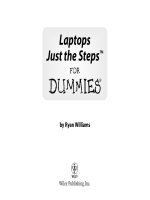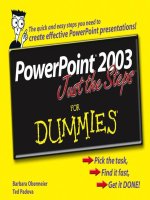mac os x snow leopard just the steps for dummies (isbn - 0470462701)
Bạn đang xem bản rút gọn của tài liệu. Xem và tải ngay bản đầy đủ của tài liệu tại đây (10.16 MB, 244 trang )
Making Everything Easier!
™
Keith Underdahl
Pick the task,
Find it fast,
Get it DONE!
Mac OS
®
X Snow Leopard
™
Underdahl
Mac OS
®
X
Snow Leopard
™
Go to Dummies.com
®
for videos, step-by-step examples,
how-to articles, or to shop the store!
Easy steps for
setting up and using
Mac OS X Snow Leopard
Simple steps
for great results
Operating Systems/Macintosh
Concise, step-by-step instructions
“Get in, get out” information
Easy-to-recognize tasks and topics
Quick solutions to get it done
A dash of humor and fun
$16.99 US
$19.99 CN
£13.99 UK
ISBN 978-0-470-46270-6
spine=.46"
Open the book
and find:
• How to customize Mac OS X
to look and behave the way
you want
• Tips for using the iWork
®
applications
• Instructions for setting up
e-mail and browsing the
Internet
• Steps for creating a blog or
Web page with iWeb
• How to edit digital photos
and make movies
• Details about confi guring
and connecting to a wireless
network
Open Dashboard
1. To open Dashboard, simply click the Dashboard icon
on the Dock. The screen dims slightly, and Dashboard
widgets zoom into view, as shown in Figure 7-1.
2. To change the way Dashboard opens, open System
Preferences and then click the Exposé & Spaces
icon.
3. To create a hot corner for Dashboard, click the
Exposé tab and then select Dashboard from one
of the Active Screen Corner menus.
If you want to use a modifier key, such as Ô or Control,
simply hold down that key (or keys) while making a
selection in the Hide and Show menu.
AirPort Apple’s name for 802.11b/g Wi-Fi
networking technologies. AirPort Extreme is
equivalent to (and compatible with) 802.11g.
Alias A clickable desktop icon that launches a
specific program or file. An alias is analogous to
a shortcut icon in Microsoft Windows.
Apple menu Click the Apple icon in the upper-
left corner of the OS X screen to open this
menu and access important OS X functions like
System Preferences, shutdown commands, and
more.
Bluetooth A technology that allows devices
(most commonly cell phones or headsets) to
easily connect to each other wirelessly. All new
Macs come with built-in Bluetooth radios and
software.
Boot Camp A component in OS X Snow
Leopard that allows you to install Microsoft
Windows on a Macintosh computer with an
Intel processor.
Dashboard Part of Mac OS X that gives you
quick access to sticky notes, a calculator, a
dictionary, a units and measures converter,
weather and stock reports, and other handy
tools. Click the Dashboard icon on the Dock
to open the Dashboard.
Disk Image A virtual disk that can contain files
and folders. Disk Images can be burned to CD
or DVD, and software downloads frequently
come inside of a disk image.
Dock A toolbar normally located at the bottom
of the OS X screen with buttons for launching
your favorite programs. The Trash and minimized
program windows are also on the Dock.
Cool Mac OS X Lingo
Ethernet A port that connects your computer
to a wired Ethernet network or to a broadband
Internet modem. Ethernet isn’t as convenient
as wireless AirPort networking, but Ethernet
is faster and less prone to intrusion by
unauthorized users.
Exposé An OS X feature that lets you quickly
see all open windows on your computer. Click
a window’s silhouette in Exposé to switch to
that window.
FileVault An OS X tool for encrypting sensitive
files on your computer.
Firewall A security program that protects your
computer from unauthorized intrusion over a
network. OS X has a built-in firewall.
Firewire Also called IEEE-1394, this is a high-
speed port technology developed by Apple
in the 1990s. Firewire is most often used with
digital video cameras, but it’s also used for
external hard drives and other peripherals.
Most modern Macs have Firewire ports.
Front Row A simple menu giving quick access
to your iTunes Library, your iPhoto picture
collection, videos, the DVD player, and more.
Press the Menu button on your Apple Remote
to access Front Row.
MobileMe A service offered by Apple which
includes Web-accessible e-mail accounts, photo
and Web page hosting, and even online storage
space for file exchange and backup. MobileMe
was formerly known as .Mac.
Spaces A component of OS X that helps you
arrange multiple workspaces that you can open
or close depending on the kind of work you
plan to do.
Spotlight A search tool in OS X that searches
everything on your computer, including e-mails,
Web pages, and files.
SuperDrive A drive capable of recording CDs
and DVDs. Using a SuperDrive, you can burn
your own movie DVDs, as well as data DVDs for
backing up large files.
System Preferences Like the Control Panel in
Microsoft Windows, this is where you access
system settings on your Mac. You can access
System Preferences from the Apple menu or
the Dock.
Time Machine A powerful feature in OS X that
helps you quickly restore your computer to an
earlier state or recover older versions of files if
you encounter a problem.
Trash Deleted files go to the Trash, where they
can be recovered if needed (unless the Trash has
been emptied). You also unmount removable
discs and drives by dragging them to the
Trash. The Recycle Bin in Microsoft Windows is
modeled after the OS X Trash.
USB Short for Universal Serial Bus, this port
allows you to easily attach input devices,
cameras, iPods, printers, and many other
peripherals to your computer.
Widget A simple little program that resides on
the OS X Dashboard. OS 10.6 Snow Leopard lets
you easily create your own Dashboard widgets.
Windows File Sharing An OS X feature that
allows you to easily network and share files
with computers running Microsoft Windows.
What Do You Want to Do? Try This Task Find It Here
Customize Your Mac Modify the Desktop Appearance 6
Add and Remove Dock Items 10
Create Web Clip Widgets 74
Set Up Parental Controls 24
Save Energy with Power Settings 40
Back Up Your Computer Back up Files to a CD or DVD 35
Specify a Time Machine Backup Disk 36
Restore Your Computer to an Earlier Time 37
Go Online Compose and Send E-Mail 90
Create a MobileMe Account 94
Design a Web Page 100
Set Up iChat 108
Enjoy Music, Videos, and Pictures View Windows Media Video 140
Resize Images 147
Capture Video from a Camcorder 153
Network Your Mac Connect to a Wireless Network 168
Configure WPA Encryption 202
Share Files and Folders 183
Access Your Mac from a Windows PC 190
Hundreds of tasks including:
spine=.46"
by Keith Underdahl
Mac OS
®
X
Snow Leopard
™
Just the Steps
™
FOR
DUMmIES
‰
Mac OS® X Snow Leopard
TM
Just the Steps
TM
For Dummies®
Published by
Wiley Publishing, Inc.
111 River Street
Hoboken, NJ 07030-5774
www.wiley.com
Copyright © 2009 by Wiley Publishing, Inc., Indianapolis, Indiana
Published by Wiley Publishing, Inc., Indianapolis, Indiana
Published simultaneously in Canada
No part of this publication may be reproduced, stored in a retrieval system or transmitted in any form or by any means, electronic, mechanical,
photocopying, recording, scanning or otherwise, except as permitted under Sections 107 or 108 of the 1976 United States Copyright Act, without
either the prior written permission of the Publisher, or authorization through payment of the appropriate per-copy fee to the Copyright Clearance
Center, 222 Rosewood Drive, Danvers, MA 01923, (978) 750-8400, fax (978) 646-8600. Requests to the Publisher for permission should be
addressed to the Permissions Department, John Wiley & Sons, Inc., 111 River Street, Hoboken, NJ 07030, (201) 748-6011, fax (201) 748-6008, or
online at />Trademarks: Wiley, the Wiley Publishing logo, For Dummies, the Dummies Man logo, A Reference for the Rest of Us!, The Dummies Way,
Dummies Daily, The Fun and Easy Way, Dummies.com, Just the Steps, Making Everything Easier, and related trade dress are trademarks or regis-
tered trademarks of John Wiley & Sons, Inc. and/or its affiliates in the United States and other countries, and may not be used without written per-
mission. Mac OS and Snow Leopard are trademarks or registered trademarks of Apple Computer, Inc. in the United States and/or other countries.
All other trademarks are the property of their respective owners. Wiley Publishing, Inc., is not associated with any product or vendor mentioned in
this book. Mac OS® X Snow Leopard™ Just the Steps™ For Dummies® is an independent publication and has not been authorized, sponsored, or
otherwise approved by Apple, Inc.
LIMIT OF LIABILITY/DISCLAIMER OF WARRANTY: THE PUBLISHER AND THE AUTHOR MAKE NO REPRESENTATIONS OR WARRANTIES WITH
RESPECT TO THE ACCURACY OR COMPLETENESS OF THE CONTENTS OF THIS WORK AND SPECIFICALLY DISCLAIM ALL WARRANTIES,
INCLUDING WITHOUT LIMITATION WARRANTIES OF FITNESS FOR A PARTICULAR PURPOSE. NO WARRANTY MAY BE CREATED OR
EXTENDED BY SALES OR PROMOTIONAL MATERIALS. THE ADVICE AND STRATEGIES CONTAINED HEREIN MAY NOT BE SUITABLE FOR
EVERY SITUATION. THIS WORK IS SOLD WITH THE UNDERSTANDING THAT THE PUBLISHER IS NOT ENGAGED IN RENDERING LEGAL,
ACCOUNTING, OR OTHER PROFESSIONAL SERVICES. IF PROFESSIONAL ASSISTANCE IS REQUIRED, THE SERVICES OF A COMPETENT PRO-
FESSIONAL PERSON SHOULD BE SOUGHT. NEITHER THE PUBLISHER NOR THE AUTHOR SHALL BE LIABLE FOR DAMAGES ARISING HERE-
FROM. THE FACT THAT AN ORGANIZATION OR WEBSITE IS REFERRED TO IN THIS WORK AS A CITATION AND/OR A POTENTIAL SOURCE OF
FURTHER INFORMATION DOES NOT MEAN THAT THE AUTHOR OR THE PUBLISHER ENDORSES THE INFORMATION THE ORGANIZATION
OR WEBSITE MAY PROVIDE OR RECOMMENDATIONS IT MAY MAKE. FURTHER, READERS SHOULD BE AWARE THAT INTERNET WEBSITES
LISTED IN THIS WORK MAY HAVE CHANGED OR DISAPPEARED BETWEEN WHEN THIS WORK WAS WRITTEN AND WHEN IT IS READ.
For general information on our other products and services, please contact our Customer Care Department within the U.S. at 877-762-2974,
outside the U.S. at 317-572-3993, or fax 317-572-4002.
For technical support, please visit www.wiley.com/techsupport.
Wiley also publishes its books in a variety of electronic formats. Some content that appears in print may not be available in electronic books.
Library of Congress Control Number: 2009928173
ISBN: 978-0-470-46270-6
Manufactured in the United States of America
10 9 8 7 6 5 4 3 2 1
About the Author
Keith Underdahl is a video producer, training coordi-
nator, graphic designer, and freelance writer from
Oregon. He has written numerous books, including
Digital Video For Dummies, 4th Edition, Adobe Premiere
Elements For Dummies, Wi-Fi Home Networking Just the
Steps For Dummies, and more.
Author’s Acknowledgments
First and foremost, I wish to thank my family for their
patience and help as I completed this exciting project.
My children had to give up their homework computer
to become a Snow Leopard test machine, and my wife
Christa provided unwavering support during an
extremely challenging work schedule.
I want to thank Bob Woerner and Wiley for bringing
me on for this book, and the Wiley publishing team
who helped put it all together. Paul Levesque and
Virginia Sanders turned my cocktail napkin scribblings
into something readable, and Dennis Cohen made
sure that it was all technically accurate.
Acquisitions and Editorial
Senior Project Editor: Paul Levesque
Executive Editor: Bob Woerner
Copy Editor: Virginia Sanders
Technical Editor: Dennis R. Cohen
Editorial Manager: Leah Cameron
Editorial Assistant: Amanda Foxworth
Sr. Editorial Assistant: Cherie Case
Cartoons: Rich Tennant (www.the5thwave.com)
Composition Services
Project Coordinator: Patrick Redmond
Layout and Graphics: Samantha K. Allen, Carl Byers,
Reuben W. Davis, Joyce Haughey, Ronald Terry,
Christine Williams
Proofreaders: Caitie Copple, Lisa Young Stiers
Indexer: Ty Koontz
Publisher’s Acknowledgments
We’re proud of this book; please send us your comments through our online registration form located at http://
dummies.custhelp.com. For other comments, please contact our Customer Care Department within the U.S. at
877-762-2974, outside the U.S. at 317-572-3993, or fax 317-572-4002.
Some of the people who helped bring this book to market include the following:
Publishing and Editorial for Technology Dummies
Richard Swadley, Vice President and Executive Group Publisher
Andy Cummings, Vice President and Publisher
Mary Bednarek, Executive Acquisitions Director
Mary C. Corder, Editorial Director
Publishing for Consumer Dummies
Diane Graves Steele, Vice President and Publisher
Composition Services
Debbie Stailey, Director of Composition Services
Part IV: Using Multimedia 115
Chapter 12: Using iTunes, iPods, and iPhones 117
Chapter 13: Working with Third-Party MP3 Players 129
Chapter 14: Watching Videos and DVDs 135
Chapter 15: Viewing, Organizing, and Improving Pictures 141
Chapter 16: Making Movies 151
Part V: Networking Your Mac 163
Chapter 17: Networking Wirelessly with AirPort 165
Chapter 18: Sharing Resources 175
Chapter 19: Connecting to Windows PCs and Older Macs 185
Chapter 20: Networking Safely 195
Part VI: Extending Your Mac’s
Capabilities 205
Chapter 21: Connecting to Bluetooth Devices 207
Chapter 22: Upgrading Your Mac 211
Chapter 23: Installing and Using Windows Programs 217
Index 223
Introduction 1
Part I: Using OS X 3
Chapter 1: Customizing OS X 5
Chapter 2: Creating and Managing User Accounts 19
Chapter 3: Managing Files and Folders 27
Chapter 4: Adjusting System Preferences 39
Part II: Getting to Work in OS X 49
Chapter 5: Utilizing OS X Applications 51
Chapter 6: Using Productivity Software 61
Chapter 7: Using Dashboard 71
Part III: Going Online with Your Mac 81
Chapter 8: Sending E-Mail and Browsing the Internet 83
Chapter 9: Using MobileMe 93
Chapter 10: Web Designing with iWeb 99
Chapter 11: Chatting on Your Mac 107
Contents at a Glance
M
ac users have always been a loyal group, and for good reasons. Since
Apple first started producing Macintosh computers in the 1980s, the
company has placed an emphasis on quality, ease of use, and stability.
Modern Macs running the latest operating system, OS X, are among the
most powerful and dependable personal computers you can buy, and
they’re versatile enough to meet virtually any personal or professional need
you may have.
About This Book
Macs are user friendly, but they’re still computers, so you must follow cer-
tain steps to complete tasks, like setting up an e-mail account, accessing a
Wi-Fi hotspot, transferring music to an iPod, customizing the OS X interface,
creating a network, and almost any other computer task you can imagine.
This book provides the steps you need to get up and running quickly, with-
out having to pore through extra narratives or examples that you probably
don’t need anyway. And because a picture is worth a thousand words, all the
steps in this book are accompanied by figures that walk you visually through
each task.
Why You Need This Book
Whether you’re new to Macs or you just want a handy quick reference to OS
X Snow Leopard, this book helps you get to work quickly and efficiently.
Each task covers a specific subject, and most steps take only a minute or two
to follow. This book also provides crucial tips that you won’t find in your
Mac’s built-in help system.
Conventions used
in this book
➟
When you have to access a menu command,
I use the
➪ symbol. For example, if you have
to open the File menu and then choose Open,
I say choose File
➪Open.
➟
Internet addresses are presented like this:
www.dummies.com. I leave off the
http:// part of Web addresses because
you usually don’t have to type it anyway.
When you see this icon, the text includes
helpful tips or extra information relating
to the task.
➟
Introduction
➟
2
Mac OS X Snow Leopard Just the Steps For Dummies
Part IV: Using Multimedia
A modern Mac running OS X Snow Leopard is one of the
most powerful multimedia devices you can buy. With iLife
programs that come bundled with new Macs, you can
watch DVDs; manage and play your music library; send
music to iPhones, iPods, and other MP3 players; organize
and improve digital photos; and make your own movies.
Part V: Networking Your Mac
If you have more than one computer, you’ll probably
want to connect those computers at some point so that
they can share files, printers, Internet connections, and
other resources. This part shows you how to set up net-
works between all your computers, even if some of those
computers are Windows PCs.
Part VI: Extending Your Mac’s Capabilities
As powerful and versatile as most Macs are right out of the
box, they can be even more so. In this part, I show you
how to use Bluetooth peripherals with your Mac, and how
to upgrade your Mac with more memory and storage. One
chapter even shows you how to install the Microsoft
Windows operating system on your Mac.
Get Ready To . . .
If you’re ready to fire up your first Mac or you’re a long-
time user and need quick steps to access advanced features,
a task in this book is ready to help you.
How This Book Is Organized
I organized the chapters of this book into several basic parts:
Part I: Using OS X
The Mac OS X operating system is accessible and easy to use
right out of the box. But if you want to customize the way
OS X looks and behaves, the chapters in this part show you how.
Chapters also show you how to manage system preferences
and work with files and folders, which is especially helpful if
you’re new to Macs.
Part II: Getting to Work in OS X
Macs aren’t all about iPods and movies. This part shows you
how to use some of the handy programs that are included
with OS X, as well as how to use productivity programs, such
as word processors and presentation programs. I show you
how to use and customize the OS X Dashboard, an innovative
tool that gives you instant access to notepads, calculators,
weather updates, sports scores, and more. And I show you
how to clean up desktop clutter with another great OS X Snow
Leopard feature called Spaces.
Part III: Going Online with Your Mac
If you’re like most people, the Internet is one of the main rea-
sons you use a computer in the first place. In this part, I show
you how to browse the Web, exchange e-mail, chat, and even
create your own Web pages.
Part I
Using OS X
Chapter 1: Customizing OS X . . . . . . . . . . . . . . . . . . .5
Access System Preferences 6
Modify the Desktop Appearance 6
Change the Display Size 8
Customize Keyboard Shortcuts 9
Add and Remove Dock Icons 10
Move and Hide the Dock 11
Make OS X Accessible 12
Activate a Screen Saver 14
Display 24-Hour Time 15
Access Programs Quickly with Exposé 16
Set Up Spaces 17
Switch between Spaces 18
Chapter 2: Creating and Managing User Accounts. . . .19
Disable Automatic Login 20
Require a Password to Wake the Computer 20
Create a New User Account 21
Change Account Settings 22
Change a Password 22
Switch Quickly between Accounts 23
Set Up Parental Controls 24
Delete a User Account 26
Chapter 3: Managing Files and Folders. . . . . . . . . . . .27
Search Your Computer with Spotlight 28
Associate Files with Different Programs 29
Change a File’s Icon 30
Customize the Finder 31
Create Folders 32
Rename Groups of Files 32
Trash Files or Folders 34
Back Up Files to a CD 35
Back Up Your Computer with Time Machine 36
Restore Files with Time Machine 37
Suppress Desktop Icons for CDs and iPods 38
Chapter 4: Adjusting System Preferences. . . . . . . . . .39
Save Energy with Power Settings 40
Update System Software 41
Select a Startup Disk 42
Manage Printers 42
Calibrate the Display Color 44
Change Keyboard and Mouse Settings 45
Adjust Audio Settings 46
Check System Specifications and Performance 47
#
➟
Chapter
Customizing OS X
A
pple is rightfully proud of the user interface design incorporated into
the Macintosh OS X family of operating systems. The interface is easy
to use, and it’s also easy to customize so that your Mac looks and behaves
the way you want.
This chapter shows you how to customize various parts of the OS X inter-
face, including
➟
Desktop: You can change the color scheme of your Desktop or use a
picture as your background.
➟
Display: You can also change the size of the Desktop display, use a
custom screen saver, and adjust the way the clock appears.
➟
Dock: The OS X Dock normally resides at the bottom of the screen
and gives quick access to your most commonly used programs. You
can move the Dock, add or remove items, and change the way the
Dock appears.
➟
Keyboard and accessibility: Mac OS X can accommodate most acces-
sibility needs, and you can change common keyboard shortcuts.
➟
Exposé: Switch quickly between programs with this OS X tool.
➟
Spaces: If you’re tired of constantly re-arranging your Desktop, create
and easily move between multiple virtual workspaces using Snow
Leopard’s Spaces feature.
1
Get ready to . . .
➟
Access System Preferences 6
➟
Modify the Desktop Appearance 6
➟
Change the Display Size 8
➟
Customize Keyboard Shortcuts 9
➟
Add and Remove Dock Icons 10
➟
Move and Hide the Dock 11
➟
Make OS X Accessible 12
➟
Activate a Screen Saver 14
➟
Display 24-Hour Time 15
➟
Access Programs Quickly with Exposé 16
➟
Set Up Spaces 17
➟
Switch between Spaces 18
➟
Chapter
➟
6
Chapter 1: Customizing OS X
Figure 1-1: System Preferences
Figure 1-2: The Appearance preferences pane
If you find that your computer freezes momentarily or responds
slowly when scrolling through documents, deselect the Use Smooth
Scrolling option.
Access System Preferences
1. Open the Apple menu by clicking the Apple icon in the
upper-left corner of the screen.
2. Choose System Preferences from the Apple menu to
reveal the System Preferences window, as shown in
Figure 1-1.
You can also open System Preferences from the Dock.
3.
Click a preference icon to open a group of settings.
To return to the main System Preferences window, click the Show
All button at the top of any individual preferences pane.
Modify the Desktop Appearance
1. Open System Preferences and then click the Appearance
icon.
2. In the Appearance preferences pane (see Figure 1-2),
click the Appearance pop-up menu and then choose a
color scheme for the overall appearance of the interface.
3. Click the Highlight Color pop-up menu and choose a
highlight color for selected text.
4. Use the Place Scroll Arrows radio buttons to choose
whether you want scroll arrows right next to each other
or placed at the top and bottom of scroll bars.
5. Select other scroll bar options as desired.
➟
7
Modify the Desktop Appearance
Figure 1-3: The Desktop settings
Figure 1-4: Picking your Desktop background
6.
Next to Number of Recent Items, choose the maximum
number of items that are displayed from the pop-up
menus for Applications, Documents, and Servers.
7. Click the Show All button to return to the System
Preferences menu pane.
8. Click the Desktop & Screen Saver icon.
9. In the Desktop & Screen Saver pane that appears, click
the Desktop tab to bring Desktop settings to the front
(see Figure 1-3), if they aren’t shown already.
10. Click a picture folder on the left side of the Desktop tab
and then choose an image or swatch on the right to use
as your Desktop background. Choices include
• Desktop Pictures: These are standard background
graphics supplied with OS X.
• Themed images: OS X also includes stock photos of
nature scenes, plants, black and white images, as well
as abstract images, which can be used as desktop
backgrounds.
• Solid Colors: Choose a color swatch to make your
Desktop background a solid color.
• iPhoto: Select an image from a picture event in your
iPhoto library, as shown in Figure 1-4.
• Pictures Folder: Here you can choose any image
from your Pictures folder, even if it isn’t in your
iPhoto library.
11. Using the pop-up menu at the top of the Desktop tab,
choose whether you want to tile smaller images or
stretch them to fill the whole screen.
Select the Change Picture check box at the bottom of the
preferences pane to automatically change the background image
periodically. By using this feature, you can turn your Desktop into
a slideshow using the pictures in the currently selected folder.
➟
8
Chapter 1: Customizing OS X
Figure 1-5: Changing the display resolution and refresh rate
Figure 1-6: Choosing a color profile
Change the Display Size
1. Open System Preferences and then click the Displays
icon.
2. In the Displays pane that appears, click the Display tab
to bring Display settings to the front, if they aren’t
shown already.
3. Choose a resolution on the left side of the window, as
shown in Figure 1-5.
4. If your Mac has a built-in monitor, use the Brightness
slider to adjust the display brightness.
5. Choose a refresh rate in the Refresh Rate pop-up menu.
In general, you should use the highest available settings in the
Refresh Rate pop-up menu. Reduce it only if you see distortion or
other display problems.
If you connect a second display to your computer — for example,
an external monitor or a multimedia projector — open the
Displays settings and then click the Detect Displays button. OS X
detects the new display and allows you to adjust its settings as well.
6.
Click the Color tab to bring the Color settings to the
front, as shown in Figure 1-6.
7. Choose a Display Profile on the left side of the screen.
Which display profile you use depends primarily on your hardware.
See Chapter 4 for more on choosing display profiles.
➟
9
Customize Keyboard Shortcuts
Figure 1-7: The Keyboard & Mouse preferences pane
Figure 1-8: Customizing keyboard shortcuts
Customize Keyboard Shortcuts
1. Quit any open applications by using Ô+Q.
2. Open System Preferences and then click the Keyboard &
Mouse icon to open the Keyboard & Mouse preferences
pane, as shown in Figure 1-7.
3. Click the Keyboard Shortcuts tab to bring the Keyboard
Shortcut settings to the front, as shown in Figure 1-8.
4. Choose a shortcut category from the menu on the left.
Categories are organized into major OS X features.
5. Double-click the shortcut you want to change. Make
sure you double-click the actual shortcut listed on the
far right, not the command listed in the middle.
6. Press the new keyboard shortcut that you want to use
for the command.
If the shortcut you want to use is already assigned to a different
command, a yellow warning triangle appears next to the duplicated
shortcuts. If you see the yellow warning triangles, at least one
shortcut must be changed.
7.
To disable a keyboard shortcut, remove the check mark
next to it.
8. Close the Keyboard & Mouse preferences pane to save
your changes.
If you’re unhappy with the keyboard shortcuts you’ve customized
or if you’re using a pre-owned computer that was customized by
someone else, open the Keyboard Shortcuts settings and click the
Restore Defaults button. This restores all keyboard shortcuts back
to their factory defaults.
➟
10
Chapter 1: Customizing OS X
Figure 1-9: Clicking and dragging application icons to the Dock
Figure 1-10: Removing an icon from the Dock
Add and Remove Dock Icons
1. Double-click the desktop icon for your hard drive and
then click Applications under Places in the Sidebar on
the left side of the Finder. This action opens the
Applications folder, as shown in Figure 1-9.
2. Locate the icon for the program that you want to add to
the Dock.
In some cases — such as Apple iWork or Microsoft Office applica-
tions — you may need to open a subfolder to find a program’s
icon. Look closely at the icon; if the icon looks like a folder, it’s
a folder.
3.
Click and drag the program’s icon to the Dock, as
shown in Figure 1-9. The place where you drop the icon
on the Dock will be that icon’s location. (Keep in mind
that applications must be to the left of the divider.)
4. To launch an application from the Dock, simply click
the appropriate icon. The application launches.
5. To remove an icon from the Dock, click and hold the
mouse button on the icon until a pop-up menu
appears, as shown in Figure 1-10.
If you’re using a two-button mouse, simply right-click the
Dock icon you want to remove instead of clicking and holding.
6.
While still holding down the mouse button, move the
pointer over Remove from Dock and then release the
mouse button. The icon disappears from the Dock.
➟
11
Move and Hide the Dock
Figure 1-11: The many ways to customize the Dock
Figure 1-12: Repositioning your Dock to the side
Move and Hide the Dock
1. Open System Preferences and then click the Dock icon.
2. In the Dock preferences pane, as shown in Figure 1-11,
move the Size slider to change the Dock size.
You can also change the Dock size at any time by clicking and
dragging up or down on the thin vertical line near the right side of
the Dock.
3.
If you want to use Dock magnification — a useful fea-
ture that magnifies icons when you hover the mouse
pointer over them — place a check mark next to
Magnification and adjust the slider as desired.
4. Choose a Dock position by clicking the Left, Bottom, or
Right radio buttons. Figure 1-12 shows the Dock on the
left side of the screen.
If you have a widescreen monitor, you may find that putting the
Dock on the left or right side of the screen makes more efficient use
of screen real estate.
5.
If you don’t like the bouncy feedback provided by Dock
icons when you launch a program, remove the check
mark next to Animate Opening Applications. An arrow
still shows you when the program is launching.
6. To automatically hide the Dock when it isn’t in use,
place a check mark next to Automatically Hide and
Show the Dock. To reveal the hidden Dock, simply
move the mouse pointer to the bottom (or left or right,
as appropriate) of the screen.
➟
12
Chapter 1: Customizing OS X
Figure 1-13: Settings that help you see your Mac
Figure 1-14: The Hearing tab and its audio options
Make OS X Accessible
1. Open System Preferences and then click the Universal
Access icon.
2. To adjust settings for visual impairments, click the
Seeing tab to reveal the Seeing settings, as shown in
Figure 1-13.
3. To enable VoiceOver — a basic screen-reader program
built-in to OS X — select the On radio button below
VoiceOver.
If you aren’t happy with how VoiceOver sounds, click the Open
VoiceOver Utility button. There you can change the voice, pitch,
speed, and other characteristics of VoiceOver.
4.
To enable screen zooming, select the On radio button
below Zoom. Press Option+Ô+= to zoom in on an area
of the screen, and press Option+Ô+– to zoom back out.
5. Use the settings below Display to change the appear-
ance and use of color on-screen.
6. Click the Hearing tab to reveal audio options, as shown
in Figure 1-14.
7. If you can’t hear alert sounds from the computer, place
a check mark next to Flash the Screen When an Alert
Sound Occurs.
Click the Flash Screen button to test the screen flash.
➟
13
Make OS X Accessible
Figure 1-15: Settings for how your keyboard behaves
Figure 1-16: Settings for the mouse pointer
8.
Click the Keyboard tab to adjust keyboard options, as
shown in Figure 1-15.
9. To enable Sticky Keys, select the On radio button next
to Sticky Keys. The Sticky Keys feature allows you to use
modifier keys, such as Shift, Function, Control, Option,
and Ô, without simultaneously pressing multiple keys.
If you need Sticky Keys only occasionally, place a check mark next to
Press the Shift Key Five Times to Turn Sticky Keys On or Off. This
option gives you an easy way to quickly enable or disable Sticky Keys.
10.
To create a delay between when a key is first pressed
and when it’s accepted by the computer, select the On
option next to Slow Keys. Use the Acceptance Delay
slider to change the length of the delay.
11. Click the Mouse (or Mouse & Trackpad if you have a
laptop) tab to open pointer device settings, as shown in
Figure 1-16.
12. If you want to use a numeric keypad in place of a
mouse, select the On option next to Mouse Keys.
If your keyboard doesn’t include a dedicated keypad — this is
usually the case with laptops — you can purchase a USB (Universal
Serial Bus) keypad at most computer and office supply stores.
13.
Use the Initial Delay and Maximum Speed sliders to
fine-tune the behavior of the Mouse Keys feature.
14. If the mouse cursor is too small, use the Cursor Size
slider to change the size of the cursor. The Cursor Size
slider works with Mouse Keys as well as a conventional
mouse or trackpad.
If you’re giving a presentation with your Mac and a digital
projector, you may want to increase the size of the mouse cursor so
that the cursor can be used as an on-screen pointer during the
presentation.
➟
14
Chapter 1: Customizing OS X
Figure 1-17: The Desktop & Screen Saver preferences pane
Figure 1-18: Creating a hot corner to quickly activate a screen saver
Activate a Screen Saver
1. Open System Preferences and then click the Desktop &
Screen Saver icon.
2. Click the Screen Saver tab to reveal screen saver settings,
as shown in Figure 1-17.
3. Scroll through the list of screen savers and click a screen
saver to preview it in the area to the right.
To create a screen saver with photos from your iPhoto library,
choose Library in the Screen Savers list. Alternatively, scroll down
the Screen Savers list and click Choose Folder and then browse to a
folder containing pictures you want to use.
4.
Use the Start Screen Saver slider to change when the
screen saver appears. If you choose 15, for example, the
screen saver appears only after the computer is inactive
for 15 minutes.
5. To configure a hot corner for activating your screen
saver, click the Hot Corners button.
6. Decide which corner you want as the hot corner and
then choose Start Screen Saver in that corner’s menu, as
shown in Figure 1-18.
7. Click OK to close the hot corner options. To test the hot
corner, move the mouse pointer all the way to the cor-
ner you selected. The screen saver begins.
If you don’t want to use a screen saver, move the Start Screen
Saver slider to Never.
➟
15
Display 24-Hour Time
Figure 1-19: Customizing the way time is displayed on your computer
Figure 1-20: Letting your computer automatically check and set the time
Display 24-Hour Time
1. Open System Preferences and then click the Date &
Time icon.
You can also open the Date & Time control panel by clicking and
holding the clock in the upper-right corner of the screen and then
choosing Open Date & Time from the contextual menu that
appears.
2.
Click the Clock tab to bring Clock preferences to the
front, as shown in Figure 1-19.
3. Select the Use a 24-Hour Clock check box to display
time in 24-hour format.
If you’re displaying time in 24-hour format, the Show AM/PM
option is automatically disabled.
4.
Adjust other clock options as desired and then click the
Date & Time tab to show the calendar and time setting
options, as shown in Figure 1-20.
Some clock options — such as Analog display — aren’t compati-
ble with a 24-hour clock.
5.
If you want the computer to automatically synchronize
its clock with an online date and time source, make sure
that Set Date & Time Automatically is selected. Choose
a source based on your geographical location.
➟
16
Chapter 1: Customizing OS X
Figure 1-21: Select a hot corner
Figure 1-22: Click the program window you want to open
Access Programs Quickly
with Exposé
1. Open System Preferences and then click the Exposé &
Spaces icon.
2. Click the Exposé tab to bring Exposé settings to the front.
3. Select a hot corner that you want to use for switching
between open programs and then choose All Windows
from that corner’s pop-up menu. In Figure 1-21, I’ve
chosen All Windows in the upper-right corner.
You can assign different functions to each corner of the OS X
desktop. For example, you may want to assign the screen saver to
one corner, and the Dashboard to another.
4.
Close the Exposé & Spaces preferences pane.
5. Move the mouse pointer to the corner you selected as
the Exposé hot corner. A window for each active pro-
gram appears, as shown in Figure 1-22.
6. Click the program window you want to bring to the
front. The selected program becomes active as its space
fills the screen; meanwhile, those other programs are
still running.
You can also quickly switch between open applications by holding
down the Ô key and then pressing Tab. A small window appears
in the middle of the screen with an icon for each open application.
Keep pressing Tab until the desired program is highlighted and then
release the Ô key.
➟
17
Set Up Spaces
Figure 1-23: Enabling and configuring Spaces for your desktop
Figure 1-24: Assigning applications to specific spaces
Set Up Spaces
1. Open System Preferences and then click the Exposé &
Spaces icon.
2. Click the Spaces tab to view the Spaces options, as
shown in Figure 1-23.
3. Place a check mark next to Enable Spaces.
To switch between Spaces more easily, place a check mark next to
Show Spaces in Menu Bar. A Spaces icon and number appear in the
menu bar. Click the Spaces icon and then select a new space from
the menu that appears to jump to that space.
4.
To add spaces, click the plus sign next to either Column
or Row. In Figure 1-23, a row and column have been
added.
5. If you want to use only a certain program in a certain
space — for example, you may set up a separate space
just for the DVD player — click the plus sign under the
Application Assignments list and then choose Other
from the menu that appears.
6. In the Selection dialog that appears, as shown in Figure
1-24, select an application and then click Add. The
application is added to the Application Assignments list.
7. In the Application Assignments list of the Spaces
window, click the Space number corresponding to the
added application and choose a space to which the
application should be assigned.
You can create assignments for any application, but they’re most
effective for multimedia applications that might compete with each
other, such as iTunes and the DVD Player. If iTunes is in Space 3,
audio from iTunes goes away when you switch to the DVD Player in
Space 4 and vice versa.