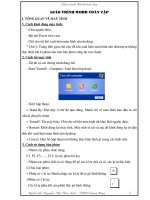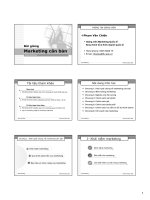Giáo trình PhotoSHOP toàn tập căn bản
Bạn đang xem bản rút gọn của tài liệu. Xem và tải ngay bản đầy đủ của tài liệu tại đây (13.82 MB, 36 trang )
TRƯỜNG TRUNG CẤP NGHỀ QUANG TRUNG
12 Quang Trung - P.8 - Q. Gò Vấp - TP.HCM. ĐT:083.8946097
Biên soạn: Th.S Phan Ngọc Phương
ĐT: 01689936036
TÀI LIỆU HƯỚNG DẪN
TP.HCM – 2010
Taứi lieọu hửụựng daón PhotoSHOP T1 Lu hnh ni b
LI GII THIU
PhotoSHOP l phn mm chuyờn nghip v x lý nh k thut s, nú c ng dng
rng rói trong cỏc lnh vc thit k nh, thit k thi trang, qung cỏo
giỳp cho ngi hc cú cỏch nhỡn tng quan v tip cn kin thc cú h thng, trong
chng trỡnh PhotoSHOP chia lm 2 phn:
Phn cn bn:
Trong phn ny trang b cho hc viờn cú cỏch nhỡn tng quan v PTS v nm bt c
c bn cỏc chc nng ca cỏc cụng c trong PhotoSHOP. Vi lng kin thc ny giỳp chỳng
ta thc hin c nhng cụng vic c bn ca x lý nh nh:
1. Thc hin nh th: õy l cụng vic thụng dng nht i vi th chp hỡnh.
2. Chnh sa tụng mu: Mt tm hỡnh khi chp cú th b nghiờng, lch, mu sc,
sỏng cha phự hp. Vỡ vy chỳng ta cn chnh sa li to cho tm nh p hn, xinh
ng hn
3. Make up nh: Vi nhng cụng c chnh sa nh trong PhotoSHOP s bin mt bc
nh cha c p tr nờn p hn trong mt mi ngi. Nh ty mn, ty np nhn, lm
trng rng, lm mn da õy l th mnh m nhng phn mm x lý nh khỏc khụng th
sỏnh bng.
4. Phc hi nh c: Mt tm nh en trng vi nhiu khuyt tt nh rỏch, bn s
tr nờn nh mu khụng cũn nhng khuyt tt trờn m vn gi c nhng nột c trng ca
nh.
5. Ghộp hỡnh: õy l ch c quan tõm nhiu nht. Chỳng ta cú th thay nn cho
nh, ghộp cnh, ghộp nh ci, ngi ny vi ngi khỏc
thc hin c cỏc cụng vic trờn, trong phn cn bn ny s trang b cho chỳng ta
c bn y cỏc chc nng trong PhotoSHOP.
Phn nõng cao:
Phn cn bn ó giỳp chỳng ta thc hin c c bn cỏc cụng vic ca nh x lý nh.
Tuy nhiờn thc hin nhng cụng vic trờn mt cỏch chuyờn nghip hn v bin cụng vic
x lý nh thnh mt ngh thỡ cỏc bn cn phi tip tc i sõu vo mt s chuyờn trong phn
nõng cao ú l:
K thut x lý túc mai.
K thut lm mn da, lm sc nột.
K thut Make up nh.
K thut phc hi nh c.
K thut to cỏc hiu ng ỏnh sỏng.
K thut tỏch nn.
K thut to búng .
K thut to cnh nc chy, to ma.
K thut ghộp Album nh ci
Trong li gii thiu ngn gn khụng th hin ht c tõm huyt v lng kin thc
mun trang b cho ngi hc. Mong rng khi hc xong chng trỡnh ny s giỳp cho cỏc bn
t c kt qu mong mun.
õy l ti liu phc v cho ging dy trc tip ca giỏo viờn trờn lp v giỳp cho cỏc
bn h thng c kin thc m khụng cn phi ghi chộp. Vỡ vy ti liu ny c vit ngn
gn, theo tng bi hc v c gii thớch k khi trc tip ging trờn lp ng thi sau mi bi
s cú bi tp kốm theo luyn tp.
Vi kin thc c bn, k thut nõng cao cng thờm vi tớch ly kinh nghim v nim
am mờ, nng khiu ngh thut chc chn bn s lm ch c PhotoSHOP v thnh cụng
trong ngh nghip v nim vui trong cuc sng.
Thc s: Phan Ngc Phng
GV: Th.S Phan Ngoùc Phửụng Trang:
2
Tài liệu hướng dẫn PhotoSHOP T1 Lưu hành nội bộ
MỤC LỤC
Nội dung Trang
LỜI GIỚI THIỆU 2
MỤC LỤC 3
Bài 1: TỔNG QUAN VỀ PhotoSHOP 4
I. CỬA SỔ PhotoSHOP.
II. MỘT SỐ KHÁI NIỆM CƠ BẢN:
III. CÁCH TẠO FILE MỚI, LƯU FILE, MỞ FILE:
Bài 2: GIỚI THIỆU CÁC NÚT LỆNH CƠ BẢN TRÊN TOOLBOX
ĐIỀU KHIỂN VÙNG LÀM VIỆC 10
I. GIỚI THIỆU CÁC NÚT LỆNH:
II. ĐIỀU KHIỂN VÙNG LÀM VIỆC
III. CẮT ẢNH - PHƯƠNG PHÁP TẠO ẢNH THẺ:
Bài 3: LÀM VIỆC VỚI VÙNG CHỌN 15
I. SỬ DỤNG CÁC CÔNG CỤ CHỌN ĐỂ CHỌN VÙNG PIXEL:
II. SỬ DỤNG CÁC LỆNH CHỌN TRÊN MENU SELECT:
III. CÁC LỆNH HIỆU CHỈNH VÙNG ẢNH ĐƯC CHỌN:
Bài 4: NHỮNG LỆNH CƠ BẢN VỀ CHỈNH TÔNG MÀU
CHỈNH SỬA ẢNH 19
I. LỆNH CƠ BẢN CHỈNH TÔNG MÀU:
II. NHỮNG VẤN ĐỀ CƠ BẢN VỀ CHỈNH SỬA ẢNH:
Bài 5: CÁC CÔNG CỤ TÔ VẼ ẢNH, CHỈNH SỬA ẢNH 25
I. CÁC CÔNG CỤ TÔ VẼ ẢNH:
II. CÁC CÔNG CỤ CHỈNH SỬA CÁC PIXEL ẢNH:
Bài 6: PHỤC HỒI ẢNH CŨ 29
I. GIỚI THIỆU CÁC CÔNG CỤ TRONG MENU SELECT.
II. KỸ THUẬT PHỤC HỒI ẢNH CŨ:
Bài 7: CƠ BẢN VỀ LỚP - KỸ THUẬT GHÉP HÌNH 32
I. NHỮNG VẤN ĐỀ CƠ BẢN VỀ LỚP:
II. KỸ THUẬT GHÉP HÌNH:
GV: Th.S Phan Ngọc Phương Trang:
3
Tài liệu hướng dẫn PhotoSHOP T1 Lưu hành nội bộ
Bài 1:
TỔNG QUAN VỀ PhotoSHOP
Adobe PhotoSHOP là chương trình xử lý ảnh chuyên nghiệp có ứng
dụng rộng rãi cho các nhà thiết kế, tạo mẫu, chụp hình nghệ thuật, thiết kế
quảng cáo như:
* Thay đổi tông màu.
* Chỉnh sửa ảnh.
* Ghép ảnh
* Phục hồi ảnh.
* Tạo các tác phẩm ảnh nghệ thuật.
* Thiết kế nhãn mác, bao bì, quảng cáo.
* Thiết kế lòch …
I. CỬA SỔ PhotoSHOP.
1. Chọn công cụ trong Toolbox:
Trong hộp Toolbox có chứa các công cụ về chọn vùng, vẽ, chỉnh sửa,
chọn màu, công cụ xem ảnh (view) Tại một vò trí có nút tam giác đen ở
phía dưới bên phải sẽ có một nhóm công cụ nằm ẩn phía sau.
Để chọn một công cụ có các cách sau:
- Nhấp phải chuột vào nhóm công cụ, chọn công cụ muốn chọn.
- Ấn giữ phím Alt + nhấp chuột vào nhóm công cụ. Mỗi lần nhấp chuột
các công cụ ẩn sẽ kế tiếp nhau xuất hiện cho đến công cụ cần chọn.
- Ấn giữ phím Shift + phím tắt của nhóm công cụ.
GV: Th.S Phan Ngọc Phương Trang:
4
Nhóm lệnh chọn,
cắt và di chuyển
Nhóm lệnh chỉnh
sửa ảnh
Nhóm lệnh vẽ và
viết chữ
Nhóm lệnh điều
khiển màn hình
Chọn màu
Thanh tựa đề
Thanh Menu
Thanh Options
Thanh công cụ (Tool box)
Các bảng (Panels)
Thanh trạng thái
Tài liệu hướng dẫn PhotoSHOP T1 Lưu hành nội bộ
2. Sử dụng thanh tùy chọn Options:
Hầu hết các công cụ đều có tùy chọn riêng được thể hiện trên thanh tùy
chọn. Thanh tùy chọn luôn thay đổi cho phù hợp với công cụ được chọn.
Để tắt mở thanh tùy chọn: vào Windows/Options.
Để xác lập lại giá trò mặc đònh của thanh tùy chọn:
Nhấp chuột vào biểu tượng
công cụ để mở bảng thả xuống
Nhấp vào nút tam giác để
mở menu của bảng.
Chọn Reset Tool.
3. Giới thiệu các bảng Palettes:
Các bảng Palettes giúp chúng ta xem, thay đổi, chỉnh
sửa các tập ảnh. Ta có thể hiển thò hoặc che chúng bằng
cách ấn phím Tab hoặc Shift + Tab.
Với PhotoSHOP CS3 các bảng bố trí thành từng nhóm,
một số bảng được thu nhỏ lại để tiết kiệm không gian. Ta co
thể mở rộng ra bằng cách nhấp chuột vào biểu tượng của
nó.
Nếu ấn phím trên mà không hiển thò thì:
Vào Window/Workspace/Reset Palette Location).
- Nhóm Navigator + Info + Histogram: Navigator có
một khung chữ nhật dùng để di chuyển đến xem một phần
bò che của ảnh khi ảnh phóng lớn hơn màn hình. Histogram
hiển thò dãi tần số màu của bức hình. Info dùng để hiển thò
thông tin về màu sắc, vò trí con trỏ trên tập ảnh.
- Nhóm Colors, Swatches, Style: Color thay đổi màu
mặt tiền, màu nền bằng cách gõ trò số màu hoặc kéo thanh
trượt. Swatches thay đổi màu mặt tiền, màu nền bằng cách nhấp vào một ô
màu. Style các kiểu đònh lại màu sắc cho hình ảnh, văn bản, mẫu hoa văn.
GV: Th.S Phan Ngọc Phương Trang:
5
Tài liệu hướng dẫn PhotoSHOP T1 Lưu hành nội bộ
- Nhóm History + Actions…(được thu nhỏ và nằm bên trái): History
chọn lại một trong các lệnh đã thực hiện. Actions thực hiện các thao tác bao
gồm nhiều lệnh.
- Nhóm Layer, Channels, Paths: Layer gồm các lớp chứa màu sắc
khác nhau hoặc các lớp chứa các thành phần của một tập ảnh. Channels:
chứa các kênh màu. Paths chứa các hình vẽ véc tơ của nhóm công cụ Pen.
4. Sử dụng thước đo:
- Tắt/mở thước: View/Rule hoặc Ctrl+R.
- Chọn đơn vò cho thùc: Nhấp phải chuột vào thước/Chọn đơn vò.
- Đònh lại gốc (0) cho thước:
+ Đưa chuột đến ô giao tiếp bên trái trên cùng của thước/Nhấn giữ nút
trái chuột kéo đến một vò trí trong ảnh cần đặt gốc (0,0) cho thước.
II. MỘT SỐ KHÁI NIỆM CƠ BẢN:
1. nh kỹ thuật số:
Độ phân giải bit (còn gọi là độ phân giải Pixel) là số Bit được dùng để
lưu trữ thông tin về màu sắc của một đơn vò nhìn thấy trong tập ảnh, số lượng
thông tin này được dùng để hiển thò ra màn hình hoặc in ra. Độ phân giải
càng cao thì số lượng màu sắc càng nhiều do đó việc hiển thò hoặc in ra từng
Pixel càng chính xác.
1 Pixel với độ phân giải 1 Bit chỉ có 2 màu đen trắng.
1 Pixel với độ phân giải 8 Bit có 256 màu (2
8
).
1 Pixel với độ phân giải 24 Bit có 16 triệu màu (2
24
).
nh được lưu dưới các hệ màu khác nhau RGB (Red, Green, Blue);
CMYK (Cyan, Magenta, Yellow, Black); Grayscale (đen trắng) Mỗi kênh
đều chứa 8 Bit. RGB có 3 kênh (Channel) hợp thành 24 Bit (8x3=24). CMYK
là ảnh chứa 32 Bit (8x4=32) và ảnh Grayscale chứa 16 Bit. Ảnh chứa số Bit
càng lớn thì rõ nét và thật hơn tuy nhiên kích thước tập tin cũng càng lớn.
2. nh Bitmap và ảnh Vector:
nh Bitmap là ảnh sử dụng một mạng lưới màu để trình bày ảnh. Mỗi
Pixel được gán cho một đòa chỉ và một trò số màu. Hay nói cách khác ảnh
Bitmap là ảnh được ghép từ nhiều Pixel ảnh lại với nhau. Khi phóng lớn thì
đường biên sẽ bò răng cưa. nh Bitmap thường dùng cho các ảnh chụp, ảnh
mờ ảo.
nh đồ họa Vector: được tạo ra từ các nét thẳng và nét cong điều chỉnh
bằng các Vector. Các ảnh Vector không phụ thuộc vào độ phân giải vì vậy
ảnh Vector thường dùng để vẽ thiết kế các đường nét sinh động. Khi phóng
lớn các đường biên không bò răng cưa như ảnh Bitmap.
Bản vẽ CorelDRAW là dạng ảnh Vector …
GV: Th.S Phan Ngọc Phương Trang:
6
Tài liệu hướng dẫn PhotoSHOP T1 Lưu hành nội bộ
3. Độ phân giải tập ảnh (Resolution):
Mỗi tập ảnh Bitmap đều được tính bằng số lượng các ảnh điểm (Pixel)
chứa trong tập ảnh. Độ phân giải là số Pixel/Inch hoặc Pixel/Cm dùng để
hiển thò tập ảnh. Độ phân giải càng lớn thì ảnh càng mòn tuy nhiên dung
lượng bộ nhớ (kích thước tập tin) càng lớn. Thông thường theo tiêu chuẩn sử
dụng Pixel/Inch.
Thông thường khi chụp ảnh có độ phần giải 72 Pixel/Inch. Tuy nhiên độ
nét của ảnh không chỉ phụ thuộc vào độ phân giải ảnh mà còn phụ thuộc vào
khổ của ảnh chụp được. Máy ảnh chuyên nghiệp thường chụp được độ nét
cao do kích thước ảnh lớn. ĐTDĐ tuy chụp được độ phân giải 72 Pixel/Inch
nhưng khổ ảnh nhỏ nên khi phóng lớn thường bò "vỡ hình".
Để điều chỉnh kích thước ảnh và độ phân giải ta vào: Image/Image Size
Thông thường các máy Lab và in ảnh dùng chế độ 300 px/Inch vì vậy
khi xử lý ta nên để ảnh ở độ phân giải 300 px/Inch.
Độ phân giải của máy ảnh (độ sắc nét của ảnh chụp) được đánh giá
bằng số triệu ô ảnh điểm mà máy chụp được (ký hiệu: 6.0; 8.8; 10.0 …)
VD: ảnh trên được chụp bởi máy ảnh có độ phân giải:
3504x2336=8185344 (tương đương 8.2).
4. Khái niệm Hue, Saturation, Brightness:
Hue: Là màu phản xạ lại mắt người khi ánh sáng chiếu lên một đối
tượng (một phần bò hấp thu, một phần bò phản xạ lại). Điều chỉnh Hue theo
bánh xe màu chuẩn (0
0
đến 360
0
).
GV: Th.S Phan Ngọc Phương Trang:
7
Tài liệu hướng dẫn PhotoSHOP T1 Lưu hành nội bộ
Saturation (Chroma): Là độ đậm đặc của màu (cường độ màu).
Saturation mô tả sự tươi hoặc nhợt nhạt của Hue. Được điều chỉnh từ 0%
(không có chút màu nào) đến 100% (bão hòa màu hoàn toàn).
Brightness: Độ sáng tối của màu. Được đo bằng % từ 0% (đen) đến
100% (trắng).
Thông thường để chỉnh từ ảnh đen trắng sang ảnh màu thì cần phải
chỉnh Hue/Saturation trước sau đó mới dùng các công cụ thay đổi tông màu
để chỉnh thêm.
Chú ý: màu đen hoặc trắng tuyệt đối không có tác dụng khi chỉnh
Hue/Saturation.
III. CÁCH TẠO FILE MỚI, LƯU FILE, MỞ FILE:
1. Tạo file mới:
File\New:
Name: đặt tên
Width: chiều rộng.
Height: chiều cao
Resolution: độ phân giải ảnh
Color Mode: chế độ màu sắc
Background Contents: màu nền
2. Lưu file:
File\Save (hoặc Save as).
Chú ý: Ta có thể lưu tập tin thành các đònh dạng khác nhau như JPG,
BMP … để có thể xem ảnh trong môi trường Windows mà không cần
PhotoSHOP.
3. Mở một file:
File\Open:
Chú ý: Ta có thể mở một file bằng lệnh File\Browse. Với lệnh này ta có
thể xem trước file được mở hoặc xoay lật trước
khi mở.
4. Nhân bản một file đang mở:
Nhấp phải chuột vào thanh tựa đề của file
đang mở\Chọn Duplicate.
5. Kiểm tra kích thước ảnh và độ phân giải
ảnh:
Image\Image Size
Width và Height trong Pixel Dimension: kích thước tính bằng Pixel theo
chiều rộng và chiều cao của ảnh
GV: Th.S Phan Ngọc Phương Trang:
8
Tài liệu hướng dẫn PhotoSHOP T1 Lưu hành nội bộ
Width và Height trong Document Size: kích thước dài theo chiều rộng và
chiều cao của ảnh
Resolution: độ phân giải của ảnh.
Nếu muốn thay đổi độ mòn cho ảnh ta bỏ chọn nút Resample Image sau
đó thay đổi độ phân giải và kích thước.
6. Xoay lật ảnh:
Image\Rotate Canvas:
180: Xoay 180
0
90 CW: Xoay 90
0
cùng chiều kim đồng hồ
180 CCW: Xoay 90
0
ngược chiều kim đồng
hồ
Arbitary: Xoay một góc tùy ý chọn
Flip Canvas Horizontal: lật hình đối xứng
theo trục đứng
Flip Canvas Vertical: lật hình đối xứng theo
trục ngang
7. Đổi chế độ màu, độ phân giải Bit của ảnh:
Image\Mode:
Grayscale: chuyển ảnh sang đen trắng
RGB color: chế độ phối màu RGB (Red-
Green-Blue)
CMYK Color: chế độ phối màu CMYK
(Cyan-Magenta-Yellow-blacK)
8,16,32 Bits/Chanel: độ phân giải màu 8, 16,
32 bit
GV: Th.S Phan Ngọc Phương Trang:
9
Tài liệu hướng dẫn PhotoSHOP T1 Lưu hành nội bộ
Bài 2:
GIỚI THIỆU CÁC NÚT LỆNH CƠ BẢN TRÊN TOOLBOX
ĐIỀU KHIỂN VÙNG LÀM VIỆC
I. GIỚI THIỆU CÁC NÚT LỆNH:
Chọn một vùng chọn hình chữ nhật.
Chọn một vùng chọn hình Elip.
Chọn một dòng chọn chiều cao 1 Pixel
Chọn một cột chọn chiều rộng 1 Pixel
Chỉ đònh thuộc tính cho vùng chọn:
Muốn tạo độ nhòe (kích cỡ vòng mờ ta chọn: Select/Feather).
Di chuyển vùng chọn.
Vẽ khối chọn một cách tự do.
Vẽ khối chọn theo hình đa giác.
Khung viền tự động dò theo biên phân
cách màu của ảnh.
Magic Wand (đũa thần): Chọn một vùng có màu tương tự nhau.
Trước khi chọn ta cần chỉ đònh một khoảng màu gần giống
Tolerance.
Crop: Cắt xén ảnh.
Healing Brush Tool: Dùng để “vá” ảnh. Để sử dụng
lệnh này trước hết ta chọn một vùng cần vá (vùng nguồn
- Source) sau đó ấn giữ phím Alt và nhấp chuột vào
vùng ảnh lấy mẫu vá (vùng đích - Destination), thả nút Alt và quét chuột vào
vùng cần vá ta sẽ được vùng ảnh giống vùng nguồn trên vùng cần vá.
GV: Th.S Phan Ngọc Phương Trang:
10
Thêm vùng chọn (hợp)
Lấy phần giao nhau các vùng chọn
Trừ bớt vùng chọn
Loại Marqueee
Chọn vùng mới
Tạo thêm nét mờ khi tô màu vùng chọn
Tài liệu hướng dẫn PhotoSHOP T1 Lưu hành nội bộ
Patch Tool: tương tự như Healing Brush Tool. Để sử dụng lệnh này trước
hết ta chọn một vùng cần vá (vùng nguồn - Source) hoặc vùng đích (vùng
mẫu vá) sau đó kéo vùng chọn này tới vò trí khác trong ảnh. Thả chuột lệnh
này sẽ thực hiện chức năng vá.
Clone Stamp Tool: Sử dụng các Pixel từ một vùng ảnh
để thay thế các Pixel của một vùng ảnh khác. Lệnh này
thường dùng để thay thế, sửa chữa các vùng bò lỗi của ảnh gốc.
Pattern Stamp Tool: Lấy mẫu tô nền có sẵn để tô lên một vùng chọn.
Eraser: Xóa một phần ảnh (màu nền thay thế).
Background Eraser Tool: Xóa một phần ảnh (vùng
ảnh bò xóa trở thành trong suốt)
Magic Easer Tool: Xóa một phần ảnh theo màu tương tự (vùng ảnh bò
xóa trở thành trong suốt).
Blue Tool: Làm mòn các vùng ảnh bằng cách làm nhòe. Có
tác dụng làm giảm độ tương phản, sắc nét tại các đường
biên chọn.
Sharpen Tool: Làm tăng độ tương phản tại các ảnh điểm lân cận
Smudge Tool: Trộn các màu tựa như được làm nhòe bằng ngón tay. Khi
dùng bắt đầu bằng màu nhấp chọn và trộn với các màu rê lên.
Brush Tool, Pencil Tool: Dùng để vẽ các nét tự do theo màu
mặt tiền. Ta có thể chọn chiều dày nét bút theo ý muốn.
History Brush Tool: Dùng để phục hồi lại vùng ảnh ở
trạng thái trước đó mà không làm thay đổi các kết quả đã
làm ở các bước sau trên các vùng khác.
Art History Brush: Tạo hiệu ứng làm mờ và làm nhòe vùng ảnh được
chọn (Các bộ lọc sẽ ảnh hưởng trên toàn bộ ảnh).
Gradient Tool: Tô phối hợp nhiều màu.
Paint Bucket Tool: Đổ đầy màu mặt tiền cho một khối
chọn.
Muốn đổ đầy màu mặt tiền (hoặc màu nền) cho vùng chọn ta nhấn phím
Alt+BackSpace (hoặc Ctrl-BackSpace).
Dodge Tool: Làm sáng phạm vi tông màu được chọn.
Burn Tool: Làm tối phạm vi tông màu được chọn.
2 lệnh này có tác dụng trái ngược nhau. Tuy nhiên khi dùng
một trong 2 công cụ trên mà chỉnh không theo ý muốn thì không nên dùng
công cụ kia để chỉnh ngược lại mà nên dùng lệnh Undo (Ctrl-Z) hoặc (Ctrl-
Alt-Z).
Chú ý: Để dùng được phím tắt (Ctrl-Alt-Z) ta phải thoát chương trình
VietKey (nếu chương trình này đang chạy).
GV: Th.S Phan Ngọc Phương Trang:
11
Tài liệu hướng dẫn PhotoSHOP T1 Lưu hành nội bộ
Sponge Tool: Điều chỉnh độ bảo hòa màu (Saturation).
Path Selection Tool: Lệnh chọn Path.
Direct Selection Tool: Hiệu chỉnh Path.
Pen Tool: Vẽ các đường thẳng, cong và các đường
này gọi là các Path.
Freeform Pen Tool: Vẽ đường Path tự do.
Các Path có thể mở hoặc kín, Path mở có hai điểm
đầu mút, Path kín là đường liên tục. Các Path không tô
nền bên trong (Fill) hoặc tô nét (Stroke) sẽ không
được in ra vì đó là đối tượng vector không có Pixel ảnh
nào.
Add, Delete, Conver: Thêm, xóa, tạo điểm góc một nút trên Path.
Nhóm các lệnh vẽ Path theo hình chữ nhật, hình chữ nhật có bo góc,
hình Elip, hình đa giác đều, đường thẳng và hình theo đònh nghóa lựa chọn.
Chú ý: Nếu trên thanh Options để vẽ Path chọn nút lệnh Paths, để vẽ
hình có đổ nền chọn nút Shape Layers
Type Tool: Tạo văn bản theo hướng ngang và
hướng dọc, văn bản dạng này sẽ thể hiện lập tức trên
của sổ ảnh và một lớp mới chứa văn bản sẽ được tạo
ra. Văn bản dạng này có thể chỉnh sửa được và lớp
chứa văn bản này là lớp có thể chỉnh sửa được.
Ngoài việc thay đổi thuộc tính như: Font, màu, gióng hàng mà còn có
thể biến đổi hình dạng tổng quát (như dùng các lệnh Transform), áp dụng
hiệu ứng lớp, thay đổi độ mờ đục
Ta có thể chuyển lớp văn bản này thành lớp dạng ảnh:
Layer/Rasterize/Type. Khi chuyển ra dạng này thì văn bản không thể chỉnh
sửa được nữa.
Type Mask Tool: Tạo vùng chọn có dạng văn bản. Chữ dạng này là chữ
dạng ảnh không thể chỉnh sửa giống chữ văn bản thông thường.
Nhóm nút lệnh chọn màu, điều khiển cửa sổ màn hình (Zoom, Pan).
Lệnh chọn màu nền và màu mặt tiền.
Nhóm các lệnh chọn chế độ hiển thò màn hình.
GV: Th.S Phan Ngọc Phương Trang:
12
Tài liệu hướng dẫn PhotoSHOP T1 Lưu hành nội bộ
II. ĐIỀU KHIỂN VÙNG LÀM VIỆC
1. Xem ảnh (sử dụng Menu View):
Sử dụng công cụ Zoom, cuộn ảnh Pan.
Các phím tắt dùng để thu phóng khi xem ảnh:
Ctrl + (+) Zoom in (không thay đổi kích thước cửa sổ)
Ctrl + (-) Zoom out (không thay đổi kích thước cửa sổ)
Ctrl + Alt + (+) Zoom in (thay đổi kích thước cửa sổ)
Ctrl + Alt + (-) Zoom out (thay đổi kích thước cửa sổ)
Ctrl + Alt + 0 Actual Pixels hoặc 100%
Ctrl + 0 Fit on Screen (vừa khít khung màn hình)
Để trượt ảnh trên màn hình khi ảnh Zoom lớn quá khung nhìn ta nhấn
phím Spacebar (phím dài) kết hợp với nhấn giữ kéo rê chuột trái (Drag
chuột).
Ta có thể sử dụng bảng Navigator để thu-phóng, trượt hình ảnh.
2. Thay đổi kiểu thể hiện màn hình:
- Standard Screen Mode: Chế độ chuẩn (mặc
đònh), thể hiện ảnh Menu Bar, các bảng, hộp
công cụ, thanh cuộn.
- Maximized Screen Mode: Thể hiện lớn nhất trong vùng ảnh.
- Full Screen Mode with Menu Bar: thể hiện toàn màn hình với Menu
Bar.
- Full Screen Mode: Chế độ thể hiện toàn màn hình.
3. Tắt mở thước: View/Ruler
Điều chỉnh gốc của thước: nhấn giữ chuột vào góc trái trên cùng của cửa
sổ ảnh kéo đến vò trí cần đặt gốc trong ảnh, thả chuột ra.
4. Tạo đường trợ giúp (Guides line), tắt mở đường trợ giúp:
Để tạo đường trợ giúp ta đưa chuột về biên (thước) trên hoặc trái kéo
đến vò trí cần đặt đường trợ giúp, thả chuột. Để tạo các đường trợ giúp có vò
trí chính xác ta vào View/New Guide và đặt vò trí cần tạo guide line.
Để tắt/mở hiển thò Guide line vào View/Show/Guides.
5. Tạo và tắt mở ô lưới:
Để đặt khoảng cách ô lưới vào Edit/Preference/Guides Grid & Slices.
Để tắt mở Grid vào View/Show/Grid.
GV: Th.S Phan Ngọc Phương Trang:
13
Tài liệu hướng dẫn PhotoSHOP T1 Lưu hành nội bộ
III. CẮT ẢNH - PHƯƠNG PHÁP TẠO ẢNH THẺ:
1. Cắt ảnh:
Sử dụng lệnh Crop trên thanh công cụ.
1-Lựa chọn kích thước được lưu sẵn.
2-Chiều rộng ảnh muốn cắt.
3-Chiều cao ảnh muốn cắt
4-Độ phân giải ảnh sau khi cắt.
- Nếu không nhập kích thước vào Width và Height thì sau khi cắt kích
thước ảnh sẽ giảm đi phần đã cắt bỏ.
- Nếu nhập kích thước vào Width và Height (chú ý nhập cả đơn vò) thì
ảnh sau khi cắt sẽ có kích thước và độ phân giải (thường 300px/inch) như ta
nhập vào.
- Nếu ảnh bò nghiêng, ta muốn cho ảnh trở lại thẳng thi ta xoay vùng
chọn cắt ảnh sao cho thẳng cạnh.
2. Phương pháp tạo ảnh thẻ:
- Mở file ảnh cần làm ảnh thẻ.
- Dùng lệnh Crop cắt ảnh với kích thước mong muốn (VD: 3cmx4cm).
- Vào File\New tạo file mới với kích thước lựa chọn (kích thước máy in
ảnh mặc đònh).
- Dùng công cụ Move tool (V) nhấp và kéo rê ảnh mới cắt sang file mới,
đặt ở vò trí trái trên cùng.
- Nhấn chuột kéo rê kết hợp với phím Alt để tạo thêm ảnh mới.
- Vào Layer\Flatten Image để gộp tất cả các lớp lại.
GV: Th.S Phan Ngọc Phương Trang:
14
1 2
3
4
Tài liệu hướng dẫn PhotoSHOP T1 Lưu hành nội bộ
Bài 3:
LÀM VIỆC VỚI VÙNG CHỌN
Như chúng ta biết, muốn hiệu chỉnh một vùng ảnh nào đấy trước tiên
phải chọn vùng Pixel cần hiệu chỉnh. Nếu vùng được chọn càng chính xác thì
xử lý càng tốt.
I. SỬ DỤNG CÁC CÔNG CỤ CHỌN ĐỂ CHỌN VÙNG PIXEL:
Trong PhotoSHOP công việc chọn vùng rất quan trọng vì vậy có nhiều
công cụ để chọn với các lựa chọn riêng. Tuy nhiên tùy thuộc vào từng trường
hợp cụ thể mà sử dụng công cụ nào cho hợp lý.
1. Công cụ Marquee: (M)
1-Đònh dạng lựa chọn
2-Chọn vùng đơn
3-Thêm vùng chọn (nhấn phím Shift)
4-Bớt vùng chọn (nhấn phím Alt)
5-Lấy vùng giao nhau (nhấn Shift+Alt)
6-Chọn độ nhòe đường biên
7-Công cụ chọn vùng hình chữ nhật
8-Công cụ chọn vùng hình Elip
9,10-Chọn vùng chọn 1Pixel
Chú ý:
- Để chọn một vùng hình vuông hoặc tròn khi chọn kết hợp nhấn thêm
phím Shift.
- Để chọn vùng chọn đối xứng với điểm ban đầu khi nhấp chọn ta kết
hợp nhấn phím Alt.
- Để kết hợp vừa đối xứng vừa đều (vuông, tròn) nhấn kết hợp cả Shift
và Alt khi chọn.
- Độ nhòe đường
biên sẽ tạo cho đường
biên của vùng ảnh
được chọn có độ nhòe
sẽ tạo cảm giác thật
hơn. Ta có thể chọn
Feather trước khi
chọn. Nếu đã chọn
vùng chọn ta có thể
chọn Feather sau bằng
cách vào:
Select\Modify\Feather (Alt-Ctrl-D).
GV: Th.S Phan Ngọc Phương Trang:
15
1 2 3 4 5 6
7
8
9
10
Feather =0
Feather > 0
Tài liệu hướng dẫn PhotoSHOP T1 Lưu hành nội bộ
2. Nhóm công cụ Lasso: (L)
Cũng tương tự như công cụ Marquee, trên thanh lựa chọn cũng có các
lựa chọn.
- Lasso tool: công cụ chọn vùng tự do.
- Polygon Lasso tool: công cụ chọn vùng bao bởi hình đa giác.
- Magnetic Lasso tool: công chọn men theo đường biên màu.
Trên thanh Option có 2 lựa chọn cần quan tâm đó là:
+ Width (px): chiều rộng ảnh hưởng đến việc bám của vùng chọn khi ta
rê chuột. Nếu rê chuột cách đường biên chọn quá giá trò trên Width thì sẽ
không bám vào.
+ Contrast: độ tương phản (sai khác nhau về màu) đảm bảo phân biệt
được vùng chọn khi ta rê chuột.
3. Nhóm Magic: (W) "đũa thần kỳ".
- Magic Wand tool: chọn một mảng màu khi ta nhấp chuột vào. Mảng
màu lớn hay nhỏ do ta qui đònh độ sai khác nhau về màu Tolerance trên lựa
chọn.
- Quick Selection tool: công cụ chọn nhanh vùng chọn bằng cách nhấp
và rê chuột vào vùng cần chọn.
II. SỬ DỤNG CÁC LỆNH CHỌN TRÊN MENU SELECT:
All: Chọn tất cả
Deselect: Bỏ vùng chọn
Reselect: Chọn lại vùng mới bỏ
Inverse: Đảo ngược vùng chọn
All layers: Chọn trên tất cả các lớp
Deselect layers: Bỏ chọn tất cả các
lớp
Similar layer: Chọn các lớp thông
thường (không chọn lớp chữ)
Color Range: Chọn mảng màu khi
nhấp chuột vào
Refine Edge: Điều chỉnh để rà lại
vùng đã chọn theo đường biên của vùng
chọn
Modify: Hiệu chỉnh vùng đã chọn
+ Border: tạo vùng chọn có chiều rộng đường viền xác đònh.
+ Smooth: tạo vùng chọn có đường biên "mềm". Tại chổ gấp khúc của
vùng chọn chuyển thành đường cong có bán kính do ta chỉ đònh.
+ Expand: Mở rộng đường biên chọn thêm một số Pixel do ta xác đònh.
GV: Th.S Phan Ngọc Phương Trang:
16
Tài liệu hướng dẫn PhotoSHOP T1 Lưu hành nội bộ
+ Contract: Thu đường biên chọn vào một số Pixel do ta xác đònh.
+ Feather: Tạo độ nhòe đường biên cho vùng chọn.
Grow: Làm lớn mảng màu đã chọn.
Similar: Chọn mảng màu gần giống như mảng màu đã chọn.
Transform Selection: Hiệu chỉnh vùng đã chọn (thu, phóng, xoay…).
Load Selection và Save Selection: Tải và lưu vùng chọn. 2 lệnh này rất
quan trọng trong việc chọn vùng ảnh chính xác để phục hồi ảnh cũ. Sẽ được
phân tích kỹ hơn ở bài sau (kỹ thuật phục hồi ảnh cũ).
III. CÁC LỆNH HIỆU CHỈNH VÙNG ẢNH ĐƯC CHỌN:
1. Công cụ Move (V):
- Dùng để di chuyển vùng ảnh được chọn. Ta có thể đi chuyển vùng ảnh
trong phạm vi file ảnh hoặc sang file ảnh khác (copy).
- Để copy vùng ảnh chọn trong 1 file ảnh ta nhấp chuột kéo rê đến vò trí
mới đồng thời kết hợp nhấn phím Alt.
2. Lệnh hiệu chỉnh trên Menu Edit:
- Strocke:
Cho phép đổ màu cho đường biên vùng chọn
với độ rộng (Width), màu (Color), độ mờ đục
(Opacity) do ta lựa chọn.
- Free TransForm: (Ctrl-T)
Cho
phép hiệu chỉnh tự do vùng
chọn như: thu nhỏ, phóng lớn,
xoay, di chuyển, làm lệch …
Nếu nhấp vào nút: Switch
between free … để chuyển
sang chế độ Warp ta có thể
chỉnh vùng ảnh chọn theo các
điểm trên ô lưới.
- Transform:
+ Again: Tiếp tục lặp lại thao tác vừa chỉnh xong.
+ Scale: Chỉ cho chỉnh to nhỏ.
+ Rotate: Chỉ cho xoay.
+ Skew: Chỉ cho làm xéo.
+ Distort: Cho phép chỉnh các nút xung quanh vùng chọn
một cách độc lập.
+ Perspective: Cho phép chỉnh đối xứng 1 cặp điểm.
GV: Th.S Phan Ngọc Phương Trang:
17
Tài liệu hướng dẫn PhotoSHOP T1 Lưu hành nội bộ
+ Warp: Chỉnh vùng ảnh chọn theo các điểm trên ô lưới.
+ Rotate 180
0
, 90
0
CW, 90
0
CCW: quay vùng ảnh chọn một góc 180
0
, 90
0
cùng chiều, 90
0
ngược chiều kim đồng hồ.
+ Flip Horizontal, Vertical: lật đối xứng vùng ảnh chọn theo trục thẳng
đứng và trục nằm ngang.
GV: Th.S Phan Ngọc Phương Trang:
18
Tài liệu hướng dẫn PhotoSHOP T1 Lưu hành nội bộ
Bài 4:
NHỮNG LỆNH CƠ BẢN VỀ CHỈNH TÔNG MÀU,
CHỈNH SỬA ẢNH
I. LỆNH CƠ BẢN CHỈNH TÔNG MÀU:
Trong quá trình xử lý ảnh điều cần thiết không thể thiếu được đó là
chỉnh màu sắc cho ảnh phù hợp, hài hòa như: thay đổi cân chỉnh màu, thay
đổi độ tương phản, độ sáng tối, chuyển từ ảnh đen trắng sang ảnh màu và
ngược lại …
Để chỉnh sửa màu sắc ở các phần mềm khác như Corel, Word … cũng có
thể làm được. Tuy nhiên chỉ PhotoSHOP mới là phần mềm chuyên nghiệp về
vấn đề này.
Tất cả các lệnh chỉnh tông màu chỉ có ảnh hưởng trên vùng ảnh được
chọn. Nếu không chọn thì nó sẽ có tác dụng trên toàn tấm ảnh. Các lệnh
chỉnh tông màu nằm trong nhóm lệnh Image\Adjustments. Trong phạm vi
chương trình chúng ta chỉ quan tâm đến một số lệnh chỉnh tông màu cơ bản
sau:
1. Level:
Cho phép chỉnh độ sáng tối của ảnh hoặc riêng
từng kênh màu theo dãi tần màu sắc.
Nếu dùng chức năng Auto sẽ cho phép loại bỏ
phần nhiễu về màu sắc và tự động cân chỉnh màu.
GV: Th.S Phan Ngọc Phương Trang:
19
Tài liệu hướng dẫn PhotoSHOP T1 Lưu hành nội bộ
2. Auto Levels: Giống chức năng Auto trong lệnh Levels.
3. Auto Color: Tự động loại bỏ sự mất cân bằng về màu sắc.
Đôi khi có những tấm ảnh chụp vào dư màu như xanh quá, đỏ quá … nên
dùng lệnh này để cân bằng lại màu sắc cho hài hòa.
4. Curves:
Cho phép chỉnh độ sáng tối của ảnh hoặc
riêng từng kênh màu theo đường cong.
Nếu dùng chức năng Auto sẽ cho phép loại bỏ
phần nhiễu về màu sắc và tự động cân chỉnh
màu.
5. Color Blance:
Cho phép cân chỉnh màu theo 2 chiều đối lập
như:
Cyan-Red ; Magenta-Green ; Yellow-Blue
6. Brighness/Contrast:
Cho phép thay đổi độ sáng tối và độ tương phản
màu sắc của ảnh.
Auto Contrast: là lệnh tự động lấy độ tương phản
cho ảnh.
7. Black & White:
Chuyển ảnh màu sang ảnh đen trắng. Trước khi
chuyển sang đen trằng ta có thể chỉnh độ sâu
của ảnh theo từng gam màu sắc khi đang ở chế
độ màu. Vì vậy ta sẽ được ảnh đen trắng đẹp
hơn.
GV: Th.S Phan Ngọc Phương Trang:
20
Tài liệu hướng dẫn PhotoSHOP T1 Lưu hành nội bộ
8. Hue/Saturation:
Cho phép điều chỉnh độ phản xạ (Hue), độ đậm
đặc (Saturation) và độ sáng tối của ảnh.
Lệnh này thường sử dụng để phục hồi ảnh từ đen
trắng sang ảnh màu.
Lệnh này có thể chỉnh riêng cho từng kênh màu.
9. Desaturate: Chuyển ảnh màu sang ảnh màu xám.
10. Match Color:
Cho phép lọc và nén màu sắc của các Pixel
ảnh nên ta có cảm giác ảnh được trong, tươi
và sắc nét hơn.
11. Replace Color:
Lệnh này cho phép thay thế một mảng màu bằng một
mảng màu khác bằng phương pháp chỉnh độ phản xạ,
độ đậm đặc màu và độ sáng tối của ảnh.
Để sử dụng lệnh này trước hết nhấp chuột vào vùng
màu cần đổi, điều chỉnh nút Fuzziness sang cho mảng
màu cần thay đổi sáng lên, tuy nhiên không ảnh hưởng
đến phần mảng màu khác. Sau đó điều chỉnh Hue,
Saturation, Lightness.
12. Selective Color:
Lệnh này cho phép điều chỉnh màu sắc theo hệ màu
CMYK cho từng kênh màu.
GV: Th.S Phan Ngọc Phương Trang:
21
Tài liệu hướng dẫn PhotoSHOP T1 Lưu hành nội bộ
II. NHỮNG VẤN ĐỀ CƠ BẢN VỀ CHỈNH SỬA ẢNH:
Trong PhotoSHOP có nhiều lệnh về chỉnh sửa các ảnh chụp. Trong
chương này chúng ta sẽ tìm hiểu cách chỉnh sửa ảnh phục vụ cho việc in ấn.
1. Tổ chức công việc:
Khi tiến hành chỉnh sửa ảnh thường tiến hành theo các bước sau:
1. Kiểm tra chất lượng quét (Scan) ảnh và độ phân giải.
2. Quay ảnh và xén ảnh để được kích thước mong muốn.
3. Điều chỉnh độ tương phản tổng thể và phạm vi tông màu của ảnh.
4. Chỉnh sửa các Pixel ảnh: ví dụ vết ố, vết bẩn, nốt ruồi …
5. Tăng độ nét của ảnh.
2. Điều chỉnh quá trình xử lý ảnh theo mục đích sử dụng:
Khi chỉnh sửa ảnh tùy thuộc vào mục đích sử dụng mà tiến hành cho phù
hợp.
- Để in tách màu (Offset) : dùng chế độ màu CMYK (Cyan, Magenta,
Yellow, Black).
- Để xem ảnh trên màn hình hoặc trang Web dùng chế độ màu RGB
(Red, Green, Blue) thì màu ảnh sẽ giống như thật hơn.
3. Sử dụng các lệnh chỉnh sửa ảnh:
Để hiểu rõ chức năng và công dụng các lệnh này chúng ta tiến hành
thực hiện lệnh trên một bài tập cụ thể.
Mở file ảnh BTPTS1\BT4\Start.psd và D:\BT PTSH\BT1\End.psd
Quan sát ta thấy ảnh ban đầu có màu xỉn, mờ đục, ảnh quét bò nghiêng
và kích thước chưa phù hợp với yêu cầu. Sau khi hoàn thiện ảnh ta sẽ được
ảnh như file End.psd
Bước 1: Làm thẳng và xén ảnh.
Dùng công cụ Crop trên thanh tùy chọn nhập theo đơn vò cm (Width:
10cm, Height: 15cm, Resolution:300). Kéo chuột một vùng từ góc trái trên
cùng xuống góc phải dưới cùng ta được một vùng khung xén. Ta thấy khung
xén luôn giữ tỷ lệ 10x15. Trên thanh tùy chọn bỏ chọn nút Perspective. Điều
chỉnh khung xén (xoay cho cạnh khung xén // với cạnh ảnh, kích thước phù
hợp với phần ảnh cần lấy). Nhấn phím Enter.
Ta thấy ảnh chỉ còn lại phần muốn lấy và ngay thẳng.
Bước 2: Điều chỉnh phạm vi tông màu (tonal range).
Có thể sử dụng các lệnh Levels, Auto Levels, Auto Contrast…
Bước 3: Xóa bỏ tình trạng mất cân bằng về màu (Color Cast) của ảnh.
Tình trạng này thường xảy ra khi quét ảnh hoặc do ảnh gốc. Ví dụ ảnh
cua start.psd hiện bò dư màu xanh (color cast). Ta sử dụng lệnh Auto Color
sau đó chú ý quan sát sự thay đổi trên ảnh.
Bước 4: Thay thế màu trong ảnh.
GV: Th.S Phan Ngọc Phương Trang:
22
Tài liệu hướng dẫn PhotoSHOP T1 Lưu hành nội bộ
Lệnh Replace Color có thể tạo một mặt nạ (mask) tạm thời dựa trên các
màu được chỉ đònh và sau đó thay thế các màu này bằng một màu khác (mặt
nạ dùng để cô lập một vùng trong ảnh cho phép thay đổi các hiệu ứng của
vùng đã chọn mà không ảnh hưởng đến vùng
khác.
Trong bài tập này dùng lệnh Replace Color
để đổi màu cho phần tường ở phía trên ảnh.
- Dùng công cụ chọn Rectange trên Tool box chọn khung bao hết phần
tường phía trên ảnh
- Vào Image/Adjustments/Replace
Color hộp thoại hiện lên.
Công cụ Eyedropper: chọn màu trên
ảnh để vùng màu này (trong vùng chọn)
sẽ trở thành màu trắng (vùng cho phép
chỉnh sửa).
Công cụ Add và Subtract dùng
để thêm hoặc bớt màu trắng trong vùng
chỉnh sửa.
- Chọn công cụ Eyedropper, nhấp
chuột vào vùng tường màu xanh (phía
trên cùng), dùng công cụ Add nhấp tiếp
tục sao cho vùng tường màu xanh thể
hiện trắng trên hộp thoại. Nhập các giá trò trong hộp thoại như trên hình.
Quan sát thấy bức tường trong vùng chọn từ màu xanh dương chuyển sang
màu xanh lá cây, còn các vùng khác khung thay đổi. Nhấp OK.
- Fuzziness: dung sai, tăng Fuzzness càng có nhiều màu xấp xỉ đã dùng
để tạo ra vùng màu trắng được thêm vào để tạo ra vùng màu trắng.
- Transform: + Hue: màu phản xạ lại mắt người khi ánh sáng chiếu lên
đối tượng. + Saturation: độ bảo hòa màu (độ đậm đặc).
+ Lightness: độ sáng - tối của màu.
Sau khi thay thế màu ta có thể sử dụng thêm lệnh Match Color hoặc
Selective Color để làm cho ảnh thêm tươi tắn hơn.
Bước 5: Tăng độ nét cho ảnh bằng bộ lọc Unsharp Mask:
Dùng bộ lọc Unsharp Mask để điều chỉnh độ tương phản tại biên các chi
tiết trong ảnh làm ảnh sắc nét hơn.
Vào Filter/Sharpen/ Unsharp Mask. Hộp thoại hiện lên:
Chọn Preview để xem trước kết quả.
GV: Th.S Phan Ngọc Phương Trang:
23
Tài liệu hướng dẫn PhotoSHOP T1 Lưu hành nội bộ
Để cuộn xem ta đưa con trỏ vào ô xem trước, sẽ hiển thò dạng hình bàn
tay. Muốn thu phòng ảnh nhấp vào nút (+) và (-) phía dưới ô xem trước.
- Giá trò trong Amount: độ sắc nét, độ tương phản giữa các Pixel ảnh.
Giá trò thông thường là 50%, với các ảnh độ phân giải cao ta chọn lớn hơn, độ
phân giải thấp chọn nhỏ hơn.
- Radius: xác đònh số Pixel ảnh chòu tác
động làm sắc nét. Thøng chọn Radius là 1,
với ảnh độ phân giải cao có thể chọn Radius
cao hơn.
- Threshold: xác đònh mức độ khác biệt
về sự tương phản cần thiết của các Pixel ảnh
để một vùng có thể coi như biên của chi tiết
trước khi các biên này được làm sắc nét. Giá
trò này bằng 0 sẽ làm sắc nét các Pixel trong
ảnh. Sau khi điều chỉnh các giá trò trong hộp
thoại nhấp OK.
Trong nhóm lệnh Sharpen có các lệnh
khác để điều chỉnh độ tương phản:
- Sharpen: Tự động điều chỉnh độ tương phản theo giá trò mặc đònh.
- Sharpen Edges: Điều chỉnh độ tương phản theo biên.
- Sharpen More: Tăng cường sự tương phản.
Bước 6: Lưu ảnh để chuẩn bò cho in ấn.
- Để in Offset (in ảnh 4 màu) ta phải chuyển File ảnh thành chế độ
CMYK còn để thể hiện trên màn hình thì dùng chế độ RGB.
Chọn Image/Mode/CMYK Color.
- Lưu ảnh ở dạng TIFF (Tagged Image File Format) để có thể đưa ảnh
vào chương trình dàn trang.
Chọn File/Save As chọn lưu dạng TIFF nhấp OK.
GV: Th.S Phan Ngọc Phương Trang:
24
Tài liệu hướng dẫn PhotoSHOP T1 Lưu hành nội bộ
Bài 5:
CÁC CÔNG CỤ TÔ VẼ ẢNH, CHỈNH SỬA CÁC PIXEL ẢNH
I. CÁC CÔNG CỤ TÔ VẼ ẢNH:
1. Chọn màu nền, màu vẽ:
- Để chọn màu trên đen, màu dưới trắng nhấp vào nút nhỏ trên.
- Để đảo màu ta nhấp vào nút mũi tên
- Để chọn màu cho màu trên hoặc dưới ta nhấp vào biểu tượng
màu trên (hoặc dưới) sau đó chọn màu hoặc pha màu bằng bằng
bảng Color.
2. Công cụ Gradient: (G)
Tô dãi màu chuyển sắc cho vùng ảnh.
Chú ý: Trước khi tô ta chọn màu tô,
kiểu tô (dạng thẳng, tròn đồng tâm,
dạng chóp, dạng đối xứng, dạng
vuông) và độ mở đục (Opacity) trên
thanh lựa chọn sau đó kéo tô từ vò trí
đầu đến vò trí cuối.
3. Công cụ Paint Brucked:
Tô màu đồng nhất cho vùng ảnh được
chọn. Màu tô được lấy theo màu
Foreground (màu trên).
Opacity: độ mờ đục khi tô màu.
Tolerance: độ sai khác nhau của mảng
màu (độ cảm nhận màu sắc).
GV: Th.S Phan Ngọc Phương Trang:
25