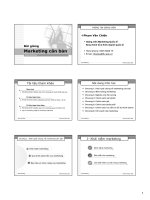Giáo trình Tin A phần căn bản
Bạn đang xem bản rút gọn của tài liệu. Xem và tải ngay bản đầy đủ của tài liệu tại đây (1.95 MB, 60 trang )
1
3
2
CHƯƠNG I : KHÁI NIỆM CĂN BẢN
I.
I.
Khái niệm :
Khái niệm :
1. Tin học (Informatics):
là nghành khoa học chuyên xử lý các thông tin bằng máy vi tính.
2. Thông tin (Information) :
là tập hợp các dữ liệu chỉ về một đối tượng nào đó.
3. Máy vi tính (computer) :
máy điện toán máy tính máy vi tính – thiết bị xử lý thông tin.
Nguyên tắc hoạt động :
nhận dữ liệu xử lí cho ra kết quả
II.
II.
Cấu tạo của máy vi tính :
Cấu tạo của máy vi tính :
Thiết bị vào bộ xử lý thiết bị ra
1. Thiết bị vào :
là công cụ để đưa dữ liệu vào cho máy.
Bàn phím (Keyboard):
Dùng để nhập dữ liệu vào máy. Nguyên tắc là gõ từng kí tự trên bàn
phím. Bàn phím thường được chia làm 3 khu vực :
• Khu vực (1) : gồm các phím chức năng
F1 – F12, các phím số từ 0 – 9
• Khu vực (2) : gồm các phím loại chữ a –
z và một số phím chức năng
• Khu vực (3) : gồm các phím số và một số phím đặc biệt.
Trên bàn phím có một số phím đặc biệt sẽ ứng dụng tùy theo chương
trình cụ thể.
Chuột (Mouse):
Dùng để định tiêu điểm trên màn hình.
Giáo trình tin học căn bản
1
2. Thiết bị xử lý số liệu :
a. Đơn vị đo thông tin :
Tín hiệu sử dụng trong tin học thể hiện dưới 2 trạng thái : sáng hoặc tắt
(biểu diễn bởi trị 0 và 1).
Một tín hiệu như vậy được gọi là 1 bit
Ghép 8 bit tạo thành 1 byte (ô nhớ). Mỗi ô nhớ có 2
8
= 256 trạng thái khác
nhau. Byte (viết tắt : B) là đơn vị đo thông tin nhỏ nhất được sử dụng trong tin học.
Các đơn vị đo thông tin khác :
Kilobyte (Kb) 1 Kb = 2
10
B = 1024 B
Megabyte (Mb) 1 Mb = 2
10
Kb = 1024 Kb
Gigabyte (Gb) 1 Gb = 2
10
Mb = 1024 Mb
Terabyte (Tb) 1 Tb = 2
10
Gb = 1024 Gb
b. Bộ xử lý trung tâm :
là một bộ phận đầu não của máy vi tính dùng để
chứa các thông tin, xử lý các thông tin theo yêu cầu của
người sử dụng
c. Bộ nhớ trong (RAM và ROM) :
Nối thẳng với CPU để CPU làm việc ngay
Là các vi mạch điện tử.
Đặc điểm :
• Tốc độ trao đổi dữ liệu với CPU rất lớn (70 ns ...200 ns)
• Dung lợng bộ nhớ không lớn (16 MB, 32 MB, 64MB,128MB,…)
Bộ nhớ trong được chia thành :
• RAM (Random Access Memory) :
Dùng lưu tạm thời dữ liệu, chỉ chị chương trình
trong quá trình xử lý và khai thác thông tin,
có thể ghi/đọc.
Thông tin sẽ bị mất khi mất điện hoặc tắt máy.
• Bộ nhớ ROM (Read Only Memory) :
Do nhà sản xuất thiết lập.
Đặt trên vĩ mạch chính dùng lưu dữ liệu cơ bản của máy tính.
Dữ liệu không bị xóa khi tắt máy.
Giáo trình tin học căn bản
2
d. Motherboard hay Mainboard :
là vỉ mạch chính dùng gắn CPU và bộ nhớ RAM, các đường truyền dữ liệu
(Bus), các ổ cắm (Port) để nối với các thiết bị ngoại vi và có các khe mở rộng để nối
kết với các thành phần bổ sung (mạch âm thanh, màn hình, ...v.v.).
e. Nguồn điện : cung cấp điện cho hệ thống
3. Thiết bị ra :
là công cụ để nhận các thông tin từ bộ xử lý, bao gồm :
a. Màn hình (Screen, monitor):
Màn hình để hiện thị các thông tin để chúng ta xem, ngoài ra còn làm trung
gian hiển thị các thông tin giữa người và máy
Màn hình có một số loại : màn hình trắng đen, màu, tinh thể lỏng (LCD)
b. Máy in :
là công cụ nhận thông tin từ bộ xử lý và in kết quả ra giấy.
4. Thiết bị lưu trữ (Bộ nhớ ngoài):
Dùng lưu trữ dữ liệu. Các thiết bị thường dùng gồm có :
a. Đĩa mềm :
là loại đĩa cơ động có thể lắp vào máy và lấy ra được. Kích thước 3 ½ In,
dung lượng 1.44 Mb.
b. Đĩa cứng :
được cấu tạo gắn cố định trong bộ xử lý. Ưu điểm của đĩa cứng là tốc độ
xử lý nhanh và dung lượng lớn (từ vài trăm Megabyte đến vài trăm Gigabyte).
1980: 10 … 20 Mb
1990: 40 Mb
1995: 200 Mb
1996: 1 Gb
1997 : Từ 2 Gb – 4 Gb
Một số loại thông dụng hiện nay : 10Gb, 20Gb, 40Gb, 80Gb, 160Gb,
300Gb…
c. Các loại đĩa khác
Đĩa CD ROM, Đĩa CD Write, DVD, USB, Tape. ...v.v.
Giáo trình tin học căn bản
3
5. Ổ đĩa (Drive):
là nơi chúng ta đưa các loại đĩa mềm vào để lấy hoặc ghi thông tin trên đĩa đó.
Mỗi ổ đĩa người ta đặt một cái tên theo thứ tự A, B, C…. A, B được đặt cho ổ đĩa
mềm, còn ổ cứng, ổ CD, DVD, USB… bắt đầu từ C
Toàn bộ cấu tạo trên của máy vi tính người ta gọi là phần cứng của máy vi
tính.
III.
III.
Phần mềm của máy vi tính :
Phần mềm của máy vi tính :
Muốn cho máy tính hoạt động ngoài phần cứng chúng ta phải có phần mềm để
điều khiển nó. Các phần mềm này do các hãn sản xuất ra ứng dụng tùy theo từng
lĩnh vực (mỗi lĩnh vực có những phần mềm tương ứng). Một trong những phần
mềm quan trọng nhất đó là hệ điều hành.
1. Hệ điều hành :
là phần mềm dùng để điều khiển mọi hoạt động của máy vi tính, hệ điều hành
các chức năng sau :
Quản lý bộ nhớ.
Quản lý các thiết bị ngoại vi (bàn phím, màn hình, máy in …)
Quản lý về thông tin (dữ liệu của người sử dụng, tập tin, thư mục).
Cho thi hành lệnh, ứng dụng của người sử dụng đưa vào.
Các loại hệ điều hành:
Hệ điều hành đơn chương (single-task): Là hệ điều hành tại một
thời điểm chỉ điều khiển một chương trình. Đó là các hệ điều hành
như PC-DOS, CP/M, MS-DOS,...
Hệ điều hành đa chương (multi-task): Là hệ điều hành có thể điều
khiển nhiều chương trình cùng một lúc. Đó là các hệ điều hành như
OS/2, WINDOWS, Linux, ...
Hệ điều hành mạng (network-task) : Là hệ điều hành quản lý mạng
máy tính. Đó là các hệ điều hành như Novell Netware, Unix,
Windows NT, Windows Server 2000, Windows Server 2003...
Một số hệ điều hành thông dụng :
Giáo trình tin học căn bản
4
Do hãng phần mềm Microsoft sản xuất : MS-DOS, Windows 3.11,
Windows 95, Windows 97, Windows 98, Windows 2000, Windows
Me, Windows XP, Windows Vista (Dùng cho máy đơn). Hoặc
Windows NT, Windows 2000 Server, Windows Server 2003 (dùng
cho mạng)
Do các hãng phần mềm khác sản xuất : Linux, OS2,
2. Trong lĩnh vực khoa học kĩ thuật :
có các phần mềm Pascal, Autocad…
3. Trong quản lý kinh tế :
Foxpro, Access…
4. Soạn thảo :
Winword, OpenOffice…
5. Các phần mềm giải trí :
các trò chơi điện tử
6. Các phần mềm chuyên gia trong lĩnh vực y học, thống kê.
Giáo trình tin học căn bản
5
CHƯƠNG II : HỆ ĐIỀU HÀNH WINDOWS XP
BÀI 1 : GIỚI THIỆU HỆ ĐIỀU HÀNH WINDOWS XP
I.
I.
GIỚI THIỆU WINDOWS XP
GIỚI THIỆU WINDOWS XP
1. Giới thiệu
Microsoft Windows XP, là hệ điều hành có tính chuyên nghiệp cao. Có thể
nêu một số tính năng mới của Windows XP như sau :
Tự động nhận biết các thiết bị phần cứng có chuẩn Plug and Play.
Cho phép làm việc với Mạng, Web, làm việc từ xa.
Hỗ trợ thành phần Multimedia tốt hơn (nghe nhạc, xem phim, games)
và cải tiến quản lý năng lượng.
Có thể tùy biến các thiết lập trên máy tính theo sở thích
2. Khởi động Windows XP
Mở Power để cấp điện, Windows XP tự khởi động. Có thể phải trả lời
Password khi đăng nhập nếu người dùng có xác lập password
Nếu nhấn phím F8 khi khởi động, một Menu hiện ra để chọn phương
thức khởi động phù hợp
• Start Windows normally : vào Windows XP bình thường
• Safe Mode : Khởi động Windows với cấu hình căn bản thay cho cấu
hình người sử dụng khai báo. Một số ứng dụng và chương trình có
thể không chạy được.Vẫn xuất hiện giao diện Windows XP và có
thể thay đổi một số cài đặt. Thông thường Windows XP tự động
chọn chế độ Safe mode nếu cấu hình hệ thống bị lỗi.
3. Kết thúc phiên làm việc với Windows XP
a. Quy ước
Phải kết thúc Windows theo quy trình nêu dưới đây.
Quy trình gồm 2 bước : Mở hộp thoại Turn Off và chọn cách kết thúc.
b. Mở hộp thoại Turn Off
Dùng Menu
• Click nút Start trên Taskbar hay nhấn tổ hợp phím Ctrl+ESC (nhấn giữ
phím Ctrl, nhấn phím ESC rồi thả cả hai phím) để mở Start Menu.
Giáo trình tin học căn bản
6
• Tiếp theo, click mục Turn Off Computer trong Start Menu (hay chọn
mục này và ENTER).
Dùng tổ họp phím tắt
Nếu không có ứng dụng nào đang chạy : Nhấn tổ hợp phím Alt+F4
(Nhấn giữ phím ALT rồi gõ phím F4) để mở hộp thoại Turn Off
c. Chọn cách kết thúc
Click một trong các mục trong hộp thoại TURN OFF
Turn off : Kết
thúc chầu làm việc và
tắt máy.
Restart : Khởi động
lại máy.
Standby : Chế độ chờ.
Máy tính vẫn duy trì
một năng lượng nhỏ
nhưng màn hình, đĩa
cứng đều ngưng hoạt
động.
Nếu click nút Cancel hay nhấn phím ESC : đóng hộp thoại và trở lại màn
hình làm việc của Windows.
II.
II.
MÀN HÌNH LÀM VIỆC CỦA WINDOWS XP
MÀN HÌNH LÀM VIỆC CỦA WINDOWS XP
Màn hình ban đầu của WindowsXP, theo mặc định, gồm : Màn hình nền, các
Biểu tượng (Icon) và thanh công việc (Taskbar).
1. Màn hình nền
Màn hình nền (Desktop) là phần nền chứa các cửa sổ, hộp thoại, Icon.
Giáo trình tin học căn bản
7
Giáo trình tin học căn bản
8
2. Các Icon (biểu tượng)
Icon (biểu tượng) trên màn hình nền biểu thị cho đối tượng dùng để
khởi động nhanh đối tượng đó (một ứng dụng, mở một thư mục hay
tập tin).
Icon cũng có thể là một lối tắt (Shortcut
Icon) được tạo để làm phương tiện để kích
hoạt đối tượng mà lối tắt đại diện. Icon loại
này thường có dấu mũi tên ở góc dưới phải. Việc hiệu chỉnh Shorcut
Icon không làm ảnh hưởng đến đối tượng mà lối tắt đại diện.
Tùy theo cách thiết lập, có thể phân chia Icon làm 3 loại :
a. Do Windows thiết lập
My Computer : Duyệt nhanh qua các tài nguyên máy tính (Ổ đĩa
mềm, đĩa cứng, ổ đĩa CD-Rom, máy in, …v.v.).
My Documents : Truy cập nhanh vào thư mục Documents.
NetWork Places : Xem các tài nguyên trên mạng, nếu máy được kết
nối mạng (mạng nội bộ).
Internet Explorer : Mở nhanh trình duyệt web của Microsoft.
Recycle Bin : Lưu các đối tượng bị xóa, có thể dùng để khôi
phục lại.
b. Do ứng dụng tạo ra khi cài đặt
Nhiều ứng dụng, khi cài đặt lên máy tính, sẽ tự lập các Shortcut Icon trên
Desktop để giúp khởi động nhanh.
c. Do người sử dụng thiết lập
Người sử dụng có thể lập các Shortcut Icon để thao tác nhanh với thư mục, tập
tin hay ứng dụng.
3. Task bar (thanh công việc)
Mặc nhiên, Taskbar được đặt ở dưới màn hình. Taskbar còn gọi là thanh công việc là cơ
sở để tương tác với Windows XP.
Giáo trình tin học căn bản
9
Vùng Quick Launch
Vùng chứa nút tên chương trình
Nút START
ACDSee.lnk
MSDN Library - January 2000.lnk
Từ trái sang phải gồm :
Nút Start : Dùng để mở Start Menu;
Quick Launch : chứa các biểu tượng ứng dụng. Dùng để khởi động
nhanh ứng dụng.
Nút cửa sổ : chứa các nút tên chương trình đang mở .
Notification (Vùng thông báo) :Phụ thuộc vào công việc mà một số vật
chỉ dẫn (Indicator) khác có thể xuất hiện trong vùng thông báo
(Notification area). Chẳng hạn hình máy in đại diện cho công việc in
ấn, hình cái loa đại diện cho âm thanh, hình cục pin đại diện cho năng
lượng trên máy tính xách tay. Ngoài ra còn có các icon một số ứng
dụng đặc biệt (thường liên quan hệ thống hay thường trú). Tại một
đầu của Taskbar là đồng hồ. Để thay đổi chỉ cần double-click vào
đồng hồ hay bất kỳ vật chỉ dẫn nào.
III.
III.
CÁC THAO TÁC CƠ BẢN TRÊN MÀN HÌNH DESKTOP
CÁC THAO TÁC CƠ BẢN TRÊN MÀN HÌNH DESKTOP
1. Các thao tác chuột (mouse)
Chuột là thiết bị được nối vào máy tính dùng để định vị tiêu điểm và
thực hiện các thao tác cơ bản trong quá trình làm việc với ứng dụng.
Trên chuột có hai cơ bản là nút phải nút trái. (Một số loại chuột còn có
thêm một vài nút chức năng khác, chẳng hạn như: con lăn).
Các từ thường dùng để chỉ thao tác chuột (dùng cho thuận tay phải)
Thao tác Ý nghĩa
Click hay click trái (Click) Nhắp và thả nút chuột trái
Click phải (Right click) Nhắp và thả nút chuột phải.
Trỏ (Point) Di chuyển cho trỏ chuột chỉ lên mục muốn sử dụng
Click đôi (Double click) Nhắp và thả nhanh 2 lần bằng nút trái.
Rê / kéo (Drag) Di chuyển chuột trong khi giữ nút chuột.
Giáo trình tin học căn bản
10
Bình thường, con trỏ chuột xuất hiện trên màn hình dưới dạng mũi tên.
Con trỏ chuột thay đổi hình dạng tùy theo nội dung công việc.
Các hình dáng trỏ chuột thường gặp như sau :
Hình dáng Ý nghĩa
- Trỏ chuột – Chọn
- Hiển thị Help.
- Đang làm việc ở mặt sau.
- Bận
- Chèn văn bản.
- Vùng không giá trị
- Điều chỉnh chiều cao
- Điều chỉnh chiều ngang
- Điều chỉnh theo đường chéo
- Điều chỉnh theo đường chéo
- Di chuyển
2. Thao tác với Icon
a. Chọn Icon
Chọn một Icon
• Muốn thao tác với Icon nào thì chọn Icon đó.
• Chọn một Icon : Click Chuột vào Icon hoặc nhấn phím ký tự đầu của
tên Icon (nếu Desktop đang nhận tiêu điểm)
• Khi có một Icon đang chọn, có thể dùng phím mũi tên để chuyển sang
Icon khác.
• Icon được chọn sẽ đảo màu.
Chọn nhiều Icon
• Chọn liên tục
Dùng chuột vẽ một hình chữ nhật bao quan các Icon muốn chọn
hoặc chọn Icon đầu - nhấn giữ Shift - chọn Icon cuối.
hoặc chọn Icon đầu - nhấn giữ Shift - dùng phím mũi tên để mở
rộng vùng chọn
• Chọn không liên tục : Phối hợp với phím Ctrl và click chuột
• Bỏ chọn
Giáo trình tin học căn bản
11
Click vào vùng trống trên màn hình nền.
b. Sắp xếp Icon
Sắp xếp tự động
• Bật chế độ sắp xếp tự động
Click phải lên vùng trống Desktop
Chọn Arrange Icons by trên Menu tắt
Click mục AutoArrange trên Menu tắt cấp 2 để đánh dấu chọn
mục này (Bỏ chọn : Tắt sắp xếp tự động)
Khi sắp xếp tự động các Icon được xếp phía cạnh trái màn hình
• Thay đổi cách sắp xếp
Chọn một trong 4 mục : Name ( theo tên) Size (theo kích thước), Type
(theo loại) và Modified (theo hiệu đính)
Sắp xếp tùy chọn
• Tắt chế độ sắp xếp tự động
• Sắp xếp : Rê Icon đến vị trí mới trên Desktop
c. Xóa Icon
Chọn Icon muốn xóa và nhấn phím Delete (Trả lời Yes nếu Windows
yêu cầu xác nhận).
Có thể xóa các Icon do WindowsXP thiết lập.
• Khi xóa các Icon này, hộp thoại cảnh báo hiển thị
Giáo trình tin học căn bản
12
• Hiển thị lại Icon do Windows thiết lập đã bị xóa
Cách 1: Mở Control Panel Appearance and Themes Change
the Desktop Background Phiếu Desktop click nút
Customize Desktop.
Cách 2: click chuột phải vào Desktop chọn Properties chọn
phiếu Desktop click nút Customize.
Trong hộp thoại Desktop Items, chọn phiếu General.
Tại phần Desktop Icons, đánh dấu chọn Icon muốn hiển thị.
Giáo trình tin học căn bản
13
d. Đổi tên Icon
Cách 1: Click phải Icon chọn lệnh Rename trong Menu tắt (Hay
chọn Icon và nhấn phím F2) nhập tên mới và Enter.
Cách 2: Click chọn Icon cần đổi tên, sau đó click vào phần tên nhập
tên mới và Enter.
Icon không có lệnh Rename : Windows không cho đổi tên theo cách
trên (ví dụ : Recycle Bin)
e. Đổi biểu tượng của ICON
Đổi biểu tượng của Shorcut Icon
• Click phải Shortcut muốn thay đổi biểu tượng - Chọn mục Properties
• Trong hộp thoại Properties, click nút Change Icon
• Trong hộp thoại Change Icon
Chọn một Icon khác đang hiển thị trong hộp.
Hoặc click Browse để chọn tập tin chứa Icon (tập tin chứa Icon
của Windows: shell32.dll, moricons.dll trong thư mục System32,
...v.v.)
Đổi biểu tượng của Icon hệ thống
• Các Icon hệ thống trên desktop là My computer, My Documents,
Recycle Bin, My Network Places.
• Thay đổi biểu tượng :
Mở hộp thoại Desktop Items như nêu trên
Trong khung các Icon, chọn Icon muốn thay đổi
Click nút Change Icon và thực hiện quy trình thay đổi biểu tượng
như nêu trên.
f. Dùng Icon, Shortcut Icon để mở thư mục, tập tin hay chạy ứng
dụng
Cách 1
• Chọn Icon của đối tượng muốn mở rồi thực hiện một trong các cách
sau : nhấn ENTER, hay DbClick Icon, hay click phải và chọn Open
• Kết quả :
Nếu đối tượng là Thư mục : Mở Thư mục trong cửa sổ đơn
(không chia Panel)
Giáo trình tin học căn bản
14
Nếu đối tượng là tập tin tài liệu (tạo bởi một ứng dụng) : Ứng
dụng tương ứng được mở cùng với tài liệu.
Nếu Windows không nhận dạng được ứng dụng tương ứng thì hộp
thoại OPEN WITH được mở để người dùng chỉ định ứng dụng
cần mở.
Nếu là một tập tin chương trình thì chương trình được khởi động.
Cách 2 : Click phải vào Icon và chọn mục Explore
Thư mục được mở trong cửa sổ có chia Panel (Cửa sổ Explorer).
Nếu không có mục lệnh này thì đối tượng của Icon không phải Thư mục
3. Thao tác với Taskbar
a. Di chuyển Taskbar
Trỏ chuột vào vùng trống của Taskbar - nhấn giữ nút chuột và rê.
Taskbar có thể đặt tại một trong 4 cạnh của màn hình nền.
b. Thay đổi bề rộng của Taskbar
Trỏ chuột vào biên Taskbar và rê. Bề rộng tối đa của Taskbar là ½ chiều
tương ứng của màn hình. Bề rộng tối thiểu tương đương một đường gạch
c. Xác lập các thuộc tính Taskbar
Mở hộp thoại Taskbar and Start Menu Properties
Click phải vào vùng trống của Taskbar hay nút Start - chọn Properties
Giáo trình tin học căn bản
15
Xác lập
Chọn phiếu Taskbar trên hộp thoại Taskbar and Menu Properties và xác
lập các mục chọn.
• Mục Taskbar appearance
Lock the Taskbar : Khóa Taskbar
Autohide the Taskbar : Tự động ẩn khi không trỏ chuột vào
Taskbar
Keep the Taskbar on top of the other windows : Taskbar luôn nằm
các cửa sổ khác
Group similar taskbar button : Gom nhóm các chương trình cùng
loại thành một nút duy nhất. Để chọn chương trình bấm vào nút
đó rồi mới chọn được chương trình..
Show quick launch : Hiển thị phần quick launch
• Mục Notification area
Show the clock : Hiển thị thời gian trên Notification
Hide the inactive Icon : Ẩn các icon không hoạt động
Giáo trình tin học căn bản
16
IV.
IV.
CỬA SỔ – HỘP THOẠI
CỬA SỔ – HỘP THOẠI
1. Cửa sổ (Window)
a. Cửa sổ ứng dụng và cửa sổ tài liệu :
Phân biệt cửa sổ ứng dụng và cửa sổ tài liệu.
Cửa sổ ứng dụng:
Mỗi chương trình ứng dụng hoạt động trong một cửa sổ riêng. Cửa sổ
này được gọi là cửa sổ chương trình hay cửa sổ ứng dụng
(Application Window).
Đóng cửa sổ ứng dụng là đóng chương trình chạy trong cửa sổ đó.
Cửa sổ tài liệu :
Một ứng dụng có thể cho mở nhiều tài liệu. Mỗi tài liệu mở trong cửa sổ
riêng gọi là Cửa sổ tài liệu (Document Window) và nằm trong Cửa sổ
ứng dụng.Một vài ứng dụng chỉ cho phép làm việc với một tài liệu.
Trong trường hợp này, tài liệu được đặt chung trong cửa sổ ứng dụng.
b. Các thành phần chính của Cửa sổ :
Một cửa sổ thường gồm các thành phần sau đây
Giáo trình tin học căn bản
17
Title bar (Thanh tiêu đề) :
Ở đỉnh Cửa sổ và gồm :
• Hộp điều khiển : Mang biểu tượng của ứng dụng và có chức năng
như một Control Menu Box (Hộp điều khiển :
điều chỉnh kích thước, di chuyển, đóng cửa sổ)
• Tên tiêu đề : tên ứng dụng (cửa sổ chương trình) hoặc tên tài
liệu (cửa sổ tài liệu). Trường hợp cửa sổ tài liệu
được phóng to tối đa thì tên cửa sổ tài liệu được
gắn bên cạnh với tên ứng dụng trên thanh tiêu
đề.
• Đầu bên phải : Là nhóm các nút điều điều khiển gồm :
Nút Minimize : Dùng thu nhỏ cửa sổ. Cửa sổ không còn
hiển thị trên Desktop (chỉ còn nút tên trên
Taskbar).
Nút Maximize : Dùng phóng to tối đa của sổ (chiếm toàn
màn hình). Khi Cửa sổ dược phóng to tối đa,
nút này trở thành nút Restore . Click nút
Restore để trở lại trạng thái kích thước trước
khi phóng to toàn màn hình của cửa sổ.
Close : Dùng để đóng cửa sổ.
Giáo trình tin học căn bản
18
Thanh thực đơn – thanh menu (Menu Bar)
Gồm các nhóm lệnh của chương trình ứng dụng (có trong cửa sổ ứng
dụng), thường bắt đầu từ nhóm lệnh File và kết thúc bởi nhóm lệnh
Help.
Vùng tài liệu (Document Area)
• Còn gọi là vùng làm việc (Work Area) làì Vùng lớn nhất của Cửa sổ và
dùng để làm việc với ứng dụng.
• Với những ứng dụng có thiết kế các cửa sổ tài liệu riêng thì vùng tài
liệu chỉ có ở cửa sổ tài liệu (không có trên cửa sổ ứng dụng).
Các thành phần khác
• Border : (Viền cửa sổ) dùng để điều chỉnh kích thước cửa sổ
(khi không ở tình trạng phóng to, thu nhỏ)
• Status bar : (Thanh trạng thái) - thường ở cuối cửa sổ và dùng để
hiển thị các trạng thái trong quá trình làm việc với ứng dụng, tài
liệu (như trạng thái ghi chèn ghi đè, số trang tài liệu, toạ độ mouse
hay đối tượng, ...v.v.).
• Toolbar : (Thanh dụng cụ) - gồm các biểu tượng của các lệnh
thường dùng của ứng dụng nhằm giúp thao tác nhanh bằng Mouse
với các lệnh này.
• Scrollbar : (Thanh trượt) - gồm có thanh trượt dọc và thanh trượt
nagng Dùng cuốn trôi màn hình để làm việc với phần tài liệu bị
che khuất.
• Ruler : (Thước) dùng để thiết lập các số đo trên tài liệu. Có thể
có thước dọc và thước ngang.
Thao tác trên Cửa sổ
• Di chuyển
Cửa sổ chỉ di chuyển được khi không phóng to tối đa (toàn màn
hình) hay thu nhỏ tối thiểu (chỉ còn nút tên trên Taskbar).
Rê thanh tiêu đề.
hoặc mở Control Menu Box (Alt + Spacebar hay click phải thanh
tiêu đề), chọn Move rồi dùng phím mũi tên để di chuyển. Nhấn ENTER
khi đạt vị trí mong muốn.
• Phóng to thu nhỏ
Click vào nút phóng to thu nhỏ.
hay click đôi thanh tiêu đề : Phóng to hay phục hồi.
Giáo trình tin học căn bản
19
hoặc mở Control Menu và click vào lệnh tương ứng.
• Điều chỉnh kích thuớc :
Chỉ có thể điều chỉnh khi Cửa sổ chưa được phóng to (Maximize)
Trỏ mouse vào viền cửa sổ (trỏ mouse biến thành mũi tên hai đầu)
và Rê. Khi đạt kích thước : thả mouse;
hoặc mở Control Menu Box, chọn Size rồi dùng phím mũi tên để
điều chỉnh. nhấn ENTER khi đạt kích thước mong muốn..
• Cuộn màn hình cửa sổ
Click vào nút tam giác của thanh trượt hay rê nút trượt.
• Mở Control Menu Box :
Cửa sổ chương trình : click vào thanh tiêu đề hay nhấn tổ hợp
phím Alt-Spacebar.
Cửa sổ tài liệu : click góc trên trái cửía sổ hay nhấn tổ hợp phím
Alt+Gray trừ (-).
• Đóng cửa sổ
Ngoài việc đóng cửa sổ theo quy ước của ứng dụng, có thể dùng các cách
chung như sau :
Click vào nút Close
Hoặc mở Control Menu Box và chọn Close
Hoặc nhấn tổ hợp phím Alt+F4 để đóng Cửa sổ chương trình.
Hoặc click phải vào nút chương trình trên Taskbar và chọn Close.
Hoặc Menu File - Exit hay Close (Menubar của ứng dụng)
2. Hộp thoại (Dialog box)
a. Khái niệm :
• Hộp thoại có dáng dấp tương tự như Cửa sổ và dùng để trao đổi thông
tin giữa người dùng với chương trình ứng dụng.
• Một hộp thoại có thể có nhiều phiếu (Tab), mỗi phiếu có nội dung
riêng.
• Di chuyển đến các phiếu : Click mouse vào phiếu muốn làm việc hoặc
kích hoạt tên phiếu hiện hành (phím Tab) và di chuyển bằng phím mũi tên đến
phiếu cần làm việc.
• Tùy theo chức năng, mỗi hộp thoại được thiết kế với các thành phần
riêng.
Giáo trình tin học căn bản
20
• Để di chuyển đến các thành phần trong hộp thoại, dùng phím Tab hay
click mouse vào thành phần muốn làm việc.
b. Các thành phần cơ bản của hộp thoại
Các thành phần thường có trên hộp thoại gồm :
• Command Button (Nút lệnh)
Công dụng : Thực hiện một công việc ngay tức thì.
Cách sử dụng : Click mouse vào nút lệnh hoặc dùng nút TAB di
chuyển đến nút lệnh và nhấn ENTER.
• Text Box (Hộp văn bản)
Công dụng : Để người dùng nhập văn bản từ bàn phím.
Cách sử dụng : Click vào Text Box hoặc dùng nút TAB di
chuyển đến Text Box (Điểm nháy hiện trên hộp
văn bản) và nhập nội dung.
• List Box, Combo Box (Hộp danh sách - Hộp Combo)
Công dụng : Chứa sẵn danh sách các mục chọn. Tùy loại hộp,
có thể chọn nhiều mục hay chỉ được chọn một
mục trong danh sách.
Giáo trình tin học căn bản
TextBox
TextBox
Option
button
Option
button
Combo
Box
Combo
Box
Check
Box
Check
Box
Command Button
Command Button
Spinner
Spinner
21
Cách sử dụng : Click vào nút mũi tên và chọn mục tương ứng.
Cách chọn nhiều mục :
Nhấn phím Shift + click mouse : chọn nhiều mục liên tục.
Nhấn phím Ctrl + click mouse : chọn nhiều mục không
liên tục.
• Check Box (Hộp kiểm)
Công dụng : Là một nhóm gồm từ mộüt đến nhiều hộp và dùng
để thực hiện việc chọn lựa.
Tại một thời đểm, có thể :
- không có hộp kiểm nào được chọn
- hoặc có từ một đến nhiều hộp kiểm được chọn.
Cách sử dụng : Click Check Box hoặc dùng phím TAB di
chuyển đến Check Box và nhấn phím Spacebar để
chọn hay bỏ chọn.
• Option Button (Nút lựa chọn)
Công dụng : Là mội nhóm gồm ít nhất 2 nút và dùng để thực
hiện việc chọn lựa. Tại một thời điểm, có một và
chỉ một nút option trong nhóm được chọn.
Cách sử dụng : Click vào Option button hoặc dùng nút TAB di
chuyển đến Option button và nhấn phím Spacebar.
• Increasing – Decreasing Box (Spinner) (Ô tăng giảm)
Công dụng : Dùng để tăng hay giảm giá trị của mục tương ứng.
Cách sử dụng : Click vào nút tăng giảm (Nút mũi tên) hoặc nhập
trực tiếp giá trị vào ô.
V.
V.
KHẢO SÁT VỀ START MENU VÀ MENU
KHẢO SÁT VỀ START MENU VÀ MENU
1. Khảo sát Start Menu
a. Công dụng
Start Menu là menu chứa mọi thứ để bắt đầu sử dụng Windows.Tùy
vào máy và các tùy chọn được chọn mà menu này có các mục khác
nhau.
Mở Start Menu : Bằng 1 trong 3 cách
• Click nút Start trên Task bar
Giáo trình tin học căn bản
22
• Nhấn tổ hợp phím Ctrl+ESC.
• Nhấn nút Windows (nút có hình lá cờ)
trên bàn phím.
Click mục lệnh muốn thao tác (hoặc di
chuyển vệt sáng đến mục chọn và
ENTER)
Khi mục lệnh có dấu tam giác bên phải :
mở tiếp Menu con.
b. Một số lệnh chính trong start menu :
All Program : Toàn bộ danh sách các chương trình có thể chạy.
Internet : Mở trình duyệt Web của Microsoft.
E-mail : Mở chương trình quản lý email.
My Documents : Mở nhanh thư mục document (tài liệu).
My recent documents : Mở nhanh 15 tài liệu mới nhất.
My Pictures : Mở nhanh thư mục picture (hình ảnh).
My Music : Mở nhanh thư mục Music (nhạc).
My Computer : Xem các tài nguyên trên máy.
My Network Places : Xem các tài nguyên trên mạng nội bộ (nếu máy
có kết nối mạng).
Control Panel : Thay đổi cách nhìn và cách là việc của Windows.
Printer and Faxes : Xem, thay đổi các thiết lập về máy in; cài đặt
máy in; lấy thông tin về tài liệu đang in.
Help and Support : Mở phần trợ giúp của Windows.
Search : Tìm kiếm tập tin, thư mục, hoặc một máy trên
mạng.
Giáo trình tin học căn bản
23
Run : Chạy một chương trình của MS-DOS hoặc
Windows, mở folder, và kết nối đến các tài nguyên
của mạng bằng câu lệnh.
c. Thay đổi thứ tự các mục trên Start Menu
Trỏ vào mục lệnh cần di chuyển : Rê đến vị trí mới trên Start Menu.
d. Thay đổi dạng hiển thị Start Menu theo các phiên bản trước
Mở hộp thoại Taskbar and Start Menu Properties - Chọn phiếu Start
Menu
Click chọn mục Classic Start Menu
2. Khảo sát Menu
Menu là tập hợp nhóm lệnh liên quan đến một tác vụ hay công việc và
là phương tiện dùng để thao tác với chương trình ứng dụng. Khi được
mở, Menu hiển thị danh sách các mục lệnh. Mỗi lệnh tương ứng với
tác vụ riêng.
Menu Bar là tập hợp các Menu thành một thanh ngang và thường được
đặt ở đỉnh cửa sổ chương trình ứng dụng.
Để làm việc với mục lệnh trên Menu bar : Kích hoạt Menubar (nhấn
phím Alt), chọn mục menu tương ứng và ENTER hay click mouse lên
tên Menu.
Chọn một lệnh trong Menu
• Dùng mouse hay phím mũi tên di chuyển vệt sáng qua các lệnh. Lệnh
được chiếu sáng là lệnh được chọn.
• Muốn thực hiện một lệnh : Click vào tên lệnh hay đưa vệt sáng đến tên
lệnh ấy và nhấn phím ENTER.
Lệnh trong Menu có thể có các đặc tính như sau
Đặc tính Diễn giải
Dấu 3 chấm (…) Khi chọn, một hộp thoại khác xuất hiện tiếp theo.
Dấu tam giác Menu con xuất hiện tiếp theo
Lệnh mờ Lệnh không có tác dụng.
Phím tắt Một phím hay tổ hợp phím dùng thực hiện lệnh mà không cần
Menu.
Dấu kiểm tra Mở hoặc tắt một đặc tính.
Dấu tròn Chọn hoặc không chọn một tính năng.
Đường mờ Separator : Đường phân cách các nhóm trong Menu
Giáo trình tin học căn bản
24
VI.
VI.
Khởi động và thoát một chương trình :
Khởi động và thoát một chương trình :
1. Khởi động một chương trình :
Cách 1 : Click vào Menu Start,
chỉ đến mục All Program, chỉ
đến nhóm chương trình sau đó
click vào chương trình cần
chạy
Cách 2 : Nhấp đôi vào biểu
tượng (icon) của chương trình
trên desktop (nếu có)
Cách 3 : Bấm vào biểu tượng (icon) của chương trình trên thanh
quicklauch (nếu có).
2. Thoát khỏi chương trình :
Cách 1 : Vào menu File của chương trình, chọn Exit.
Cách 2 : Click vào nút (Close) ở góc phải trên cửa sổ.
3. Chuyển đổi giữa các chương trình :
Windows cho phép mở nhiều chương trình cùng lúc. Để chuyển qua lại giữa
các chương trình
Click chuột vào nút chương trình trên Taskbar
hoặc dùng tổ hợp phím Alt+Tab
hoặc click vào cửa sổ chương trình (nếu nhìn thấy)
4. Cửa sổ chương trình ứng dụng
Mỗi chương trình ứng dụng có thiết kế riêng cho nội dung cửa sổ
chương trình và cửa sổ tài liệu. Tuy nhiên, hình thức và các hoạt động
cơ bản vẫn do Windows quản lý (giữ các tính chất thống nhất
chung) : phóng to thu nhỏ, di chuyển, điều chỉnh kích thước,…v.v.
Tại mỗi thời điểm, chỉ có một cửa sổ chương trình ứng dụng ở trong
tình trạng hiện hành (các ứng các ứng dụng khác đã được mở vẫn tồn
tại và hoạt động ở mặt hậu - background) .
Giáo trình tin học căn bản
25