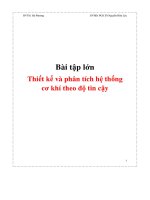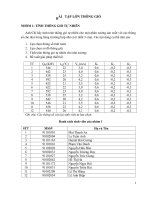Bài tập lớn Scada - Thiết kế hệ thống đèn giao thông dùng PLC S7-200 và WinCC
Bạn đang xem bản rút gọn của tài liệu. Xem và tải ngay bản đầy đủ của tài liệu tại đây (12.53 MB, 39 trang )
BỘ CÔNG THƯƠNG
TRƯỜNG ĐẠI HỌC CÔNG NGHIỆP TPHCM
KHOA CÔNG NGHỆ ĐIỆN TỬ
------------
BÀI TẬP LỚN SCADA
Đề tài:
THIẾT KẾ HỆ THỐNG ĐÈN GIAO THÔNG
DÙNG PLC S7-200 VÀ WINCC
SVTH : Trần Duy Hưng
MSSV: 10370231
Lớp
: DHDT6ALT
------ HCM 6/2012 ------
Thiết kế hệ thống đèn giao thông thông minh
DỰ ÁN HỆ THỐNG ĐÈN GIAO THÔNG
THÔNG MINH
1. Nội dung dự án
1.1. Yêu cầu
Điều khiển hệ thống đèn giao thông thông minh theo yêu cầu:
Từ 23h đêm đến 5h sáng đèn vàng nhấp nháy
Từ 5h sáng đến 23h đêm đèn hoạt động theo quy định sau:
Đèn xanh ở đường thứ nhất sang 30s, đèn vàng sáng trong 5s.
Đèn xanh ở đường thứ hai sáng trong 35s, đèn vàng sáng trong 5s.
Khi đèn xanh bên đường 1 sáng thì khơng cho phép đi bộ (đèn đi bộ đỏ). Khi đèn
chuyển đèn đỏ thì cho phép đi bộ (đèn đi bộ xanh). Khi đèn chuẩn bị chuyển từ
đỏ sang xanhthì đèn xanh dành cho người đi bộ sẽ sẽ nhấp nháy với chu kì 1s để
báo hiệu đèn đi bộ sắp chuyển sang đỏ để người đi bộ dừng qua đường (trong
vòng 5s).
Tương tự với đèn dành cho người đi bộ bên đường 2.
1.2. Lưu đồ giải thuật
BÀI TẬP LỚN SDACA
2
SVTH: TRẦN DUY HƯNG
Thiết kế hệ thống đèn giao thông thông minh
Start
Quay lai
S
5h<=t<=23h
SM 0.5
Đèn vàng 1
Đèn vàng 2
D
Đèn xanh1
Đèn ĐB xanh 2
Đèn ĐB đỏ1
Đèn đỏ 2
T37 (30s)
SM 0.5
Đèn vàng 1
T38 (5s)
Đèn xanh 2
Đèn ĐB xanh 1
Đèn ĐB đỏ2
Đèn đỏ 1
T39 (35s)
Đèn vàng 2
SM 0.5
T40 (5s)
Quay lai
S
Stop
BÀI TẬP LỚN SDACA
3
D
END
SVTH: TRẦN DUY HƯNG
Thiết kế hệ thống đèn giao thông thông minh
2. Thực hiện dự án
2.1. Lập trình PLC
Click đúp vào biểu tượng Step7 MicroWin trên màn hình Desktop hoặc vào
Start =>All Program file =>Simatic =>Step 7- MicroWin. Cửa sổ giao diện sẽ hiện
ra như sau:
Click vào File ->Save (hoặc nhấn Ctrl+S) để Save file. Ở cửa sổ hiện ra đặt tên
vào ô file name, chọn đường dẫn để lưu file ở ô Save in, sau đó nhần Save để lưu lại.
Từ giao diện chương trình click vào Symbol Table để đặt tên cho các biến
Click vào Program Block. Từ giao diện click đúp vào Bit logic, Compare,
Move, Integer Math để lấy ra các biến để thiết kế.
Ta được kết quả như sau:
Network 1
BÀI TẬP LỚN SDACA
4
SVTH: TRẦN DUY HƯNG
Thiết kế hệ thống đèn giao thông thông minh
Network 2
Network 3
Network 4
Network 5
BÀI TẬP LỚN SDACA
5
SVTH: TRẦN DUY HƯNG
Thiết kế hệ thống đèn giao thông thông minh
Network 6
Network 7
Network 8
Network 9
Network 10
BÀI TẬP LỚN SDACA
6
SVTH: TRẦN DUY HƯNG
Thiết kế hệ thống đèn giao thông thông minh
Network 11
Network 12
Network 13
Network 14
BÀI TẬP LỚN SDACA
7
SVTH: TRẦN DUY HƯNG
Thiết kế hệ thống đèn giao thơng thơng minh
Sau đó tiến hành lưu lại một lần nữa.
2.2.
PC Access
Mở PC Access
Click đúp vào biểu tượng trên màn hình Desktop hoặc vào Start ->Programs >Simatic ->S7-200 PC Access.
Giao diện PC Access hiện ra như sau:
Vào File ->Save (Hoặc Ctrl+S) để lưu file
BÀI TẬP LỚN SDACA
8
SVTH: TRẦN DUY HƯNG
Thiết kế hệ thống đèn giao thông thông minh
Gõ tên file muốn lưu (ví dụ là Dengiaothong), click Save để lưu file
Từ giao diện PC Access Click chuột phải vào MicroWin(COM1) chọn New PLC
Trong cửa sổ PLC Properties gõ tên vào mục Name (Ví dụ S7-200) rồi click OK
Ta được cửa sổ giao diện như hình dưới:
BÀI TẬP LỚN SDACA
9
SVTH: TRẦN DUY HƯNG
Thiết kế hệ thống đèn giao thông thông minh
Bây giờ ta sẽ đi đặt các Tag
Từ giao diện chương trình bấm chuột phải, chọn New ->Item…
Cửa sổ Item Properties hiện ra, đặt tên Start vào ô Name, địa chỉ vào I0.0 vào ơ
Address sau đó nhấn OK
BÀI TẬP LỚN SDACA
10
SVTH: TRẦN DUY HƯNG
Thiết kế hệ thống đèn giao thơng thơng minh
Ta có một Tag được thêm vào như sau:
Cách làm tương tự ta sẽ đặt các Tag khác cho chương trình điều khiển. Kết quả như
sau:
BÀI TẬP LỚN SDACA
11
SVTH: TRẦN DUY HƯNG
Thiết kế hệ thống đèn giao thơng thơng minh
Trong đó:
Kí hiệu
Địa chỉ Sơ lược
Start
I0.0
Khởi động hệ thống bằng tay
Stop
I0.1
Dừng hệ thống bằng tay
W_Start
M0.0
Khởi động hệ thống bằng Wincc
W_Stop
M0.1
Dừng hệ thống bằng Wincc
Xanh1
Q0.0
Đèn xanh đường 1
Xanh2
Q0.1
Đèn xanh đường 2
Vang1
Q0.2
Đèn vàng đường 1
Vang2
Q0.3
Đèn vàng đường 2
Do1
Q0.4
Đèn đỏ đường
Do2
Q0.5
Đèn đỏ đường 2
DBXanh1 Q0.6
Đèn xanh người đi bộ đường 1
DBXanh2 Q0.7
Đèn xanh người đi bộ đường 2
DBdo1
Q1.0
Đèn đỏ cho người đi bộ đường 1
DBdo2
Q1.1
Đèn đỏ cho người đi bộ đường 2
Sau khi đã tạo đầy đủ các Tag ta sẽ Save lại một lần nữa.
BÀI TẬP LỚN SDACA
12
SVTH: TRẦN DUY HƯNG
Thiết kế hệ thống đèn giao thông thông minh
2.3. Lập trình trên WinCC
2.3.1. Thiết kế giao diện
Click đúp vào biểu tượng SIMATIC WinCC trên màn hình Desktop hoặc vào
Start=>All Program file =>Siemens Automation =>SIMATIC =>WinCC
=>WinCC V7.0. Để tạo một Project mới ta làm như sau:
Từ giao diện chương trình click chuột vào File chọn New. Hộp thoại WinCC
Explorer xuất hiện, chọn mục Single-User-Project và nhấn OK để tạo Project mới.
Hộp thoại Create a New Project xuất hiện, tại mục Project Name đặt tên dự án
là Hethongdengiaothong. Trong khung Project Path chọn thư mục lưu Project vừa
tạo. Sau đó click vào Create
BÀI TẬP LỚN SDACA
13
SVTH: TRẦN DUY HƯNG
Thiết kế hệ thống đèn giao thông thông minh
Để chọn Driver, nhấp chuột phải vào mục Tag Management, chọn Add New
Driver từ menu đổ xuống:
Hộp thoại Add New Driver xuất hiện, chọn mạng để kết nối, với S7-200 chọn
OPC.chn =>Open
BÀI TẬP LỚN SDACA
14
SVTH: TRẦN DUY HƯNG
Thiết kế hệ thống đèn giao thông thông minh
Sau khi Add New Driver xong, click chuột phải vào OPC Groups chọn System
Parameter:
Sau khi cửa sổ OPC Item Managerhiện ra, chờ vài giây ta có hình như sau:
BÀI TẬP LỚN SDACA
15
SVTH: TRẦN DUY HƯNG
Thiết kế hệ thống đèn giao thông thông minh
Chọn Browse Server, cửa sổ Filter Criteria chọn Read access, Write access,
sau đó nhấn Next
Sau đó cửa sổ S7200.OPCServer hiện ra, chọn tất cả các Items sau đó click Add
Items:
BÀI TẬP LỚN SDACA
16
SVTH: TRẦN DUY HƯNG
Thiết kế hệ thống đèn giao thông thông minh
Sau khi Add Items trong của sổ New Conection hiện ra chọn OK:
Cửa sổ Add Tag hiện ra chọn Finish:
BÀI TẬP LỚN SDACA
17
SVTH: TRẦN DUY HƯNG
Thiết kế hệ thống đèn giao thơng thơng minh
Sau đó đóng cửa sổ S7200.OPCServer và cửa sổ OPC Item Manager.
Lúc này giao diện WinCC như sau:
Tiếp theo ta click chuột phải vào Graphic Designer chọn New Picture:
BÀI TẬP LỚN SDACA
18
SVTH: TRẦN DUY HƯNG
Thiết kế hệ thống đèn giao thông thông minh
Ở khung bên phải bấm chuột phải vào NewPdl0.pdl chọn Rename:
Sau khi đặt tên là Hethongdengiaothong ta có kết quả như sau:
BÀI TẬP LỚN SDACA
19
SVTH: TRẦN DUY HƯNG
Thiết kế hệ thống đèn giao thông thông minh
Click đúp vào Hethongdengiaothong.pdl ta có giao diện chương trình như sau:
Để mở thư viện ta vào View =>Library
BÀI TẬP LỚN SDACA
20
SVTH: TRẦN DUY HƯNG
Thiết kế hệ thống đèn giao thơng thơng minh
Để có các biểu tượng, hay các block... ta có thể lấy từGlobal Libraryhoặc sử dụng
các công cụ trong hộp công cụObject Plette để vẽ theo ý muốn
Dùng công cụ Polygon vẽ góc đường thứ nhất:
Sau đó click chuột Selection để chuyển con trỏ thành hình mũi tên. Từ giao diện màn
hình click chuột phải chọn Properties để đổi màu:
BÀI TẬP LỚN SDACA
21
SVTH: TRẦN DUY HƯNG
Thiết kế hệ thống đèn giao thông thông minh
Cửa sổ Object properties hiện click Effect. Cột Global color scheme chọn No.
Click Color chọn màu nền trong mục Background Color.
Sau đó tắt cửa sổ Object properties ta có hình như sau:
BÀI TẬP LỚN SDACA
22
SVTH: TRẦN DUY HƯNG
Thiết kế hệ thống đèn giao thông thông minh
Làm tương tự cho các góc cịn lại:
Để vẽ các góc lượn ta dùng công cụ Pie Segment hoặc Cicular Arc:
BÀI TẬP LỚN SDACA
23
SVTH: TRẦN DUY HƯNG
Thiết kế hệ thống đèn giao thông thông minh
Để vẽ vạch dành cho người đi bộ ta dùng công cụ Polygen và Line. Ta có hình như
sau:
Tiếp tục sử dụng công cụ trong Object Palette kết hợp với lấy từ Library ta có góc
đường thứ nhất như sau:
BÀI TẬP LỚN SDACA
24
SVTH: TRẦN DUY HƯNG
Thiết kế hệ thống đèn giao thông thông minh
Làm tương tự ta có góc thứ 2:
Góc thứ 3:
BÀI TẬP LỚN SDACA
25
SVTH: TRẦN DUY HƯNG