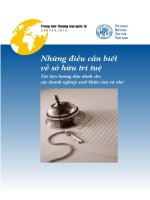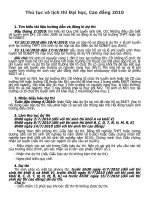giáo trình hướng dẫn sử dụng powerpoint 2010
Bạn đang xem bản rút gọn của tài liệu. Xem và tải ngay bản đầy đủ của tài liệu tại đây (22.09 MB, 325 trang )
010
Trang 1
010
Trang 2
Chương 1
Giới thiệu PowerPoint 2010
Nội dung
1.
2. Khng và thoát Microsoft PowerPoint 2010
3.
4.
5. Tùy bin thanh lnh truy cp nhanh
6. a s làm vic
7.
8.
9.
10. Xem bài thuyt trình c khác nhau
11. Xem cùng mt bài thuyt trình trong nhiu ca s
12.
13.
14.
15. H
010
Trang 3
1
1
owerPoint 2010 Microsoft Office 2010.
, Outlook -
nhân) nh
Khi :slide 35mm, phim chi
overhead, slide , ,
. PowerPoint
Do PowerPoint Microsoft Office 2010,
Excel
e,
1. 10
Office 2010, PowerPoint 2010
. G Ribbon thao tác cho
và
.
Ribbon mi
PowerPoint 2010 Ribbon
Tab . tab
ab
201Quick Access Toolbar (QAT -
Add to Quick Access Toolbar.
P
010
Trang 4
Transitions
Ngoài ra, nút Minimize the Ribbon
Ribbonc t chc li
Office
liên quan
mi
H tr làm vic cng tác
PowerPoint 2010 cho phép nhii cùng biên son hay hiu chnh bài thuyt trình mt cách
ng thi. Chúng ta có s dng máy ch SharePoint ca công ty hoc các trang web h tr ng
d bài thuyt trình. Khi có
th truy cp vào hiu chnh bài thuyt trình u chnh s ng b mt cách t ng.
Quick Access Toolbar
010
Trang 5
Nhii cùng làm vic trên mt bài thuyt trình
Nhóm các slide vào các phn trong bài thuyt trình
Nhóm các slide trong các bài thuyt trình ln thành các section s giúp vic quc d dàng
thun titìm kim ni dung. Khi nhii cùng tham gia biên son trên mt bài
thuyt trình thì vic phân chia công vic biên son theo section s mang li s thun ln rt
nhiu. Chúng ta có th t tên, in n và áp dng các hiu ng lên các section.
Chia bài thuyt trình thành nhiu section
010
Trang 6
Trn và so sánh ni dung ca các bài thuyt trình
Chúng ta có th so sánh ni dung các bài thuyt trình vi nhau và phi hp chúng li bng cách
s di Compare trong PowerPoint 2010. Chúng ta có th qun lý và la chn
nhi hoc hiu chnh mà mình mut trình cu
Compare s giúp chúng ta gi thng b các s hiu chnh trong nhiu phiên
bn ca cùng mt bài thuyt trình.
So sánh và phi hp ni dung trong các bài thuyt trình
H tr va son tho va chy thuyt trình trên cùng mt màn hình
Chi Reading View h tr cho vic son tho, tham kho các bài thuyt trình khác
hoc c các hiu n phim hoc âm thanh trên cùng mt màn hình.
Va son tho va xem Slide Show
010
Trang 7
Biên son bài thuyt trình mi lúc m
Vi tài khon Windows Live, chúng ta có th s dng các ng dng web PowerPoint, Word và
Excel min phí. Chúng ta có th biên son bài thuyt trình trc tuyn ngay trong trình duyt web.
Son tho bài thuyt trình bng Microsoft PowerPoint Web App
Nhúng , hiu chnh và xem video trong bài thuyt trình
Trong phiên bn PowerPoint 2010 h tr m n trong bài thuyt trình. C
th, chúng ta có th nhúng, ct xén áp dng các hiu nh dng lên các hình n
phim ngay trong bài thuyt trình.
Cắt xén video
t xén video trong PowerPoint 2010 giúp loi b các phn không cn thit và giúp
ni dung bài thuyt trình t
010
Trang 8
Ct xén video
Chèn video từ các nguồn trên mạng
Chèn video t các ngun trên mi bt ca PowerPoint 2010. Tp tin
video này có th do chúng ta ti lên các dch v trc tuyn hoc bc. Có
nhiu d, chia s video trc tuyn hoàn toàn miYahoo Video,
Mi tp tin video trên các trang này thông ng s n
mã dùng nhúng vào các trang web khác.Ví d, vi trang Yahoo Video, bn mã
n PowerPoint, bn nhn vào nút Video, chn Video from
Ti vùng trng ca ca s Insert Video From Online Video Site, bc
khi nãy vào. Xong, nhn video c chèn vào bài thuyt trình. Tuy
n video thì máy tính phi có kt ni Internet.
010
Trang 9
Chèn video t các ngun trên mng
Nhúng video
Nhn phim, bài nhc nhúng vào s tr thành mt thành phn ca bài thuyt trình.
Chúng ta khi phi bn tâm ti vic sao chép các tp tin này gi kèm theo bài thuyt trình. Ngoài
ra, PowerPoint còn cho phép xut bn bài thuynh dn có th chép ra
-mail hoc gi lên web.
Nhúng video vào bài thuyt trình
010
Trang 10
Chuyển bài thuyết trình sang định dạng video
nh dng bài thuynh dng video giúp vic chia s c d
dàng nh dng video vi nhiu mc chng hình nh khác
nhau t video cho các loi thit b n các video phân gii cao.
Xut bài thuyt trình sang video
Tích hp snh dng PDF/XPS
Phiên b tr t bn bài thuynh dng PDF/ XPS.
i dùng phi tt v cài váo máy. Phiên
bp snh dng PowerPoint sang PDF/ XPS.
Tích hp sut bn bài thuyt trình sang PDF/XPS
010
Trang 11
Chp nh màn hình
mi rt hay và thú v, nó giúp chúng ta có th chc các hình nh hin
t trình rt nhanh chóng và tin li.
Nút lnh Screenshot
Thêm nhiu hiu nh
Vi phiên bn PowerPoint 2010, bn có th áp dng nhiu hiu ng m thut khác nhau cho các
hình nh.
Các hiu ng m thut
Xóa các phn không cn thit trong hình
Mt tíi b sung vào PowerPoint 2010 cho phép loi b nn ca các hình
.
010
Trang 12
Loi b nn hình
H tr tùy bin Ribbon
Vi giao dii dùng thân thin giúp cho vic tùy bin thanh công c Ribbon d
bao gi ht.
Tùy bin Ribbon
010
Trang 13
Nâng cp SmartArt
SmartArt trong PowerPoint 2007
SmartArt
Nhiu hiu ng chuyn slide mi
PowerPoint 2010 b sung thêm nhiu hiu ng chuyn slide mc bit là các hiu ng
3-D rp mng.
Hiu ng chuyn slide 3-D
Sao chép hiu ng
Vic áp dng các hiu ng trên slide trong PowerPoint 2010 s nhanh
t nhiu nh công c sao chép hiu ng Animation Painter.
010
Trang 14
Sao chép hiu ng vi Animation Painter
ng cho các bài thuyt trình
Vi công c Compress Media, PowerPoint 2010 s n video, các âm thanh
nhúng trong bài thuyng bài thuyc nh
thun tic chia s và giúp cho vic trình chic t
Compress Media
Broadcast bài thuyt trình
Broadcast bài thuyt trình trc tin các khán gi t xa thông qua dch v Windows
Live hoc máy ch SharePoint ngay trong công ty. Khán gi có th theo dõi bài thuyt
trình trc tip thông qua trình duyn thoi.
010
Trang 15
Broadcast bài thuyt trình và xem bài thuyt trình trên trình duyt
Bin con tr chut thành con tr laser
Khi mun nhn mnh nhng n bin con
tr chut thành con tr laser bng cách gi phím Ctrl và nhp trái chut trong ch
Slide Show.
Con tr Laser
010
Trang 16
2. Khng và thoát Microsoft PowerPoint 2010
Khng PowerPoint 2010
Tùy theo phiên bn Windows mà b dng d
s khác nhau . Trong Windows XP, Windows Vista và Windows 7 thì ng dn truy
cc kh
1. T ca s Windows bn chn Start
2. Chn All Programs
3. Chn Microsoft Office
4. Nhp chut lên Microsoft Office PowerPoint 2010
Giao din chính c
Thoát PowerPoint
n, bn làm theo các cách sau :
Cách 1: Nhp vào nút Close ( ) góc trên cùng bên phi ca s PowerPoint, hoc
Cách 2: File chn Exit, hoc
Cách 3: Dùng t hp phím tt <ALT+F4>
Khi có s thay i trong ni dung bài thuyt trình mà bi thì PowerPoint s hin hp
thoi nhc nh bn.
Chn Save: s c khi thoát PowerPoint
010
Trang 17
Chn : s i
Chn Cancel hy lnh thoát PowerPoint
Hp thoi nhc nh bt trình
3.
PowerPoint
PowerPoint
Title bar):
Ribbon:
Quick Access toolbar
Title bar
Close
Maximize/Restore
Minimize
Outline
s
010
Trang 18
Quick Access Toolbar:
.
Minimize:taskbar;
taskbar ng.
Maximize/Restore:
Close:
.
:
Ribbon
Ribbon
File:Fileopen), save), in (print),
.
Home:
các
Insert:
(Tabs)
010
Trang 19
Design:
và c
TransitionsRibbon giúp
Animations:
Slide Show:
Review:
View:
010
Trang 20
Developer:
File | Options | Customize
Ribbon |Developer.
Add-Ins: PowerPoint.
-Ins
4.
PowerPoint 201
thích. M
.
010
Trang 21
Nhóm Presentation Views có các kiu hin th sau:
Normal: t nhibiên bài thuyt trình
Slide Sorter:
thuyt trình.
Notes Page:
Reading View: c bài thuyt trình trong giao din son tho
View trênRibbon
.
Normal
Slide Sorter
Slide Show
Reading View
010
Trang 22
Nhóm Master Views
Slide Master: thông tin v thit k kiu dáng, màu sc, font ch, b c
các slide
Handout Master: Thit lp các thông s cho các trang in handout u handout,
chiu ca các slide b trí trên handout, s slide trên mt trang in, sp xp v trí ca các
header, footer, hp hin th ngày tháng và s
Notes Master: Thit lp các thông s cho các trang in kèm thông tin ghi chú ca slide
Normal
Slide
Sorter
Reading
View
Slide
Show
010
Trang 23
Slide Master và Handout Master
Slide Show: Ngoài hai nhóm hin th trên, PowerPoint còn mt kiu hin th nc s dng
khi trình chiu bài thuyt trình gi là Slide Show. Slide Show l
c sp sp trong bài thuyt trình.
Phím tắt:
5. Tùy bin thanh lnh truy cp nhanh
QAT
Customize Quick Access Toolbar ( ) trên QAT
QAT.
QAT
010
Trang 24
theo
1. Office | Options
2. Chn Quick Access Toolbar
3. Choose commands from
Add >>
4. Customize
Quick Access ToolbarRemove.
5. QATResetvà chn Reset only Quick
Access Toolbar.
6. Show Quick Access Toolbar below the RibbonQAT
7. QATOK.
Tùy bin QAT
6. ca s làm vic
10
Fit Slide to
Current Window
010
Trang 25
Hp thai Zoom và thanh Zoom trên thanh trng thái
Ribbon | View | Zoom
<ALT + W + Q>.
7. T
C
View trên RibbonRulersShow.
Regional Settings trong Control Panel Windows.
M hp Zoom
ngang