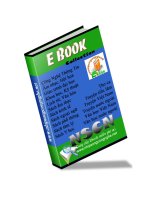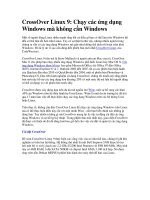redhat linux 9.0-customization guide
Bạn đang xem bản rút gọn của tài liệu. Xem và tải ngay bản đầy đủ của tài liệu tại đây (7.51 MB, 302 trang )
Red Hat Linux 9
Red Hat Linux Customization
Guide
Red Hat Linux 9: Red Hat Linux Customization Guide
Copyright © 2003 by Red Hat, Inc.
Red Hat, Inc.
1801 Varsity Drive
Raleigh NC 27606-2072 USA
Phone: +1 919 754 3700
Phone: 888 733 4281
Fax: +1 919 754 3701
PO Box 13588
Research Triangle Park NC 27709 USA
rhl-cg(EN)-9-Print-RHI (2003-02-20T01:08)
Copyright © 2003 by Red Hat, Inc. This material may be distributed only subject to the terms and conditions set forth in the
Open Publication License, V1.0 or later (the latest version is presently available at />Distribution of substantively modified versions of this document is prohibited without the explicit permission of the copyright
holder.
Distribution of the work or derivative of the work in any standard (paper) book form for commercial purposes is prohibited
unless prior permission is obtained from the copyright holder.
Red Hat, Red Hat Network, the Red Hat "Shadow Man" logo, RPM, Maximum RPM, the RPM logo, Linux Library,
PowerTools, Linux Undercover, RHmember, RHmember More, Rough Cuts, Rawhide and all Red Hat-based trademarks and
logos are trademarks or registered trademarks of Red Hat, Inc. in the United States and other countries.
Linux is a registered trademark of Linus Torvalds.
Motif and UNIX are registered trademarks of The Open Group.
Intel and Pentium are a registered trademarks of Intel Corporation. Itanium and Celeron are trademarks of Intel Corporation.
AMD, AMD Athlon, AMD Duron, and AMD K6 are trademarks of Advanced Micro Devices, Inc.
Netscape is a registered trademark of Netscape Communications Corporation in the United States and other countries.
Windows is a registered trademark of Microsoft Corporation.
SSH and Secure Shell are trademarks of SSH Communications Security, Inc.
FireWire is a trademark of Apple Computer Corporation.
All other trademarks and copyrights referred to are the property of their respective owners.
The GPG fingerprint of the key is:
CA 20 86 86 2B D6 9D FC 65 F6 EC C4 21 91 80 CD DB 42 A6 0E
Table of Contents
Introduction i
1. Changes to This Manual i
2. Document Conventions ii
3. More to Come v
3.1. Send in Your Feedback v
4. Sign Up for Support v
I. File Systems i
1. The ext3 File System 1
1.1. Features of ext3 1
1.2. Creating an ext3 File System 1
1.3. Converting to an ext3 File System 2
1.4. Reverting to an ext2 File System 2
2. Swap Space 5
2.1. What is Swap Space? 5
2.2. Adding Swap Space 5
2.3. Removing Swap Space 6
2.4. Moving Swap Space 7
3. Redundant Array of Independent Disks (RAID) 9
3.1. What is RAID? 9
3.2. Who Should Use RAID? 9
3.3. Hardware RAID versus Software RAID 9
3.4. RAID Levels and Linear Support 10
4. Logical Volume Manager (LVM) 13
5. Managing Disk Storage 15
5.1. Viewing the Partition Table 16
5.2. Creating a Partition 16
5.3. Removing a Partition 18
5.4. Resizing a Partition 19
6. Implementing Disk Quotas 21
6.1. Configuring Disk Quotas 21
6.2. Managing Disk Quotas 24
6.3. Additional Resources 25
II. Installation-Related Information 27
7. Kickstart Installations 29
7.1. What are Kickstart Installations? 29
7.2. How Do You Perform a Kickstart Installation? 29
7.3. Creating the Kickstart File 29
7.4. Kickstart Options 30
7.5. Package Selection 44
7.6. Pre-installation Script 45
7.7. Post-installation Script 47
7.8. Making the Kickstart File Available 48
7.9. Making the Installation Tree Available 49
7.10. Starting a Kickstart Installation 49
8. Kickstart Configurator 53
8.1. Basic Configuration 53
8.2. Installation Method 54
8.3. Boot Loader Options 55
8.4. Partition Information 56
8.5. Network Configuration 59
8.6. Authentication 60
8.7. Firewall Configuration 61
8.8. X Configuration 62
8.9. Package Selection 65
8.10. Pre-Installation Script 65
8.11. Post-Installation Script 66
8.12. Saving the File 68
9. Basic System Recovery 69
9.1. Common Problems 69
9.2. Booting into Rescue Mode 69
9.3. Booting into Single-User Mode 71
9.4. Booting into Emergency Mode 72
10. Software RAID Configuration 73
11. LVM Configuration 77
III. Network-Related Configuration 81
12. Network Configuration 83
12.1. Overview 84
12.2. Establishing an Ethernet Connection 84
12.3. Establishing an ISDN Connection 85
12.4. Establishing a Modem Connection 87
12.5. Establishing an xDSL Connection 88
12.6. Establishing a Token Ring Connection 90
12.7. Establishing a CIPE Connection 91
12.8. Establishing a Wireless Connection 92
12.9. Managing DNS Settings 94
12.10. Managing Hosts 95
12.11. Activating Devices 96
12.12. Working with Profiles 96
12.13. Device Aliases 98
13. Basic Firewall Configuration 101
13.1. Security Level Configuration Tool 101
13.2. GNOME Lokkit 104
13.3. Activating the iptables Service 107
14. Controlling Access to Services 109
14.1. Runlevels 109
14.2. TCP Wrappers 110
14.3. Services Configuration Tool 111
14.4. ntsysv 112
14.5. chkconfig 112
14.6. Additional Resources 113
15. OpenSSH 115
15.1. Why Use OpenSSH? 115
15.2. Configuring an OpenSSH Server 115
15.3. Configuring an OpenSSH Client 115
15.4. Additional Resources 120
16. Network File System (NFS) 121
16.1. Why Use NFS? 121
16.2. Mounting NFS File Systems 121
16.3. Exporting NFS File Systems 122
16.4. Additional Resources 126
17. Samba 127
17.1. Why Use Samba? 127
17.2. Configuring a Samba Server 127
17.3. Connecting to a Samba Share 132
17.4. Additional Resources 134
18. Dynamic Host Configuration Protocol (DHCP) 135
18.1. Why Use DHCP? 135
18.2. Configuring a DHCP Server 135
18.3. Configuring a DHCP Client 139
18.4. Additional Resources 140
19. Apache HTTP Server Configuration 141
19.1. Basic Settings 141
19.2. Default Settings 143
19.3. Virtual Hosts Settings 148
19.4. Server Settings 151
19.5. Performance Tuning 152
19.6. Saving Your Settings 153
19.7. Additional Resources 153
20. Apache HTTP Secure Server Configuration 155
20.1. Introduction 155
20.2. An Overview of Security-Related Packages 155
20.3. An Overview of Certificates and Security 157
20.4. Using Pre-Existing Keys and Certificates 157
20.5. Types of Certificates 158
20.6. Generating a Key 159
20.7. Generating a Certificate Request to Send to a CA 161
20.8. Creating a Self-Signed Certificate 162
20.9. Testing The Certificate 163
20.10. Accessing The Server 163
20.11. Additional Resources 164
21. BIND Configuration 165
21.1. Adding a Forward Master Zone 165
21.2. Adding a Reverse Master Zone 167
21.3. Adding a Slave Zone 169
22. Authentication Configuration 171
22.1. User Information 171
22.2. Authentication 172
22.3. Command Line Version 174
23. Mail Transport Agent (MTA) Configuration 177
IV. System Configuration 179
24. Console Access 181
24.1. Disabling Shutdown Via Ctrl-Alt-Del 181
24.2. Disabling Console Program Access 181
24.3. Disabling All Console Access 182
24.4. Defining the Console 182
24.5. Making Files Accessible From the Console 182
24.6. Enabling Console Access for Other Applications 183
24.7. The floppy Group 184
25. User and Group Configuration 185
25.1. Adding a New User 185
25.2. Modifying User Properties 186
25.3. Adding a New Group 187
25.4. Modifying Group Properties 187
25.5. Command Line Configuration 188
25.6. Explaining the Process 191
26. Gathering System Information 193
26.1. System Processes 193
26.2. Memory Usage 195
26.3. File Systems 196
26.4. Hardware 197
26.5. Additional Resources 199
27. Printer Configuration 201
27.1. Adding a Local Printer 202
27.2. Adding an IPP Printer 204
27.3. Adding a Remote UNIX (LPD) Printer 205
27.4. Adding a Samba (SMB) Printer 206
27.5. Adding a Novell NetWare (NCP) Printer 207
27.6. Adding a JetDirect Printer 208
27.7. Selecting the Printer Model and Finishing 209
27.8. Printing a Test Page 210
27.9. Modifying Existing Printers 211
27.10. Saving the Configuration File 213
27.11. Command Line Configuration 214
27.12. Managing Print Jobs 215
27.13. Sharing a Printer 217
27.14. Switching Print Systems 220
27.15. Additional Resources 220
28. Automated Tasks 223
28.1. Cron 223
28.2. Anacron 225
28.3. At and Batch 226
28.4. Additional Resources 228
29. Log Files 229
29.1. Locating Log Files 229
29.2. Viewing Log Files 229
29.3. Examining Log Files 230
30. Upgrading the Kernel 231
30.1. The 2.4 Kernel 231
30.2. Preparing to Upgrade 231
30.3. Downloading the Upgraded Kernel 232
30.4. Performing the Upgrade 233
30.5. Verifying the Initial RAM Disk Image 234
30.6. Verifying the Boot Loader 234
31. Kernel Modules 237
31.1. Kernel Module Utilities 237
31.2. Additional Resources 239
V. Package Management 241
32. Package Management with RPM 243
32.1. RPM Design Goals 243
32.2. Using RPM 244
32.3. Checking a Package’s Signature 249
32.4. Impressing Your Friends with RPM 250
32.5. Additional Resources 252
33. Package Management Tool 253
33.1. Installing Packages 253
33.2. Removing Packages 255
34. Red Hat Network 257
VI. Appendixes 261
A. Building a Custom Kernel 263
A.1. Preparing to Build 263
A.2. Building the Kernel 263
A.3. Building a Monolithic Kernel 266
A.4. Additional Resources 266
B. Getting Started with Gnu Privacy Guard 267
B.1. Configuration File 267
B.2. Warning Messages 268
B.3. Generating a Keypair 268
B.4. Generating a Revocation Certificate 270
B.5. Exporting your Public Key 271
B.6. Importing a Public Key 273
B.7. What Are Digital Signatures? 273
B.8. Additional Resources 274
Index 275
Colophon 285
Introduction
Welcome to the Red Hat Linux Customization Guide.
The Red Hat Linux Customization Guide contains information on how to customize your Red Hat
Linux system to fit your needs. If you are looking for a step-by-step, task-oriented guide for configur-
ing and customizing your system, this is the manual for you. This manual discusses many intermediate
topics such as the following:
• Setting up a network interface card (NIC)
• Performing a Kickstart installation
• Configuring Samba shares
• Managing your software with RPM
• Determining information about your system
• Upgrading your kernel
This manual is divided into the following main categories:
• Installation-Related Reference
• Network-Related Reference
• System Configuration
• Package Management
This guide assumes you have a basic understanding of your Red Hat Linux system. If you need
reference material which covers more basic issues such as configuring your desktop or playing audio
CD-ROMs, please refer to the Red Hat Linux Getting Started Guide. If you need more advanced
documentation such as an overview of the Red Hat Linux filesystem, please refer to the Red Hat
Linux Reference Guide.
HTML and PDF versions of the Red Hat Linux manuals are available on the Documentation CD and
online at />Note
Although this manual reflects the most current information possible, you should read the Red Hat
Linux Release Notes for information that may not have been available prior to our documentation
being finalized. They can be found on the Red Hat Linux CD #1 and online at:
/>1. Changes to This Manual
This manual has been expanded to include new features in Red Hat Linux 9 as well as topics requested
by our readers. Significant changes to this manual include:
Implementing Disk Quotas
This new chapter explains how to configure and manage disk quotas.
ii Introduction
Authentication Configuration
This new chapter explains how to use the Authentication Configuration Tool.
User Configuration
This chapter has been expanded to include the command line utilities for managing users and
groups as well as an explanation of what happens when a new user is added to the system.
Samba
This chapter has been expanded to include the new Samba Server Configuration Tool.
Printer Configuration
This chapter has been rewritten for the new Printer Configuration Tool interface, the new
GNOME Print Manager, and the new drag and drop printer icon on the panel.
Kickstart
The kickstart options have been updated to include a new option in Red Hat Linux 9, and the
Kickstart Configurator chapter has been updated to include a few new features.
Network Configuration
This chapter has been updated for the latest Network Administration Tool interface and fea-
tures.
Time and Date Configuration
This chapter has moved to the Red Hat Linux Getting Started Guide.
2. Document Conventions
When you read this manual, you will see that certain words are represented in different fonts, type-
faces, sizes, and weights. This highlighting is systematic; different words are represented in the same
style to indicate their inclusion in a specific category. The types of words that are represented this way
include the following:
command
Linux commands (and other operating system commands, when used) are represented this way.
This style should indicate to you that you can type the word or phrase on the command line
and press [Enter] to invoke a command. Sometimes a command contains words that would be
displayed in a different style on their own (such as filenames). In these cases, they are considered
to be part of the command, so the entire phrase will be displayed as a command. For example:
Use the cat testfile command to view the contents of a file, named testfile, in the current
working directory.
filename
Filenames, directory names, paths, and RPM package names are represented this way. This style
should indicate that a particular file or directory exists by that name on your Red Hat Linux
system. Examples:
The .bashrc file in your home directory contains bash shell definitions and aliases for your own
use.
The /etc/fstab file contains information about different system devices and filesystems.
Install the webalizer RPM if you want to use a Web server log file analysis program.
Introduction iii
application
This style indicates that the program is an end-user application (as opposed to system software).
For example:
Use Mozilla to browse the Web.
[key]
A key on the keyboard is shown in this style. For example:
To use [Tab] completion, type in a character and then press the [Tab] key. Your terminal will
display the list of files in the directory that start with that letter.
[key]-[combination]
A combination of keystrokes is represented in this way. For example:
The [Ctrl]-[Alt]-[Backspace] key combination will exit your graphical session and return you to
the graphical login screen or the console.
text found on a GUI interface
A title, word, or phrase found on a GUI interface screen or window will be shown in this style.
When you see text shown in this style, it is being used to identify a particular GUI screen or an
element on a GUI screen (such as text associated with a checkbox or field). Example:
Select the Require Password checkbox if you would like your screensaver to require a password
before stopping.
top level of a menu on a GUI screen or window
When you see a word in this style, it indicates that the word is the top level of a pulldown menu.
If you click on the word on the GUI screen, the rest of the menu should appear. For example:
Under File on a GNOME terminal, you will see the New Tab option that allows you to open
multiple shell prompts in the same window.
If you need to type in a sequence of commands from a GUI menu, they will be shown like the
following example:
Go to Main Menu Button (on the Panel) => Programming => Emacs to start the Emacs text
editor.
button on a GUI screen or window
This style indicates that the text will be found on a clickable button on a GUI screen. For example:
Click on the Back button to return to the webpage you last viewed.
computer output
When you see text in this style, it indicates text displayed by the computer on the command line.
You will see responses to commands you typed in, error messages, and interactive prompts for
your input during scripts or programs shown this way. For example:
Use the ls command to display the contents of a directory:
$ ls
Desktop about.html logs paulwesterberg.png
Mail backupfiles mail reports
The output returned in response to the command (in this case, the contents of the directory) is
shown in this style.
iv Introduction
prompt
A prompt, which is a computer’s way of signifying that it is ready for you to input something,
will be shown in this style. Examples:
$
#
[stephen@maturin stephen]$
leopard login:
user input
Text that the user has to type, either on the command line, or into a text box on a GUI screen, is
displayed in this style. In the following example, text is displayed in this style:
To boot your system into the text based installation program, you will need to type in the text
command at the boot: prompt.
Additionally, we use several different strategies to draw your attention to certain pieces of information.
In order of how critical the information is to your system, these items will be marked as note, tip,
important, caution, or a warning. For example:
Note
Remember that Linux is case sensitive. In other words, a rose is not a ROSE is not a rOsE.
Tip
The directory /usr/share/doc contains additional documentation for packages installed on your
system.
Important
If you modify the DHCP configuration file, the changes will not take effect until you restart the DHCP
daemon.
Caution
Do not perform routine tasks as root — use a regular user account unless you need to use the root
account for system administration tasks.
Introduction v
Warning
If you choose not to partition manually, a server installation will remove all existing partitions on all
installed hard drives. Do not choose this installation class unless you are sure you have no data you
need to save.
3. More to Come
The Red Hat Linux Customization Guide is part of Red Hat’s growing commitment to provide useful
and timely support to Red Hat Linux users. As new tools and applications are released, this guide will
be expanded to include them.
3.1. Send in Your Feedback
If you spot a typo in the Red Hat Linux Customization Guide, or if you have thought of a way
to make this manual better, we would love to hear from you! Please submit a report in Bugzilla
( against the component rhl-cg.
Be sure to mention the manual’s identifier:
rhl-cg(EN)-9-Print-RHI (2003-02-20T01:08)
By mentioning this manual’s identifier, we will know exactly which version of the guide you have.
If you have a suggestion for improving the documentation, try to be as specific as possible. If you
have found an error, please include the section number and some of the surrounding text so we can
find it easily.
4. Sign Up for Support
If you have an edition of Red Hat Linux 9, please remember to sign up for the benefits you are entitled
to as a Red Hat customer.
You will be entitled to any or all of the following benefits, depending upon the Red Hat Linux product
you purchased:
• Red Hat support — Get help with your installation questions from Red Hat, Inc.’s support team.
• Red Hat Network — Easily update your packages and receive security notices that are customized
for your system. Go to for more details.
• Under the Brim: The Red Hat E-Newsletter — Every month, get the latest news and product infor-
mation directly from Red Hat.
To sign up, go to You will find your Product ID on a black, red,
and white card in your Red Hat Linux box.
To read more about technical support for Red Hat Linux, refer to the Getting Technical Support Ap-
pendix in the Red Hat Linux Installation Guide.
Good luck, and thank you for choosing Red Hat Linux!
The Red Hat Documentation Team
vi Introduction
I. File Systems
File system refers to the files and directories stored on a computer. A file system can have different
formats called file system types. These formats determine how the information is stored as files and
directories. Some file system types store redundant copies of the data, while some file system types
make hard drive access faster. This part discusses the ext3, swap, RAID, and LVM file system types.
It also discusses parted, a utility used to manage partitions.
Table of Contents
1. The ext3 File System 1
2. Swap Space 5
3. Redundant Array of Independent Disks (RAID) 9
4. Logical Volume Manager (LVM) 13
5. Managing Disk Storage 15
6. Implementing Disk Quotas 21
Chapter 1.
The ext3 File System
Beginning with the release of Red Hat Linux 7.2, the default file system changed from the venerable
ext2 format to the journaling ext3 file system.
1.1. Features of ext3
The ext3 file system is essentially an enhanced version of the ext2 file system. These improvements
provide the following advantages:
Availability
After an unexpected power failure or system crash (also called an unclean system shutdown),
each mounted ext2 file system on the machine must be checked for consistency by the e2fsck
program. This is a time-consuming process that can delay system boot time significantly, espe-
cially with large volumes containing a large number of files. During this time, any data on the
volumes is unreachable.
The journaling provided by the ext3 file system means that this sort of file system check is no
longer necessary after an unclean system shutdown. The only time a consistency check occurs
using ext3 is in certain rare hardware failure cases, such as hard drive failures. The time to
recover an ext3 file system after an unclean system shutdown does not depend on the size of the
file system or the number of files; rather, it depends on the size of the journal used to maintain
consistency. The default journal size takes about a second to recover, depending on the speed of
the hardware.
Data Integrity
The ext3 file system provides stronger data integrity in the event that an unclean system shutdown
occurs. The ext3 file system allows you to choose the type and level of protection that your data
receives. By default, Red Hat Linux 9 configures ext3 volumes to keep a high level of data
consistency with regard to the state of the file system.
Speed
Despite writing some data more than once, ext3 has a higher throughput in most cases than
ext2 because ext3’s journaling optimizes hard drive head motion. You can choose from three
journaling modes to optimize speed, but doing so means trade offs in regards to data integrity.
Easy Transition
It is easy to change from ext2 to ext3 and gain the benefits of a robust journaling file system
without reformatting. See Section 1.3 Converting to an ext3 File System for more on how to
perform this task.
If you perform a fresh installation of Red Hat Linux 9, the default file system assigned to the system’s
Linux partitions is ext3. If you upgrade from a version of Red Hat Linux that uses ext2 partitions,
the installation program allows you to convert these partitions to ext3 partitions without losing data.
See the appendix titled Upgrading Your Current System in the Red Hat Linux Installation Guide for
details.
The following sections will walk you through the steps for creating and tuning ext3 partitions. If you
have ext2 partitions and are running Red Hat Linux 9, you can skip the partitioning and formating
sections below and go directly to Section 1.3 Converting to an ext3 File System.
2 Chapter 1. The ext3 File System
1.2. Creating an ext3 File System
After installation, it is sometimes necessary to create a new ext3 file system. For example, if you add
a new disk drive to a Red Hat Linux system, you may want to partition the drive and use the ext3 file
system.
The steps for creating an ext3 file system are as follows:
1. Create the partition using parted or fdisk.
2. Format the partition with the ext3 file system using mkfs.
3. Label the partition using e2label.
4. Create the mount point.
5. Add the partition to /etc/fstab.
Refer to Chapter 5 Managing Disk Storage for information on performing these steps.
1.3. Converting to an ext3 File System
The tune2fs program can add a journal to an existing ext2 file system without altering the data
already on the partition. If the file system is already mounted while it is being transitioned, the journal
will be visible as the file .journal in the root directory of the file system. If the file system is not
mounted, the journal will be hidden and will not appear in the file system at all.
To convert an ext2 file system to ext3, log in as root and type:
/sbin/tune2fs -j /dev/hdbX
In the above command, replace /dev/hdb with the device name and X with the partition number.
After doing this, be certain to change the partition type from ext2 to ext3 in /etc/fstab.
If you are transitioning your root file system, you will have to use an initrd image (or RAM disk) to
boot. To create this, run the mkinitrd program. For information on using the mkinitrd command,
type man mkinitrd. Also make sure your GRUB or LILO configuration loads the initrd.
If you fail to make this change, the system will still boot, but the file system will be mounted as ext2
instead of ext3.
1.4. Reverting to an ext2 File System
Because ext3 is relatively new, some disk utilities do not yet support it. For example, you may need
to shrink a partition with resize2fs, which does not yet support ext3. In this situation, it may be
necessary to temporarily revert a file system to ext2.
To revert a partition, you must first unmount the partition by logging in as root and typing:
umount /dev/hdbX
In the above command, replace /dev/hdb with the device name and X with the partition number. For
the remainder of this section, the sample commands will use hdb1 for these values.
Next, change the file system type to ext2 by typing the following command as root:
/sbin/tune2fs -O ^has_journal /dev/hdb1
Check the partition for errors by typing the following command as root:
Chapter 1. The ext3 File System 3
/sbin/e2fsck -y /dev/hdb1
Then mount the partition again as ext2 file system by typing:
mount -t ext2 /dev/hdb1 /mount/point
In the above command, replace /mount/point with the mount point of the partition.
Next, remove the .journal file at the root level of the partition by changing to the directory where it
is mounted and typing:
rm -f .journal
You now have an ext2 partition.
If you permanently change the partition to ext2, remember to update the /etc/fstab file.
4 Chapter 1. The ext3 File System
Chapter 2.
Swap Space
2.1. What is Swap Space?
Swap space in Linux is used when the amount of physical memory (RAM) is full. If the system needs
more memory resources and the physical memory is full, inactive pages in memory are moved to the
swap space. While swap space can help machines with a small amount of RAM, it should not be
considered a replacement for more RAM. Swap space is located on hard drives, which have a slower
access time than physical memory.
Swap space can be a dedicated swap partition (recommended), a swap file, or a combination of swap
partitions and swap files.
The size of your swap space should be equal to twice your computer’s RAM, or 32 MB, whichever
amount is larger, but no more than 2048 MB (or 2 GB).
2.2. Adding Swap Space
Sometimes it is necessary to add more swap space after installation. For example, you may upgrade
the amount of RAM in your system from 64 MB to 128 MB, but there is only 128 MB of swap
space. It might be advantageous to increase the amount of swap space to 256 MB if you perform
memory-intense operations or run applications that require a large amount of memory.
You have two options: add a swap partition or add a swap file. It is recommended that you add a swap
partition, but sometimes that is not easy if you do not have any free space available.
To add a swap partition (assuming /dev/hdb2 is the swap partition you want to add):
1. The hard drive can not be in use (partitions can not be mounted, and swap space can not be
enabled). The easiest way to achieve this is to boot your system in rescue mode. Refer to Chapter
9 Basic System Recovery for instructions on booting into rescue mode. When prompted to mount
the file system, select Skip.
Alternately, if the drive does not contain any partitions in use, you can unmount them and turn
off all the swap space on the hard drive with the swapoff command.
2. Create the swap partition using parted or fdisk. Using parted is easier than fdisk; thus,
only parted will be explained. To create a swap partition with parted:
• At a shell prompt as root, type the command parted /dev/hdb, where /dev/hdb is the
device name for the hard drive with free space.
• At the (parted) prompt, type print to view the existing partitions and the amount of free
space. The start and end values are in megabytes. Determine how much free space is on the
hard drive and how much you want to allocate for a new swap partition.
• At the (parted) prompt, type mkpartfs part-type linux-swap start end,
where part-type is one of primary, extended, or logical, start is the starting point of
the partition, and end is the end point of the partition.
Warning
Changes take place immediately; be careful when you type.
• Exit parted by typing quit.
6 Chapter 2. Swap Space
3. Now that you have the swap partition, use the command mkswap to setup the swap partition. At
a shell prompt as root, type the following:
mkswap /dev/hdb2
4. To enable the swap partition immediately, type the following command:
swapon /dev/hdb2
5. To enable it at boot time, edit /etc/fstab to include:
/dev/hdb2 swap swap defaults 0 0
The next time the system boots, it will enable the new swap partition.
6. After adding the new swap partition and enabling it, make sure it is enabled by viewing the
output of the command cat /proc/swaps or free.
To add a swap file:
1. Determine the size of the new swap file and multiple by 1024 to determine the block size. For
example, the block size of a 64 MB swap file is 65536.
2. At a shell prompt as root, type the following command with count being equal to the desired
block size:
dd if=/dev/zero of=/swapfile bs=1024 count=65536
3. Setup the swap file with the command:
mkswap /swapfile
4. To enable the swap file immediately but not automatically at boot time:
swapon /swapfile
5. To enable it at boot time, edit /etc/fstab to include:
/swapfile swap swap defaults 0 0
The next time the system boots, it will enable the new swap file.
6. After adding the new swap file and enabling it, make sure it is enabled by viewing the output
of the command cat /proc/swaps or free.
2.3. Removing Swap Space
To remove a swap partition:
1. The hard drive can not be in use (partitions can not be mounted, and swap space can not be
enabled). The easiest way to achieve this it to boot your system in rescue mode. Refer to Chapter
9 Basic System Recovery for instructions on booting into rescue mode. When prompted to mount
the file system, select Skip.
Alternately, if the drive does not contain any partitions in use, you can unmount them and turn
off all the swap space on the hard drive with the swapoff command.
2. At a shell prompt as root, execute the following command to make sure the swap partition is
disabled (where /dev/hdb2 is the swap partition):
swapoff /dev/hdb2
3. Remove its entry from /etc/fstab.
4. Remove the partition using parted or fdisk. Only parted will be discussed. To remove the
partition with parted:
• At a shell prompt as root, type the command parted /dev/hdb, where /dev/hdb is the
device name for the hard drive with the swap space to be removed.
Chapter 2. Swap Space 7
• At the (parted) prompt, type print to view the existing partitions and determine the
minor number of the swap partition you wish to delete.
• At the (parted) prompt, type rm MINOR, where MINOR is the minor number of the parti-
tion you want to remove.
Warning
Changes take effect immediately; you must type the correct minor number.
• Type quit to exit parted.
To remove a swap file:
1. At a shell prompt as root, execute the following command to disable the swap file (where
/swapfile is the swap file):
swapoff /swapfile
2. Remove its entry from /etc/fstab.
3. Remove the actual file:
rm /swapfile
2.4. Moving Swap Space
To move swap space from one location to another, follow the steps for removing swap space, and then
follow the steps for adding swap space.
8 Chapter 2. Swap Space
Chapter 3.
Redundant Array of Independent Disks (RAID)
3.1. What is RAID?
The basic idea behind RAID is to combine multiple small, inexpensive disk drives into an array to
accomplish performance or redundancy goals not attainable with one large and expensive drive. This
array of drives will appear to the computer as a single logical storage unit or drive.
RAID is a method in which information is spread across several disks, using techniques such as disk
striping (RAID Level 0), disk mirroring (RAID level 1), and disk striping with parity (RAID Level 5)
to achieve redundancy, lower latency and/or increase bandwidth for reading or writing to disks, and
maximize the ability to recover from hard disk crashes.
The underlying concept of RAID is that data may be distributed across each drive in the array in a
consistent manner. To do this, the data must first be broken into consistently-sized chunks (often 32K
or 64K in size, although different sizes can be used). Each chunk is then written to a hard drive in
RAID according to the RAID level used. When the data is to be read, the process is reversed, giving
the illusion that multiple drives are actually one large drive.
3.2. Who Should Use RAID?
Anyone who needs to keep large quantities of data on hand (such as a system administrator) would
benefit by using RAID technology. Primary reasons to use RAID include:
• Enhanced speed
• Increased storage capacity using a single virtual disk
• Lessened impact of a disk failure
3.3. Hardware RAID versus Software RAID
There are two possible RAID approaches: Hardware RAID and Software RAID.
3.3.1. Hardware RAID
The hardware-based system manages the RAID subsystem independently from the host and presents
to the host only a single disk per RAID array.
An example of a Hardware RAID device would be one that connects to a SCSI controller and presents
the RAID arrays as a single SCSI drive. An external RAID system moves all RAID handling "intelli-
gence" into a controller located in the external disk subsystem. The whole subsystem is connected to
the host via a normal SCSI controller and appears to the host as a single disk.
RAID controllers also come in the form of cards that act like a SCSI controller to the operating
system but handle all of the actual drive communications themselves. In these cases, you plug the
drives into the RAID controller just like you would a SCSI controller, but then you add them to the
RAID controller’s configuration, and the operating system never knows the difference.