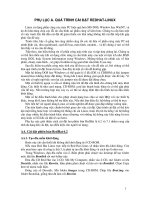Cài đặt redhat linux 8.0
Bạn đang xem bản rút gọn của tài liệu. Xem và tải ngay bản đầy đủ của tài liệu tại đây (298.23 KB, 33 trang )
www.nhipsongcongnghe.net
CÀI ĐẶT HỆ ĐIỀU HÀNH LINUX REDHAT
8.0
1. Một số điều lưu ý trước khi cài:
Để cài RedHat 8.0 chạy trơn tru thoải mái, bạn cần có hệ thống PII, 64MB Ram trở lên, và
phân vùng ổ cứng dành để cài Linux cần khoảng 2GB trở lên. Tuy nhiên không có gì cản
trở bạn cài Linux trên một hệ thống có cấu hình thấp hơn, nhưng khi đó bạn chỉ có thể
chạy với các ứng dụng hạn chế trên hệ thống.
· Nên tìm hiểu thông số cấu hình của hệ thống trước khi cài đặt. Điều này rất quan trọng,
giúp bạn thuận lợi trong quá trình cấu hình hệ thống sau khi cài đặt. Bạn sẽ phải lựa chọn
cho đúng thông số của các linh kiện phần cứng trong quá trình cấu hình hệ thống như: loại
card màn hình, loại màn hình( tần số quét ngang, dọc), card mạng, card âm thanh. v.v.
· Cần chuẩn bị phân vùng đĩa còn trống để cài Linux. Linux cần tối thiểu hai phân vùng là
Linux Native (ext3) và Linux swap. Đơn giản, bạn có thể dùng Partition Magic để phân chia
đĩa.
§ Một partition là Linux native ext3. Cần khoảng 2GB trở lên để cài Linux, bao gồm cả KDE
và Gnome, các tiện ích đồ họa, multimedia, và lập trình. Tối thiểu bạn cần 400MB và cài
toàn bộ là 4,5GB.
§ Một partition là Linux swap, là phân vùng tráo đổi của Linux dành cho việc sử dụng bộ
nhớ ảo, làm không gian trao đổi. Thông thường, dung lượng bộ nhớ ảo tối ưu sẽ gấp đôi
dung lượng bộ nhớ RAM của hệ thống.
2. Bắt đầu cài đặt:
Cách đơn giản và thông dụng nhất để cài Redhat Linux là cài đặt từ bộ CDROM:
Khởi động hệ thống từ bộ đĩa CD cài đặt ( CD số 1), và nhấn Enter từ dấu nhắc khởi động
để mặc định cài đặt theo chế độ đồ hoạ. Chương trình cài đặt sẽ tự động dò thông số của
bàn phím, chuột, card màn hình, màn hình và sau đó đi vào quá trình cài đặt. Thông qua
từng bước wizard để bạn chọn các thông số về hệ thống như bàn phím, chuột, ngôn ngữ
trong quá trình cài đặt, giờ hệ thống.
a. Chọn kiểu cài đặt:
www.nhipsongcongnghe.net
- Personal Desktop: dành cho người mới bắt đầu với Linux hoặc cho những hệ thống
desktop cá nhân. Chương trình cài đặt sẽ chọn lựa những gói phần mềm cần thiết nhất cho
cấu hình này. Dung lượng đĩa cần cho kiểu cài đặt này chiếm khoảng 1,5GB, bao gồm cả
môi trường đồ hoạ.
- WorkStation: dành cho những trạm làm việc với chức năng đồ hoạ cao cấp và các công
cụ phát triển.
- Server: cài đặt hệ thống đóng vai trò máy chủ như webserver, ftpsever, SQL server.v.v.
- Custom: đây là lựa chọn linh hoạt cho bạn trong quá trình cài đặt. Bạn có thể chọn các
gói phần mềm, các môi trường làm việc, boot loader tuỳ theo ý bạn.
b. Thiết lập phân vùng cài Linux:
Đây là quá trình nhạy cảm nhất và nguy hiểm nhất trong quá trình cài đặt, vì chỉ cần bất
cẩn chọn sai thì dữ liệu trên ổ cứng của bạn có thể bị mất sạch.
Chức năng “automatic partition” sẽ giúp bạn tự động tạo các phân vùng cho Linux. Hãy
cẩn thận nếu bạn chọn option “remove all partition on this system”, vì như thế tất cả các
phân vùng trên ổ cứng của bạn đều bị xoá. Option “remove all Linux partition on this
system” sẽ chỉ xoá các phân vùng của Linux mà thôi
Ở đây, để thuận tiện thì bạn có thể dùng Partition Magic để phân chia đĩa trước. Tới giai
đoạn này chỉ là công việc tạo định dạng cho phân vùng cài đặt mà thôi. Tuy nhiên bạn vẫn
có thể thao tác phân chia phân vùng cài đặt dễ dàng với Disk Druid.
Thông thường, bạn nên chọn “ Manually partition with Disk Druid ” để tạo các phân vùng:
· Một phân vùng chứa mount point là “/”, có kiểu file hệ thống là Linux Native ext3.
· Một phân vùng swap cho Linux, kiểu của phân vùng này là Linux swap, kích thước tối ưu
là gấp đôi dung lượng RAM của hệ thống hiện tại.
Các button trên màn hình giao diện cho phép bạn thao tác phân chia và định dạng phân
www.nhipsongcongnghe.net
vùng. Nút New, Delete để tạo mới hay xoá một phân vùng. Nút Edit để định dạng phân
vùng đó, có kiểu là gì (ext3, swap, fvat…), qui định lại kích thước, là thư mục gì trong hệ
thống phân cấp bộ nhớ.
Bạn có thể Reset quá trình thao tác nếu chưa thoả mãn yêu cầu của mình, chưa có một
thay đổi nào được thực hiện cho đến khi bạn hoàn thành công việc với Disk Druid.
c. Cách quản lý đĩa trong Linux:
Trong cấu trúc cây thứ bậc của Linux, cao nhất là “/”, dưới đó là /boot, /etc, /root, /mnt
.v.v.
Đối với Linux, mọi thiết bị phần cứng đều được coi như file hoặc thư mục nằm trong hệ
thống phân cấp cây thư mục. Chẳng hạn hệ thống của bạn có hai ổ cứng thì đĩa cứng thứ
nhất là /dev/had, ổ cứng thứ hai là /dev/hdb. Trong cùng một ổ dĩa, các hệ thống file được
chia thành các phân vùng khác nhau. Một ổ cứng có 4 phân vùng chính (primary) được
đánh số thứ tự từ 1 đến 4. tương ứng với ổ cứng đầu tiên sẽ là hda1, hda2 .v.v, phân vùng
thuộc phần mở rộng (extended) được đánh số bắt đầu từ số 5: ví dụ hda5, hda6 …
d. Cài đặt boot loader
Đây là chương trình dùng để khởi động Linux cũng như các hệ điều hành khác (dual boot)
khi bạn có nhiều hơn một hệ điều hành được cài trên hệ thống. Grub là boot loader mặc
định khi cài RedHat 8.0. Đây là chương trình rất mạnh và uyển chuyển. Grub tự động dò
các hệ điều hành hiện có trên hệ thống và thêm vào trong danh sách khởi động. Các tuỳ
chọn trên màn hình tương đối dễ hiểu.
Với tuỳ chọn “ configure advance boot loader option” cho phép bạn chọn việc cài grub lên
đâu trong ổ cứng:
Nếu chọn Grub để khởi động hệ thống , grub sẽ được cài lên Master boot record (
/dev/hda).
Nếu chọn một chương trình khác để khởi động như system commander chẳng hạn, bạn
hãy chọn cài grub lên “first sector of boot partition”. Như vậy, system commander sẽ tự
động nhận ra Linux và thêm vào mục nhập khởi động cho Linux.
e. Cấu hình account:
www.nhipsongcongnghe.net
Việc cấu hình acount dùng để thiết lập mật khẩu root và có thể tạo thêm các account khác
để log in vào hệ thống khi việc cài đặt hoàn tất.
Tài khoản root là tài khoản có quyền cao nhất trong hệ thống. Bạn có thể cài đặt, cấu hình
hệ thống hay làm mọi chuyện một khi đăng nhập vào hệ thống với tài khoản này.
f. Các lưu ý lựa chọn gói phần mềm cài đặt:
Với Redhat 8.0, việc chọn các gói phần mềm để cài đặt được thực hiện rất thuận tiên khi
các gói phần mềm được gom lại thành nhóm. Có thể chọn cài các gói phần mềm ngay lúc
này các gói cần thiết hoặc có thể cài thêm sau khi hoàn tất cài đặt.
Bạn chọn mục “select individual package” để cài thêm các gói mà mặc định sẽ không cài
cho bạn. Ví dụ như mc (Midnight Commander, tương tự NC trong DOS). Sau khi lựa chọn
xong, chương trình cài đặt sẽ duyệt các gói phụ thuộc để bạn cài thêm.
Trong suốt quá trình chọn gói phần mềm cài đặt, bạn được thông báo dung lượng cần để
cài đặt. Nên chú ý để không vượt quá dung lượng phân vùng mà bạn đã dành cho Linux
trong quá trình chọn lựa. Một điều chú ý là bạn nên cài các programming develop và
kernerl source, các thư viện lập trình để thuận tiện cho việc sau này cần biên dịch lại nhân
hệ điều hành hoặc cài đặt và biên dịch phần mềm và driver cho hệ thống.
g. Cấu hình X
Để làm việc được với giao diện đồ hoạ, bạn cần cấu hình cho X Window. Nếu may mắn,
card đồ hoạ và màn hình của bạn sẽ nằm trong danh sách được Linux hỗ trợ. Còn nếu
không, cách chắc chắn với loại card đồ họa để chạy được là chọn loại vesa. Về màn hình,
Linux sẽ tự dò cho bạn hoặc bạn sẽ cấu hình bằng tay việc chọn tần số quét cho màn hình.
Hãy cẩn thận vì quá trình này dễ làm hỏng màn hình và card đồ hoạ của bạn. Đây chính là
lý do bạn cần nắm vững thông số của các linh kiện phần cứng.
Nếu không cần Linux tự dò tìm và cấu hình dùm bạn, bạn có thể mở file
/etc/X11/XF86Config (hoặc XF86Config-4) để cấu hình bằng tay.
Sau khi nhấn nút test để kiểm tra hệ thống có chạy tốt với chế độ đồ họa chưa, nếu mọi
việc suôn sẻ, chúc mừng bạn đã hoàn tất quá trình cài đặt Linux.
Lưu ý về card đồ họa
www.nhipsongcongnghe.net
Mặc dù Linux nhận dạng và hỗ trợ đúng nhiều loại card đồ hoạ được sản xuất trong 2 năm
gần đây, sau khi cấu hình, card đồ hoạ vẫn chạy với bus PCI cho dù card đồ họa của bạn là
loại AGP, và bạn vẫn chưa tận dụng được các chứng năng đồ hoạ 3D cao cấp của nó. Lý do
là các nhà sản xuất linh kiện vì lý do bảo mật và bản quyền nên chưa hỗ trợ cho các nhà
phát triển Linux. Tuy nhiên, hiện nay nhiều nhà sản xuất phần cứng đã bắt đầu hỗ trợ
driver cho các linh kiện của mình trên các hệ thống Linux. Chẳng hạn với nhà sản xuất
Nvidia, bạn có thể tải driver của nó thông qua www.nvidia.com hoặc
Các game 3D chạy với hình ảnh rất mịn
màng không thua kém gì trên MS Window sau khi bạn đã cài driver cho hệ thống.
www.nhipsongcongnghe.net
Cách cài đặt font và in ấn tiếng Việt trên
Linux
Có 2 cách cài đặt Unicode fonts cho X Window.
1. Sử dụng ttmkfdir (cách cũ)
2. Sử dụng fontconfig (cách mới cho Mandrake-9.0, RedHat-8.0)
1. Sử dụng ttmkfdir (cách cũ):
a. Tạo /usr/share/fonts, nếu chưa có, bằng lệnh:
mkdir /usr/share/fonts
b. Mở utf8.tar.gz trong thư mục /usr/share/fonts bằng lệnh:
cd /usr/share/fonts && tar xvzf utf8.tar.gz
c. Tạo danh sách chứa fonts bằng lệnh:
cd utf8 && ttmkfdir > fonts.scale && mkfontdir
d. Báo cho fonts server biết địa điểm của Unicode fonts bằng lệnh:
chkfontpath --add /usr/share/fonts/utf8
e. Khởi động lại X font server bằng lệnh:
/etc/rc.d/init.d/xfs restart
2. Sử dụng fontconfig (cách mới cho Mandrake-9.0, RedHat-8.0):
a. Bỏ utf8.tar.gz vô /usr/share/fonts và mở nó ra bằng lệnh:
cp utf8.tar.gz /usr/share/fonts && cd /usr/share/fonts && tar xvzf utf8.tar.gz
b. Cập nhật danh sánch fonts bằng lệnh:
fc-cache
Chỉ vậy thôi không cần khởi động lại xfs hay X.
Bạn cũng có thể bỏ arial font (tải về địa chỉ ở dưới) vô trong ~/.fonts và không phải restart
cái chi hết nếu bạn xài fontconfig (Red Hat 8 hoặc 9 hoặc Mandrake-9.1).
www.nhipsongcongnghe.net
Ví dụ:
cd ~
mkdir ~/.fonts (nếu chưa có)
tar xvjf arial.tar.bz2
cp arialuni.ttf ~/.fonts
Xem trang web tiếng Việt và cách in tiếng Việt:
Thông thường nếu bạn xem trang web bằng Mozilla thì không cần phải set font gì cả. Nếu
bạn xài Konqueror trên Red Hat 8.0 thì bạn phải set fonts trong Konqueror như hình ở đây
thì mới xem và in được tiếng Việt.
Nếu bạn xài bản Mandrake mới nhất (9.1) thì bạn sẽ không cần làm gì hết. Việc hiển thị và
in ấn tiếng Việt được hỗ trợ rất tốt.
Thêm chi tiết:
.Unicode fonts: có thể tải về từ hoặc
nếu bạn vẫn chưa hiển thị được tiêng Việt 100%
.fontconfig homepage tại .
.ttmkfdir có thể tải về từ
.mkfontdir nằm trong gói XFree86-3x (hoặc XFree86-4x)
. Viet Unicode có nhiều fonts
www.nhipsongcongnghe.net
Thủ thuật bảo mật cho Linux
Trong bài viết này, chúng tôi xin giới thiệu một số kinh nghiệm nhằm nâng cao
tính an toàn cho một hệ thống Linux (để dễ theo dõi cho bạn đọc, chúng tôi sẽ
minh hoạ bằng RedHat, một phiên bản Linux rất phổ biến ở Việt Nam và trên thế
giới).
Hiện nay, trên môi trường máy chủ, Linux ngày càng chiếm một vị trí quan trọng.
Nguyên nhân khiến Linux dần trở thành một đối thủ tiềm nǎng của hệ điều hành
Microsoft Windows là do tính ổn định, độ linh hoạt và khả nǎng chịu tải lớn: đây là
những đặc điểm quan trọng hàng đầu của một hệ thống máy phục vụ.
Tính bảo mật tốt cũng là một trong những điểm nổi bật của Linux. Tuy nhiên, để
một hệ thống Linux có khả nǎng chống lại các cuộc tấn công, người quản trị cũng
cần phải nắm được một số kỹ nǎng nhất định. Trong bài viết này, chúng tôi xin
giới thiệu một số kinh nghiệm nhằm nâng cao tính an toàn cho một hệ thống
Linux (để dễ theo dõi cho bạn đọc, chúng tôi sẽ minh hoạ bằng RedHat, một phiên
bản Linux rất phổ biến ở Việt Nam và trên thế giới).
1.1. Loại bỏ tất cả các account và nhóm đặc biệt
Ngay sau khi cài đặt Linux, người quản trị nên xoá bỏ tất cả các account và nhóm
(group) đã được tạo sẵn trong hệ thống nhưng không có nhu cầu sử dụng, ví dụ
như lp, sync, shutdown, halt, news, uucp, operator, games, gopher, v.v... (Tuy
nhiên bạn đọc cần biết rõ những account và nhóm nào không cần cho hệ thống
của mình rồi hãy xoá)
Thực hiện việc xoá bỏ account với lệnh :
# userdel
Ví dụ, nếu không có nhu cầu về in ấn trên hệ thống, có thể xoá account lp như
sau:
# userdel lp
Tương tự như vậy, có thể thực hiện việc xoá bỏ các nhóm không cần thiết với lệnh
www.nhipsongcongnghe.net
# groupdel
2.2. Che giấu file chứa mật khẩu
Từ lịch sử xa xưa của Unix và cả Linux, mật khẩu của toàn bộ các account đã từng
được lưu ngay trong file /etc/password, file có quyền đọc bởi tất cả các account
trong hệ thống! Đây là một kẽ hở lớn cho các kẻ phá hoại: Mặc dù các mật khẩu
đều được mã hoá, nhưng việc giải mã ngược là có thể thực hiện được (và có thể
thực hiện khá dễ dàng, đặc biệt vì cơ chế mã hoã mật khẩu không phải là khó phá
và ngày nay khả nǎng tính toán và xử lý của máy tính rất mạnh). Vì lí do trên, gần
đây các nhà phát triển Unix và Linux đã phải đặt riêng mật khẩu mã hoá vào một
file mà chỉ có account root mới đọc được: file /etc/shadow. (Khi sử dụng phương
pháp này, để đảm bảo tính tương thích, nơi vốn đặt mật khẩu trong file
/etc/password người ta đánh dấu "x")
Nếu bạn đọc đang sử dụng các phiên bản RedHat gần đây (ví dụ RedHat 6.x hay
7.x) thì nhớ chọn lựa Enable the shadow password khi cài đặt RedHat để sử dụng
tính nǎng che giấu mật khẩu này (Cũng thật may vì chọn lựa này là mặc định
trong hầu hết các phiên bản Linux đang sử dụng rộng rãi hiện nay)
3.3. Tự động thoát khỏi shell
Người quản trị hệ thống rất hay quên thoát ra khỏi dấu nhắc shell khi kết thúc
công việc. Bản thân tôi cũng đã từng nhiều lần khi đang thực hiện việc quản trị
với account root thì bỏ đi vì một số công việc khác. Thật nguy hiểm nếu lúc đó có
một kẻ phá hoại ở đó: Kẻ này có thể dễ dàng có quyền truy xuất hệ thống ở mức
cao nhất mà chẳng cần tốn một chút công sức nào cả.
Để giảm nguy cơ này, người quản trị nên cài đặt tính nǎng tự động thoát ra khỏi
shell khi không có sự truy xuất nào trong một khoảng thời gian định trước bằng
cách đặt một tham số quy định khoảng thời gian hệ thống vẫn duy trì dấu nhắc
shell.
Muốn cài đặt tham số này, người sử dụng biến môi trường TMOUT và gán cho nó
một giá trị số thể hiện khoảng thời gian tính bằng giây hệ thống vẫn duy trì dấu
nhắc. Để thực hiện điều này cho tất cả các account trong hệ thống, cách đơn giản
nhất là đặt nó vào file /etc/profile dòng lệnh sau: (giả sử ta đặt khoảng thời gian
là 600 giây)
www.nhipsongcongnghe.net
TMOUT=600
Như vậy là nếu trong khoảng 10 phút người sử dụng không truy xuất shell, shell
sẽ tự động thoát ra. Tuy nhiên cần chú ý: Mẹo này sẽ không "ǎn" nếu lúc đó người
dùng đang chạy một chương trình nào đó như vi hay mc,... Có nghĩa là người dùng
phải đang làm việc trực tiếp với shell chứ không phải với bất kỳ một chương trình
nào khác.
4.4. Loại bỏ các dịch vụ không sử dụng
Một điều khá nguy hiểm là sau khi cài đặt, hệ thống tự động bật chạy khá nhiều
dịch vụ (và đa số là các dịch vụ không mong muốn), dẫn tới tốn tài nguyên và gây
nên nhiều nguy cơ về bảo mật. Người quản trị nên loại bỏ ngay lập tức các dịch vụ
không dùng tới ngay sau khi cài máy. Hoặc đơn giản bằng cách xoá bỏ các gói
phần mềm/dịch vụ không sử dụng (qua công cụ quản trị gói phần mềm rpm của
RedHat) hoặc sử dụng công cụ ntsysv để duyệt xem tất cả các dịch vụ đang cài
đặt rồi vô hiệu hoá những dịch vụ không cần thiết (bằng cách bỏ đánh dấu các
dịch vụ không sử dụng với phím Space). Sau khi thoát ra khỏi ntsysv thì khởi
động lại máy: các dịch vụ không mong muốn sẽ không chạy nữa.
5.5. Không tiết lộ thông tin về hệ thống qua telnet
Dịch vụ cho phép truy xuất hệ thống từ xa telnet có khả nǎng tiết lộ thông tin về
hệ thống, dễ tạo điều kiện cho những kẻ phá hoại tấn công dựa vào những điểm
yếu đã biết. Điều này rất dễ nhận thấy: Mọi người dùng kết nối từ xa vào dịch vụ
telnet đều nhận được thông tin về tên máy, phiên bản Linux và phiên bản của
nhân (kernel) của máy chủ.
Để tránh điều này, ta cần thực hiện việc kích hoạt telnetd (telnet server) với tham
số -h. (Tham số -h sẽ ngǎn telnet tiết lộ các thông tin và chỉ in ra dấu nhắc
"Login:" cho những người kết nối từ xa).
Do các phiên bản RedHat 7.x khi chạy telnetd không còn sử dụng inetd nữa (mà
sử dụng xinetd - một phiên bản nâng cấp và có nhiều cải tiến so với inetd) nên
cách cấu hình lại telnetd sẽ khác nhau tuỳ theo phiên bản RedHat đang sử dụng.
+ Với các phiên bản RedHat 6.x và trước đó, thực hiện các bước sau:
Trong file /etc/inetd.conf, thay đổi dòng
www.nhipsongcongnghe.net
telnet stream tcp nowait root /usr/sbin/tcpd in.telnetd
chuyển thành :
telnet stream tcp nowait root /usr/sbin/tcpd in.telnetd -h
Tiếp theo, khởi động lại inetd bằng câu lệnh:
# /etc/rc.d/init.d/inetd restart
+ Với các phiên bản RedHat 7.x, thực hiện bước sau:
Trong file /etc/xinetd.d/telnet , thêm chọn lựa:
server_args = -h
File trên sẽ có dạng như sau;
service telnet
{
disable = yes
flags = REUSE
socket_type = stream
wait = no
user = root
server = /usr/sbin/in.telnetd
log_on_failure += USERID
server_args = -h
}
Tiếp theo, khởi động lại xinetd bằng câu lệnh:
# /etc/rc.d/init.d/xinetd restart
6.6. Tránh sử dụng các dịch vụ không mã hoá thông tin trên đường truyền
Mặc dù ở trên chúng tôi đã trình bày cách ngǎn dịch vụ telnet tiết lộ thông tin,
nhưng chúng tôi xin có lời khuyên: Tuyệt đối tránh sử dụng những dịch vụ kiểu
như telnet, ftp (ngoại trừ ftp anonymous) vì những dịch vụ này hoàn toàn không
hề mã hoá mật khẩu khi truyền qua mạng. Bất kỳ một kẻ phá hoại nào cũng có
www.nhipsongcongnghe.net
thể dễ dàng "tóm" được mật khẩu của bạn bằng những công cụ nghe lén kiểu như
sniffer.
Ơ' những trường hợp có thể, nên sử dụng dịch vụ ssh thay thế cho cả ftp và
telnet: dịch vụ SSH (Secure Shell) dùng cơ chế mã hoá công khai để bảo mật
thông tin, thực hiện mã hoá cả mật khẩu lẫn thông tin chuyển trên đường truyền.
Hiện đang được sử dụng khá rộng rãi, gói phần mềm của SSH cũng được đóng
kèm trong hầu hết các phiên bản gần đây của Linux. Chẳng hạn, các phiên bản
RedHat từ 7.0 trở lên mặc định đều cài OpenSSH, một sản phẩm mã nguồn mở có
thể sử dụng hoàn toàn miễn phí. (Bạn đọc có thể tham khảo website
www.openssh.org về sản phẩm này).
Ngoài ra, những dịch vụ "r" kiểu như rsh, rcp hay rlogin chúng tôi cũng khuyên
nên tuyệt đối tránh sử dụng. Lý do là các dịch vụ này ngoài việc truyền mật khẩu
không mã hoá còn thực hiện việc kiểm tra quyền truy xuất dựa trên địa chỉ máy
kết nối, là một điều cực kỳ nguy hiểm. Các kẻ phá hoại sử dụng kỹ thuật spoofing
đều có thể dễ dàng đánh lừa được cách kiểm tra này khi "làm giả" được địa chỉ
của máy truy xuất dịch vụ hợp lệ.
7. 7. Cấm sử dụng account root từ consoles
Có thể bạn đọc đều nhận thấy, ngay sau khi cài đặt RedHat, account root sẽ
không có quyền kết nối telnet vào dịch vụ telnet trên hệ thống (chỉ những
account thường mới có thể kết nối). Nguyên nhân là do file /etc/securetty quy
định những console được phép truy nhập bởi root chỉ liệt kê những console "vật
lý" (tức là chỉ truy xuất được khi ngồi trực tiếp tại máy chủ) mà bỏ qua những kết
nối qua mạng. Dịch vụ ftp cũng sẽ bị hạn chế này: account root không được phép
truy xuất ftp qua mạng.
Để tǎng tính bảo mật hơn nữa, soạn thảo file /etc/securetty và bỏ đi những
console bạn không muốn root truy nhập từ đó.
8.8. Cấm "su" lên root
Trong Linux, lệnh su (Substitute User) cho phép người dùng chuyển sang một
account khác. Nếu không muốn một người bất kỳ "su" thành root, thêm hai dòng
sau vào nội dung file /etc/pam.d/su
auth sufficient /lib/security/pam_rootok.so debug
auth required /lib/security/Pam_wheel.so group=wheel