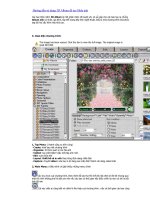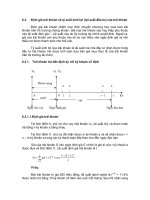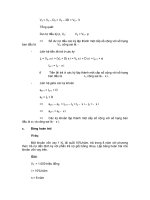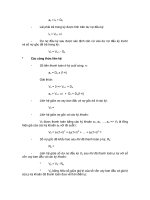Hướng dẫn sử dụng 3D Max chi tiết và đầy đủ trong thiết kế xây dựng và thiết kế nội thất.
Bạn đang xem bản rút gọn của tài liệu. Xem và tải ngay bản đầy đủ của tài liệu tại đây (3.15 MB, 28 trang )
Training and expressing 3Ds max – SketchUp – AutoCad – Revit – Photoshop
Kts. Nguyễn Duy Thanh
1
GIÁO TRÌNH 3DS MAX 9.0
Biên soạn : Kts. Nguyễn Duy Thanh
Liên Hệ : 0167 6789 668
Email :
Web :
TP. HCM, ngày 03/10/2008
id1508187 pdfMachine by Broadgun Software - a great PDF writer! - a great PDF creator! -
Training and expressing 3Ds max – SketchUp – AutoCad – Revit – Photoshop
Kts. Nguyễn Duy Thanh
2
Bài 1:
1. THIẾT LẬP ĐƠN VỊ LÀM VIỆC:
a. Đơn vò hệ thống:
Menu Customize Units setup System Units Set Up System Unit Scale Chọn hệ
thống (mm).
b. Đơn vò hiển thò:
Menu Customize Units setup
Chọn một trong các tuỳ chọn sau: Metric, US Standard, Custom, or Generic để chọn
hiện hành. Thông thường chọn hệ Mét (Metric). Chọn cm, hoặc mm.
2. THIẾT LẬP KHOẢNG CÁCH GRID:
Customize Grid & Snap Settings Home Grid Grid spacing Nhập kích thước ô
lưới ( ví dụ 10 cm ).
Training and expressing 3Ds max – SketchUp – AutoCad – Revit – Photoshop
Kts. Nguyễn Duy Thanh
3
3. TẠO KHỐI CƠ BẢN:
Create Gometry Box / Cylinder
4. HIỆU CHỈNH ĐỐI TƯNG (MODIFY):
Chọn đối tượng Modify Hiệu chỉnh các tham số
thuộc đối tượng.
Đặt lại tên và chọn màu sắc gốc của đối tượng
5. COPY ĐỐI TƯNG:
Chọn đối tượng Chọn Select
and Move Giữ Shift + Click
chuột trái
Copy đối tượng được
tạo ra độc lập với đối
tượng ban đầu.
Instance: đối tượng được
tạo ra đối với đối tượng
ban đầu có cùng tham
số.
6. DI CHUYỂN ĐỐI TƯNG THEO MỘT
KHOẢNG CÁCH CHO TRƯỚC:
Di chuyển chuột trái về vò trí Buton
Select and Move (Q) và click chuột
phải (hoặc F12)
Sử dụng hệ tọa độ Offset: Word,
nhập tọa độ mới của đối tượng.
7. SCALE ĐỐI TƯNG :
Bấm phím R và chọn F12 để đưa tỷ lệ đối tượng to hay nhỏ.
8. XOAY ĐỐI TƯNG :
Phím E và F12 để xoay
Training and expressing 3Ds max – SketchUp – AutoCad – Revit – Photoshop
Kts. Nguyễn Duy Thanh
4
9. GIAO DIỆN 3DSMax:
a. Viewport:
Là khung nhìn của các hình chiếu khác nhau ( top, front,…) của đối tượng.
Thay đổi: Vào Customize Viewport Congratulation Layout Hiệu chỉnh
các tham số thuộc Viewports.
Các phím tắt của Viewports:
T: Top ; R: Right ; L: Left ; F: Front ; P: Perspective (Phối cảnh)
Hoặc click phải chuột vào tên view chọn view
b. Các thao tác thay đổi khung nhìn Viewports:
Z: zoom extents all ; Ctrl + w : zoom region (zoom vùng chọn) ; Ctrl + P: pan ; L:
pan viewport.
c. Khoá đối tượng:
Thanh space bar hoặc dùng Buton trên màn hình
Có tác dụng khoá sự lựa chọn đối tượng hoặc nhóm đối tượng, tạo sự dễ
dàng khi thao tác (Sau khi lựa chọn đối tượng nên khoá đối tượng lại)
d. Snap
(s): sự cho phép truy bắt vào những điểm khác nhau trên đối tượng và trên grid.
10. BÀI TẬP THỰC HÀNH:
Vẽ một cái ghế có kích thước như sau:
40cm d=4cm
40cm cao 7cm
d = 40cm
Ø = 40cm
Training and expressing 3Ds max – SketchUp – AutoCad – Revit – Photoshop
Kts. Nguyễn Duy Thanh
5
Bài 2:
1. VẼ CỘT:
Create Geometry Box Modify Hiệu chỉnh tham số để có kích thước mong
muốn.
2. VẼ TƯỜNG:
Create Shape Rectangle.
Tạo độ rộng cho tường:
Chọn Rectangle vừa vẽ Modify Modify list Edit spline
Chọn Outline Nhập kích thước của bề rộng tường.
Tạo độ cao cho tường:
Chọn tiết diện mới tạo ra Extrude Chọn Amount: nhập kích thứơc
của chiều cao tường.
3. ĐỤC KHOÉT TƯỜNG:
Tạo đối tượng B là đối
tượng có kích thước bằng
kích thước phần sẽ khoét
đi trên tường.
Chọn tường mới tạo ra (đối
tượng A) Create
Geometry Compound
objects Boolean Pick
Operand B Chọn đối
tượng B.
Lưu ý: Nên dùng objects Snaps
và F12 để di chuyển các đối
tượng một cách chính xác và nhanh chóng.
Training and expressing 3Ds max – SketchUp – AutoCad – Revit – Photoshop
Kts. Nguyễn Duy Thanh
6
Bài 3:
1. VẼ CỬA SỔ:
Vẽ khung cửa dùng Rectangle Outline Extrude
Create Sharp Line Vẽ đường song song của cửa sổ.
(Lưu ý: tắt chế độ start new sharps trong mục sharp)
Chọn khung vừa vẽ Modify Modify list Chọn Edit spline Chọn Spline
Dùng chuột chọn tất cả các khung cửa sổ chuyển thành màu đỏ Chọn Outline
nhập giá trò phù hợp.
(Đối với các đường spline không liên tục, muốn Outline phải thêm bước chọn cho
các đối tượng chuyển thành màu đỏ).
Modify list Chọn Extrude Nhập tham số Amount tạo khối.
Vẽ mặt kính cửa : Create Geometry Plane.
Xong toàn bộ cửa tạo thành một đối tượng Group group Đặt tên
Training and expressing 3Ds max – SketchUp – AutoCad – Revit – Photoshop
Kts. Nguyễn Duy Thanh
7
2. HIỆU CHỈNH ĐƯỜNG SPLINE:
ng dụng vẽ mái nhà và các loại khối
không phải là khối cơ bản.
Chọn đường Spline Chọn Modify
Chọn Vertex (đỉnh).
Sau đó, cần hiệu chỉnh đỉnh nào thì
chọn và dùng công cụ Select and
move để di chuyển đỉnh đó đến vò
trí phù hợp.
3. ỐP VẬT LIỆU CĂN BẢN:
Trong bảng Meterial Editor (phím tắt là: M):
Chọn mẫu cho vật liệu
Đặt tên và chọn màu cho vật liệu
Chọn đối tượng Chọn Assign Meterial to Selection
Training and expressing 3Ds max – SketchUp – AutoCad – Revit – Photoshop
Kts. Nguyễn Duy Thanh
8
Bài 4:
1. TRIM (CẮT) CÁC ĐƯỜNG SPLINE GIAO NHAU:
Chọn Spline A
1
Modify Modify list Attach (kết nối)
Modify spline Trim (cắt các phần thừa)
2. KẾT NỐI CÁC ĐƯỜNG SPLINE TẠO TIẾT DIỆN:
Chọn Spline A
1
Modify Edit spline Attach (kết nối)
Modify vertex Chọn tất cả các đỉnh Chọn nút weld.
3. THÊM CÁC ĐỈNH CHO ĐƯỜNG SPLINE:
Chọn spline bất kỳ Modify Edit Spline Vertex Refine Thêm các đỉnh tại vò
trí cần hiệu chỉnh
4. VẠT GÓC, BO TRÒN CÁC ĐỈNH ĐƯỜNG SPLINE:
Chọn spline bất kỳ Modify Edit spline Vertex Chọn đỉnh can hiệu chỉnh
Fillet (Bo tròn) hoặc Chamfer (Vạt góc).
Training and expressing 3Ds max – SketchUp – AutoCad – Revit – Photoshop
Kts. Nguyễn Duy Thanh
9
5. QUAY TIẾT DIỆN TẠO KHỐI:
Trước hêt tạo ra một tiết diện.
Chuyển trục quay: chọn đối tượng Hierarchy Affect Pivot Only (hiệu
chỉnh trục quay).
Dùng Select and move di chuyển trục quay đến vò trí phù hợp.
Quay đối tượng: chọn đối tượng Modify list Lathe
6. HIỆU CHỈNH KHỐI (EDIT MESH):
Chọn khối Modify More Edit mesh Chọn vertex (đỉnh) Chọn select and
Move để hiệu chỉnh các đỉnh.
Lưu ý: cần kết hợp thêm chế độ snap (truy bắt điểm) để có các khoảng hiệu chỉnh
chính xác.
7. THÊM CẠNH VÀ EXTRUDE MẶT :
Click phải chuột vào đối tượng, chọn Convert to Convert to Editable Poly
Modify Edge (Chọn 2 cạnh bất kỳ) insert (setting) nhập số cạnh muốn thêm
vào.
Training and expressing 3Ds max – SketchUp – AutoCad – Revit – Photoshop
Kts. Nguyễn Duy Thanh
10
Chọn face extrude
(setting) nhập chiều cao
của mặt muốn extrude.
Training and expressing 3Ds max – SketchUp – AutoCad – Revit – Photoshop
Kts. Nguyễn Duy Thanh
11
Bài 5:
1. XUẤT FILE AUTOCAD 3DSMAX:
File Import chọn file dạng autocad (*.dwg)
Merge objects with current scene: trộn lẫn object với cảnh hiện hành
Completely replace current scene: thay thế hoàn toàn cảnh hiện hành
Chọn phân chia các object theo layers hoặc colors Ok.
(lưu ý: đối với Autocad 2004 thì phải save as xuống autocad 2000 mới thực hiện
được.)
2. ẨN – HIỆN CÁC ĐỐI TƯNG TRONG 3DSMAX:
Display Hide
Chọn objects hide selected hoặc
hide unselected.
3. CHỌN ĐỐI TƯNG THEO TÊN:
(H) Chọn các đối tượng theo danh sách hiện ra trên màn hình
4. RENDER:
Render viewport hiện hành.:
Shift + Q
Render viewport trước đó:
F9
Training and expressing 3Ds max – SketchUp – AutoCad – Revit – Photoshop
Kts. Nguyễn Duy Thanh
12
Bài 6:
ÁNH SÁNG TRONG 3DSMAX
(ÁNH SÁNG NGOẠI THẤT)
1. ĐÈN TARGET DIRECT:
ĐẶT ĐÈN
:
Đóng vai trò giống ánh sáng mặt trời vì các tia sáng chiếu song song với nhau.
Create Lights Target Direct Chọn điểm đặt đèn và chọn điểm chiếu
sáng Di chuyển đèn đến vò trí phù hợp.
HIỆU CHỈNH ĐÈN
:
Các tham số cơ bản:
General Parameters
Multiplier: x là cường độ của luồng ánh sáng chiếu đến (thông thường x<3)
Color: màu của ánh sáng (đối với ngoại thất thường là màu trắng)
Công cụ tạo bóng đổ tự động.
Chọn On
Chọn Ray traced Shadows
Training and expressing 3Ds max – SketchUp – AutoCad – Revit – Photoshop
Kts. Nguyễn Duy Thanh
13
Dierectional Parameters:
Đường kính vùng chiếu sáng
Hotspot: vùng ánh sáng mạnh
Fall off: vùng ánh sáng mờ.
Shadow Parameters:
Các hiệu ứng về bóng đổ.
Color: sắc độ vùng bóng đổ (thường chọn màu xám để vùng bóng đổ trên
phối cảnh không quá tối).
Density: mật độ bóng đổ cũng có tác dụng tăng giảm sắc độ của bóng.
2. ĐÈN OMNI:
Đèn Omni phát ra ánh sáng 360
0
Các tham số tương tự Target Direct.
Thường dùng làm ánh sáng phản quang hay ánh sáng phụ va trong nội thất.
3. ĐÈN TARGET SPOT:
Phát ra ánh sáng theo hình nón.
Các tham số tương tự Target Direct
Dùng nhiều trong nội thất (giả đèn spotlights).
Training and expressing 3Ds max – SketchUp – AutoCad – Revit – Photoshop
Kts. Nguyễn Duy Thanh
14
Bài 7:
VẬT LIỆU TRONG 3Dsmax
1. ỐP BITMAP LÊN BỀ MẶT CỦA KHỐI:
Material Editor (M) Maps Diffuse colour None Bitmaps Chọn
Bitmap từ thư viện D:\thu viện
Chọn Show maps in viewport
Muốn thay đổi mẫu vật liệu chọn Bitmap trong Bitmap Parameters.
2. HIỆU CHỈNH KÍCH CỢ BITMAP (cách 1):
Chọn đối tượng Modify Modify list UVW Maping Chọn Gizmo phù hợp
với đối tượng Hiệu chỉnh Gizmo để có được kích cỡ Bitmaps như yêu cầu (sử
dụng u,v tile).
Lưu ý:
- Vì 3Dsmax coi Gizmo như một đối tượng khác nên có thể dùng thao tác
tranform với Gizmo (ví dụ: move, scale, hoặc rotate)
- Thông thường, các khối có bề mặt dạng phẳng sẽ được ốp theo dạng
Gizmo Box.
Training and expressing 3Ds max – SketchUp – AutoCad – Revit – Photoshop
Kts. Nguyễn Duy Thanh
15
Bài 8:
1. HIỆU CHỈNH KÍCH CỢ BITMAP (cách 2):
- Chọn mẫu Diffuse
color chọn None
Bitmap trong bảng
Bitmap hiệu chỉnh Tiling
U,V (kích cỡ ) & Angle
(góc quay).
Đặc điểm:
- Phép hiệu chỉnh
mẫu vật liệu có tác dụng
lên tất cả các đối tượng
khác nhau cùng được ốp
mẫu vật liệu này.
- Phép hiệu chỉnh
UVWMaps chỉ có tác
dụng riêng đối với mỗi
đối tượng được Modify, vì nó là tham số thuộc đối tượng.
- Phép hiệu chỉnh UVWMaps được sử dụng nhiều hơn.
2. TẠO VẬT LIỆU DẠNG BUMP:
- Material Editor Maps
Bump None Bitmaps (Hiệu
chỉnh tương tự Diffuse Color)
- Muốn tăng độ lồi lõm thì
tăng tham số Bump
Đặc điểm:
- Đo sắc độ của Bitmaps rồi
áp lên bề mặt đối tượng và tạo
độ lồi lõm lên bề mặt đối tượng
dựa trên ssắc độ có được.
- Màu của đối tượng được
gán là màu Diffuse color, không
phải là màu của Bitmaps được
gán.
- ng dụng rất nhiều trong
các trường hợp tạo chất liệu
sơn gai, phù điêu, tạo roan âm,
tạo gạch, hoặc làm sóng nước.
Training and expressing 3Ds max – SketchUp – AutoCad – Revit – Photoshop
Kts. Nguyễn Duy Thanh
16
Bài 9:
1. TẠO VẬT LIỆU DẠNG CÓ ĐỘ BÓNG (plasstic, nhựa…):
Hiệu chỉnh các tham số: tăng Specular Level & giảm
Glossiness.
Hoặc trong bảng Shader Basic Parameter Chọn Metal
2. CẮT XÉN CÁC BITMAPS TRONG
3DSMAX:
Nếu Bitmaps có bố cục chưa hớp
lý, cần phải hiệu chỉnh lại Bitmaps.
Material Editor View Image
Chỉnh lại cho hợp lý Apply.
3. ỐP CÁC CHẤT LIỆU KHÁC NHAU LÊN CÁC MẶT KHÁC NHAU CÙNG MÔT KHỐI:
Select object Modify More Edit mesh Chọn Polygon Chọn mặt cần
ốp (hiệu chỉnh) Ốp chất liệu cần thiết Chọn UVW maps để hiệu chỉnh như
một Object bình thường.
p dụng ốp các vật liệu khác nhau lên cùng một khối và hiệu chỉnh chất liệu
tại các mặt khác nhau để có sự thống nhất về chất liệu.
Training and expressing 3Ds max – SketchUp – AutoCad – Revit – Photoshop
Kts. Nguyễn Duy Thanh
17
Bài 10:
1. VẬT LIỆU PHẢN QUANG:
a. Vật liệu phản quang một chiều (Flat Mirror):
p dụng cho những vật thể 2D phản quang (dùng cho những mảng chất liệu
kính phản quang).
Material Editor Maps Reflection None Flat Mirror (Chọn Apply to
face with ID)
Làm mờ bóng phản quang
- Chọn Apply Blur Nhập tham số Blur
- Giảm cường độ reflection trong bảng Maps (100% là phản quang hoàn toàn).
b. Vật liệu phản quang đa chiều (Raytrace):
p dụng cho những vật thể 3D phản quang (dùng cho khối chất liệu kim loại,…)
Material Editor
Maps
Reflection
None
Raytrace.
Làm mờ bóng
phản
quang:
- Giảm cường độ
Reflection trong
bảng Maps
(100% là phản
quang hoàn
toàn).
Training and expressing 3Ds max – SketchUp – AutoCad – Revit – Photoshop
Kts. Nguyễn Duy Thanh
18
2. VẬT LIỆU MULTI / SUB-OBJECT:
Tạo hiệu quả ốp các vật liệu khác nhau
trên các mặt (mesh) khác nhau.
Chọn Material Editor (M) Srandard
Chọn kiểu Multi / Sub- Object Chọn Set
numbers Chọn số lượng vật liệu cần ốp
(set number) Kích hoạt lần lượt các loại
vật liệu thứ cấp khác nhau và chọn các
bitmaps thích hợp để gán (giống ốp một
loại mẫu vật liệu bình thường).
Hiệu chỉnh chất liệu tại các bề mặt khác
nhau của khối:
Chọn khối đã ốp chất liệu Multi / sub-Object
Modify Edit mesh Chọn Sub-Object và
chọn Polygon Chọn mặt cần hiệu chỉnh
Surface Properties Chọn Material ID
Nhập tham số phù hợp (là số thứ tự trong
bảng Material của loại vật liệu cần ốp vào
mặt đó).
Hiệu chỉnh hình ảnh các bitmaps bằng UVW Maps bình thường.
Training and expressing 3Ds max – SketchUp – AutoCad – Revit – Photoshop
Kts. Nguyễn Duy Thanh
19
Bài 11
:
1. VẬT LIỆU PHẢN QUANG ĐẶC TÍNH RAYTRACE:
- Standard Raytrace Diffuse (màu hoặc mẫu vật liệu)
- Reflect (độ phản chiếu) Transparency (độ trong suốt)
- Mặt nước: chọn Raytrace Diffuse là map của nước Bump chọn đá nhám
chỉ số Bump <15
- Tường sơn gai bóng: chọn màu cho Diffuse Bump
2. VẬT LIỆU THỦY TINH TRONG SUỐT:
- Shader Basic
Paramenters
Metal 2
sides
- Diffuse: màu
đen
- Specular
Level: >90
- Glossiness: >90
- Map
Reflection
Raytrace (100
là độ trong
suốt của vật
liệu)
Training and expressing 3Ds max – SketchUp – AutoCad – Revit – Photoshop
Kts. Nguyễn Duy Thanh
20
Bài 12
:
1. VẬT LIỆU DẠNG KHUNG DÂY:
- Thiết lập: Material Editor Kích hoạt Wire
- Hiệu chỉnh: Material Editor Extended Parameters Hiệu chỉnh tham số Size
2. TẠO CÁC ĐỐI TƯNG CÓ DẠNG
KHUNG DÂY:
Modify Latice
Select Objects Modify
Modify List Latice.
Struts: Hiệu chỉnh cạnh của vât
thể Latice.
Joints: hiệu chỉnh đỉnh của vật
thể Latice.
3. ỨNG DỤNG:
Dùng nhiều trong các trường hợp
tạo khung cửa hoặc tạo các đố
kính của cửa sổ hoặc mảng kính
lớn trong nhà cao tầng.
Bài 13:
Training and expressing 3Ds max – SketchUp – AutoCad – Revit – Photoshop
Kts. Nguyễn Duy Thanh
21
1. LOFT:
Chọn đường dẫn (Path)
Compound Object loft
GetSharp (chọn tiết diện)
Tham số (Path Parameter):
Tham số Path: khoảng tác dụng
của tiết diện lên đường dẫn
Có 2 cách tính:
Percentage Distance
Theo % path theo độ dài path
(thông thường để ở dạng này)
lưu ý: Loft sẽ cho tiết diện chạy
theo đường dẫn tại vò trí trọng
tâm của tiết diện, vì thế cần
hiệu chỉnh lại vò trí trọng tâm
của tiết diện trước khi cho Loft
để có được khối có kích thước
đúng theo ý muốn.
Nếu đường dẫn khi Loft đi
ngược với ý thì chọn đường
dẫn Edit Spline Spline
chọn toàn bộ Modify
Revert
2. BO TRÒN KHỐI:
Chọn đối tượng Modify Modify list Meshmooth Interation (luôn luôn < 3)
Training and expressing 3Ds max – SketchUp – AutoCad – Revit – Photoshop
Kts. Nguyễn Duy Thanh
22
Bài 14
:
1. VẬT LIỆU DA:
MATERIAL Editor Maps Bump Cellular
Tham số
Cell Color: sắc độ khối
}
2 phần này càng chênh lệch độ gồ ghề của da
càng nhiều
Division Color: sác độ rãnh
Chú ý:
Chỉnh độ sáng bóng của vật liệu để tạo độ phản quang của da.
2. TẠO CAMERA CHO PHỐI CẢNH
Chọn Create Camera Chọn target Chọn vò trí đặt camera dùng
chuột trái di chuyển đến vò trí công trình.
Ban đầu, nên đặt camera trên mặt bằng di chuyển camera lên độ cao
phù hợp trên mặt đứng.
Chọn loại tiêu cự phù hợp với phối cảnh hoặc dùng công cụ zoom để hiệu
chỉnh phối cảnh.
Lưu ý:
Khi trục camera không song song với mặt đất thì có hiện tượng 3 điểm tụ. Vì
thế, nếu muốn phối cãnh hai điểm tụ thì trục camera phải song song với mặt
đất.
Training and expressing 3Ds max – SketchUp – AutoCad – Revit – Photoshop
Kts. Nguyễn Duy Thanh
23
Thông thường, không nên chọn camera có góc nhìn quá rộng (ống kính wide)
vì sẽ tạo ra sự biến dạng hình ảnh. Để có góc nhìn thực, nên chọn ống kính
có góc mở gần bằng với trướng nhìn của mắt thường (30-50).
Chọn view phù hợp Ctrl + C để đặt camera theo view
3. TẠO PHÔNG CHO PHỐI
CẢNH KHI RENDER:
- Hiển thò bitmaps khi render,
ứng dụng tạo phông trời
cho phối cãnh.
- Rendering Environment
Chọn Environment maps
(use map) Chọn Bitmaps
thích hợp
- Muốn điều chỉnh kích cỡ
phông cho phối cảnh, sử
dụng bảng Material
Cropping/Placement
Chọn Crop hoặc Place.
4. TẠO PHÔNG NHÌN CHO
VIEWPORTS:
- Hiển thò Bitmaps trên
viewport.
- Views Viewport
Background Chọn File
Chọn Bitmap thích hợp.
- Có thể hiện phông giống
như Bitmap đã chọn trong
Envirronment bằng kích
hoạt Use Environment
Background.
- Hủy phông chọn Diveces
OK
Training and expressing 3Ds max – SketchUp – AutoCad – Revit – Photoshop
Kts. Nguyễn Duy Thanh
24
Bài 15:
ÁNH SÁNG VÀ VẬT LIỆU TRONG NỘI THẤT
1. VẬT LIỆU TỰ PHÁT SÁNG:
Material Editor Chọn đối tượng p vật liệu cho đối tượng
Blinn Basic Parametera Kích hoạt Color Chọn màu phát sáng của vật thể
Ốp cho vật thể cần phát sáng.
ng dụng:
Làm đèn trần phòng (đèn mắt ếch)
2. PHÉP CHIẾU SÁNG LOẠI TRỪ:
Chọn đèn cần hiệu chỉnh Modify
General Parameters
Exclude
- Kích hoạt Exclude: những vật
thể thuộc bảng này sẽ được
chiếu sáng và những vật thể
thuộc bảng Include sẽ không
được chiếu sáng.
- Kích hoạt Include: ngược lại.
3. PHÉP GIỚI HẠN ÁNH SÁNG:
Chọn đèn (thông thường là đèn Omni)
Modify Chọn Intensity/Color/Attenuation Kích hoạt
Far Attenuation Chọn bán kính vùng chiếu sáng.
(Near Attenuation thể hiện bán kính vùng không chiếu
sáng của đèn Omni. Vì vậy, nếu muốn đèn Omni chiếu
sáng từ tâm đèn thì không chọn Near Attenuation).
Training and expressing 3Ds max – SketchUp – AutoCad – Revit – Photoshop
Kts. Nguyễn Duy Thanh
25
4. CÁC TRÌNH TỰ TẠO ĐÈN TRONG NỘI THẤT:
Đặt một dãy
đèn Omni với
cường độ chiếu
sáng thấp
Dùng bóng đổ
Shadow map
hiệu chỉnh ở
Shadow map
paramenter
Bias, …
Chọn đèn
Target Spot
Chiếu sáng đến
nơi cần Hiệu
chỉnh vùng
bóng mờ lớn.
(Modify
Spotlight
Parameter
Hiệu chỉnh
Hotspot: nhỏ ;
Falloff: lớn).
p dụng phép
chiếu sáng loại
trừ (include
hoặc exclude )
để có ánh sáng
từ trong các
hốc tường chiếu ra ngoài.
5. TẠO ĐÈN DẠNG KHỐI:
Chọn đèn Modify Asmosphere &
Effect Add Volume light
Lưu ý: chọn cường độ ánh sáng nhỏ để
luồng ánh sáng không bò quá chói.
ng dụng: trong những trường hợp
tạo đèn trong các phối cảnh sân
khấu, bar, coffee, và các đoạn phim