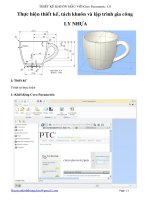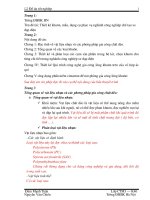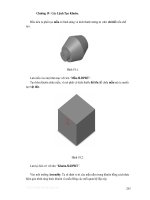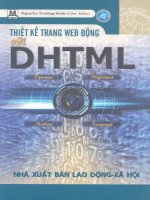Thiết kế khuôn mẫu với creo parametric 1 0 (creo1 0)
Bạn đang xem bản rút gọn của tài liệu. Xem và tải ngay bản đầy đủ của tài liệu tại đây (2.1 MB, 21 trang )
THIẾT KẾ KHUÔN MẪU VỚI Creo Parametric 1.0
Page | 1
Thực hiện thiết kế, tách khuôn và lập trình gia công
LY NHỰA
I: Thiết kế
Trình tự thực hiện
1: Khởi động Creo Parametric
THIẾT KẾ KHUÔN MẪU VỚI Creo Parametric 1.0
Page | 2
2:Vào File / New
Đặt tên LY-NHUA
Vào môi trường Part / Soild
THIẾT KẾ KHUÔN MẪU VỚI Creo Parametric 1.0
Page | 3
B1: Dùng lệnh Revolve thiết kế như hình
Nhấn chọn MP TOP làm mp vẽ Sketch và vẽ đường Centerline như hình
Vẽ section
Sử dụng lệnh Line và vẽ như hình dưới
Chúù ý rằng buộc vuông góc giữa cung tròn và cạnh trên
THIET KE KHUON MAU VễI Creo Parametric 1.0
Page | 4
Ta ủửụùc hỡnh sau
THIẾT KẾ KHUÔN MẪU VỚI Creo Parametric 1.0
Page | 5
B2: Sử dụng lệnh Shell để tạo thành cho ly với thành dày là 3mm và đáy là 5mm
Chọn lệnh Shell
Nhập giá trò chiều dày là 3mm sau đó nhấn phím Ctrl +chọn mặt trên của ly như hình trên
Sau đó vào References
THIẾT KẾ KHUÔN MẪU VỚI Creo Parametric 1.0
Page | 6
Click chuột vào ô như hình trên
Và nhấn chọn mặt đáy của ly và nhập giá trò 5 vào ô như hình dưới
THIẾT KẾ KHUÔN MẪU VỚI Creo Parametric 1.0
Page | 7
Ta đc chiêu dày thành khác nhau của ly là 3mm và 5mm
B3: Sử dụng lệnh Sweep để tạo quai tay cầm
Xuất hiện của sổ Sweep
Ta chọn Ribbon Model để vè Sketch
THIẾT KẾ KHUÔN MẪU VỚI Creo Parametric 1.0
Page | 8
Chọn MP TOP làm mp vẽ Sketch. Sử dụng lệnh Spline ve đường như hình
Thoát khỏi môi trường Sketch
Lúc này chọn Ribbon Sweep
THIẾT KẾ KHUÔN MẪU VỚI Creo Parametric 1.0
Page | 9
Chọn Sketch vẽ Section
Vẽ Section với biên dạng là Elip 12 x 8 và OK như hình trên
Ta có hình sau
THIẾT KẾ KHUÔN MẪU VỚI Creo Parametric 1.0
Page | 10
Nhận thấy rằng quai tay cầm chưa ôm sát bề mặt ngoài của ly
Ta thục hiện như sau
Vào Options ta đánh dấu chọn Merge ends và thoát khỏi môi trường vè Sweep
THIẾT KẾ KHUÔN MẪU VỚI Creo Parametric 1.0
Page | 11
B5: Dùng lệnh Extrude để tạo anh cho đế ly nhựa và thông tin
Nhấn chọn mặt đáy ly và vẽ Sketch Þ 35 x2
THIẾT KẾ KHUÔN MẪU VỚI Creo Parametric 1.0
Page | 12
Đùn khối lên , và remove vật liệu như hình dưới
B5: Lệnh Extrude, tạo thông tin cho chi tiết
Thục hiện lệnh tượng tự như hình dưới
THIẾT KẾ KHUÔN MẪU VỚI Creo Parametric 1.0
Page | 13
B6: Round các cạnh R=1,R=1.5, R=2, R=3, R=6 như hình
Xuất bản vẽ chi tiết
THIẾT KẾ KHUÔN MẪU VỚI Creo Parametric 1.0
Page | 14
II: Tách khuôn:
Trình tự thực hiện
Vào File /New…
Môi trường tách khuôn Cavity
THIẾT KẾ KHUÔN MẪU VỚI Creo Parametric 1.0
Page | 15
B1: Chèn chi tiết mẫu vào khuôn
Chọn biểu tượng
Lấy chi tiết ra
B2: Tạo phôi
Chọn biêu tượng
THIẾT KẾ KHUÔN MẪU VỚI Creo Parametric 1.0
Page | 16
Đặt tên phôi là PHOI-LY-NHUA
Sau đó chọn 3 mặt phẳng từ trên xuống phía bên Model Tree@
Dùng lệnh Exrude đê tạo khuôn, MP vẽ Sketch là DTM3 như hình dưới
THIẾT KẾ KHUÔN MẪU VỚI Creo Parametric 1.0
Page | 17
Dùng lệnh Rectangle vè HCN như hình dưới
Và dung về 2 phía 200mm
THIẾT KẾ KHUÔN MẪU VỚI Creo Parametric 1.0
Page | 18
B3: Tạo hệ số co rút vật liệu
Nhấn chọn biểu tượng
Xuất hiện hộp thoại và nhập giá trò
hệ số co rút vật liệu nhựa là 0.007
nhập xong nhấn phím Enter / OK
B4: Tạo mặt phân khuôn
Chi tiết này đc tạo ra 4 tấm nên đòi hỏi
Phải có 3 mặt phân khuôn
Trình tự thực hiện như sau
Chọn biểu tượng
THIẾT KẾ KHUÔN MẪU VỚI Creo Parametric 1.0
Page | 19
Nhận mắt phản chuột vào phôi chọn Blank, sau đó chọn Geometry như hình dưới
Ta chọn các mặt trong của ly
THIẾT KẾ KHUÔN MẪU VỚI Creo Parametric 1.0
Page | 20
Nhấn phím Ctrl +C (COPY) Sau đó nhấn phím Ctrl+V (PAST)
VÀ
Ta có mặt vừa tạo nhưa sau
THIẾT KẾ KHUÔN MẪU VỚI Creo Parametric 1.0
Page | 21
Nhấn mắt chuột phải vào phôi chọn Unblank
Các bạn xem video nhé , chứ viết lâu quá!!!!
Link Video”
III: Lập trình gia công khuôn