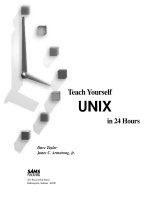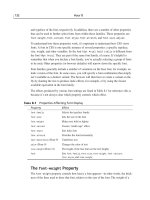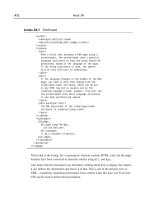teach yourself linux in 24 hours 2nd ed 1999
Bạn đang xem bản rút gọn của tài liệu. Xem và tải ngay bản đầy đủ của tài liệu tại đây (13.71 MB, 598 trang )
Introduction
Welcome to Linux! You hold in your hands everything you need to install and use one of
the most powerful computer operating systems in the world. This book is designed to
help guide you through the process of learning about Linux. To make the task even eas-
ier, this book uses one of the best Linux distributions on the market today—OpenLinux
from Caldera Systems, Inc.
Although the title of this book is Teach Yourself Linux in 24 Hours, you won’t be alone
while you learn. As you’re taken from installation through system administration to play-
ing games, you’ll find advice, tips, and hints to help you along the way. Before you know
it, you’ll be familiar with the terms, topics, and technical concepts dealing with the
hottest and newest operating system in the world—Linux!
Teach Yourself Linux in 24 Hours is designed to help you learn quickly. You’ll find it an
indispensable guide to installing Linux and getting right to work. This helps you over-
come technical obstacles, explains complex subjects in simple language, and shows you
some neat tricks to make your computing experience easier.
Each section of this book gives you an hour’s worth of knowledge and examples you can
run as you learn. By the way, this book was created, developed, and edited using the soft-
ware included on the book’s CD-ROM. I hope you enjoy teaching yourself Linux!
What is Linux?
Linux (pronounced lih-nuks) is a UNIX-like operating system that runs on many differ-
ent computers. Although many people might refer to Linux as the operating system and
included software, strictly speaking, Linux is the operating system kernel, which comes
with a distribution of software. The Linux distribution included with this book is Caldera
Systems, Inc. OpenLinux and features special software not included with other distribu-
tions (see the section “What’s Included on the CD-ROM?” later in the “Introduction”).
Linux was first released in 1991 by its author, Linus Torvalds, at the University of
Helsinki. Since then, it has grown tremendously in popularity as programmers around the
world embraced his project of building a free operating system, adding features, and fix-
ing problems.
Linux is popular with today’s generation of computer users for the same reasons early
versions of the UNIX operating system enticed fans more than 20 years ago. Linux is
portable, which means you’ll find versions running on name-brand or clone PCs, Apple
Macintoshes, Sun workstations, or Alpha-based computers. Linux also comes with
2 Sams Teach Yourself Linux in 24 Hours
source code, so you can change or customize the software to adapt to your needs.
Finally, Linux is a great operating system that is rich in features adopted from other
versions of UNIX. Soon you’ll become a fan, too!
Why Teach Yourself Linux?
You should teach yourself Linux for a number of good reasons. You’ll expand your
knowledge of your computer’s hardware, which can be handy in troubleshooting prob-
lems. You’ll also learn the basics of using a UNIX-like operating system loaded with
state-of-the-art features. When you combine this knowledge of hardware and software,
you’ll be well on your way to becoming a “power” computer user.
Use this book as a starting point in learning Linux basics. You’ll learn all the skills you
need to build and run a powerful and productive Linux workstation. Although you won’t
learn how to program in Java, administer a wide-area network, or manage a Web server,
you will learn these things:
●
Using Linux is a great way to connect to the Internet for emailing, file download-
ing, or World Wide Web browsing.
●
You can get to work right away, as this book’s Linux distribution (on CD-ROM)
comes with a rich assortment of popular productivity tools, such as word proces-
sors, calendars, emailers, or graphics programs. More than 2,000 programs are
included!
●
You can have fun with some wacky arcade games.
●
In no time at all, you’ll be on your way to joining the worldwide community of
Linux users.
Who is This Book For?
This book is for someone who wants to quickly master the basics of how to install, run,
and maintain Linux on an Intel-based personal computer. All the tools you need are
included.
Your computer should have a monitor (display), keyboard, mouse, hard drive, floppy
drive, and CD-ROM drive. Although you can jump right in and install Linux on your
hard drive, you should have some technical information about your computer and its
hardware on hand before you start.
What’s Included on the CD-ROM?
Everything you need! Included with this book is a CD-ROM from Caldera Systems, Inc.
containing the latest and one of the most popular distributions of Linux—OpenLinux.
This distribution includes the Linux kernel, more than 2,000 programs, and nearly 20,000
pages of documentation. As you read through this book and install or configure software,
you’ll see Caldera’s OpenLinux distribution was chosen to help you learn. Some of its
advantages are:
●
OpenLinux is easy to install.
●
OpenLinux uses a convenient software management system based on packages and
includes several programs to help you add or remove software.
●
OpenLinux includes the K Desktop Environment for the X Window System and
has been specially configured to work “out of the box” so you can get to work
right away.
●
OpenLinux includes the highly popular StarOffice office suite of programs for
word processing, graphics presentations, and spreadsheet forecasting.
●
OpenLinux uses graphic tools to help you administer and maintain your system.
●
OpenLinux software updates, patches, and bug fixes are available for free on the
Internet through Caldera System’s FTP and Web site.
How to Use This Book
This book is designed to teach you the latest version of the Caldera OpenLinux operating
system in 24 one-hour sessions. You will learn how to install OpenLinux on your com-
puter, how to use the Linux commands, how to use various windowing systems with
OpenLinux, how to connect to the Internet, and how to use Linux to increase your pro-
ductivity.
Each hour, or session, starts with an overview of the topic to inform you of what to
expect in each lesson. This overview helps you determine the nature of the lesson and
whether the lesson is relevant to your current needs.
Each lesson has a main section that discusses the lesson topic in a clear, concise manner
by breaking the topic down into logical component parts and explaining each component
clearly.
Interspersed in each lesson are special elements, called Tips, Cautions, and Notes, that
provide additional information.
Introduction 3
Each lesson concludes with a Summary of what you have just learned, a Q&A section
that answers the questions users new to Linux most frequently ask about that particular
lesson’s subject, and a Workshop containing exercises that will advance the reader in a
further, hands-on study of that lesson’s topic.
4 Sams Teach Yourself Linux in 24 Hours
A Tip informs you of a trick or element that is easily missed by most new
Linux users. Feel free to skip these hints and additions; however, if you skip
reading them, you might miss a shorter or more efficient way to accomplish
a task described in the main text.
A Caution deserves at least as much attention as the body of the lesson,
because these point out a problematic element of the operating system or a
“ gotcha” you want to avoid while using the operating system. Ignoring the
information contained in a Caution could have adverse effects on the stabil-
ity of your computer. Be careful to read every Caution you run across.
A Note is designed to clarify the concept being discussed. Notes also contain
additional information that might be slightly off-topic but interesting
nonetheless. Notes elaborate on the subject, and if you’re comfortable with
your understanding of the subject, you can read these to add to your knowl-
edge or bypass them with no danger.
Hour
1 Preparing to Install Linux
2 Installing Linux
3 Post-Installation Issues
PART I
Installation and
Configuration
1
Preparing to Install Linux
Welcome to the wonderful world of Linux! This hour is the best place to
start reading before attempting to install OpenLinux. There are several good
reasons, especially for new Linux users, to sit down, take a deep breath,
relax, and collect some thoughts before jumping into an installation.
Intrepid or experienced Linux users, such as those migrating from other dis-
tributions and installations such as Red Hat, Debian, or S.U.S.E. might feel
tempted to rip the CD-ROM out of the back of this book and launch the
installation. Hey, go for it! The CD-ROM boots, and you can easily use your
existing Linux partitions. I think you’ll be quite pleased with the treasure
trove of software and the carefully crafted Caldera configuration of Linux.
For those of you coming into the light from the Dark Side—welcome!
Consider some of the topics covered in this hour:
●
What is Linux? (Or what isn’t it?)
●
What is OpenLinux? (And how is it different from other Linux
distributions?)
●
What equipment is required? (Do I have everything?)
●
What equipment is supported? (Will my stuff work?)
●
What equipment doesn’t work? (Uh oh! What am I going to miss?)
●
What equipment do I have? (Do I know about my computer?)
●
How do I plan for the installation? (What do I need to know?)
●
How is Linux installed? (Count me the ways!)
●
How do I plan to boot OpenLinux? (How can I boot Linux?)
After these introductory sections, you then get directions on how to prepare your hard
drive for OpenLinux. So, if you’re an experienced user, skip this hour. Heck, you can
skip the next two hours! But if you want to know a little more about Linux and how
OpenLinux is different, read on! First-time Linux installers and users definitely need to
read what follows.
What is Linux?
Linux is the kernel of an operating system that runs on many different types of
computers. This is the core piece of software that provides an interface between
the command line or program and your computer’s hardware. The Linux kernel manages
such things as memory, how and when files are opened or closed, and what process,or
program, has the full attention of your computer’s Central Processing Unit (CPU).
Linux, a clone of the UNIX operating system, was first released on October 5, 1991 by
its author, Linus Torvalds, at the University of Helsinki. Linux supports all the features
of a modern operating system, including (but not limited to) the following:
●
All major networking protocols
●
Disk quota support
●
Full source code
●
Internationalization for fonts and keyboards
●
Job control
●
Math co-processor emulation
●
Memory protection
●
Multiple platforms
●
Multiple processors
●
Multiple users
●
Multitasking
●
Shared libraries
8 Hour 1
NEW TERM
●
Support for more than a dozen filesystems
●
Virtual consoles
●
Virtual memory
Linux is distributed as copyrighted software, or, because it is under the GNU General
Public License (GPL), “copyleft” software. Basically, this license states that you can
modify or give away copies of Linux, even sell it for profit, as long as you recognize the
original author(s)’ copyright and provide the source code.
Preparing to Install Linux 9
1
Not all the software included on this book’s CD-ROM is distributed under
the GNU GPL. Always read any COPYRIGHT or LICENSE file included with a
program. For more information about the GNU GPL, browse to:
/>Linux inherits more than 25 years of UNIX experience, source code, and support. This
makes Linux, even though one of the newest operating systems, far more mature than
current commercial offerings. Linux is also a bargain. You have to spend nearly $5,000
for a 50-user license for Windows NT at the time of this writing, whereas you can get
much more (including more than 1,000 programs) from Linux for the cost of this book.
There are versions of Linux for computers not based on the Intel chip, such as those
from Sun Microsystems (SPARC) or computers using other central processing units
(CPUs), such as the Alpha chip. To read more about other distributions of Linux for
computers besides those based on the x86 architecture, browse to
/>Linux is not shareware. Linux is not in the public domain. Linux is not a “toy” operating
system suitable only for longhaired hackers. Linux is a viable, alternative platform for
high-end network server operations as well as a desktop operating system.
What is OpenLinux?
OpenLinux is a Linux distribution, or collection of specially tweaked software,
configuration files, and utilities, pressed on a CD-ROM by Caldera Systems, Inc.
You can find a CD-ROM chock-full of software in the back of this book that contains
everything you need to start teaching yourself Linux.
NEW TERM
Caldera Systems, Inc. (derived from its parent company, Caldera, Inc.) first produced a
Linux distribution in 1994. The OpenLinux distribution has several features not provided
in other distributions, such as Est, Inc.’s BRU-2000 backup and restore client, DR-DOS,
NetWare 3.x and 4.x utilities, the NetWare NDS client, Corel’s WordPerfect 8 for Linux,
and the latest StarOffice office suite. Caldera also preconfigured the desktop panel of the
K Desktop Environment to work specifically with the programs installed from this
book’s CD-ROM.
10 Hour 1
BRU-2000 and StarOffice 5.0 are not actually included in the version of
OpenLinux 2.2 included on the CD-ROM for the book, both both are avail-
able for free download from the Web.
Another outstanding feature of this Linux distribution is that Caldera has made the
process of installing Linux easier than ever by including limited editions of Power
Quest’s PartitionMagic and Boot Magic on the CD-ROM. You’ll be pleasantly surprised!
What Equipment is Required?
If you can run DOS or Windows on your computer, you can probably install and run
OpenLinux. The general requirements for installing OpenLinux are the following:
●
386 or better equivalent CPU
●
16 megabytes of random access memory (RAM)—although Linux can work with 8
megabytes (32 is the recommended minimum when using StarOffice)
●
1.44MB 3.5 inch floppy drive
●
CD-ROM drive
●
Minimum of 300 megabytes to one gigabyte of hard drive space for a complete
installation of the contents of this book’s CD-ROM
What Equipment is Supported?
The best and definitive place to check what computer hardware is supported out of the
box by OpenLinux is at this site:
/>There are listings of supported hard disk and CD-ROM drive interfaces (such as IDE,
XT, or SCSI), parallel-port CD-ROM drives, supported serial boards, mouse pointing
devices (rodentiometers), tape drives, networking cards, and PCMCIA cards.
Video cards, or video chipsets for laptop users, are listed under the
/usr/X11R6/lib/X11/doc directory after you install OpenLinux and the X Window
System. To read an online list of supported cards for X11 (and which X11 server to use),
browse to this site:
/>Laptop users definitely need to browse the Linux Laptop Pages. There are specific direc-
tions on how to install and configure Linux and X11 for your laptop. Look for your lap-
top model listed at this site:
/>What Equipment Doesn’t Work?
With the explosion of the personal computer market in the last few years, more and more
homes and businesses are either buying computers for the first time or upgrading older
computers. Believe it or not, you’ll probably have fewer problems installing Linux with
one- to three-year-old hardware than if you’re on the latest and greatest PC. This is
because although Linux is supported by the efforts of programmers around the world, not
many PC manufacturers support Linux (yet!) by releasing the specifications of their
hardware. Without these techincal details, programmers can have a difficult time writing
software. If your computer’s hardware is not supported by Linux, complain to its manu-
facturer!
Fortunately, the list of unsupported hardware, or hardware with problems, is much
smaller than supported hardware. For example, you might have trouble with older 486-
based AMD CPUs, older Cyrix CPUs, and Microchannel-based PCs. There is little sup-
port for parallel-port tape drives and some Xircom ethernet cards with the current Linux
software.
Winprinters
Winprinters, or printers that depend on operating system-specific drivers, such as the
Hewlett-Packard 710, 720, 820, and 1000-series printers, are not supported by software
included on this book’s CD-ROM. However, you can find support for some of these
printers through the use of special software, located at this site:
/>Other problems crop up with printing support for Epson Stylus color printers. You can
find some answers from Caldera at the following site:
/>Preparing to Install Linux 11
1
Winmodems
Winmodems (part of a disgusting recent trend by PC and laptop manufacturers trying to
save a few pennies per unit) are operating system-specific and will probably never be
supported by Linux. These modems, which use less hardware than “real” modems,
work through the use of software drivers (it’s cheaper to offload all the work on your
computer’s CPU; besides, if you use Windows 9x, you’re only doing one thing at a time
anyway, right?). If you buy a PC or laptop with one of these modems, you’re at the
mercy of the manufacturer whether the modem is supported in the future or whether it
works with another operating system.
12 Hour 1
Beware! Many manufacturers tout these modems as “ 56K ITU V.90
modems,” but fail to mention they are winmodems. Ask if the modem can
be used with DR-DOS, PCDOS, or MSDOS. If not, it’s a winmodem. To be
safe, buy an external modem that can be used with any computer operating
system.
If you own a 3Com Palm Pilot Professional or Palm III, there are nearly two
dozen Pilot support utilities included with OpenLinux. Kenneth Albanowski’s
pilot-xfer command makes backing up a Palm III as easy as this:
pilot-xfer /dev/pilot –b pilotbackupdirectory
If you use KDE, use the Kpilot client, installed from the /col/install/RPMS
directory on your OpenLinux CD-ROM. This is a graphical interface to admin-
istering your Palm computer.
Infrared Ports
Although software to support your computer’s infrared port isn’t included on this book’s
CD-ROM, the good news is that there is full infrared support for OpenLinux. This means
that if you have a laptop or desktop with an IR port, you can now network, print to an IR
printer (such as an HP 340Cbi or Canon BJC80), and even transfer or back up your
3Com Palm PDA without cables! Browse to this site:
/>There are directions on how to download, install, and configure IR support for Linux.
For complete directions in a HOWTO document format, browse to this site:
/>What Equipment Do I Have?
You need to know a little about your computer before installing OpenLinux. Get out your
paper and pencil, and then fill out as much information as you can in this section’s fol-
lowing checklist. If your PC or laptop manufacturer didn’t document all the technical
details of your computer, you might have to browse the manufacturer’s Web site or call
for the information.
●
Type of CPU (386, and so on)
●
Amount of system RAM (in megabytes)
●
Total size of hard drive (in megabytes)
●
Hard drive space needed for the Linux swap partition (twice the size of system
memory, or your computer’s RAM; see Hour 2, “Installing Linux”)
●
Size of hard drive you want for OpenLinux (in megabytes, depending on the type
of installation; see Hour 2)
●
Type of hard drive controller (for example, IDE/SCSI)
●
Type of CD-ROM controller (for example, ATAPI)
●
Number of serial ports (note: there is no Universal Serial Bus, or USB, support for
Linux at the time of this writing)
●
Type of keyboard (PS/2, most likely)
●
Number of keys (101, 102, 104, and so on)
●
Type of mouse (PS/2, serial, and so on)
●
Infrared port (COM1–COM4, IRQs used, shared, and so on)
●
Serial port assignments (COM1–COM4, IRQs used)
●
Type of modem (Fax class support, such as Class 1, 2.0, voice, and so on)
●
Parallel port assignment (0x378, IRQ 5, and so on)
●
Model and type of printer (Epson, HP, PostScript, HPCL, and so on)
●
PC cards used (modem, network, flash memory, and so on)
●
Type of PCMCIA controller (TI, for example)
●
Type of sound card (SoundBlaster, ESS, and so on)
●
I/O address of sound card (such as 0x220)
●
DMA values (0, 1, and so on)
●
Sound card IRQ (such as 5 or 7)
●
Miscellaneous addresses (such as for MPU)
Preparing to Install Linux 13
1
●
Type of graphics card (chipset used, such as TGUI9680, Cirrus Logic, ATI Rage II,
and so on)
●
Amount of video memory (1MB, 2MB, 4MB, and so on)
●
Color depth capability (256, 16-bit, 24-bit, and so on)
●
Monitor Horizontal Refresh (such as 31.5–60, 31.4, and so on)
●
Monitor Vertical Refresh (70–100, for example)
●
Monitor Maximum Resolution (800×600, 1024×768, 1280×1024, and so on)
You might not need all this information to install OpenLinux, but sooner or later these
details come in handy when you install PC cards, set up sound, or configure X11.
How Do I Plan for the Installation?
Many new OpenLinux users easily install Linux by themselves. If you experience a prob-
lem, don’t be disappointed, and don’t give up! Here are the four basic hurdles to a suc-
cessful OpenLinux installation:
1. Partitioning the hard drive—This is one of the reasons many people think Linux is
hard to install. How many computer users today have partitioned a hard drive or
even installed an operating system? Don’t be intimidated by this step, which
merely makes room for OpenLinux on your hard drive. Just make sure to back up
important documents or files before you begin. See Table 1.1 for the size require-
ments of different installations, and then write down your requirements. Many
experienced OpenLinux users don’t bother with this step at all and simply install
Linux as the sole operating system. Installing Linux is a breeze if you don’t have
to deal with creating or resizing hard drive partitions.
TABLE 1.1 CALDERA OPENLINUX INSTALLATION REQUIREMENTS
Size in Megabytes Installation Description
300 Small system (with X11 and KDE) with programs suit-
able to use your computer as a server
500 Standard system (the default); includes development
tools and other programs suitable for a server and
workstation
1024 Full installation (everything)
14 Hour 1
2. Configuring the X Window System—X11 is the default graphical interface for
OpenLinux—but it is not Linux. X runs on many different types of computers and
operating systems, which is why there is such a wealth of graphical programs for
Linux. You have a better chance of configuring X11 to work with your graphics
hardware if you have a graphics card that’s been on the market for at least two
years. You’ll configure X11 during your OpenLinux installation. Details about con-
figuring X can be found under the /usr/X11R6/lib/X11/doc directory after
OpenLinux is installed.
3. Configuring sound—OpenLinux comes with loadable code modules you can use to
get sound working, or you can recompile the Linux kernel to work with your sound
card (some details can be found at
If you don’t want
to hassle with kernel modules or rebuilds, browse to http://www.4front-
tech.com/oss.html, and download an evaluation copy of the Open Sound System
drivers. This inexpensive set of sound drivers supports hundreds of different sound
systems. Using OSS is one of the easiest ways to configure sound cards for Linux.
See Hour 20, “Relaxation and Playing Linux Games,” for tips on configuring
OpenLinux for sound.
4. Getting connected—Connecting to the Internet using OpenLinux is an important
step. To make the job of connecting to the Internet easier, use the Red Hat netcfg
tool, the kppp client, or the xisp client to set up your account. Make sure to read
the PPP HOWTO and ISP Hookup HOWTO under the /usr/doc/HOWTO directory
if you have trouble. Hour 9, “Using Communications Programs,” has the details
about using a modem with OpenLinux. See Hour 10, “Connecting to the Internet,”
for information about how to establish a PPP connection.
You next have to decide how to install OpenLinux. I don’t cover installing Linux using a
network or a Parallel Line (PLIP) interface (for details about these methods, see
/>Booting the Install from CD-ROM
The easiest way to install OpenLinux is to insert the OpenLinux CD-ROM in your com-
puter, reboot, and follow the prompts. Booting from a CD-ROM drive might require you
to reset your computer’s BIOS to change the order of boot disk recognition (usually done
by pressing a particular F key (or key sequence) after starting your computer—see your
computer’s manual for details).
Preparing to Install Linux 15
1
Booting the Install from Floppies
You can create a boot floppy diskette, then insert your OpenLinux CD-ROM, and boot
from your floppy to start an installation. The easiest way to create a boot floppy is to
install the OpenLinux utilities under Windows (see this chapter’s later section “Preparing
Your Hard Drive from Windows”). You can then click on the Create Install Diskette icon
in the OpenLinux program folder on your Start menu.
You can also use the RAWRITE3.COM program under DOS to create the floppy if you can-
not boot the OpenLinux CD-ROM. First, note the drive letter (such as D or E) for your
CD-ROM. To create a boot floppy, do the following:
1. Insert the OpenLinux CD-ROM, and then reboot to DOS. At the DOS command
line, type the drive letter of your CD-ROM, change the directory to the
\col\launch\floppy directory, and start the RAWRITE3 command like this:
D:
CD \COL\LAUNCH\FLOPPY
RAWRITE3
2. After the RAWRITE3 program starts, it asks you to enter the source file name. Type
INSTALL.144, and press Enter.
3. RAWRITE3 then asks you to enter the destination drive (A or B); type the drive letter
of your floppy, such as A, and press Enter.
4. RAWRITE3 then asks you to install the target diskette in the disk drive. Insert a blank
diskette into your drive, and press Enter.
5. RAWRITE3 copies the file INSTALL.144 to your floppy.
6. When you finish, remove and label the diskette.
16 Hour 1
If you have a PCMCIA CD-ROM drive or need other specialized support,
repeat the preceding steps with a separate floppy, but use MODULES.144
instead of INSTALL.144. This creates a second disk with software you need
to help OpenLinux recognize your external CD-ROM or PC cards during the
first installation steps.
Label and keep your boot floppies in a safe place. You’ll need them (if you don’t boot
from CD-ROM) in Hour 2.
Other Ways
A number of hardware vendors also offer Linux preinstalled on a new hard drive, laptop,
or computer. If you want a computer completely configured out of the box, this is the
way to go. Browse to />Preparing to Install Linux 17
1
You can always ask a friend with Linux experience to come over and install
OpenLinux for you! This is a great way to share information, and having
someone on hand to help can make the installation process easier.
Alternatively, go to a Linux User Group (LUG) InstallFest! Browse to
to find a LUG near you. LUGs reg-
ularly hold installation meetings, and you can have OpenLinux installed and
configured in no time at all!
Planning Your Boot Process
There are many different ways to start Linux. You have to decide whether you want to
start Linux from a boot prompt, a command line in DOS, from floppy diskette, or a com-
mercial software program.
1. LILO—The Linux loader (LILO) is a small program used to jumpstart Linux or
other operating systems. You can install LILO in the Master Boot Record of a DOS
partition or in the root partition of a Linux partition on your hard drive directly
after the install process.
Install OpenLinux and LILO after you have installed Windows. With typical
disregard, other operating system installs wipe out LILO (although it can be
restored by booting with a Linux boot diskette and rerunning the lilo com-
mand found under the /sbin directory.
2. LOADLIN.EXE—Use the LOADLIN program from DOS to boot Linux. You do not
have to install LILO if you use this program. You need to copy the Linux kernel
onto a DOS partition or floppy. Booting from DOS has the advantage of enabling
certain hardware (such as an Mwave adapter) to work with OpenLinux.
3. Boot diskette—A boot diskette can also be used to start Linux. You can save LILO
on a diskette and then boot Linux, DOS, or other operating systems.
4. Floppy—Want to try Linux from a floppy before installing OpenLinux? Browse to
and search for Linux distributions that
fit on a floppy. You can boot to Linux with a single floppy (but you don’t get the X
Window System).
5. System Commander—This is a commercial program you can use to boot multiple
operating systems. Browse to for details.
6. BootMagic—Included with PowerQuest Corp.’s PartitionMagic, BootMagic can be
used to boot multiple operating systems, such as Windows NT and IBM’s OS2.
The commercial version of PartitionMagic also includes a DOS utility named
PQBoot, which lists active, bootable partitions and can be used to boot other oper-
ating systems, such as Linux. Browse to for details.
Preparing Your Hard Drive
The first step in the installation process (after making boot floppies, if needed) is
to partition, or create room on your hard drive. If you only want to use
OpenLinux on your computer, skip the rest of this hour and proceed directly to Hour 2.
But if you want to use a dual-boot computer, or boot at least two different operating sys-
tems, you need to create a partition on your hard drive with enough room for your
OpenLinux software.
Partitions are nothing more than a special way to look at a hard drive and how it
is divided up. There are two types of partitions: primary and extended. Your hard
drive can contain four primary partitions. If you need to further divide or map your hard
drive, you can designate one of these primary partitions as an extended partition (which
can then be divided up even more).
These partitions generally contain a filesystem. A filesystem is how files or
directories are written to the hard drive. DOS and older versions of Windows use
a filesystem called FAT16. Newer versions of Windows use FAT32. Linux uses two types
of filesystems: ext2 (for storing files) and swap (for temporarily storing memory).
Fortunately, Caldera’s OpenLinux CD-ROM contains everything you need to partition
your hard drive for OpenLinux! This CD-ROM contains limited editions of
PowerQuest’s PartitionMagic and Boot Magic. You’ll be able to set up your Linux parti-
tions directly from Windows after you install these utilities (read on to learn how).
18 Hour 1
NEW TERM
NEW TERM
NEW TERM
Preparing Your Hard Drive from Windows
The first step to preparing your hard drive to support booting Windows and OpenLinux is
to install Caldera’s and Power Quest’s utilities. Start your computer. When the Windows
desktop appears, insert your OpenLinux CD-ROM. The OpenLinux Welcome screen
should appear, as shown in Figure 1.1.
Preparing to Install Linux 19
1
During the installation process, some laptop and desktop users might find a
small partition used by the computer’s BIOSfor “ Save to Disk” operations
(such as putting the computer to sleep). This partition is generally the same
size as the amount of system memory, or RAM, installed in your computer.
Generally speaking, leave this partition alone. Also note that if you increase
your computer’s RAM, the partition might need to be resized to match the
new size of internal memory (which could cause some interesting juggling
or resizing of other partitions).
FIGURE 1.1
The OpenLinux
Welcome dialog box is
the starting point for
your OpenLinux
adventure!
Follow the prompts, and this setup procedure will create an OpenLinux program folder
in your Start menu. This folder will contain Shortcuts to creating installation (boot) flop-
pies, installing Boot Magic (to support booting Windows and Linux), and partitioning
your hard drive and installing Linux. After the setup finishes, double-click the Partition
and Install Linux icon (as shown in Figure 1.2).
If the install process doesn’t begin automatically, double-click your com-
puter’s CD-ROM icon under the My Computer folder.
This will start the PartitionMagic Caldera Edition setup program, as shown in Figure 1.3.
Follow the prompts, and the setup will create a PowerQuest program folder on your hard
drive. A PartitionMagic program folder for your Start menu will also be created.
20 Hour 1
FIGURE 1.2
Double-click the
Partition and Install
Linux program to
begin your installa-
tion.
FIGURE 1.3
To start your installa-
tion, you must first
install the
PartitionMagic
Caldera Edition
program.
After the installation, the setup program will then ask you to click a Finish button. This
will shut down Windows and run PartitionMagic. You’ll be asked, as shown in Figure
1.4, to remove your OpenLinux CD-ROM before continuing. This is because you must
first create your Linux partitions before you install Linux. (Your computer could reboot
directly to installing OpenLinux if the CD-ROM is still inserted.)
PartitionMagic Caldera Edition will only recognize your first hard drive and will only
create three different sized partitions: 300 megabytes, 500 megabytes, and one gigabyte.
When its dialog box appears, click the desired Linux partition size, and click the OK but-
ton. You then see PartitionMagic’s dialog box, which shows the partitioning progress.
After the partitioning is complete, insert your OpenLinux boot floppy diskette and/or
your OpenLinux CD-ROM, and reboot your computer to start the installation.
Preparing to Install Linux 21
1
FIGURE 1.4
Don’t forget to remove
your CD-ROM before
continuing your instal-
lation!
If you already have a Linux installation and use LILO, your computer will
reboot to LILO at this point. To continue the installation, boot to Windows
from LILO. However, the installation procedure will not recognize your exist-
ing Linux partitions. After you install OpenLinux, you’ll find a Delete Linux
icon in the PartitionMagic program folder you can use to delete Linux parti-
tions. The best way to install OpenLinux on an existing Linux setup is to
reboot and install OpenLinux using the installation floppies or directly from
CD-ROM. See Hour 2, “ Installing Linux,” for details.
If you want to use more hard drive space than the maximum one gigabyte
afforded by the limited edition of PartitionMagic, boot directly to the
OpenLinux installation with a boot floppy and/or the OpenLinux CD-ROM.
During the initial installation, choose the Custom partitioning scheme. Note,
however, that you must have an available existing or empty partition; this
partition will be formatted for Linux.
Summary
This hour introduced you to some basic concepts about Linux, OpenLinux, and how to
prepare for a Linux installation.
Q&A
Q I’m confused! What’s the best way to install OpenLinux?
A Although it all depends on your computer’s hardware and how you plan to use
OpenLinux, the simplest, most direct way to install OpenLinux is to boot with the
OpenLinux CD-ROM from the back of this book. You can overwrite any existing
data and install OpenLinux as the primary operating system.
Q I want to use NT and OpenLinux! What do I do?
A Install NT first. But when installing OpenLinux, install LILO in the Linux root
partition (see Hour 2).
Q I have the commercial version PartitionMagic. Can I use this program instead
of the Caldera Edition?
A Yes. You’ll have a bit more flexibility, as PartitionMagic can create any size parti-
tion from your existing hard drive space. Caldera included a special edition of
PartitionMagic to make the job of making room on your hard drive a bit easier, but
the commercial version of PartitionMagic offers many, many additional features.
Q I have 32 megabytes of RAM. How large of a swap space should I plan for?
What’s the largest swap space I can use?
A If you have 32 megabytes of RAM, plan on creating a 64-megabyte swap partition.
In general, create a swap partition at least twice the amount of your computer’s
RAM (or larger if you plan to run memory-intensive programs, such as graphics
editors).
Exercises
1. Create your OpenLinux installation boot floppies. Make sure to label them cor-
rectly.
2. Install OpenLinux and PowerQuest’s Caldera Systems Edition PartitionMagic.
Note which program folders are used for OpenLinux and PartitionMagic in your
Start menu.
3. Sit down and calculate the amount of hard drive space you want to use with
OpenLinux. Don’t forget to include the swap space required!
22 Hour 1
HOUR
2
Installing Linux
This hour shows you how to install OpenLinux. At this point, you should
know how much hard drive space you want to devote to OpenLinux. You
should also have filled out the checklist presented in Hour 1, “Preparing to
Install Linux,” and have this information on hand during and after the instal-
lation process. You also need the OpenLinux boot disks if your computer
cannot boot from a CD-ROM drive. Take your time during the installation,
and don’t proceed until you’re sure of the information presented in the
installation dialog boxes.
If you’ve installed OpenLinux or other Linux distributions, be prepared for a
pleasant surprise! The latest version of Caldera OpenLinux offers the fastest
and easiest Linux installation ever! The folks at Caldera have made the
chore of installing Linux a pleasant task with features such as the following:
●
A complete graphical interface to the install process
●
Point-and-click hard drive partitioning for experts
●
Background installation of packages from CD-ROM while continuing
the system configuration process
●
Automatic detection of graphics cards for configuring the X Window System
●
A pleasant diversion while the installation continues
24 Hour 2
You have backed up any important documents or files, right? Don’t proceed
to install OpenLinux unless you’re absolutely sure you won’t lose any impor-
tant data. If you’re installing OpenLinux on a brand new desktop or note-
book computer, make sure you have a restore CD-ROM or have followed the
manufacturer’s recommendations on backing up critical device drivers.
Granted, you might be able to get most of the important files from the
manufacturer’s Web site, but unfortunately, many computer manufacturers
don’t provide a restore CD-ROM and still require end users to back up
included software to diskette. You have been warned!
Beginning the Installation
Experienced installers might have skipped the installation instructions in Hour 1. If so,
the first step is to set your computer to boot from its CD-ROM drive. This might require
you to restart your computer and then press and hold down a function key during the
restart to enter your computer’s BIOS manager. Set your computer’s BIOS to change the
order of the recognized boot device so the CD-ROM drive is recognized first. You proba-
bly have to then save these changes and restart your computer. Then, do the following:
1. Insert the OpenLinux CD-ROM in your computer, and reboot.
2. If you followed the directions in Hour One and inserted your CD-ROM, when your
computer restarts, you see Caldera’s splash screen.
3. OpenLinux starts booting. You see various lines of technical information flash by
on the screen as OpenLinux determines the various components installed on your
computer (such as the hard drive, floppy, serial ports, keyboard, or CD-ROM) and
attempts to load various software components.
4. At the dialog box Shown in Figure 2.1, click to select the type of mouse installed
on your system. Test your mouse buttons by moving your cursor to the labeled test
area and then clicking the left, right, or middle mouse buttons. When you finish,
click the Next button.
5. You’re asked to select where Linux should be installed. If you partitioned your
hard drive with Partition Magic, OpenLinux automatically highlights the Prepared
Partitions button—click Next to continue. (Partition Magic will have automatically
created a large, single Linux partition and a smaller Linux swap partition for the
installation process.)
Installing Linux 25
2
The Caldera Edition of Partition Magic implements a simple partitioning
scheme using a single Linux native and a single swap partition. This is the
easiest and fastest way to install OpenLinux, but it might not suit the needs
of more advanced users. For a quick digression on partitioning, read Eric S.
Raymond’s Installation HOWTO (under the /usr/doc/HOWTO directory), espe-
cially Section 6.4, “ Creating partitions for Linux.”
If you select Entire Hard disk, OpenLinux formats your entire drive. Make
sure this is what you want to do! Always back up important information
before installing Linux (or any other operating system)!
If you’d rather use the entire hard drive, click Entire Hard disk to format and install
Linux.
FIGURE 2.1
OpenLinux should
automatically detect
your mouse, but you
can use the Set Up
Mouse dialog to test
your mouse buttons.