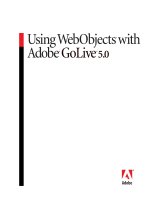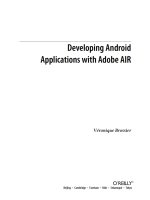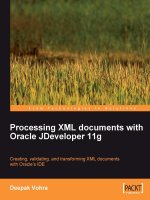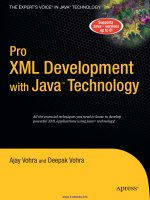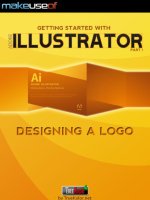xml publishing with adobe indesign
Bạn đang xem bản rút gọn của tài liệu. Xem và tải ngay bản đầy đủ của tài liệu tại đây (1.66 MB, 110 trang )
OREILLY' Shortcuts
XML Publishing
with Adobe
InDesign
By Dorothy J. Hoskins
Copyright ©2010
ISBN: 978-1-449-39857-6
Released: October 1, 2010
Covers InDesign CS3-CS5
From Adobe InDesign CS2 to InDesign
CS5, the ability to work with XML
content has been built into every version
of InDesign. Some of the useful
applications are importing database
content into InDesign to create catalog
pages, exporting XML that will be useful
for subsequent publishing processes, and
building chunks of content that can be
reused in multiple publications.
In this Short Cut, we 11 play with the
contents of a college course catalog and
see how we can use XML for course
descriptions, tables, and other content.
Underlying principles of XML structure,
DTDs, and the InDesign namespace will
help you develop your own XML
processes. We 11 touch briefly on using
InDesign to "skin"XML content,
exporting as XHTML, InCopy, and the
IDML package. The Advanced Topics
section gives tips on using XSLT to
manipulate XML in conjunction with
InDesign.
Contents
Extended Contents 3
About This Book and InDesign CS 5
A Brief Foray into Structured Content
(a.k.a. XML) 6
InDesign XML Publishing: College
Catalog Case Study 9
Importing XML 17
Tagging XML in InDesign 49
Looking Forward: InDesign as an XML
"Skin" 51
Exporting XML 53
Validating XML in InDesign 61
What InDesign Cannot Do (or Do Well)
with XML 71
Advanced Topics: Transforming XML
with XSL 74
ABrief Note about InCopy and XML 104
A Brief Note about IDML and ICML 106
Summary 109
Resources Ill
O REILLY" Shortcuts
Find more at shortcuts.oreilly.com
www.it-ebooks.info
XML Publishing with InDesign CS
In this book, we will be referring to InDesign CS5, and previous versions of the
program back to CS3, generically as "InDesign CS". When there are important
differences in the version's XML features, we will indicate for which version the
screen shot or other information applies. Many features are not different from one
version to another. Generally the screen shots will be taken from InDesign
CS5.We'll start with the assumption that you already know quite a bit about
InDesign typographic styles and layout features because you want to use InDesign
to do something with XML. In particular, you will need to understand the role that
paragraph and character styles play in making InDesign documents that are
consistently the same in their typographical presentation throughout a given
document, or a set of documents using the same InDesign template. (If you are
new to these concepts, please refer to Adobe's InDesign CS built-in Help>Styles
or see O'Reilly's Adobe InDesign CS5 One-on-One.)
The power that XML brings to the InDesign world is summed up in the word
"interoperability," which means that the same content in XML format can be used
in multiple applications or processes, and not solely inside InDesign. XML is
typically used for creating HTML for web sites, but it can also be used to create
rich text, PDF, or plain text files. XML does not inherently have "presentation
styles"—how the content of an XML file looks depends upon the way that it is
formatted and used by applications. The main purpose of XML is to provide a
reliable structure of content so that it can be processed consistently once the
application has rules for presenting the structure visually. (For more information
on XML, see O'Reilly's XML in a Nutshell, Third Edition.)
For example, in a course catalog, we may have information that resides in a
database in a set of tables (course descriptions, programs of study, faculty and staff
directory, etc.). The information in the tables is the "content"; the way that it is
organized in table columns, rows, and cells is its "structure." If we save the data as
XML, it becomes the structured content that we need, but now it is no longer
bound to the database application. It's ready to use and reuse in other applications,
including InDesign CS5.
Note: InDesign has features for importing and working with data in comma-
separated-values (.csv) or tab-delimited (.txt) text format. But XML provides
for a much more complex information structure to be imported into InDesign,
which we will explore throughout this Short Cut.
We'll look at how and why you might want to tag content as XML in InDesign and
export it to use in other applications. A theoretical workflow for XML with XSLT
www.it-ebooks.info
to create web page output will give you ideas for what you might want to do with
your own InDesign documents.
Also, we will look at the methods you can use to get InDesign to automatically
provide the right paragraph styles when importing XML. Besides InDesign's "Map
Styles to Tags" and "Map Tags to Styles" dialogs, you can go further with the use
of XSLT and the "namespaced" XML that is part of InDesign under the hood.
Extended Contents
Just because it's sometimes nice to find topics of interest faster:
XML Publishing with Adobe InDesign 1
XML Publishing with InDesign CS 2
Extended Contents 3
About This Book and InDesign CS 5
A Brief Foray into Structured Content
(a.k.a. XML) 6
InDesign XML Publishing: College Catalog
Case Study 9
Data-like Content Example: The Course
Description XML 11
Topical Content: The Handbook XML 13
Iteration and refinement 15
Net results: vast improvements in
understanding and speed 15
Importing XML 17
Doing It Adobe's Way: The Placeholder
Approach 17
Model the XML you want 18
Importing XML into placeholders 22
An aside: the scary Map Styles to Tags
dialog message 29
Mingling non-XML and XML content in a
text flow 31
Exporting XHTML when XML is in your
InDesign file 33
Doing It Your Way: Using the Options for
Your Own Process 35
Import XML using only Merge, no other
import settings 35
Linking to external XML files 35
Creating text flows for the imported XML
36
The importance of "document order" for
imported XML 36
Understanding InDesign's XML Import
Options 39
Using "Clone repeating text elements"40
Importing only elements that match
structure 41
Avoiding overwriting text labels in the
placeholder elements 43
Deleting nonmatching structure, text, and
layout components 45
Importing Images 47
Inline image imports 48
Tagging XML in InDesign 49
The Case for Tagging Content: Why You
Need XML 49
Tagging for Import 50
Tagging for Iterative XML Development50
Working without an initial DTD 50
Looking Forward: InDesign as an XML
"Skin" 51
Exporting XML 53
Marking Up (Tagging) Existing Content for
XML Export 53
The Special Case of InDesign Tables
(Namespaced XML) 53
OREILLT Shortcuts
XML Publishing with Adobe InDesign 3
www.it-ebooks.info
Examining the table 54
Tagging Images as XML in InDesign 59
Image Options in the Export XML Dialog
59
Validating XML in InDesign 61
Why validate? 61
How to Validate XML in InDesign 61
Loading a DTD and getting the correct
root element 62
Authoring with a DTD 62
Dealing with validation problems 63
Occurrence and sequences of elements66
Validating outside of InDesign 67
Duplicating structure to build XML 68
Cleaning up imported XML content 68
Fast and Light Credo: Develop Now,
Validate Later 69
Iterating the information structure and
DTD 69
What InDesign Cannot Do (or Do Well)
with XML 71
The 1:1 Import Conundrum 71
Bad Characters 71
Inscrutable Errors, Messages, and Crashes
72
The Devilish DTD suggestions 72
Exporting from the element with the
included DTD will not be valid 72
Don't make InDesign "think" too hard on
import or export with XSL 72
InDesign CS5: XML Structure option for
exporting XHTML 73
Advanced Topics: Transforming XML with
XSL 74
XSLT for Wrangling XML; XML Scripting
for Automating XML Publishing 74
XSL: Extracting Elements from a Source
XML File for a New Use 76
XSL: Getting the Elements to Sort
Themselves 77
XSL: Getting Rid of Elements You Don't
Want 79
Creating Wrappers for Repeating Chunks81
Making a Table from Element Structures85
Upcasting Versus Downcasting 88
Upcasting from HTML to XML for
InDesign Import 92
Downcasting to HTML 93
Generate a Link with XSLT (Not
Automated) 99
Adding Useful Attributes to XML. .100
A general formula for adding attributes
101
Generating an id attribute for a div 101
Use of the lang attribute for translations
102
Creating an image href attribute 102
A Word about Using Find/Change for XML
Markup in InDesign 103
ABrief Note about InCopy and XML 104
A Brief Note about IDML and ICML 106
Summary 109
Resources 11
InDesign Resources 1
XML Resources 1
XSLT Resources 1
Acknowledgements 1
An Aside Regarding Scripting InDesign and
XML Rules-based Publishing 74
www.it-ebooks.info
About This Book and InDesign CS
While I had the opportunity to work with both InDesign CS2 and CS3 and XML,
the release of CS3 in May 2007 occurred almost simultaneously with the first
publication of this Short Cut. Consequently, I wrote the first version of the book
based on CS3 and CS2. In this new version, I am updating the information and
screen shots as needed to bring the book up to InDesign CS5.
Chief among the new features introduced in CS3 and retained in CS4 and CS5, is
the ability to apply XSL transforms to XML when importing or exporting from
InDesign. I have included some XSLT examples in the Advanced Topics section,
but there is much more to explore, such as the ability to automate XML processes
using scripts. Scripting requires advanced understanding of both XML structures
and programming, so what I cover here will just provide a taste of the possibilities.
I assume that InDesign will perform virtually the same on Mac OS as on Windows,
as Adobe makes InDesign cross-platform compatible. However, you should be
aware that only Windows was used for the development of the test materials for
this publication. If you use InDesign on a Mac or in a mixed-OS environment,
there is the possibility that something might not work as described in this Short
Cut
Adobe provides for forward migration—opening CS in later versions than when
they were created—which appears to have no negative impact regarding XML
processing. However, the table model for XML was completely redesigned in CS3,
and table XML may not be usable in early versions of InDesign CS without some
XSL transformation.
Adobe also provides for backward compatibility to some extent. You can save a
CS3 file as an InDesign Interchange file (.inx) that can be opened in CS2. You can
save CS5 and CS4 files in IDML format, and most CS5 features will be available
when you open the file in CS4. Refer to the Adobe InDesign documentation for
assistance with InDesign backwards-compatibility features and processes,
especially new documentation for CS5.
My intent is to help InDesign users understand how to work with XML more than
to help XML users understand how to work with InDesign. Thus, I include
explanations of XML that may be unnecessary for those experienced with it. I hope
that XML novices will be able to follow the examples, and XML experts will get
ideas for venturing beyond the examples on their own.
www.it-ebooks.info
A Brief Foray into Structured Content (a.k.a. XML)
Whenever we talk about extensible Markup Language (XML), we are talking
about some kind of "structured content." In case you haven't been exposed to these
concepts, we take a brief look at them before we dive further into XML and
InDesign.
The first concept is that of structure, sometimes called "hierarchy." This is the
organization of pieces of information into a grouping that makes sense to humans.
For example, if you are going to describe a course within a college course catalog,
at minimum you would give the course name and a brief description. To relate this
course to the larger picture of getting a degree, you would want to provide
information about the major that the course is part of, tell the prospective student
how many credit hours the course counts for, and provide information about the
prerequisites, if there are any.
Looked at from the top down, a college offers programs of study consisting of
courses in a sequence. Course credits have to add up to the required number for the
degree program.
If you draw the relationships as boxes that contain information, you might see that
a program of study contains a set of repeating information blocks consisting of
blocks of course names and descriptions, like this:
Program of study
(tintes N number of programs)
Description of program
Sequence of courses (credits)
• course 101, required (3)
• course 102, required (3)
• course 202, required (3)
• course 202, required (3)
• course 203, minor
• course 301, required (3) etc.
- elective A, elective B, elective C, etc.
Total credits required
Cumulative grade points acquired
Notes (prerequisites, etc.)
A diagram of a possible course catalog structure
www.it-ebooks.info
The second concept is "semantics," which is applying names to things so that they
are meaningful to you and others. So rather than Titlemain, Titlesub, and List, you
would use names that relate to the type of information you are organizing:
ProgramName, ProgramDescription, ProgramRequirements, CourseName,
CourseDescription, Credits, etc.
Hierarchy and semantics are combined in structured content, and can be translated
into an abstract model of XML elements, such as:
ProgramsOfStudy
L
-' ProgramOfStudy
L
-' ProgramName
L
-' ProgramDescription
L
-' CourseSequence
L
-' CourseDescriptions
L
-' CourseDescription_Major
L
-' CourseDescription_Name
L
-' CourseCreditsHrs
L
-' CourseDescription_Text
L
-' CourseDescription_Fotnote
L
-' CourseDescription_Minor
L
-' CourseDescription_Name
L
-' CourseCreditsHrs
L
-' CourseDescription_Text
L
-' CourseDescription_Fotnote
L
-' ProgramRequirements
L
-' TotalProgramCredits
L
-' CumulativeGradePointAverage
A tree diagram of possible course
catalog structure
If a structure of meaningful components will be used by more than one person or
organization, it can be formalized with a set of rules, such as:
Every program of study must consist of a sequence of more than one of each of required
major courses, required minor courses, and elective courses. Additionally, the course
credit hours must add up to the total credit hours required to complete the program of
study, and the grades received must cumulatively add up to the minimum grade average
for the student to graduate.
A set of rules for the structured content is called a schema or a Document Type
Definition (DTD). The rules can be simple or complex, depending upon the
number of elements, and how they can be used (whether required or optional, how
many times the element can occur, and within what contexts, etc.).
Each piece of information that we want to
identify and work with is given an element
name. The top-level element (root) in the
example at left is named <Programs of Study>,
and consists of many individual
<ProgramOfStudy> elements.
Repeating element blocks make up a
<CourseSequence> element.
The names of elements can be very wordy to
ensure that humans can read and understand
what they mean, or they can be tersely named
like Prg, Crs, and TCrd if mostly computer
programs use them. XML element naming is
dependent on who has to work with the XML
and how.
Here are some general naming rules: element
names can't start with a number, can't contain
spaces, and can't contain certain "illegal"
characters such as ?, >, &, and /.
www.it-ebooks.info
Rather than spend a lot of time exploring XML and DTDs at this point, we will
consider them as part of the problem-solving process for creating a content
creation and publishing workflow. There are many resources for learning about
XML and DTDs online.
The key points to keep in mind are what you call the pieces of content (the element
names), and how they are organized (the structure). These points are factors in
setting up your InDesign import and export processes. The names of your elements
can be the same as, or different from, the names of paragraph styles that you use in
InDesign.
XML element attributes provide additional information, typically to enable finer
distinctions among content that is basically the same. For example, in a staff
directory, an attribute might be used to indicate a department head, so that when
the person's name is shown, their name gets special typographical treatment in
InDesign.
Unless you are using a DTD or schema developed by someone else, you can name
elements and attributes in ways that are meaningful for your organization. That's
why XML is "extensible"—you are not limited to just a defined set of elements
like you would be with HTML for web pages.
If you are using a DTD or schema provided by another organization, you will have
to learn how the elements and attributes in it create the kind of structure that you
will work with in InDesign. We'll examine elements and attributes and their
naming more in subsequent chapters.
www.it-ebooks.info
InDesign XML Publishing: College Catalog Case Study
Most people look at InDesign as a layout tool for highly styled graphic designs that
are rich with color and typographic controls. In some cases, users also have
explored how to import data into tables or how to export InDesign as HTML.
InDesign CS is fully capable of all these things, but if a person is exploring XML,
it is usually because someone has said, "Hey, we need to use XML so that we can
make web pages and PDFs and everything out of the same content." Perhaps the
organization is already using XML for the web site, and someone has seen that
InDesign can work with XML. Or someone has used InDesign and wonders how to
extract the content from InDesign in a way that a web service or other application
can use it.
In any event, although InDesign can do some pretty useful XML importing and
exporting, Adobe does not see this as a feature intended for typical users. Their
demos are business card templates and cookbooks, and making XML that will
match what another application or process uses is not the focus of their examples.
However, Adobe has provided a number of features in InDesign for importing,
creating, and exporting XML, which we will cover in this Short Cut.
To get the most of the XML capabilities of InDesign, you should think about the
bigger issues of the processes you have in place, the workflow that will help with
it, and whether you need to create XML from content you already have in InDesign
(export XML), or need to create InDesign documents from XML (import XML), or
do both of these processes (bidirectional XML import/export).
Here, I will use as an example an actual project that needed import and export. The
college course catalog consists of a number of chapters, such as:
• General information about the college, its history, and its program emphasis, as
well as its academic calendar
• Financial aid, admissions criteria, application process
• Programs of study
• Course descriptions
• Student services, regulations handbook, policies and procedures
• Faculty and staff listing, directory and campus maps
Of these, some financial aid data, the course descriptions, and the programs of
study were all stored in database tables. The content of the database was published
directly to the college web site as HTML pages using ASP. The rest of the content
was created by staff members who sent Word documents to the InDesign layout
www.it-ebooks.info
person, and they did not exist in the database as text entries. The InDesign files
were used primarily for the paper printed output, a bound catalog.
The goal was to make the database the "single source," with the web site and the
printed catalog being two outputs of the same content. To get the current processes
synchronized, content in InDesign would be added to the database, and content
from the database would be passed into InDesign.
We were dealing with two different types of content in the catalog: some could be
assigned neatly to table rows and cells in a database, and some was more narrative
or organized in topics. Each of these types of content needed its own analysis and
design process to achieve the XML import/export. Key issues and proposed
solutions were these:
• Database content was extracted as plain text (separated into paragraphs), and
given to the layout person in one large .txt file. The layout person imported the
plain text, and then had to mark up every paragraph with the correct InDesign
paragraph style. Because about two-thirds of the catalog content was in the
database, this meant the layout person was manually marking up more than 130
pages of the catalog. The proposed solution was to provide database content to
the layout person such that it would format itself automatically upon import into
InDesign.
• On the other hand, all of the text about admissions, policies, registration,
regulations and personnel was being created in Word docs. These docs were
used as source material for the InDesign catalog by importing the Word docs.
The text then was edited in InDesign, and finally was added to the database and
web site via cut and paste operations from RTF files saved from InDesign.
There were problems with getting changes on time and mistakes in editing that
let to differences in the text outputs. The proposed solution was to provide the
output to the database and web site developers such that it could be imported as
rich text "blobs," but still have some semantic meaning that would assist in
locating and reusing it. After the initial import into the database, the database
programmer would provide a web-based form for editing, so that the database
would be the ongoing "single source" for this content.
Both of these processes involved InDesign's XML capabilities, as we will see.
The database programmer and the InDesign layout person provided input on how
they viewed the content, how they worked with it, and what problems they found
when interchanging the content between the two applications. The editorial staff
for the catalog also contributed input regarding how they reviewed and made
corrections to the catalog during the publishing process.
www.it-ebooks.info
Data-like Content Example: The Course Description XML
The data table that contained the course descriptions was one of the largest in the
database. Hundreds of course descriptions were managed in it, containing data in a
regular format, which we can demonstrate with a simple table:
Course
major
Course
number
Course
name
Course
credits
Course description Notes
Accounting ACC 101 Accounting
Principles I
4
Basic principles of financial accounting
for the business enterprise with emphasis
on the valuation of business assets,
measurement of net income, and double-
entry techniques for recording
transactions. Introduction to the cycle of
accounting work, preparation of financial
statements, and adjusting and closing
procedures. Four class hours.
Prerequisite:
MTH 098 or
MTH 130 or
equivalent.
Database fields for course descriptions
In InDesign, we wanted the content to look like this:
There are four InDesign Paragraph styles defined for this content:
Course Descriptions—Major: The heading for the Major under
which the course falls
Course Descriptions—Name: The bold text for the course number,
official name and credits awarded, in a single line
Course Descriptions—Text: The normal text for the description of
the course, as a paragraph
Course Descriptions—Footnote: The italics for the footnote, which
is prerequisites, limitations on registration, required approvals, etc.
There could be more than one paragraph of footnotes for a course.
Note: Naming all the paragraph styles with the same beginning keeps
them together in the InDesign paragraph styles palette.
Example of formatted XML output for course descriptions
Data exported as XML
When we exported the course description content from the database, we combined
a few of the data fields (the course name and number and credits became a single
element with tabs separating the values), to align better with what the InDesign
layout would be. (We knew that if we wanted to bring this content back into the
database after making edits in InDesign, we would have to re-separate these values
into 3 fields, with the tabs acting as a separators. However, our goal is to update
the database and re-export if necessary, so that the database holds the definitive
version of the course information. Editing in InDesign was a secondary concern.)
This is the way the elements of a course description were written in our XML:
Accounting
ACC 101 Accounting Principles I 4 Credits
Basic principles of financial accounting for the business
enterprise with emphasis on the valuation of business
assets, measurement of net income, and double-entry
techniques for recording transactions. Introduction to the
cycle of accounting work, preparation of financial
statements, and adjusting and closing procedures. Four
class hours.
Prerequisite: MTH 098 or MTH 130 or equivalent.
www.it-ebooks.info
<CourseDescription_Major>Accounting</CourseDescription_Major>
<CourseDescription_Name>ACC 101 Accounting Principles I 4
Credits</CourseDescription_Name>
<CourseDescription_Text>Basic principles of financial accounting for the business enterprise with
emphasis on the valuation of business assets, measurement of net income, and double-entry techniques
for recording transactions. Introduction to the cycle of accounting work, preparation of financial
statements, and adjusting and closing procedures. Four class hours.</CourseDescription_Text>
<CourseDescription_Footnote type="prereq">Prerequisite: MTH 098 or MTH 130 or
equivalent. </CourseDescription_Footnote>
Sample XML structure based on database fields
The "notes" content from the database entry for a course was named
<CourseDescription_Footnote> so that it could be recognized as a specific type of
note. <CourseDescription_Footnote> was given an attribute named "type," which
is used generally as an indication of a prerequisite for the course, if there is one.
This allowed for notes that pertain to prerequisites to be searched for within the
XML content.
Modeling the structure for the import XML
A simple DTD for the course descriptions data was generated from the XML that
we extracted from the database. All of the course description elements are wrapped
together in a root element named "CourseDescriptions":
<?xml version="1.0" encoding="UTF-8"?>
<!- DTD generated from database XML content using XML Spy ->
<!ELEMENT CourseDescriptions (CourseDescription_Major* | CourseDescription_Name* |
CourseDescription_Text* | CourseDescription_Footnote*)+>
<!ELEMENT CourseDescription_Major (#PCDATA)>
<!ELEMENT CourseDescription_Name (#PCDATA)>
<!ELEMENT CourseDescription_Text (#PCDATA)>
<!ELEMENT CourseDescription_Footnote (#PCDATA)>
<!ATTLIST CourseDescription_Footnote
type CDATA #REQU I RED>
Simple DTD for course descriptions
Note: We could have wrapped the basic structure of each course with all its fields
inside an element named <CourseDescription>, but InDesign does better with
XML that doesn't have many levels of content hierarchy. So we arbitrarily
made this structure simple to make it easier for the InDesign layout person.
With a simple DTD and an understanding of the basic XML structure and the
paragraph styles that we are going to use in InDesign, our prep work for this
import is done. We'll dive into the details of the import and paragraph styles
www.it-ebooks.info
mapping later in this Short Cut. (If you want to understand DTDs better, see
O'Reilly's XML Elements of Style or search for "XML DTD basics" online.)
Topical Content: The Handbook XML
We needed to reverse the process when we wanted to export the XML from
InDesign to put into the database. We started by looking at the content in InDesign,
thought about how we were going to store it in the database, and designed the
XML markup that would achieve our goals.
Evaluating the handbook text for structure
The text in the handbook was organized into topics, such as:
• Rights and Freedoms of Students
• Code of Conduct
• Grievance Procedure
• Parking Regulations
• Alcohol and Drug Policies
Some of these topics included many subtopics, some included procedures, and
some included reference tables or illustrations. Compared with the database
content, this content was much more free-form and harder to predict, so the XML
structure would have to be more generic.
To make XML that would be useful for the particular processes of this college, we
determined that we would make each main text flow into an XML file, which
would be changed into a rich text blob in the database (because that would be the
most editable form of the content for the future editing cycles).
Modeling the structure as a set of topics
The content was usually edited as a single "story" or text flow in InDesign. Some
of these were small and simple enough to be made into a very shallow structure: a
<Story> element that contained an optional <IntroBlock> element, at least one
<SectionHead>, some <SubsectionHead>s, <Subhead>s, and <para>s and optional
<listitem> and <table> elements. The most complex content needed to
accommodate a number of topics inside a story, with the same basic headings,
paragraphs, lists and tables inside a topic. We decided that content should
generally be no more than three levels deep inside a story or a topic.
www.it-ebooks.info
Our basic structure for these types of content is captured in a tree diagram:
Story
@name
^ IntroBlock
para
Section Head
SubSectionHead
Subhead
^ keyword
para
^ keyword
^ listitem
^ Table
^ Cell
^ keyword
topic
©title
para
^ keyword
^ listitem
^ keyword
^ Table
^ Cell
Levels of XML content (hierarchy) as a tree diagram
A few elements and attributes were designed to help us manage or search the
content after export. There is an attribute "name" for a <Story> element to give us
a handle on the kind of information contained in a Story, such as "Career and
Transfer Programs, Certificates and Advisement." A similar attribute, "title" was
used on a <topic> element, so that we could identify the information in a topic,
even if it did not have a heading to display. The <keyword> element could be used
inside a <Subhead> or <para> element.
We did not have to be very rigorous in developing our structure. We selected
names that were quite generic, and flattened out structures where we didn't think
"wrapper elements" would be necessary. For example, we did not wrap a set of
<listitem> elements in a <list> element. While that is common in HTML, it would
be unnecessary in tagging text in InDesign, where we want the closest match we
can get between the incoming elements and the number of paragraph styles that we
www.it-ebooks.info
will use. (Adobe has a similar strategy in regard to tables, having decided to
dispense with <Row> and just use <Table> and <Cell> elements.)
Note: We used names of existing paragraph styles for a few elements, and kept
their capitalization, such as <SectionHeading>, while we lowercased all the
more generic elements, such as <para>. This made it easier to remember
what element names originated from the InDesign layout.
With this basic structure converted into a DTD, we were ready to start marking up
InDesign content as XML and validating it.
Iteration and refinement
We didn't get the structure that we used on the first try. The first versions of the
XML structure were more granular (had more little elements within the <topic>
and the <para> level of structure) and had many more "wrapper elements." We
tested by importing XML with various structures and different settings of the
Import Options dialog, to see what results we got in InDesign. If we didn't like the
results, we changed the structure and tried again. When we were finished iterating,
I generated DTDs from our final XML, and used that for validating the content.
Note: In the chapter about validation and DTDs, you will see why I prefer to go with
the minimum of structural rules, and develop DTDs after creating working
examples of content (if you are "rolling your own" DTD).
In our case, we only had to be sure that one InDesign layout person and one
database developer would be able to understand how to create, manage and
interchange a specific set of content elements.
Net results: vast improvements in understanding and speed
We had a lot of successes with our project. One of the most significant was a
somewhat improved understanding of the database by the publishing group, and
much greater understanding by the database team of the publishing process.
Because the bulk of the work was going to be passing content from the database to
the publishing application via XML, the database programmer was intimately
involved in understanding how the layout person perceived the content, and what
tasks he needed to perform with the content.
Besides improved comprehension between the functional groups, there was also a
very important improvement in time to delivery for the layout person. He was
given a brief tutorial on XML import, and adjusted Paragraph names before
importing the XML. Thereafter, where once he had spent days (literally) marking
up the 130 pages of plain text paragraphs, he now could import all of the content in
a few minutes, watch it auto-format itself as it came in, and then page through it,
applying column and page breaks as needed. The estimated time saving for layout
labor of the 130 pages was about 80 percent.
www.it-ebooks.info
The text that was exported as XML from InDesign was marked up by an outside
vendor, to minimize impact on the production cycle for the catalog. The database
programmer was again a critical person in the success of the process change, by
figuring out how to get the database (which did not store XML natively) to import
XML and achieve a useful, editable set of new content pieces within the database.
(This database could be coaxed to import the XML for each story and process it to
generate a rich text field in the database, with the "name" attribute of the <Story>
element providing the means to classify the story and its topics. If you are working
with a database that can store native XML, your process will be simpler.)
Our project was stretched out over a year's publishing cycle, and we had regular
meetings and a Wiki to help track progress and document the project. I consider it
a successful pilot of the processes that I am describing in this Short Cut. The
process has been in use for five years (as of 2010), and the college's developers
have been able to extend and adjust the process without difficulty.
www.it-ebooks.info
Importing XML
There are several ways to work with Adobe's XML import capabilities. We'll start
with the process that has been documented in a short Adobe tutorial, Format
XML in an InDesign Template, which you can download (search online for it by
title) and print for reference. Also, see the Adobe video tutorials at
.
Doing It Adobe's Way: The Placeholder Approach
XML Import Optons
Options I 5k"
Mode:
Merge Content
Cancel
EH
Create
link
Link lo the source XML Tile :f
it
changes, you can update thelnDersgj) docurneni
May be crash-prone with lartje XML source flies.
LJ Clone repeating text elements Replace the placeholder text In the layout usm^ Hie first matching
.—, element m the XML file, then apply the same formatling lo the rest.
U Only import elements that match existing structure
Suppress llie imporl oToontenl you dou'l want m this pari ofyour hiDesign dot.
• Import text elements into tables if tags match
Import dements into a lahle when die tj^:- match the ta^s applied lo the placeholder talhle and its cells.
• Do not import contents of whitespace-onlv elements
_ Suppress unwanled empty elements when imporlmgXML Use will) care.
• Delete elements, frames, and content that do not match imported XML
Remove the InDesign placeholders llial aren't matching any pari of the imported XML.
The XML Import Options dialog with annotations
Note: if you import XML without any preexisting maps for paragraph styles, all the
imported content will look like the default style that you get when you make a
new paragraph without applying a style to it (the Basic Paragraph Style).
Adobe expects you to create a model in your InDesign document for your XML
content.
1
The model is made of placeholders, which are XML elements that
indicate what the structure of the incoming XML will be and how you want it to
look.
This is a very sensible approach when you are starting out with XML and want to
get a feel for how the imported XML will be formatted in InDesign.
Let's walk through the steps of the placeholder approach, using the course
description content.
1
See Create placeholders for repeating content on Adobe's web site for a tutorial on placeholders. Or refer to Format XML
data in an InDesign templat for an approach that is slightly different from what is described in this Short Cut.
www.it-ebooks.info
Model the XML you want
Get some structure into InDesign
The basis of your modeling will be a set of XML elements, from an existing DTD
or XML file.
If you have XML based upon a DTD, start by importing the DTD into InDesign.
1. In your InDesign document, select View -> Structure or click on the
Structure pane icon < | > in the very far left bottom corner of the document
window.
2. Select Structure>Load DTD and then browse to select the DTD for your
XML content. Click OK and a DOCTYPE declaration will appear at the top
of the Structure pane.
Now we need to work with the Tags window, so select Window>Tags. Because
you just imported a DTD, the Tags window is populated with the element names
from your DTD.
2
InDesign CS2-CS5 does not provide XML schema support. You can convert a schema to a DTD with
XML Spy, Oxygen Editor and other XML tools.
www.it-ebooks.info
The Structure pane showing the DTD loaded at the top left (as a DOCTYPE
declaration), and the Tags window on the right showing the element names
loaded from the DTD.
If you don't have a DTD, you can load the structure directly from an XML file by
importing the XML file.
1. Open the Tags palette from the Windows dropdown, then click the small
arrow in the upper right of the Tags window to get the Tags menu.
2. Select Load Tags, and then browse to the XML file that you will use as a
source for your XML import.
3. Select it and click OK. Element names will appear in the Tags window.
Create placeholders for XML elements
Get a Text frame by clicking on the T icon and then onto your empty document.
Drag out a text frame large enough to work in.
Now you can start making your placeholder text in the text frame.
You need to choose a "wrapper" element that all of the other elements will reside
within. If you imported a DTD, that will be the root element of your DTD, which
in the case of my simple example is <CourseDescriptions>:
<?xml version-"!.0" encoding="UTF-8"?>
<!ELEMENT Course Descriptions (CourseDescription+)>
<!ELEMENT CourseDescription (CourseDescription_Major | CourseDescription_Name |
CourseDescription_Text | CourseDescription_Footnote)+>
<!ELEMENT CourseDescription_Footnote (#PCDATA)>
<!ATTLIST CourseDescription_Footnote
type CDATA #REQU I RED
<!ELEMENT CourseDescription_Major (#PCDATA)>
<!ELEMENT CourseDescription_Name (#PCDATA)>
<!ELEMENT CourseDescription_Text (#PCDATA)>
To start your placeholder XML, you will apply the root element tag.
1. Highlight the text frame and click the corresponding root tag name in the
Tag palette.
2. Now, within the View menu, find the Structure item and expand it. Toggle
to Show Tagged Frames, if Hide Tagged Frames is displayed. Toggle to
Show Tag Markers, if Hide Tag Markers is displayed. This will provide
www.it-ebooks.info
color-coded backgrounds on text frames and brackets around elements to
help you see tags when you apply them.
3. Type the name of each element of your XML structure on a single line in the
order that they should appear in the document. For my example, that means
typing the following element names:
CourseDescriptionMaj or
CourseDescriptionName
CourseDescriptionText
CourseDescriptionFootnote
4. Then, tag each line of text with the matching XML tag by clicking the
corresponding name in the Tags palette.
5. Save your file.
I FT77" . . . . . , . E . • . . h
f 4 j, ilrjifm •
j] i>:>; } p p£ C (.Ti-rOi! HfeMi
/ hi
¿'lu'jibdiiVKA.Mn' M
Jj. KM
CouraeDe script Ion_ftfajor
.CourseDescript ion Head
Co in se De.scripi io&JTex t
CourseDescript ion Fcoruote
"1
J
D yrf, tf-«: f" nt
J
• Z^-r^t-tv. *' i'
J
• v>.r1 hi-«': ' 1
J
* Cwidtiu 1 til in
Q
) reflects the organization of the elements and attributes
of the XML. Colored brackets around each tag in the text frame (center)
correspond to the color of the tag in the Tags palette (right).
Creating test XML
You can work faster if you use a small XML file for testing. Open the XML you
want to import in an XML or text editor, and trim it down to just a few sets of
repeating content. For our example, that would be, a <CourseDescription_Major>
such as Accounting, and a couple of sets of <CourseDescription> elements, each
containing <CourseDescription_Name>, <CourseDescription_Text>, and
<CourseDescription_Footnote> elements, to make sure that the imported content
has enough variation to be a good test.
Note: If you are uncertain about editing the XML file, start by saving a copy, then
remove XML elements inside the root element (do not delete the root element
itself), until you have just a few blocks of content containing the element
structure that you want to test. Save the trimmed file and use it for your
placeholder tests.
www.it-ebooks.info
(The more complex your XML and DTD, the larger a set of text elements you will
need to cover all the possibilities of your imported XML. You can, of course, try to
import the entire XML file that you plan to work with if you are feeling brave.)
If you have a DTD, but don't have the actual XML you want to import, you can
create an XML file from the DTD using an application such as XML Spy or
Oxygen, but you will have to create at least the amount of content that I describe
(several repeating blacks of content at each level of structure that you expect to
repeat).
This is what I am going to import into my placeholders for testing:
<?xml version-"!.0" encoding="UTF-8" standalone="no"?>
<CourseDescriptions>
<CourseDescription>
<CourseDescription_Major>Accounting</CourseDescription_Major>
<CourseDescription_Name>ACC 101 Accounting Principles I 4
Credits</CourseDescription_Name>
<CourseDescription_Text>Basic principles of financial accounting for the business enterprise with
emphasis on the valuation of business assets, measurement of net income, and double-entry techniques
for recording transactions. Introduction to the cycle of accounting work, preparation of financial
statements, and adjusting and closing procedures. Four class hours.</CourseDescription_Text>
<CourseDescription_Footnote type="prereq">Prerequisite: MTH 098 or MTH 130 or
equivalent. </CourseDescription_Footnote>
</CourseDescription>
<CourseDescription>
<CourseDescription_Name>ACC 102 Accounting Principles II 4
Credits</CourseDescription_Name>
<CourseDescription_Text>A continuation of the basic principles of financial accounting including a
study of partnerships and corporation accounts. The course deals with the development of accounting
theory with emphasis on managerial techniques for interpretation and use of data in planning and
controlling business activities. Four class hours.</CourseDescription_Text>
<CourseDescription_Footnote type="prereq">Prerequisite: ACC 101 with a grade of C or higher, or
ACC 110 and ACC 111 with an average grade of C or higher.</CourseDescription_Footnote>
</CourseDescription>
more
</CourseDescriptions>
Sample XML for course descriptions import
www.it-ebooks.info
Note: As I mentioned, we combined the values from three data fields into the single
XML element named <CourseDescription_Name>. These values are
separated by tabs. This is a convenience for print publishing, where tabs are
used for better readability. If you were creating a table from the XML import,
you could keep these three field values distinct by making each one an XML
element and applying formatting to create table cells from the imported XML.
We'll look at tables in some detail later in this Short Cut.
Importing XML into placeholders
To import the XML:
1. Select the text frame, then the File menu, and locate the Import XML item
in the drop down menu. Select this and the Import XML window will
appear.
2. Browse to your sample XML file and select it, then check the boxes beside
Show XML Import Options and Import Into Selected Item, and the radio
button beside Merge Content.
The Import XML dialog
www.it-ebooks.info
3. Check the boxes for Create link and Clone repeating text elements and
then click OK.
XMI. Jwpert OfillM?
Options
Mode.
OK
J
Merge Content
(/Ictare repeating tart element
-ZlOnty inpoft elements that match a*kthg structure
!"|]nrcM>t tfl*t elements nto (¿fciei if t«s iwvatdh
L.lOo not import contents of whtespate-ortY elements
• Delete elements, frsnes
r
jnd content that da not match mpocted MML
Cancel I
The Import Options dialog
Your XML content will now appear in the Structure pane to the left of your
InDesign document pane. The text of the first part of the XML should fill the
text frame on your page. It will all look like the Basic Paragraph Style of the
InDesign document at this point.
4. Save your InDesign file to preserve its current state before you add styles.
www.it-ebooks.info
i * S i iii^i i
^i] PitTVFi (MHbXTUH
-• JtiBB3BB3B
_T+n "l-Ki
I-VlTrdd ^
i-lj J Ih.,.1
jJ 11 I \
•^TT
jjf
•\JJTp; -
ji V'-'l-i-Hi: V"
1
• -i i hy
jp7
jJ
• ICMatihatft< K»
'¿i
P-itirtrf«! *
B
V JlJ Vi^
•11
a
. jj,
jl {«YMtttMMA
^towMt*«**kt
al
If
ii.
jjj.
jj, COlOll^fc J**^ *4lf
flj, •iw^hj.w.liii
n
4 <t
Jj flwiaiiita J*— "Akl
Jf "Ihi i V
r
r
i? h i? 11;—hs—h'—m
V
"H 4
I
\iuudliiq
\CC 101 A^coiiiuins Priiicip]« I
ICrtdi^
Invit ^rir.uplis of financial accoquiliiis foi:
r]ie fo&UHS enlle^Jfisc wjih ind])hfliris Oil tht
^'ahialio]] of bmiiic^ ¿Wit, itjc-hi v-ml-c iti^i iT of
raet iin o:LL-i. Jind (foiitti-cntiy CecliiLLiUKi for
^cording rLflrtywiioris. Iirtrodwfiia r& <Epc
cycle of aticuiitucg WOcfc, prepar-iHiou of fi-
i;uuci;il stutOHDl^ Siid itd pLstm^ ;i:Lil cki^iiLi:
SfOce^Lxey Four ctosi EiOlUS,
Ptowpiidte: MTH 0i>8 or MTH 13? or
CtjVLivAltrtt.
103 AoCouatmg PridCrpJ« •
1 CLidity
i
^ CimiftU-iriMi of rlac bfliic piifldpliii tff
inancial JiicouLiliaig LLicltiJiri^ il SUrdy of
iift^tnhijn acid corporation *MOUIH, The
with ilic dntkfncvt of m-
¿OLUitin^ rhiOLy with nnphfls-LL at LLio::ntti io]
ttclnnqiic-s foe iiiitt of (lAta
in planning ni l cocjiolliilg tccivi-
tii-i. F-livli da« bwrs.
faefequitite: ACC 101 wiih i gfiKit of C or
higher., or Att 110 ajid AtC 111 with mi
nci^fc Jiildc of C QL" tlLtlKf.
\CC 110 FTMiftoiierUJis of Accosting I
> H: Pi (-T-K » i
The Structure pane showing the imported XML file (expanded) at left; the Tags
palette and Links palette (center) and the document with the text frame filled with
the content of the XML elements (right).
By default, the imported XML is collapsed in the Structure pane view. You can
click on the triangles next to elements to expand them and see what other elements
they contain. (A bold black dot and text below an element indicates the presence of
an attribute, bit of extra information about the element's meaning or usage.)
For sanity during editing, you may wish to only expand a small amount of XML at
a time in the Structure pane. InDesign "remembers" all of the XML elements you
expand during a session, so if you collapse an element and later expand it,
whatever elements were expanded within it will still be expanded.
www.it-ebooks.info
Note: When you have a lot of XML in a file, it can become very confusing to relate
where you are in the Structure pane to where the text of the element appears
in the text flow. You can highlight an element in the Structure pane, then use
the Structure pane menu (upper right corner) and select Go to Item to
highlight the location of an XML element in the text flow.
Adding style to the XML elements
Now that you have imported the XML, you need to make it look as you desire,
which means you need to assign the appropriate Paragraph style to each type of
content. Fortunately, Adobe provides an easy way to apply the Paragraph styles,
which you will first create based on the names of your XML elements.
1. First, in the Paragraph palette, create one new Paragraph style for each of
the elements except the root element, naming each one exactly as the XML
elements are named.
2. Give each style distinct fonts, weight, etc., so that you can easily see the
differences between them when you apply them to the text in your text
frame. (If you need information on creating new Paragraph styles, see the
InDesign Help files.) Now you can map theses new Paragraph styles to your
XML elements.
Mapping styles to tags
You are ready to map tags to styles. At the top right edge of the Structure pane is
a button which expands to a menu.
1. In this menu, select Map Tags to Styles and a dialog will open.
Wap 1o Styles
Ttg
îrvlt
CmjsFOrxroi on_Footr>?i?
[Not M^PiJ&d)
CtkrseOescïiptOTjrt;)»
[No' ^jpoerlJ
Cou-s£D£Ç£ïiirori_Warïe
[Hal l/ipoedj
C w seDescj EïtKri_Te* t
[Nùr
KxiîeDesatrtoTî
[Not Mjpœdj
| My. £y hire"
I «
| Cancel
| Load
• Ploie*
The Map Styles to Tags dialog, before mapping
2. Review the names of the elements and the names of your Paragraph styles. If
they match exactly (upper/lower case matters!), click the button that is
labeled Map By Name. (If they do not match, change the names of the
Paragraph styles, not the XML tags, then use Map By Name).
The dialog should now show the names aligned like this:
www.it-ebooks.info