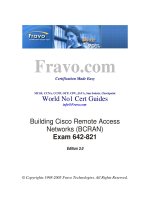Tài liệu Processing With Adobe Photoshop 7.0 ppt
Bạn đang xem bản rút gọn của tài liệu. Xem và tải ngay bản đầy đủ của tài liệu tại đây (1.74 MB, 27 trang )
Adobe Photoshop 7.0 127-
B
B
µ
µ
i
i
t
t
Ë
Ë
p
p
1
1 - ThiÕt kÕ thiÕp mêi
Bằng cách sử dụng các hình vẽ đơn giản, phối hợp sử dụng hiệu ứng tạo bóng
đổ của PhotoTools, bạn có thể tạo ra một thiệp mời sinh động cho riêng mình.
- Đầu tiên, mở file "target.psd" để làm nền cho
thiệp.
- Mở file "dance1.jpg".
- Chọn công cụ Magic Wand.
- Chọn vùng hình cô vũ nữ, nhấn Ctrl+ C để
copy, đóng file "dance1.jpg".
- Nhấn Ctrl+V để dán hình vào file target.psd.
- Vào menu PhotoTools, chọn
PhotoCastShadow, trong hộp thoại, chọn các
tham số X Offset, Direction, Y Offset, Length,
Rotation Angle để điều chỉnh vò trí, hướng, độ
dài và góc lệch của bóng đổ. Thay đổi Blur để
chỉnh độ nhòe, chọn màu của bóng trong ô
Color, xong nhắp Apply để áp dụng hiệu ứng.
- Mở file "dance2.jpg", copy và dán hình vũ nữ
thứ hai vào file gốc. Áp dụng lại hiệu ứng
Photo Cast Shadow để tạo bóng cho hình vũ nữ
thứ hai.
- Mở lại file "dance2.jpg". Copy hình ngôi sao
và dán vào file gốc, từ hình sao này, dán để tạo
thêm 2 hình nữa, dùng lệnh Transform để
chỉnh kích cỡ. Vào menu Layer\ Effects\ Drop
Shadow, chỉnh các tham số trong hộp thoại,
nhắp OK để áp dụng, tương tự áp dụng cho 2
lớp hình sao còn lại.
- Nhấn Ctrl và click chuột vào layer 4 copy để
chọn.
Adobe Photoshop 7.0 128-
- Mở file "saxierlerts.jpg", kéo lớp này vào file target.psd ngay trên layer 4
copy.
- Vào menu Layer\ Group with Previous để group 2 lớp này.
- Chọn công cụ Type để nhập chữ "COME PARTY WITH US !" ở trên và
nhập tiếp "Place: , Date: , Time: " ở dưới.
Adobe Photoshop 7.0 129-
B
B
µ
µ
i
i
t
t
Ë
Ë
p
p
2
2
–
thiÕt kÕ poster “ng−êi ®Đp viƯt nam”
Bài thực hành này trình bày thiết kế poster "Người đẹp Việt Nam". Qua
bài
này bạn có thể làm
quen với cách sử dụng công cụ Pen để tạo các vùng chọn
khá mềm mại, uyển chuyển. Bằng cách sử dụng mặt nạ lớp, bạn có thể dùng
các công cụ tô vẽ để làm hiện dần lớp này.
Tạo khung nền nghệ thuật:
- Tạo file mới với kích cỡ: 480 x 640 pixel, Resolution = 72, Contents = White.
- Chọn công cụ Gradient và nhắp đôi để mở
bảng Options của nó. Chọn màu tô Blue-
Yellow-Light Blue-Gray trong bảng Linear
Gradient Options. Kéo nghiêng công cụ
Gradient từ dưới lên trên.
- Chọn bộ lọc Filter\ Noise\ Add Noise. Trong
hộp thoại Add Noise chọn Amount = 40,
Distribution = Gaussian, xong chọn OK.
- Chọn bộ lọc Filter\ Blur\ Radial Blur. Trong
hộp thoại Radial Blur chọn Amount = 80, Blur
Method = Zoom, chọn OK.
- Chọn File\ Save để lưu file với tên
"ndepvn.psd".
- Chọn công cụ Pen vẽ
đường cong như mẫu
trong file "vel.jpg".
- Chọn bảng Path, mở
menu bảng Path chọn
Make Selection, đặt
Feather = 1 pixel.
- Mở file "velvt-03.jpg",
điều chỉnh lại kích thước
= 480 x 640 bằng cách
chọn Image\ Image Size.
- Nhấn Ctrl + A để chọn tất cả rồi nhấn Ctrl + C.
- Chuyển sang file "ndepvn.psd". Chọn Edit\ Paste Into để dán mẫu vải lọt vào
khung chọn.
- Nhấn Ctrl + T để chọn Free Transform và chỉnh cân đối với hình
.
Adobe Photoshop 7.0 130-
Ghép ảnh nghệ thuật:
- Mở file "ndep.jpg".
- Dùng công cụ Pen vẽ đường bao quanh
chọn hình cô gái.
- Mở menu bảng Path, chọn Make Selection,
đặt Feather = 1 pixel, chọn OK.
- Dùng công cụ Move rê hình cô gái sang
file "ndepvn.psd" để sao chép.
- Nhấn Ctrl + T chọn Free Transform để thu
nhỏ lại.
- Dùng công cụ Move di chuyển hình cô gái
xuống góc dưới trái.
- Nhân đôi lớp cô gái bằng cách chọn
Duplicate Layer trong menu bảng Layer.
Dùng công cụ Move kéo hình qua góc dưới
phải. Di chuyển lớp này xuống bên dưới
bằng cách kéo tên lớp trong bảng Layer.
- Chọn Layer\ Add Layer Mask\ Hide All.
- Chọn công cụ Type Mask và nhắp vào cửa
sổ ảnh. Trong hộp thoại Type chọn Font =
VNI-Cooper, Size = 30, đánh chữ hoa
"VIETNAM", chọn OK.
- Tô vùng chọn bằng màu trắng rồi nhấn giữ
Alt + Ctrl và rê thả chuột nhiều lần để copy
làm mặêt nạ cho hiện cô gái ra như hình file
"ndepmask.jpg".
Tạo chữ "Người đẹp Việt Nam":
-
Dùng công cụ Type Mask, chọn Font = VNI-Brush, Size = 50, gõ chữ "Người
đẹp", chọn OK.
- Nhắp nút Create New Layer để tạo lớp mới.
- Chọn công cụ Gradient, tô kiểu "Spectrum".
- Chọn Layer\ Effects\ Drop Shadow, chọn Distance = 10.
- Dùng công cụ Type Mask, chọn Font = VNI-Cooper, Size = 40, gõ chữõ hoa
"VIETNAM", chọn OK.
Adobe Photoshop 7.0 131-
- Nhắp nút Create New Layer để tạo lớp mới.
- Tô Gradient kiểu "Spectrum" kéo ngược chiều với khi tô chữ "Người đẹp".
- Chọn Layer\ Effects\ Bevel & Emboss, chọn Style = Emboss, Depth = 10 ,
chọn Up, chọn OK.
- Dùng công cụ Move kéo lệch với chữ "Người đẹp".
Adobe Photoshop 7.0 132-
B
B
µ
µ
i
i
t
t
Ë
Ë
p
p
3
3 – ThiÕt kÕ khung h×nh nghƯ tht
Bài thực hành này trình bày cách:
- Tạo các khung bóng đổ bằng cách tô màu cho vùng chọn có bờ mềm.
- Tạo khung nghệ thuật bằng cách ghép hình.
Tạo ảnh nền:
-
Tạo file mới với kích thước = 480 x 640 pixel,
Resolution 72 và đặt tên là
"rose3.psd".
- Chọn công cụ Gradient, chọn màu tô "Violet-
Green-Yellow", rê công cụ
Gradient nghiêng từ dưới lên trên.
- Mở file "damcuoi.jpg", nhấn Ctrl + A để chọn
tất cả, dùng công cụ Move rê sang file
"rose3.psd".
- Nhấn Ctrl + T để thu nhỏ lại và xoay nghiêng
hình.
Tạo lớp bóng đỗ:
- Nhấn giữ phím Ctrl và click tên lớp trong
bảng Layer chọn lớp hình cưới. Chọn Select\
Feather, chọn Feather Radius = 10 pixel.
- Tạo lớp mới và tô vùng chọn với màu trắng
rồi kéo lớp này xuống bên dưới lớp hình cưới.
- Chọn lại Select\ Feather với Feather Radius
là 10 pixel.
- Chọn Select\ Modify\ Expand, chọn Expand
by = 4.
- Tạo lớp mới và tô đen vùng chọn, kéo lớp
này xuống dưới lớp màu trắng.
- Nhấn Ctrl + D để bỏ chọn.
Tạo khung hình bằng hoa:
- Mở file "h2rose.jpg", dùng công cụ Magic Wand vàPolygonal Lasso chọn bông
hồng đỏ và bông hồng vàng.
- Dùng công cụ Move kéo rê sang file "rose3.psd".
Adobe Photoshop 7.0 133-
- Nhấn Ctrl + T thu nhỏ lại và kéo sát góc dưới
trái.
- Sử dụng phím Alt, và công cụ Polygonal Lasso
để bỏ vùng chọn bông hồng vàng, chỉ chọn bông
hồng đỏ.
- Nhấn Ctrl+Alt và dùng công cụ Move kéo rê rồi
thả để copy và sắp xếp các bông hồng này thành
khung hoa bao phần dưới hình cưới.
Tạo chữ "HAPPY WEDDING":
- Chọn công cụ Type Mask, chọn Font =
VNbangkok, Size = 50, gõ chữ hoa
"HAPPY".
- Tạo lớp mới, chọn công cụ Gradient, tô màu "Orange- Yellow- Orange".
- Chọn Layer\ Effects\ Bevel & Emboss, trên hộp thoại Bevel & Emboss chọn Style
= Emboss, Depth = 5, chọn Up, chọn OK.
- Nhấn Ctrl + D để bỏ
chọn.
- Chọn công cụ Type
Mask, chọn Font =
VNbangff, Size = 80, gõ
chữ thường
"Wedding".
- Tạo lớp mới và tô bằng
công cụ Gradient với màu
"Blue - Red- Yellow".
- Nhấn Ctrl + T để xoay
nghiêng chữ.
- Chọn Layer\ Effects\
Bevel & Emboss, chọn
Style = Inner Shadow,
Depth = 5, chọn Up.
- Nhấn Ctrl + D để bỏ
chọn.
- Khi đã tạo xong khung
hình nghệ thuật, chọn
Layer\ Flatten Image để
làm phẳng file và lưu với
tên "rose3.jpg".
Adobe Photoshop 7.0 134-
Bµi tËp 4
- ThiÕt kÕ Qu¶ng c¸o cđa TOYOTA
Bài tập này hướng dẫn các bạn:
- Kỹ thuật ghép hình sử dụng công cụ Rubber Stamp.
- Dùng các chế độ màu kết hợp với các bộ lọc để tạo chữ lửa.
- Dùng bộ lọc Eye Candy để tạo chữ lửa.
Tạo ảnh nền:
- Mở file "cayxanh.jpg" và "cayvang.jpg"
- Dùng công cụ Rectangular Marquee chọn vùng chữ nhật bên trái của file
"cayvang.jpg" (giáp mí đường mòn).
- Nhấn Ctrl+T kéo lớn lên canh sát bên trái.
- Dùng công cụ Rubber Stamp tô ghép mí 2 hình giống như file "rungvx.jpg", sau đó
Save As với tên "rungxe.psd".
Tạo hình mặt trăng:
- Mở file "moon.gif", dùng công cụ Magic Wand chọn vùng
màu đen. Vào Select\ Invert để chọn mặt trăng.
- Chọn công cụ Move kéo qua file "rungxe.psd", nhấn Ctrl+T
thu nhỏ lại
- Dùng công cụ Rubber Stamp tô vùng mặt trăng
khuyết cho tròn.
Làm cho mặt trăng chiếu sáng: Vào bộ lọc
Filter\ Lens Fare, đặt Brightness = 150, Type =
50-300 mm, Zoom.
Tạo quầng sáng:
+ Dùng công cụ Elliptical Marquee vẽ hình Elip từ mặt trăng rọi xuống.
+ Tạo layer mới, đặt Select Feather: 30, chọn Foreground là màu trắng, tô màu
Gradient kiểu "Foreground to Tranfarent", kéo lớp này xuống dưới lớp mặt trăng.
Adobe Photoshop 7.0 135-
Ghép hình chiếc xe:
- Mở file "xe.jpg".
- Dùng công cụ Pen vẽ đường bao quanh
chiếc xe giống như file "xecat.jpg". Qua
bảng Path chọn Make Selection và đặt
feather = 1 pixel
- Chọn công cụ Move kéo qua file
"rungxe.psd", nhấn Ctrl+T thu nhỏ lại cho
nằm trong hình con đường mòn.
Tạo đèn pha và ghép hình cô gái:
- Chọn Foreground = màu vàng, dùng
công cụ Rectangular Marquee vẽ hình
chữ nhật chỗ đèn pha trái của xe.
- Tạo layer mới, nhấn Alt+Del để tô vàng
vùng chọn, copy lớp này và dùng công cụ
Move chuyển qua làm đèn pha bên phải.
- Dùng công cụ Pen vẽ vùng ánh sáng
được chiếu, qua bảng Path, chọn Make
Selection đặt Feather = 1 pixel, tạo Layer
mới. Chọn Select Feather = 3 rồi tô
Gradient kiểu "Foreground to
Transfarent" kéo dọc vùng chọn ta có
vùng chiếu cho đèn xe trái.
- Copy và dùng công cụ Move di chuyển làm vùng chiếu của đèn pha bên phải.
- Mở file "Portrait.jpg".
- Dùng công cụ Pen vẽ đường bao quanh hình đầu cô gái đội mũ giống như file
"cogai.jpg", qua bảng Path chọn Make Selection và đặt Feather = 1 pixel.
- Chọn công cụ Move kéo qua file "rungxe.psd", nhấn Ctrl+T thu nhỏ lại trùng với
mí của thùng xe và kính xe giống như cô gái đang ngồi lái.
Tạo chữ lửa TOYOTA:
- Tạo file mới 640x480 tô đen lớp background.
- Dùng công cụ Type Mask tạo chữ "TOYOTA", font VNI Bondon Poster, Size 30
- Tạo Layer mới, tô trắng vùng chữ, chọn Edit\ Transform\ Rotate 90ccw để quay
ngang chữ.
- Nhấn Ctrl+D bỏ chọn.
- Chọn Filter\ Stylize\ Wind\ Blast, nhấn Ctrl+F 3 lần để áp dụng lại bộ lọc này 3
lần.
Adobe Photoshop 7.0 136-
- Chọn Edit\ Transform\ Rotate 90cw để quay chữ lại vò trí ban đầu.
- Vào bộ lọc Filter\ Blur\ Gaussain Blur, đặt Radius = 3.
- Vào bộ lọc Filter\ Stylize\ Diffuse sau đó nhấn Ctrl+F 2 lần để áp dụng lại bộ lọc
này 2 lần
- Chọn Filter\ Distort\ Ripple, đặt Amount: 100, Size: Medium
- Vào Image Mode\ Index Color.
- Vào Image Mode\ Color Table, trên hộp thoại Table chọn Black Body.
- Chọn chữ "TOYOTA", copy qua file "rungxe.psd".
Tạo chữ lửa bằng EyeCandy:
- Sang lại file đã tạo ở bước trước, xóa bỏ chữ, và chuyển file sang mode RGB.
- Nhập chữ "TOYOTA" bằng công cụ Type Mask, bằng font VNI Centur và Size
120.
- Tạo lớp mới, tô vàng chữ.
- Vào bộ lọc "Fire..." trên trình đơn Filter\ Eye Candy 3, đặt lại các thông số, chọn
Inner Color là vàng và Outer Color là đỏ.
- Vào Layer\ Effects\ Bevel & Emboss, đặt Style là Emboss.
- Chọn chữ rồi dùng công cụ Move kéo sang file "rungxe.psd".
Tạo chữ "Kiểu dáng thể thao":
- Tạo chữ "Kiểu dáng thể thao"
bằng công cụ Type Mask với
font VNi Revue và Size 30
- Tạo lớp mới, tô màu vàng.
- Vào bộ lọc Filter\ Noise\ Add
Noise, trên hộp thoại chọn
Amount = 70 và
Gaussain.
- Vào Layer\ Effects\ Bevel &
Emboss, chọn màu Shadow là
Red, Style = Emboss.
Và bạn đã được một ảnh quảng
cáo như ý.