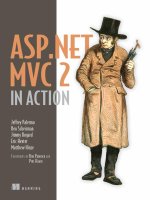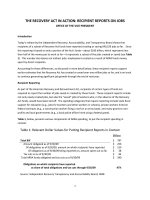Android in action 3rd
Bạn đang xem bản rút gọn của tài liệu. Xem và tải ngay bản đầy đủ của tài liệu tại đây (686.03 KB, 39 trang )
MANNING
W. Frank Ableson
Robi Sen
Chris King
C. Enrique Ortiz
THIRD EDITION
IN ACTION
SAMPLE CHAPTER
Android in Action, Third Edition
by W. Frank Abelson
Robi Sen
Chris King
C. Enrique Ortiz
Chapter 9
Copyright 2011 Manning Publications
v
brief contents
PART 1WHAT IS ANDROID? THE BIG PICTURE 1
1
■
Introducing Android 3
2
■
Android’s development environment 33
PART 2EXERCISING THE ANDROID SDK 63
3
■
User interfaces 65
4
■
Intents and Services 102
5
■
Storing and retrieving data 130
6
■
Networking and web services 160
7
■
Telephony 188
8
■
Notifications and alarms 206
9
■
Graphics and animation 226
10
■
Multimedia 260
11
■
Location, location, location 284
PART 3ANDROID APPLICATIONS 309
12
■
Putting Android to work in a field service application 311
13
■
Building Android applications in C 356
BRIEF CONTENTSvi
PART 4THE MATURING PLATFORM 383
14
■
Bluetooth and sensors 385
15
■
Integration 405
16
■
Android web development 439
17
■
AppWidgets 472
18
■
Localization 509
19
■
Android Native Development Kit 524
20
■
Activity fragments 545
21
■
Android 3.0 action bar 560
22
■
Drag-and-drop 579
226
Graphics and animation
By now, you should’ve picked up on the fact that it’s much easier to develop
Android applications than it is to use other mobile application platforms. This ease
of use is especially apparent when you’re creating visually appealing UIs and meta-
phors, but there’s a limit to what you can do with typical Android UI elements
(such as those we discussed in chapter 3). In this chapter, we’ll look at how to cre-
ate graphics using Android’s Graphics
API, discuss how to develop animations, and
explore Android’s support for the OpenGL standard, as well as introduce you to
Android’s new cross-platform, high-performance graphics language RenderScript.
(To see examples of what you can do with Android’s graphics platform, go to
www.omnigsoft.com/Android/
ADC/readme.html.)
First, we’re going to show you how to draw simple shapes using the Android
2D
Graphics API, using Java and then XML to describe 2D shapes. Next, we’ll look at
making simple animations using Java and the Graphics
API to move pixels around,
and then using
XML to perform a frame-by-frame animation. After that we’ll exam-
ine Android’s support of the OpenGL
ES API, make a simple shape, and then make
This chapter covers
Drawing graphics in Android
Applying the basics of OpenGL for embedded systems (ES)
Animating with Android
227Drawing graphics in Android
a more complex, rotating, three-dimensional shape. Finally we’ll introduce Render-
Script, a low-level, C-derived, native language that allows developers to take advantage
of multicore systems and graphics accelerators to make more performant, visually
intensive applications.
If you’ve ever worked with graphics in Java, you’ll likely find the Graphics API and
how graphics work in Android familiar. If you’ve worked with OpenGL, you’ll find
Android’s implementation of OpenGL
ES reasonably straightforward. You must
remember, though, that cell phones, tablets, and other mobile devices don’t have the
graphical processing power of a desktop. Regardless of your experience, you’ll find
the Android Graphics
API both powerful and rich, allowing you to accomplish even
some of the most complex graphical tasks.
NOTE You can find more information on the differences between
OpenGL and OpenGL
ES to help you determine the level of effort in
porting code at the Khronos website. For example, the OpenGL ES 1.5
specification at provides information on differ-
ences between OpenGL and OpenGL
ES.
9.1 Drawing graphics in Android
In this section, we’ll cover Android’s graphical capabilities and show you examples of
how to make simple
2D shapes. We’ll be applying the
android.graphics
package (see
/>CIFJ), which provides all the low-level classes you need to create
graphics. The graphics package supports such things as bitmaps (which hold pixels),
canvases (what your draw calls draw on), primitives (such as rectangles and text), and
paints (which you use to add color and styling). Although these aren’t the only graph-
ics packages, they’re the main ones you’ll use in most applications. Generally, you use
Java to call the Graphics
API to create complex graphics.
To demonstrate the basics of drawing a shape with Java and the Graphics
API, let’s
look at a simple example in the following listing, where we’ll draw a rectangle.
package com.msi.manning.chapter9.SimpleShape;
public class SimpleShape extends Activity {
@Override
protected void onCreate(Bundle icicle) {
super.onCreate(icicle);
setContentView(new SimpleView(this));
}
private static class SimpleView extends View {
private ShapeDrawable mDrawable =
new ShapeDrawable();
public SimpleView(Context context) {
super(context);
setFocusable(true);
this.mDrawable =
new ShapeDrawable(new RectShape());
this.mDrawable.getPaint().setColor(0xFFFF0000);
Listing 9.1 simpleshape.java
Create new
ShapeDrawable
to hold Drawable
B
Set up View
C
Create Rectangle,
assign to mDrawable
D
228 CHAPTER 9 Graphics and animation
}
@Override
protected void onDraw(Canvas canvas) {
int x = 10;
int y = 10;
int width = 300;
int height = 50;
this.mDrawable.setBounds(x, y, x + width, y + height);
this.mDrawable.draw(canvas);
y += height + 5;
}
}
}
First, we need to import the necessary packages, including graphics. Then we import
ShapeDrawable
, which will support adding shapes to our drawing, and then shapes,
which supports several generic shapes (including
RectShape
) that we’ll use. Next, we need to create
B
and then set up a
View
C
. After this, we create a new
ShapeDrawable
to add our
Drawable
to
D
. After we
have a
ShapeDrawable
, we can assign shapes to it. In
the code, we use the
RectShape
, but we could’ve used
OvalShape
,
PathShape
,
RectShape
,
RoundRectShape
,
or
Shape
. We then use the
onDraw()
method to draw
the
Drawable
on the
Canvas
. Finally, we use the
Drawable
’s
setBounds()
method to set the boundary
(a rectangle) in which we’ll draw our rectangle using
the
draw()
method.
When you run listing 9.1, you should see a simple
rectangle like the one shown in figure 9.1 (it’s red,
although you can’t see the color in the printed book).
Another way to do the same thing is through
XML. Android allows you to define shapes to draw in
an
XML resource file.
9.1.1 Drawing with XML
With Android, you can create simple drawings using an XML file approach. You might
want to use
XML for several reasons. One basic reason is because it’s simple to do.
Also, it’s worth keeping in mind that graphics described by
XML can be programmati-
cally changed later, so
XML provides a simple way to do initial design that isn’t neces-
sarily static.
To create a drawing with
XML, create one or more
Drawable
objects, which are
defined as
XML files in your drawable directory, such as res/drawable. The XML to
create a simple rectangle looks like this:
<?xml version="1.0" encoding="utf-8"?>
<shape xmlns:android=" />Figure 9.1 A simple rectangle
drawn using Android’s Graphics API
229Drawing graphics in Android
<solid android:color="#FF0000FF"/>
</shape>
With Android XML drawable shapes, the default is a rectangle, but you can choose a
different shape by using the
type
tag and selecting the value
oval
,
rectangle
,
line
,
or
arc
. To use your XML shape, you need to reference it in a layout, as shown in
listing 9.2. The layout resides in res/layout.
<?xml version="1.0" encoding="utf-8"?>
<ScrollView xmlns:android="
android:layout_width="fill_parent"
android:layout_height="wrap_content">
<LinearLayout
android:orientation="vertical"
android:layout_width="fill_parent"
android:layout_height="wrap_content">
<ImageView android:layout_width="fill_parent"
android:layout_height="50dip"
android:src="@drawable/simplerectangle" />
</LinearLayout>
</ScrollView>
All you need to do is create a simple
Activity
and place the UI in a
ContentView
, as
follows:
public class XMLDraw extends Activity {
@Override
public void onCreate(Bundle icicle) {
super.onCreate(icicle);
setContentView(R.layout.xmldrawable);
}
}
Listing 9.2 xmllayout.xml
ARGB color values
Android uses of Alpha, Red, Green, Blue (ARGB) values common in the software
industry for defining color values throughout the Android API. In RGB, colors are
defined as ints made up of four bytes: red, green, and blue, plus an alpha. Each value
can be a number from 0 to 255 that is converted to hexadecimal (hex). The alpha
indicates the level of transparency from 0 to 255.
For example, to create a transparent yellow, we might start with an alpha of 50.2%
transparency, where the hex value is 0x80: this is 128, which is 50.2% of 255. To
get yellow, we need red plus green. The number 255 in hex for red and green is FF.
No blue is needed, so its value is 00. Thus a transparent yellow is 80FFFF00. This
may seem confusing, but numerous ARGB color charts are available that show the
hexadecimal values of a multitude of colors.
230 CHAPTER 9 Graphics and animation
If you run this code, it draws a simple rectangle. You can make more complex draw-
ings or shapes by stacking or ordering
XML drawables, and you can include as many
shapes as you want or need, depending on space. Let’s explore what multiple shapes
might look like next.
9.1.2 Exploring XML drawable shapes
One way to draw multiple shapes with XML is to create multiple XML files that repre-
sent different shapes. A simple way to do this is to change the xmldrawable.xml file
to look like the following listing, which adds a number of shapes and stacks them
vertically.
<?xml version="1.0" encoding="utf-8"?>
<ScrollView xmlns:android="
android:layout_width="fill_parent"
android:layout_height="wrap_content">
<LinearLayout
android:orientation="vertical"
android:layout_width="fill_parent"
android:layout_height="wrap_content">
<ImageView android:layout_width="fill_parent"
android:layout_height="50dip"
android:src="@drawable/shape_1" />
<ImageView android:layout_width="fill_parent"
android:layout_height="wrap_content"
android:src="@drawable/shape_2" />
<ImageView
android:layout_width="fill_parent"
android:layout_height="50dip"
android:src="@drawable/shape_3" />
<ImageView
android:layout_width="fill_parent"
android:layout_height="50dip"
android:src="@drawable/shape_4" />
</LinearLayout>
</ScrollView>
Try adding any of the shapes shown in the following code snippets into the res/draw-
able folder. You can sequentially name the files shape_n.xml, where n is some number.
Or you can give the files any acceptable name as long as the
XML file defining the
shape is referenced in the xmldrawable.xml file.
In the following code, we’re creating a rectangle with rounded corners. We’ve
added a tag called
padding
, which allows us to define padding or space between the
object and other objects in the
UI:
<?xml version="1.0" encoding="utf-8"?>
<shape xmlns:android=" />type="oval" >
<solid android:color="#00000000"/>
<padding android:left="10sp" android:top="4sp"
Listing 9.3 xmldrawable.xml
231Creating animations with Android’s Graphics API
android:right="10sp" android:bottom="4sp" />
<stroke android:width="1dp" android:color="#FFFFFFFF"/>
</shape>
We’re also using the
stroke
tag, which allows us to define the style of the line that
makes up the border of the oval, as shown here:
<?xml version="1.0" encoding="utf-8"?>
<shape xmlns:android=" /> <solid android:color="#FF0000FF"/>
<stroke android:width="4dp" android:color="#FFFFFFFF"
android:dashWidth="1dp" android:dashGap="2dp" />
<padding android:left="7dp" android:top="7dp"
android:right="7dp" android:bottom="7dp" />
<corners android:radius="4dp" />
</shape>
The next snippet introduces the
corners
tag, which allows us to make rounded cor-
ners with the attribute
android:radius
:
<?xml version="1.0" encoding="utf-8"?>
<shape xmlns:android="
type="oval">
<gradient android:startColor="#FFFF0000" android:endColor="#80FF00FF"
android:angle="270"/>
<padding android:left="7dp" android:top="7dp"
android:right="7dp" android:bottom="7dp" />
<corners android:radius="8dp" />
</shape>
Finally, we create a shape of the type
line
with a
size
tag using the
android:height
attribute, which allows us to describe the number of pixels used on the vertical to size
the line:
<?xml version="1.0" encoding="utf-8"?>
<shape xmlns:android=" />type="line" >
<solid android:color="#FFFFFFFF"/>
<stroke android:width="1dp" android:color="#FFFFFFFF"
android:dashWidth="1dp" android:dashGap="2dp" />
<padding android:left="1dp" android:top="25dp"
android:right="1dp" android:bottom="25dp" />
<size android:height="23dp" />
</shape>
If you run this code, you should see something like figure 9.2.
As you can see, Android provides the ability for developers to programmatically
draw anything they need. In the next section, we’ll look at what you can draw with
Android’s animation capabilities.
9.2 Creating animations with Android’s Graphics API
If a picture says a thousand words, then an animation must speak volumes. Android
supports multiple methods of creating animation, including through
XML, as you saw
232 CHAPTER 9 Graphics and animation
in chapter 3; via Android’s XML frame-by-frame animations using the Android Graph-
ics
API; and via Android’s support for OpenGL ES. In this section, you’ll create a sim-
ple animation of a bouncing ball using Android’s frame-by-frame animation.
9.2.1 Android’s frame-by-frame animation
Android allows you to create simple animations by showing a set of images one after
another to give the illusion of movement, much like stop-motion film. Android sets
each frame image as a drawable resource; the images are then shown one after the
other in the background of a
View
. To use this feature, you define a set of resources in
an
XML file and then call
AnimationDrawable.start()
.
To demonstrate this method for creating an animation, you need to download this
project from the Manning website (www.manning.com/ableson3) so you’ll have the
images. The images for this exercise are six representations of a ball bouncing. Next,
create a project called
XMLanimation, and create a new directory called /anim under
the /res resources directory. Place all the images for this example in res/drawable.
Then, create an
XML file called Simple_animation.xml that contains the code shown
in the following listing.
<?xml version="1.0" encoding="utf-8"?>
<animation-list xmlns:android=" /> id="selected" android:oneshot="false">
Listing 9.4 Simple_animation.xml
Figure 9.2 Various shapes drawn using XML
233Creating animations with Android’s Graphics API
<item android:drawable="@drawable/ball1" android:duration="50" />
<item android:drawable="@drawable/ball2" android:duration="50" />
<item android:drawable="@drawable/ball3" android:duration="50" />
<item android:drawable="@drawable/ball4" android:duration="50" />
<item android:drawable="@drawable/ball5" android:duration="50" />
<item android:drawable="@drawable/ball6" android:duration="50" />
</animation-list>
The XML file defines the list of images to be displayed for the animation. The XML
<animation-list>
tag contains the tags for two attributes:
drawable
, which describes
the path to the image, and
duration
, which describes the length of time to show the
image, in nanoseconds.
Now, edit the main.xml file to look like the following listing.
<?xml version="1.0" encoding="utf-8"?>
<LinearLayout xmlns:android=" /> android:orientation="vertical"
android:layout_width="fill_parent"
android:layout_height="fill_parent"
>
<ImageView android:id="@+id/simple_anim"
android:layout_width="wrap_content"
android:layout_height="wrap_content"
android:gravity="center"
android:layout_centerHorizontal="true"
/>
<TextView
android:layout_width="fill_parent"
android:layout_height="wrap_content"
android:text="Hello World, XMLAnimation"
/>
</LinearLayout>
All we’ve done to the file is added an
ImageView
tag that sets up the layout for the
ImageView
. Finally, create the code to run the animation, as follows.
public class XMLAnimation extends Activity
{
@Override
public void onCreate(Bundle icicle) {
super.onCreate(icicle);
setContentView(R.layout.main);
ImageView img =
(ImageView)findViewById(R.id.simple_anim);
img. setBackgroundResource(R.anim.simple_animation);
MyAnimationRoutine mar =
new MyAnimationRoutine();
MyAnimationRoutine2 mar2 =
new MyAnimationRoutine2();
Timer t = new Timer(false);
Listing 9.5 main.xml
Listing 9.6 xmlanimation.java
Bind resources
to ImageView
Call subclasses to start
and stop animation
234 CHAPTER 9 Graphics and animation
t.schedule(mar, 100);
Timer t2 = new Timer(false);
t2.schedule(mar2, 5000);
}
class MyAnimationRoutine extends TimerTask {
@Override
public void run() {
ImageView img = (ImageView) findViewById(R.id.simple_anim);
AnimationDrawable frameAnimation = (AnimationDrawable)
img.getBackground();
frameAnimation.start();
}
}
class MyAnimationRoutine2 extends TimerTask {
@Override
public void run() {
ImageView img = (ImageView) findViewById(R.id.simple_anim);
AnimationDrawable frameAnimation = (AnimationDrawable)
img.getBackground();
frameAnimation.stop();
}
}
}
Listing 9.6 may be slightly confusing because we’ve used the
TimerTask
classes.
Because we can’t control the animation from within the
OnCreate()
method, we
need to create two such subclasses to call
AnimationDrawable
’s
start()
and
stop()
methods, respectively. The first subclass,
MyAnimationRoutine
, extends
TimerTask
B
and calls the
frameAnimation.start()
method for the
AnimationDrawable
bound to
the
ImageView
background. If you run the project now, you should see something
like figure 9.3.
As you can see, creating an
Animation
with XML in Android is pretty simple. You
can make animations that are reasonably complex, as you would with any stop-motion-
type movie; but to create more sophisticated animations programmatically, you need
to use Android’s
2D and 3D graphics abilities. In the next section, we’ll show you how
to do just that.
9.2.2 Programmatically creating an animation
In the previous section, you used Android’s frame-by-frame animation capabilities to
show a series of images in a loop that gives the impression of movement. In this sec-
tion, you’ll programmatically animate a globe so that it moves around the screen.
To create this animation, you’ll animate a graphics file (a
PNG file) with a ball that
appears to be bouncing around inside the Android viewing window. You’ll create a
Thread
in which the animation will run and a
Handler
that will help communicate
back to the program messages that reflect the changes in the state of the animation.
You’ll use this same approach in section 9.3 when we talk about OpenGL
ES. You’ll
find that this approach is useful for creating most complex graphics applications and
animations.
Allow wait time before
starting animation
B
235Creating animations with Android’s Graphics API
CREATING THE PROJECT
This example’s animation technique uses an image bound to a sprite. In general, sprite
refers to a two-dimensional image or animation that is overlaid onto a background or
more complex graphical display. For this example, you’ll move the sprite around the
screen to give the appearance of a bouncing ball. To get started, create a new project
called BouncingBall with a
BounceActivity
. You can copy and paste the code in the
following listing for the BounceActivity.java file.
public class BounceActivity extends Activity {
protected static final int GUIUPDATEIDENTIFIER = 0x101;
Thread myRefreshThread = null;
BounceView myBounceView = null;
Handler myGUIUpdateHandler = new Handler() {
public void handleMessage(Message msg) {
switch (msg.what) {
case BounceActivity.GUIUPDATEIDENTIFIER:
myBounceView.invalidate();
break;
}
super.handleMessage(msg);
}
};
@Override
public void onCreate(Bundle icicle) {
Listing 9.7 BounceActivity.java
Figure 9.3 Making a ball bounce using an Android XML animation
Create unique
identifier
B
Create handler
C
236 CHAPTER 9 Graphics and animation
super.onCreate(icicle);
this.requestWindowFeature(Window.FEATURE_NO_TITLE);
this.myBounceView = new BounceView(this);
this.setContentView(this.myBounceView);
new Thread(new RefreshRunner()).start();
}
class RefreshRunner implements Runnable {
public void run() {
while (!Thread.currentThread().isInterrupted()) {
Message message = new Message();
message.what = BounceActivity.GUIUPDATEIDENTIFIER;
BounceActivity.this.myGUIUpdateHandler
.sendMessage(message);
try {
Thread.sleep(100);
} catch (InterruptedException e) {
Thread.currentThread().interrupt();
}
}
}
}
}
First we import the
Handler
and
Message
classes, and then we create a unique identi-
fier to allow us to send a message back to our program to update the
View
in the main
thread. We need to send a message telling the main thread to update the
View
each
time the child thread has finished drawing the ball. Because different messages can be
thrown by the system, we need to guarantee the uniqueness of our message to our
handler by creating a unique identifier called
GUIUPDATEIDENTIFIER
B
. Next, we cre-
ate the
Handler
that will process our messages to update the main
View
C
. A
Handler
allows us to send and process
Message
classes and
Runnable
objects associated with a
thread’s message queue.
Handler
s are associated with a single thread and its message queue, but their meth-
ods can be called from any thread. Thus we can use the
Handler
to allow objects run-
ning in another thread to communicate changes in state back to the thread that
spawned them, or vice versa.
NOTE For more information about handling long-running requests in
your applications, see />K0H4.
We set up a
View
D
and create the new thread. Finally, we create a
RefreshRunner
inner class implementing
Runnable
that will run unless something interrupts the
thread, at which point a message is sent to the
Handler
to call
BounceView
’s
invali-
date()
method
E
. The
invalidate()
method invalidates the
View
and forces a
refresh.
You’ve got your new project. Now you need to create the code that will perform
the animation and create a
View
.
Create view
D
Run animation
E
237Creating animations with Android’s Graphics API
MAKING ANIMATION HAPPEN
The example uses an image of a globe, which you can obtain from www.manning
.com/ableson3. (Alternatively, you can use any
PNG file you’d like.) You’ll also have
the Android logo as a background; it’s included with the source code downloads.
Make sure to drop the images into res/drawable/.
Next, create a Java file called BounceView, using the code from the following listing.
public class BounceView extends View {
protected Drawable mySprite;
protected Point mySpritePos = new Point(0,0);
protected enum HorizontalDirection {LEFT, RIGHT} ;
protected enum VerticalDirection {UP, DOWN} ;
protected HorizontalDirection myXDirection =
HorizontalDirection.RIGHT;
protected VerticalDirection myYDirection = VerticalDirection.UP;
public BounceView(Context context) {
super(context);
this.setBackground(this.getResources().getDrawable(R.drawable.android));
this.mySprite =
this.getResources().getDrawable(R.drawable.world);
}
@Override
protected void onDraw(Canvas canvas) {
this.mySprite.setBounds(this.mySpritePos.x,
this.mySpritePos.y,
this.mySpritePos.x + 50, this.mySpritePos.y + 50);
if (mySpritePos.x >= this.getWidth() –
mySprite.getBounds().width()) {
this.myXDirection = HorizontalDirection.LEFT;
} else if (mySpritePos.x <= 0) {
this.myXDirection = HorizontalDirection.RIGHT;
}
if (mySpritePos.y >= this.getHeight() –
mySprite.getBounds().height()) {
this.myYDirection = VerticalDirection.UP;
} else if (mySpritePos.y <= 0) {
this.myYDirection = VerticalDirection.DOWN;
}
if (this.myXDirection ==
HorizontalDirection.RIGHT) {
this.mySpritePos.x += 10;
} else {
this.mySpritePos.x -= 10;
}
if (this.myYDirection ==
VerticalDirection.DOWN) {
this.mySpritePos.y += 10;
} else {
this.mySpritePos.y -= 10;
}
this.mySprite.draw(canvas);
}
}
Listing 9.8 BounceView.java
Get image file and
map to sprite
B
Set bounds
of globe
C
Move ball
left or
right, up
or down
D
Check if ball
is trying to
leave
screen
E
238 CHAPTER 9 Graphics and animation
In this listing, we do all the real work of animating the image. First, we create a
Drawable
to hold the globe image and a
Point
that we use to position and track the
globe as we animate it. Next, we create enumerations (
enum
s) to hold directional val-
ues for horizontal and vertical directions, which we’ll use to keep track of the moving
globe. Then we map the globe to the
mySprite
variable and set the Android logo as
the background for the animation
B
.
Now that we’ve done the setup work, we create a new
View
and set all the boundar-
ies for the
Drawable
C
. After that, we create simple conditional logic that detects
whether the globe is trying to leave the screen; if it starts to leave the screen, we
change its direction
D
. Then we provide simple conditional logic to keep the ball
moving in the same direction if it hasn’t encountered the bounds of the
View
E
.
Finally, we draw the globe using the
draw()
method.
If you compile and run the project, you should see the globe bouncing around in
front of the Android logo, as shown in figure 9.4.
Although this animation isn’t too excit-
ing, you could—with a little extra work—
use the key concepts (dealing with bound-
aries, moving
drawables
, detecting
changes, dealing with threads, and so on)
to create something like the Google
Lunar Lander example game or even a
simple version of Asteroids. If you want
more graphics power and want to easily
work with 3D objects to create things such
as games or sophisticated animations,
you’ll learn how in the next section on
OpenGL
ES.
9.3 Introducing OpenGL for Embedded Systems
One of the most interesting features of the Android platform is its support of OpenGL
for Embedded Systems (OpenGL
ES). OpenGL ES is the embedded systems version of the
popular OpenGL standard, which defines a cross-platform and cross-language
API for
computer graphics. The OpenGL
ES API doesn’t support the full OpenGL API, and
much of the OpenGL
API has been stripped out to allow OpenGL ES to run on a vari-
ety of mobile phones,
PDAs, video game consoles, and other embedded systems.
OpenGL
ES was originally developed by the Khronos Group, an industry consortium.
You can find the most current version of the standard at www.khronos.org/opengles/.
OpenGL
ES is a fantastic API for 2D and 3D graphics, especially for graphically
intensive applications such as games, graphical simulations, visualizations, and all sorts
of animations. Because Android also supports
3D hardware acceleration, developers
can make graphically intensive applications that target hardware with
3D accelerators.
Android 2.1 supports the OpenGL
ES 1.0 standard, which is almost equivalent to
the OpenGL 1.3 standard. If an application can run on a computer using OpenGL 1.3,
Figure 9.4 Animation of a globe bouncing in
front of the Android logo
239Introducing OpenGL for Embedded Systems
it should be possible to run it on Android after light modification, but you need to con-
sider the hardware specifications of your Android handset. Although Android offers
support for hardware acceleration, some handsets and devices running Android have
had performance issues with OpenGL
ES in the past. Before you embark on a project
using OpenGL, consider the hardware you’re targeting and do extensive testing to
make sure that you don’t overwhelm your hardware with OpenGL graphics.
Because OpenGL and OpenGL
ES are such broad topics, with entire books dedi-
cated to them, we’ll cover only the basics of working with OpenGL
ES and Android.
For a much deeper exploration of OpenGL
ES, check out the specification and the
OpenGL
ES tutorial at After reading this section on Android
support for OpenGL
ES, you should have enough information to follow a more in-
depth discussion of OpenGL
ES, and you should be able to port your code from other
languages (such as the tutorial examples) into the Android framework. If you already
know OpenGL or OpenGL
ES, then the OpenGL commands will be familiar; concen-
trate on the specifics of working with OpenGL on Android.
NOTE For another good OpenGL resource from Silicon Graphics see
www.glprogramming.com/red/index.html.
9.3.1 Creating an OpenGL context
Keeping in mind the comments we made in the introduction to this section, let’s
apply the basics of OpenGL
ES to create an
OpenGLContext
and a
Window
to draw in.
Much of this task will seem overly complex compared to Android’s Graphics
API. The
good news is that you have to do this setup work only once.
NOTE Much of the material covered here will require further detailed
explanation if you aren’t already experienced with OpenGL. For more
information, we suggest that you refer directly to the documentation
from OpenGL at www.opengl.org/.
You’ll use the general processes outlined in the following sections to work with
OpenGL ES in Android:
1 Create a custom
View
subclass.
2 Get a handle to an
OpenGLContext
, which provides access to Android’s OpenGL
ES functionality.
3 In the
View
’s
onDraw()
method, use the handle to the GL object and then use
its methods to perform any GL functions.
Following these basic steps, first you’ll create a class that uses Android to create a
blank surface to draw on. In section 9.3.2, you’ll use OpenGL
ES commands to draw a
square and an animated cube on the surface. To start, open a new project called
OpenGLSquare and create an
Activity
called
OpenGLSquare
, as shown in the follow-
ing listing.
240 CHAPTER 9 Graphics and animation
public class SquareActivity extends Activity {
@Override
public void onCreate(Bundle icicle) {
super.onCreate(icicle);
setContentView(new DrawingSurfaceView(this));
}
class DrawingSurfaceView extends SurfaceView implements
SurfaceHolder.Callback {
public SurfaceHolder mHolder;
public DrawingThread mThread;
public DrawingSurfaceView(Context c) {
super(c);
init();
}
public void init() {
mHolder = getHolder();
mHolder.addCallback(this);
mHolder.setType(SurfaceHolder.SURFACE_TYPE_GPU);
}
public void surfaceCreated(SurfaceHolder holder) {
mThread = new DrawingThread();
mThread.start();
}
public void surfaceDestroyed(SurfaceHolder holder) {
mThread.waitForExit();
mThread = null;
}
public void surfaceChanged(SurfaceHolder holder,
int format, int w, int h) {
mThread.onWindowResize(w, h);
}
class DrawingThread extends Thread {
boolean stop;
int w;
int h;
boolean changed = true;
DrawingThread() {
super();
stop = false;
w = 0;
h = 0;
}
@Override
public void run() {
EGL10 egl = (EGL10)EGLContext.getEGL();
EGLDisplay dpy =
egl.eglGetDisplay(EGL10.EGL_DEFAULT_DISPLAY);
int[] version = new int[2];
egl.eglInitialize(dpy, version);
int[] configSpec = {
EGL10.EGL_RED_SIZE, 5,
EGL10.EGL_GREEN_SIZE, 6,
EGL10.EGL_BLUE_SIZE, 5,
Listing 9.9 OpenGLSquare.java
Handle
creation and
destruction
B
Do drawing
C
Register as
callback
D
Create thread
to do drawing
E
Get EGL
Instance
F
Specify
configuration
to use
G
241Introducing OpenGL for Embedded Systems
EGL10.EGL_DEPTH_SIZE, 16,
EGL10.EGL_NONE
};
EGLConfig[] configs = new EGLConfig[1];
int[] num_config = new int[1];
egl.eglChooseConfig(dpy, configSpec, configs, 1,
num_config);
EGLConfig config = configs[0];
EGLContext context = egl.eglCreateContext(dpy,
config, EGL10.EGL_NO_CONTEXT, null);
EGLSurface surface = null;
GL10 gl = null;
while(!stop) {
int W, H;
boolean updated;
synchronized(this) {
updated = this.changed;
W = this.w;
H = this.h;
this.changed = false;
}
if (updated) {
if (surface != null) {
egl.eglMakeCurrent(dpy,
EGL10.EGL_NO_SURFACE,EGL10.EGL_NO_SURFACE, EGL10.EGL_NO_CONTEXT);
egl.eglDestroySurface(dpy,
surface);
}
surface =
egl.eglCreateWindowSurface(dpy, config, mHolder, null);
egl.eglMakeCurrent(dpy, surface,
surface, context);
gl = (GL10) context.getGL();
gl.glDisable(GL10.GL_DITHER);
gl.glHint(GL10.GL_PERSPECTIVE_CORRECTION_HINT,
GL10.GL_FASTEST);
gl.glClearColor(1, 1, 1, 1);
gl.glEnable(GL10.GL_CULL_FACE);
gl.glShadeModel(GL10.GL_SMOOTH);
gl.glEnable(GL10.GL_DEPTH_TEST);
gl.glViewport(0, 0, W, H);
float ratio = (float) W / H;
gl.glMatrixMode(GL10.GL_PROJECTION);
gl.glLoadIdentity();
gl.glFrustumf(-ratio, ratio, -1,
1, 1, 10);
}
drawFrame(gl);
egl.eglSwapBuffers(dpy, surface);
if (egl.eglGetError() ==
EGL11.EGL_CONTEXT_LOST) {
Context c = getContext();
if (c instanceof Activity) {
((Activity)c).finish();
}
Obtain reference to
OpenGL ES context
H
Do drawing
I
242 CHAPTER 9 Graphics and animation
}
}
egl.eglMakeCurrent(dpy, EGL10.EGL_NO_SURFACE,
EGL10.EGL_NO_SURFACE,
EGL10.EGL_NO_CONTEXT);
egl.eglDestroySurface(dpy, surface);
egl.eglDestroyContext(dpy, context);
egl.eglTerminate(dpy);
}
public void onWindowResize(int w, int h) {
synchronized(this) {
this.w = w;
this.h = h;
this.changed = true;
}
}
public void waitForExit() {
this.stop = true;
try {
join();
} catch (InterruptedException ex) {
}
}
private void drawFrame(GL10 gl) {
// do whatever drawing here.
}
}
}
}
Listing 9.9 generates an empty black screen. Everything in this listing is code you need
to draw and manage any OpenGL
ES visualization. First, we import all our needed
classes. Then we implement an inner class, which will handle everything about manag-
ing a surface: creating it, changing it, or deleting it. We extend the class
SurfaceView
and implement the
SurfaceHolder
interface, which allows us to get information back
from Android when the surface changes, such as when someone resizes it
B
. With
Android, all this has to be done asynchronously; you can’t manage surfaces directly.
Next, we create a thread to do the drawing
C
and create an
init()
method that
uses the
SurfaceView
class’s
getHolder()
method to get access to the
SurfaceView
and add a callback to it via the
addCallBack()
method
D
. Now we can implement
surfaceCreated()
,
surfaceChanged()
, and
surfaceDestroyed()
, which are all meth-
ods of the
Callback
class and are fired on the appropriate condition of change in the
Surface
’s state.
When all the
Callback
methods are implemented, we create a thread to do the
drawing
E
. Before we can draw anything, though, we need to create an OpenGL ES
context
F
and create a handler to the
Surface
G
so that we can use the OpenGL
context’s method to act on the surface via the handle
H
. Now we can finally draw
something, although in the
drawFrame()
method
I
we aren’t doing anything.
If you were to run the code right now, all you’d get would be an empty window; but
what we’ve generated so far will appear in some form or another in any OpenGL
ES
243Introducing OpenGL for Embedded Systems
application you make on Android. Typically, you’ll break up the code so that an
Activity
class starts the code and another class implements the custom
View
. Yet
another class may implement your
SurfaceHolder
and
SurfaceHolder
.
Callback
, pro-
viding all the methods for detecting changes to the surface, as well as those for the
drawing of your graphics in a thread. Finally, you may have another class for whatever
code represents your graphics.
In the next section, we’ll look at how to draw a square on the surface and how to
create an animated cube.
9.3.2 Drawing a rectangle with OpenGL ES
In the next example, you’ll use OpenGL ES to create a simple drawing, a rectangle,
using OpenGL primitives, which in OpenGL
ES are pixels and triangles. When you
draw the square, you’ll use a primitive
called the
GL_Triangle_Strip
, which
takes three vertices (the x, y, and z points
in an array of vertices) and draws a trian-
gle. The last two vertices become the first
two vertices for the next triangle, with the
next vertex in the array being the final
point. This process repeats for as many
vertices as there are in the array, and it
generates something like figure 9.5,
where two triangles are drawn.
OpenGL
ES supports a small set of
primitives, shown in table 9.1, that allow
you to build anything using simple geo-
metric shapes, from a rectangle to
3D
models of animated characters.
Table 9.1 OpenGL ES primitives and their descriptions
Primitive flag Description
GL_LINE_LOOP Draws a continuous set of lines. After the first vertex, it draws a line
between every successive vertex and the vertex before it. Then it con-
nects the start and end vertices.
GL_LINE_STRIP Draws a continuous set of lines. After the first vertex, it draws a line
between every successive vertex and the vertex before it.
GL_LINES Draws a line for every pair of vertices given.
GL_POINTS Places a point at each vertex.
GL_TRIANGLE_FAN After the first two vertices, every successive vertex uses the previous
vertex and the first vertex to draw a triangle. This flag is used to draw
cone-like shapes.
Triangle 2
Triangle 1
3
4
2
1
0.75
0.5
.25
Z
X
Y
0.25
0.5
0.75
0.25
0.5
0.75
Figure 9.5 How two
triangles are drawn from
an array of vertices
244 CHAPTER 9 Graphics and animation
In the next listing, we use an array of vertices to define a square to paint on our sur-
face. To use the code, insert it directly into the code for listing 9.9, immediately below
the commented line
//
do
whatever
drawing
here
.
gl.glClear(GL10.GL_COLOR_BUFFER_BIT |
GL10.GL_DEPTH_BUFFER_BIT);
float[] square = new float[] {
0.25f, 0.25f, 0.0f,
0.75f, 0.25f, 0.0f,
0.25f, 0.75f, 0.0f,
0.75f, 0.75f, 0.0f };
FloatBuffer squareBuff;
ByteBuffer bb =
ByteBuffer.allocateDirect(square.length*4);
bb.order(ByteOrder.nativeOrder());
squareBuff = bb.asFloatBuffer();
squareBuff.put(square);
squareBuff.position(0);
gl.glMatrixMode(GL10.GL_PROJECTION);
gl.glLoadIdentity();
GLU.gluOrtho2D(gl, 0.0f,1.2f,0.0f,1.0f);
gl.glVertexPointer(3, GL10.GL_FLOAT, 0, squareBuff);
gl.glEnableClientState(GL10.GL_VERTEX_ARRAY);
gl.glClear(GL10.GL_COLOR_BUFFER_BIT);
gl.glColor4f(0,1,1,1);
gl.glDrawArrays(GL10.GL_TRIANGLE_STRIP, 0, 4);
This code is dense with OpenGL commands. The first thing we do is clear the screen
using
glClear
, which you want to do before every drawing. Then we build the array to
represent the set of vertices that make up our square. As we explained, we use the
OpenGL primitive
GL_TRIANGLE_STRIP
to create the rectangle shown in figure 9.5,
where the first set of three vertices (points 1, 2, and 3) represent the first triangle. The
last vertex represents the third vertex (point 4) in the second triangle, which reuses
vertices 2 and 3 from the first triangle as its first two to make the triangle described by
points 2, 3, and 4. To put it more succinctly, Open GL
ES takes one triangle and flips it
over on its third side (in this case, the hypotenuse). We then create a buffer to hold
that same square data
B
. We also tell the system that we’ll be using a
GL_PROJECTION
for our matrix mode, which is a type of matrix transformation that’s applied to every
point in the matrix stack.
GL_TRIANGLE_STRIP After the first two vertices, every successive vertex uses the previous
two vertices to draw the next triangle.
GL_TRIANGLES For every triplet of vertices, it draws a triangle with corners specified by
the coordinates of the vertices.
Listing 9.10 OpenGLSquare.java
Table 9.1 OpenGL ES primitives and their descriptions (continued)
Primitive flag Description
Create float buffer
to hold square
B
Set up 2D
orthographic
viewing region
C
Set current
vertices for
drawing
D
245Introducing OpenGL for Embedded Systems
The next things we do are more related to setup. We load the identity matrix and
then use the
gluOrtho2D(GL10
gl,
float
left,
float
right,
float
bottom,
float
top)
command to set the clipping planes that are mapped to the lower-left and upper-
right corners of the window
C
.
Now we’re ready to start drawing the image. First, we use the
glVertex-
Pointer(int
size,
int
type,
int
stride,
pointer
to
array)
method, which indi-
cates the location of vertices for the triangle strip. The method has four attributes:
size
,
type
,
stride
, and
pointer
. The
size
attribute specifies the number of coordi-
nates per vertex (for example, a
2D shape might ignore the z axis and use only two
coordinates per vertex),
type
defines the data type to be used (
GL_BYTE
,
GL_SHORT
,
GL_FLOAT
, and so on)
D
,
stride
specifies the offset between consecutive vertices (how
many unused values exist between the end of the current vertex and the beginning of
the next), and
pointer
is a reference to the array. Although most drawing in OpenGL
ES is performed by using various forms of arrays such as the vertex array, they’re all
disabled by default to save system resources. To enable them, we use the OpenGL
command
glEnableClientState(array
type)
, which accepts an array type; in this
case, the type is
GL_VERTEX_ARRAY
.
Finally, we use the
glDrawArrays
function to render our arrays into the OpenGL
primitives and create our simple drawing. The
glDrawArrays(mode,
first,
count)
function has three attributes:
mode
indicates which primitive to render, such as
GL_TRIANGLE_STRIP
;
first
is the starting index into the array, which we set to
0
because we want it to render all the vertices in the array; and
count
specifies the num-
ber of indices to be rendered, which in this case is 4.
If you run the code, you should see a simple blue rectangle on a white surface, as
shown in figure 9.6. It isn’t particularly exciting, but you’ll need most of the code you
used for this example for any OpenGL project.
There you have it—your first graphic in OpenGL
ES. Next, we’re going to do
something way more interesting. In the next example, you’ll create a 3D cube with dif-
ferent colors on each side and then rotate it in space.
9.3.3 Three-dimensional shapes and surfaces with OpenGL ES
In this section, you’ll use much of the code from the previous example, but you’ll
extend it to create a
3D cube that rotates. We’ll examine how to introduce perspective
to your graphics to give the illusion of depth.
Depth works in OpenGL by using a depth buffer, which contains a depth value for
every pixel, in the range 0 to 1. The value represents the perceived distance between
objects and your viewpoint; when two objects’ depth values are compared, the value
closer to 0 will appear in front on the screen. To use depth in your program, you need
to first enable the depth buffer by passing
GL_DEPTH_TEST
to the
glEnable()
method.
Next, you use
glDepthFunc()
to define how values are compared. For this example,
you’ll use
GL_LEQUAL
, defined in table 9.2, which tells the system to show objects with a
lower depth value in front of other objects.
246 CHAPTER 9 Graphics and animation
When you draw a primitive, the depth test occurs. If the value passes the test, the
incoming color value replaces the current one.
The default value is
GL_LESS
. You want the value to pass the test if the values are
equal as well. Objects with the same z value will display, depending on the order in
which they were drawn. We pass
GL_LEQUAL
to the function.
Table 9.2 Flags for determining how values in the depth buffer are compared
Flag Description
GL_ALWAYS Always passes
GL_EQUAL Passes if the incoming depth value is equal to the stored value
GL_GEQUAL Passes if the incoming depth value is greater than or equal to the stored value
GL_GREATER Passes if the incoming depth value is greater than the stored value
GL_LEQUAL Passes if the incoming depth value is less than or equal to the stored value
GL_LESS Passes if the incoming depth value is less than the stored value
GL_NEVER Never passes
GL_NOTEQUAL Passes if the incoming depth value isn’t equal to the stored value
Figure 9.6 A rectangle drawn on the surface using OpenGL ES