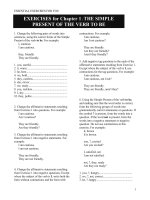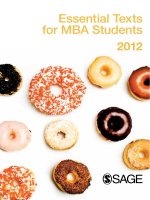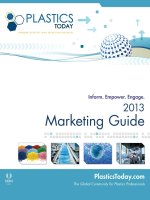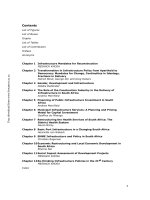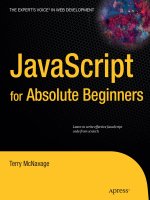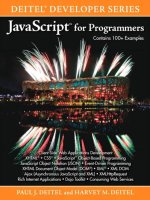prentice hall essential javascript for web professionals (1999)
Bạn đang xem bản rút gọn của tài liệu. Xem và tải ngay bản đầy đủ của tài liệu tại đây (1.91 MB, 162 trang )
Essential JavaScript™ for Web Professionals
Dan Barrett
Dan Livingston
Micah Brown
Publisher: Prentice Hall PTR
First Edition August 03, 1999
ISBN: 0-13-013056-7, 224 pages
Essential JavaScript™ for Web Professionals
Introduction
How This Book Is Laid Out
An Introduction to JavaScript
Acknowledgments
Dan Barrett
Dan Livingston
Micah Brown
About the Authors
Dan Barrett
Dan Livingston
Micah Brown
1. Dynamism and Detection
Project I: Generating Platform-Specific Content
Project II: Printing Copyright Information and Last-Modified Date
Recap
Advanced Projects
2. Image Rollovers
Project I: Rollover Script
Project II: Adding Advanced Functionality to Our Rollovers
Rollover Quirks
Recap
Advanced Projects
3. JavaScript for Navigation
Project I: JavaScript and Pull-Down Menus
Project II: Using Multiple Pull-Down Menus for Navigation
Project III: Using JavaScript on a Log-in Page
Recap
Advanced Projects
4. Error Handling inForms
Project I: Checking for Empty Form Fields
Project II: Checking for Erroneous Data in Form Fields
Project III: Letting the User Know What's Wrong
Recap
Advanced Projects
5. JavaScript Windows and Frames
A Look at the WINDOW Object
Project I: Creating, Populating, and Closing Windows
Project II: Using JavaScript to Talk Between Frames
Recap
Advanced Projects
6. Advanced JavaScript
Project I: Create Submenus for the Stitch Secondary Pages
Recap
Advanced Projects
A. Event Handlers
onAbort
onBlur
onChange
onClick
onDblClick
onDragDrop
onError
onFocus
onKeyDown
onKeyPress
onKeyUp
onLoad
onMouseDown
onMouseMove
onMouseOut
onMouseOver
onMouseUp
onMove
onReset
onSelect
onSubmit
onUnload
B. JavaScript Objects
Core Objects
Document Objects
Window Objects
Form Objects
Browser Objects
Introduction
Welcome! This book is something we wish we had when we were first starting out
with JavaScript. At that time, there were basically two types of instructional
books on the market: 1200-page tomes of seemingly arcane knowledge, and
books that were overly simplified and lacking in practical information.
Unfortunately, there were no books that were informative and at the same time
provided instruction that could be used quickly and effectively in real-world
situations.
This book will guide you through JavaScript using examples taken straight from
situations that are faced every day during Web site construction. It starts off with
simple examples and becomes quite sophisticated with the scripting toward the
end of the book. With that said, let's look a little more closely at how this book is
laid out and a brief summary of scripting, as well as what JavaScript can and
can't do for you.
How This Book Is Laid Out
Chances are that at least some of you picked up this book when your boss called
you into his or her office and showed you a Web site that made use of JavaScript.
You were then told in no uncertain terms that it was your job to implement the
same, or similar, feature on your Web site. “No problem,” you respond, while
saying to yourself, “I better learn JavaScript and fast!”
This is often how we expand our skills: We are given a job, and if we don't know
exactly how to do it, we quickly learn how. In keeping with this real-world model,
this book is split into two main projects. For each of the main projects, we will be
responsible for creating and/or upgrading the Web site for a fictitious company.
For the first three chapters, we will revamp the homepage for Shelley
Biotechnologies, a fast-growing biotech startup. In each chapter we have at least
one project that consists of commonly used JavaScript solutions that range from
easy to moderately difficult. At the end of each chapter there are more advanced
exercises that you can complete on your own to expand your skills. In the second
half of the book we will make some much-needed additions to Stitch Magazine's
Web site. The examples will be more advanced than those found in the first
project, and they will demonstrate some of the powerful things you can do using
JavaScript.
The exercises in the chapters are designed to give you a solid foundation in
JavaScript on which you can build as you continue to use it. You will find that
more often than not there is more than one way to do things in JavaScript—there
really are no right or wrong ways to accomplish tasks.
For all of the examples in the book you can go to the companion Web site located
at /> and download the HTML and images needed
to follow along with the exercises.
An Introduction to JavaScript
What Is JavaScript?
For those of you who are new to the world of Web development and may be
learning JavaScript in conjunction with HTML, a quick introduction to JavaScript
may be in order. JavaScript is Netscape's built-in, cross-platform scripting
language. Like HTML, it will work on all platforms. JavaScript allows you to
enhance the functionality of your Web pages by embedding applications directly
into your HTML. You can use JavaScript to build applications that range from
adding interactivity to your pages to applications that interact with databases.
Although Netscape created JavaScript, it will work on most modern browsers,
including Microsoft's Internet Explorer (IE). However, IE doesn't directly support
JavaScript. IE has its own scripting language—JScript—that supports most of the
features found in JavaScript. In the few instances in which the languages differ,
those differences are pointed out and a workaround is presented. As these are
the two main browsers on the market, the scripts we will be writing will focus on
them.
There are two methods that you can use to include JavaScript in your Web
pages—client-side and server-side. Both methods share the same basic language
sets. This core language defines a base set of objects and features that will work
in both client-side and server-side applications. Each method also has its own
extended object and feature sets.
Client-Side JavaScript: How It Works
Client-side JavaScript applications are scripts that are embedded directly into
your HTML pages and are executed by the user's browser as it loads the page. At
least 90% of all the scripts you encounter on the Web fall into this category.
Therefore, this is the method that we will use throughout this book.
When the user's browser calls up an HTML page with JavaScript embedded in it,
the browser's JavaScript runtime engine interprets the script from the top down,
executing statements as it goes.
One of the advantages of using client-side scripting is that the script can detect
and make use of user-initiated events, such as changes to a form or the mouse
rolling over a particular graphic. The script is then able to use that information to
call other parts of the script, and all of this can be done without going back to the
Web server and grabbing any more information. Because our scripts are
dependent on being interpreted by the user's browser, a few words on the
different browsers and how they differ in handling JavaScript are in order.
Browsers and Versions
As stated earlier, IE and Navigator differ slightly in the implementation of their
scripting languages. As a programmer, this makes your life a little more difficult:
There will be times when a solution will work differently or not at all on different
browsers. Wait—it gets worse: As Netscape and Microsoft come out with newer
versions of their browsers, the versions of their scripting languages are changing
as well. This means that scripts written using new features may not work in an
older browser. But don't get too upset—it's not as bad as it seems. All this means
is that you will have to take a little extra care in writing and checking your scripts.
There are many techniques that you can use to make sure your scripts will work
across the board—we will be exploring these techniques and the appropriate
times to use them. However, as this book has JavaScript in its title instead of
JScript, we will be concentrating mainly on Netscape's scripting language.
What JavaScript Can and Can't Do
While the applications that you can create using JavaScript are only limited by
your imagination, there are several things that you cannot do such as access or
control the user's machine. For security reasons, writing to a user's computer is
severely limited. You can store data on the user's machine only through the use
of a cookie, and even then you are limited to a simple text file. This protects
users from scripts that might harm their computers or allow unscrupulous
programmers access to personal information.
A security feature called the “Same Origin Policy” also restricts the access of
scripts from one origin access to certain properties or files from other locations.
For example, if you have a script located at />
and it tries to access certain properties of an HTML page located at
/>], the Same Origin Policy will deny your script
access. The properties that the Same Origin Policy restricts are shown in Figure I-
1.
Figure I-1. Same Origin Policy restrictions
These are the main restrictions that you will encounter when writing JavaScript
applications. We are sure you will find yourself at times trying to use an object or
property to do something that can't be done, but those limitations are less
restrictions than just a matter of learning the structure of the language.
As you are starting out, if you think of a possible solution that may differ from the
examples in the book, give it a shot; you can often stumble upon a solution that
others may not have thought of. With all that said, let's get on with the learning.
Chapter 1. Dynamism and Detection
In This Chapter
• Project I: Generating Platform-Specific Content
• Project II: Printing Copyright Information and Last-Modified Date
• Recap
• Advanced Projects
Okay, you've landed the job programming the Web site for Shelley
Biotechnologies. At the moment, the site is very static, and your new boss has
brought you onboard to bring it up to speed with the competition. Before you
begin your work, however, your boss wants you to resolve an issue that has been
raised by some people who have been browsing the site. It seems that people
who are using Macintoshes are not seeing the text in the same way as people
who are browsing the site on a Windows-based machine (see Figure 1-1
). Upon
further investigation you find out that the font size is displayed differently on the
two platforms, and even though the problem isn't the end of the world, the boss
is a stickler for details. This looks like a perfect place to start using JavaScript.
Figure 1.1. Font differences on the different platforms
Using JavaScript we are able to see what platform and browser are being used to
view the site. Now we want to send out the content that best fits that user.
Project I: Generating Platform-Specific Content
After playing around with the existing HTML, you have concluded that, in order
for the page to look the same on both platforms, a font size of 2 for the
Macintosh and a font size of 3 for Windows machines are required. To solve our
problem we are going to need to write the FONT tag dynamically into the HTML,
so our script needs to be placed inside the body of the HTML in the spot where
the FONT tag would normally reside.
For this first script there are two main parts: First, we must find out what
platform the user is on; and second, we need to have the browser dynamically
print out the different code needed for each.
Inserting a Script into Your HTML
The first step to writing any JavaScript is to tell the browser that the code you are
putting into your Web page is not HTML, but a JavaScript application. Once it
knows this it will send the information to the JavaScript runtime engine, which
will execute the script. For most scripts we accomplish this by enclosing the
scripts in the <SCRIPT> tag.
<SCRIPT>
…
</SCRIPT>
There are several other ways in which you can embed your scripts into your HTML:
• Specify an external file, which contains your scripts.
• Specify a JavaScript expression as a value for an HTML attribute.
• Embed your scripts within some HTML tags as event handlers.
The <SCRIPT> tag is by far the most commonly used method—we will go over
some of the others later in the book when we start using JavaScript with images
and forms. If the browser finds JavaScript outside of a <SCRIPT> tag or not used
in one of the other methods mentioned previously, your script will be treated as
text to be printed on the screen and it won't work.
As new versions of JavaScript come out, there are properties and expressions
that are added to the tools available in the language. If you use these new
features in your scripts and a system with an older browser loads your script,
chances are good that it will receive an error and your script will not work
correctly. In order to check for this, we can add an attribute to our <SCRIPT> tag
to tell the browser what version of JavaScript we are coding for. When the user's
browser gets to the script it will check to see if it supports the version we specify,
and if not, it will skip over the script. We do this by using the LANGUAGE attribute
of the <SCRIPT> tag.
<SCRIPT LANGUAGE="JavaScript1.2">
…
</SCRIPT>
The addition to the preceding statement tells the browser that if it does not
support version 1.2 of JavaScript, it should not continue with the script. This
method will take care of cloaking for JavaScript-capable browsers; however, it is
possible that some users are on older browsers that do not support JavaScript at
all. You can solve this by putting all of your code in between HTML comment tags,
as follows:
<SCRIPT LANGUAGE="JavaScript">
<! Code after this will be ignored by older browsers
…
// Stop hiding the code here >
</SCRIPT>
Now we know how to put our scripts into our HTML. However, before we get into
the script in earnest, an understanding of the hierarchy of JavaScript is in order.
JavaScript Hierarchies
When your browser loads an HTML page, the JavaScript engine automatically
creates a set of objects based on the content of your HTML. It keeps these
objects in a hierarchy, which can then be used to call on or reference the objects
and their properties (see Figure 1-2
).
Figure 1.2. The JavaScript hierarchy
The WINDOW object is at the top of the JavaScript hierarchy; this object is the
actual window in which your browser appears. The descendants of the WINDOW
object are its properties and are also objects themselves that can have
descendants. For example, if you have an image called product on your page,
then product is an object of the type image, but it is also a property of the
DOCUMENT object that in turn is a property of the WINDOW object. The
understanding of the hierarchy, its objects and properties, is essential to writing
applications in JavaScript. A glossary of all the JavaScript objects and their
properties is located in Appendix B, “JavaScript Objects.”
To reference an object in JavaScript you must call the object itself and all of the
objects above it on the hierarchy. Here's an example of how you would refer to
the object of our image, product:
document.product
To call on a specific property of an object you follow this same model and just
take it a step further down the hierarchy. Calling on the source property of the
product image looks like this:
document.product.src
You will notice that the WINDOW object was not included as the first object in the
preceding examples. If you do not specify a particular window, JavaScript
automatically assumes that you are referring to the window in which the
document is loaded. The only time that you need to specify the window is when
you are trying to access objects that exist in another window or frame. At this
point, you should have at least a basic understanding of the JavaScript hierarchy;
as we continue with the examples in this book, that understanding will increase.
Platform/Browser Detection
We're now ready to start writing our script. The first thing we need to do is access
the platform property of the NAVIGATOR object—the value of this property will
tell us which platform the user is on. We are going to use the value of that
property as a test in an if statement to determine which font size we want on
our page.
An if statement is a conditional statement that says if a specific condition is met,
go ahead and execute the code that follows; otherwise, skip down to the next
statement.
In most cases we are going to be putting our scripts into the <HEAD> of your
HTML page. However, when you are dynamically creating text you need to put at
least part of the script into the body of your HTML where you want the text to be
placed. For this project we will be placing our script in the spot where the text we
want to replace dynamically is located in the HTML document. Here is a section of
the HTML code that indicates where we will be placing our script.
<TR>
<TD> </TD>
<TD VALIGN="TOP"><BR><BR>
**** OUR SCRIPT WILL GO HERE ****
<FONT FACE="Helvetica, Arial" COLOR="#000000">
<B>Our Portable
<BR>GenLab is ushering
<BR>in a new age.</B></FONT>
<FONT FACE="Helvetica, Arial" COLOR="#0000FF">
<B>Would you
<BR> like to see it?</B>
</FONT></FONT></TD>
<TD>
<BR> <IMG
SRC="images/h_read.gif" WIDTH=255 HEIGHT=175 BORDER=0
ALT="Read This"></TD>
</TR>
</TABLE>
Now that we know where to put our script into the HTML code, let's go ahead and
insert the first chunk of our script.
<SCRIPT LANGUAGE="JavaScript">
<! Code after this will be ignored by older browsers
// Assign the platform type to a Variable
var platform = navigator.platform.substr(0,3);
…
// Stop hiding the code here >
</SCRIPT>
Let's dissect this first bit of code line by line and figure out what is going on. First,
we put in the opening <SCRIPT> tag as we discussed in the beginning of the
chapter. For this script we are only going to be using code that is supported in all
versions of JavaScript, so we don't need to specify which version we are coding
for in the LANGUAGE attribute of the <SCRIPT> tag. After the <SCRIPT> tag, we
started the HTML comment line, which will hide our code from nonJavaScript
browsers. These first two lines will be the beginning of all the scripts we write, so
get used to seeing them.
The third line is a JavaScript comment; as in HTML, you are able to add notations
to your code to help make your scripts easier to follow. There are two ways to
insert a comment into your JavaScript. The first (the method that we are using
here) is to start a line of code with two forward slashes.
// Anything on this line is treated as a JavaScript Comment
In this method any code that follows the slashes on that single line is treated as a
comment, and won't be interpreted as code to be executed. The second method
is used when you want to insert a comment that spans multiple lines. To do this,
you enclose your comment between these symbols, /* and */. For example:
/* This an example of a comment
that spans multiple lines of code */
As we write our scripts we will be using these JavaScript comments to identify
each major section of the code and specify its basic purpose.
After we have inserted our comment we can move on to the meat of our script.
The fourth line uses the basic assignment operator (=) to assign the value of the
platform property to the variable platform.
Several new things are happening on this line of code, so let's break it down and
take a closer look at what is going on. First, we are using an assignment operator
to set the value of the left-hand operand to be the value of the right-hand
operand. We also have things happening on both sides of the operator: On the
left-hand side we are creating a variable for the first time. Variables play a very
important role in scripting of any sort, and JavaScript is no exception. A variable
can be thought of as a container with a user-defined name in which you can store
information.
Once you have created a variable you can simply call the name of the variable to
access the information it contains, or reassign it new information to hold. The
syntax for creating a new variable is as follows:
var variablename;
On the left-hand side of the operator we are creating a new variable called
platform. This variable is now ready to hold the value that is passed into it from
the right-hand side of the operator. On the right-hand side, we are performing
two actions: First, we are calling on the platform property of the NAVIGATOR
object; this property holds a string value that will tell us which platform the user
is on. If the user is on a Windows-based machine, the value of
navigator.platform will be either “Win32” or “WinNT.” If the user is on a
Macintosh computer, it will return the value “macintosh.”
We are not really interested in knowing which version of Windows the user is
running, so it would be great if we could find a way to condense the value
returned by Windows-based machines to just the first three characters: “Win.”
Then, a single value would be assigned to our platform variable regardless of
which version of Windows the user is running. Luckily, there is a way—it's the
second action that we're performing on the right-hand side of the operator. The
substr() method will return a specified number of characters from any given
string. Because we know that the first three letters returned from all versions of
Windows are the same, this is perfect for us. The syntax for the substr() method
is as follows:
string.substr(start, length);
with start being the position of the character you wish to start with, and length
being the number of characters that you want the method to evaluate. In the
preceding line, we are telling the substr() method to start at the first character
and go until the third. The assignment operator will now put either “Win” for
Windows-based machines or “Mac” for Macintosh machines into our platform
variable.
We now have the information necessary to put in our next piece of code: We will
use an if_else if_else statement to test the value of platform. Let's look at
the syntax of this statement.
if (condition1)
{
statements1
}
else if(condition2)
{
statements2
}
else
{
statements3
}
In the preceding syntax, both condition1 and condition2 represent any
expression that will return a value of true or false. If condition1 is true, the
JavaScript engine will execute the code contained in statements1. If, however,
condition1 is false, the JavaScript engine will skip over statements1 and move
on to test condition2. If condition2 is found to be true, the engine will execute
statements2. If it turns out that both condition1 and condition2 are false,
then statements3 will be executed. The if statement is one of the most
commonly used structures within JavaScript, and we will be seeing a lot of it
throughout the book. With that explained, let's put in the next section of code
that contains our if statement.
<SCRIPT LANGUAGE="JavaScript">
<! Code after this will be ignored by older browsers
// Assign the platform type to a Variable
var platform = navigator.platform.substr(0,3);
// If statements testing for which platform the
// user is on
if (platform == "Win")
{
…
}
else if (platform == "Mac")
{
…
}
else
{
…
}
// Stop hiding the code here >
</SCRIPT>
In the if statement in the preceding code, we are telling the JavaScript engine to
first look at the value of platform and if it is equal to the string “Win,” then
execute the statements that follow within the set of curly braces. If the value of
platform does not equal “Win,” skip down to the else if line that tests the
value of platform against the string “Mac.” If a match is found there, go ahead
and execute the statements below that that are enclosed in curly braces. If no
match is found for either “Win” or “Mac,” then the if statement will execute the
code after the else line.
Notice that we are using the double equal signs (==) to compare the values in our
conditions—this is how we do comparisons in JavaScript. If we were to use a
single equal sign, it would treat the statement as an assignment operator,
thereby resetting the value of platform.
We now have a basic structure for our script, which will detect what browser is
being used to view your page. The only remaining part is to insert the code that
we want the browser to execute for each of the platforms.
Creating Dynamic HTML from within JavaScript
As it is our goal to have different-sized fonts appear for the different platforms,
we need to have the JavaScript write out the <FONT> tag dynamically. There are
two statements you can use to write to an HTML document: document.write()
and document.writeln(). They both will print whatever falls between their
parentheses; however, document.writeln() will insert a line break after it is
finished printing. It usually will not matter which method you use, but for our
script we will use document.writeln() so that if you were to view the source of
the HTML page once the code had been printed, it will be formatted for easier
reading.
You can use these commands to print out several different types of information.
Anything enclosed in quotes within the parentheses will be printed as a string,
and you can also put variables or even other JavaScript commands inside and it
will evaluate them before printing them. For our purposes, we will print only a
string that contains the <FONT> tag. Let's insert the document .writeln()
method into our if statements.
<SCRIPT LANGUAGE="JavaScript">
<! Code after this will be ignored by older browsers
// Assign the platform type to a Variable
var platform = navigator.platform.substr(0,3);
// If statements testing for which platform
if (platform == "Win")
{
document.writeln("<FONT SIZE=\"3\">");
}
else if (platform == "Mac")
{
document.writeln("<FONT SIZE=\"2\">");
}
else
{
document.writeln("<FONT SIZE=\"3\">");
}
// Stop hiding the code here >
</SCRIPT>
With that done, if the user is on a Windows-based machine, a <FONT> tag with the
SIZE attribute of 3 will print. If the user is on a Macintosh, the attribute will be 2.
If neither platform is being used (that is, the user is on a Unix-based machine),
then a font size of 3 will print. In our document.writeln statement, you will
notice the addition of a backward slash in front of the quotes that surround the
numeric value of the FONT SIZE attribute. The slashes are put there to tell the
document.writeln statement to actually print the quote instead of treating it as
an end quote for the statement. This is known as escaping a character; you can
use this to have JavaScript treat reserved characters at face value instead of
evaluating them.
Reviewing the Script
Congratulations, you are finished with your first script. We now have a script that
will deliver different content to users on different browsers. Let's take one last
look at the entire script and quickly go over how we accomplished it.
<SCRIPT LANGUAGE="JavaScript">
<! Code after this will be ignored by older browsers
// Assign the platform type to a Variable
var platform = navigator.platform.substr(0,3);
// If statements testing for which platform
if (platform == "Win")
{
document.writeln("<FONT SIZE=\"3\">");
}
else if (platform == "Mac")
{
document.writeln("<FONT SIZE=\"2\">");
}
else
{
document.writeln("<FONT SIZE=\"3\">");
}
// Stop hiding the code here >
</SCRIPT>
Here are the steps we took to create this script:
1. We set up a variable to carry a specific part of the value of the
navigator.platform object using the substr() method.
2. We then used the value of our platform variable as a test in an if
statement to choose which statements we wanted our if statement to
execute.
3. We used the document.writeln() method to dynamically print the proper
<FONT> tag.
We have been introduced to several new aspects of JavaScript in this first script:
• Inserting scripts into HTML documents.
• Hiding our scripts from nonJavaScript-capable browsers.
• The JavaScript hierarchy.
• Inserting comments into your JavaScript.
• Creating a variable and using an assignment operator to give it a value.
• The use of the substr() method.
• The syntax and use of an if…else statement.
• The document.write and document.writeln methods.
• Using the \ to escape reserved characters.
Project II: Printing Copyright Information and Last-
Modified Date
Now that the boss knows that you can dynamically add content to a Web page,
he has some other Web-related projects for you: the addition of both the
copyright information and the date a page was last modified to the bottom of
each page on the site (see Figure 1-3
). The addition of the last-modified date is
going to be especially helpful in the case of the Shelley Web site. There are many
people who make changes to pages on the site and it would be great if there
were an easy way to tell if a file had been changed since you last edited it. Like
most projects, even though the boss didn't know it could be done 20 minutes ago,
it is now a high priority that must be completed ASAP—so let's get started.
Figure 1.3. Location of the last-modified date and the
copyright information
Introduction of the Last-Modified Property
After a little research into the different properties of the DOCUMENT object, you
come across a property that is going to make our script much easier. It seems
that we're not the first people to think a last-modified date would be a good idea.
Those nice people who created JavaScript included the lastModified property to
the DOCUMENT object. When a page is loaded and the JavaScript hierarchy is
created, the engine goes to the HTTP header and gets the date of the last
modification to the page and assigns it to the property. There is one drawback,
however: Not all Web servers include this information in the header, so we are
going to have to use an if statement to make sure we only print it if the value is
given. But, beggars can't be choosers, and an extra if statement will give us
some more practice.
If the Web server doesn't provide a date, then the last-Modified property will
have a value of 0—we will use this value as our test in our if statement. First,
let's take a look at the section of HTML code in which we will be putting our script.
<TR>
<TD COLSPAN="3" ALIGN="RIGHT" VALIGN="TOP">
<FONT SIZE="-2">
**** OUR SCRIPT WILL GO HERE ****
</FONT>
</TD>
</TR>
</TABLE>
</FORM>
</BODY>
</HTML>
Now that we know where to put our code, let's start by inserting our <SCRIPT>
tags and the HTML comments that will hide our script from older browsers.
<SCRIPT LANGUAGE="JavaScript">
<! Code after this will be ignored by older browsers
…
// Stop hiding the code here >
</SCRIPT>
The first step in our script is to create and assign a variable the value of the
lastModified property.
<SCRIPT LANGUAGE="JavaScript">
<! Code after this will be ignored by older browsers
// Assign the last modified date to the variable lastmoddate
var lastmoddate = document.lastModified;
…
// Stop hiding the code here >
</SCRIPT>
Now that we have a variable named lastmoddate that holds the value of the
lastModified property, let's set up an if statement to check and see if the
lastModified property actually contains a date.
<SCRIPT LANGUAGE="JavaScript">
<! Code after this will be ignored by older browsers
// Assign the last modified date to the variable lastmoddate
var lastmoddate = document.lastModified;
// Create an if statement to test the value of lastmoddate
if(lastmoddate == 0)
{
…
}
else
{
…
}
// Stop hiding the code here >
</SCRIPT>
The if statement in the preceding code is very similar to the one that we used in
our first script in this chapter; however, it is slightly less complicated in that its
structure consists of only if…else. Therefore, if lastmoddate is equal to 0, then
the statements that follow will be executed, and if the value is anything else, then
it will skip down to the statements that follow the else. Now that we have our if
statement set up, let's look at what we want to print as HTML.
Dynamically Printing Nonstring Data
In the first script in this chapter, we used the document.writeln() method to
print a specified string as HTML. For this script, we will be expanding on that to
print a combination of string and nonstring data. First, though, we will use the
method with which we are already familiar to print the content needed if no date
was found in the lastModified property. If this is the case, we will be printing
two lines: The first will be a line indicating that the last-modified date is unknown.
Next, we will print an HTML line break and the second line, which contains the
copyright information.
<SCRIPT LANGUAGE="JavaScript">
<! Code after this will be ignored by older browsers
// Assign the last modified date to the variable lastmoddate
var lastmoddate = document.lastModified;
// Create an if statement to test the value of lastmoddate
if(lastmoddate == 0)
{
document.writeln("Lastmodified: Unknown<BR>© 1999
Copyright Shelley Biotech");
}
else
{
…
}
// Stop hiding the code here >
</SCRIPT>
With that done we now need to insert the code that will print the content needed
if the date was given in the lastModified property. As stated earlier, we are
going to be heading into slightly new territory as far as the document.writeln()
method is concerned. So far, we have had the method print only a string; now we
are going to use it to print out a combination of string data and the value held by
the lastmoddate variable. We will accomplish this with the following line of code:
document.writeln("LastModified: " + lastmoddate +
"<BR>© 1999 Copyright Shelley Biotech")
To combine the different types of data we need to use the concatenation operator
(+.) This operator will take two or more strings and combine them to return a
new string. Even though the variable lastmoddate isn't a string itself, the value
that it holds is a -string, so this method will work. Therefore, in the preceding line,
we are first combining the string LastModified with the value held within
lastmoddate, and then combining that new string with a string that contains an
HTML line break and the copyright information. Let's see how this line of code
looks in the rest of the script:
<SCRIPT LANGUAGE="JavaScript">
<! Code after this will be ignored by older browsers
// Assign the last modified date to the variable lastmoddate
var lastmoddate = document.lastModified;
// Create an if statement to test the value of lastmoddate
if(lastmoddate == 0)
{
document.writeln("Lastmodified: Unknown<BR>© 1999
Copyright Shelley Biotech");
}
else
{
document.writeln("LastModified: " + lastmoddate +
"<BR>© 1999 Copyright Shelley Biotech");
}
// Stop hiding the code here >
</SCRIPT>
Reviewing the Script
The addition of that last line was the final piece needed to complete this script.
We now have a script that will dynamically print the last-modified date and the
copyright information of all pages in which we place the script. As with all of the
scripts in the book, we will take a look at the completed script, how we did it, and
what new areas we covered in the process.
<SCRIPT LANGUAGE="JavaScript">
<! Code after this will be ignored by older browsers
// Assign the last modified date to the variable lastmoddate
var lastmoddate = document.lastModified;
// Create an if statement to test the value of lastmoddate
if(lastmoddate == 0)
{
document.writeln("Lastmodified: Unknown<BR>© 1999
Copyright Shelley Biotech");
}
else
{
document.writeln("LastModified: " + lastmoddate +
"<BR>© 1999 Copyright Shelley Biotech");
}
// Stop hiding the code here >
</SCRIPT>
Here are the steps we took to create this script:
1. We assigned the value of the document.lastModified property to the
variable lastmoddate.
2. We then created an if statement to check if the Web server actually
passed a last-modified date to the JavaScript engine.
3. We inserted a statement using the document.writeln() method that will
print a message indicating that the last-modified date is unknown, and the
copyright information, if there was no date contained in the variable
lastmoddate.
4. We wrote a statement that used the document.writeln() method to print
out a combination of string data and the date contained in the
lastmoddate variable, along with the copyright information, if a last-
modified date was given.
Let's look at the new concepts that we have used in this project:
• The lastModified property of the DOCUMENT object.
• How to combine strings and nonstring values with the use of the
concatenation operator (+.)
Recap
Well, we have gotten off to a great start with the Shelley Biotech Web site. In a
relatively short time we have added two very useful new features to the
homepage. As time passes and there are new browsers on the market that
handle HTML a little differently, being able to get user information and customize
your pages for site visitors is becoming ever more important. The other area that
we touched on in this chapter, dynamic creation of content, is an area of
JavaScript that has major potential for making the up-keep and maintenance of a
Web site more efficient. As we get further into this book, we will see many
examples of what we can accomplish using these concepts.
Advanced Projects
The scripts in this chapter are fairly simple examples of what you can accomplish
with platform/browser detection and dynamic HTML generation. Try using these
techniques in the following projects to get a better understanding of the great
results you can achieve:
1. Use browser detection to dynamically create pages that are customized to
work with specific browser versions.
2. Create a page that will gather all of the information contained in the
NAVIGATOR object, and dynamically generate a table that will display that
information to the user. (The information gathered from the user's
browser and placed in the table is useful as a development tool.)
3. If you have a site where specific content appears on all pages, use the
documentwriteln() method to print the code, and then save the script in
an external JavaScript file. In each page, simply call the external file using
the SRC attribute of the <SCRIPT> tag. This will let you update only one file
to affect site-wide changes.
Chapter 2. Image Rollovers
In This Chapter
• Project I: Rollover Script
• Project II: Adding Advanced Functionality to Our Rollovers
• Rollover Quirks
• Recap
• Advanced Projects
You've gotten the ball rolling on the homepage and shown that you've got what it
takes to get the job done—now your boss wants you to wow him. He is looking to
make the site more dynamic and give it a little bit of flash. He has been checking
out your competitors' sites and they all have image rollovers—JavaScript rollovers
are used to swap an image with a different version of that image when the user
moves the cursor over the image. Conversely, when the user moves the cursor
off the image, the new image is replaced with the original. This technique is
widely used on Web pages, and he feels this is just what your site needs.
The first thing to do is to choose which graphics you want to be affected by the
rollovers. The best place for image rollovers on most pages is on the main
navigation graphics, and the Shelley Biotech site is no different (see Figure 2-1
).
Figure 2.1. Shelley Biotech homepage
One of the designers has come up with a great graphic treatment for the rollovers
and it's now up to you to implement them (see Figure 2-2
). There are three steps
to creating an image rollover: define the IMAGE objects, create the function that
will do the work, and insert the necessary JavaScript event handlers into your
image and anchor tags. First, we'll go over the creation of the IMAGE objects.
Figure 2.2. Image rollover sample
Project I: Rollover Script
Creating the IMAGE Objects
Before we get to the actual creation of the IMAGE objects themselves, we must
put our <SCRIPT> tag into the HTML page.
Unlike the scripts in the preceding chapter, we are not looking to print out
content within the page, so we are going to put our script into the head of the
HTML page.
<HEAD>
<SCRIPT Language="JavaScript ">
<! Code after this will be ignored by older browsers
…
// Stop hiding the code here >
</SCRIPT>
</HEAD>
We now need to cloak for older browsers that don't support the IMAGE object,
which is necessary for our rollover script. In the first chapter, we learned how to
use JavaScript to gather the browser and platform information. We could use a
variation of that method in which we set up several if statements that test for
every browser that doesn't support the IMAGE object; however, this would be a
lot of work. Fortunately, there is a simpler way. We can test if the user's browser
supports rollovers using only a single if statement, as shown in the following
lines of code:
<HEAD>
<SCRIPT Language="JavaScript">
<! Code after this will be ignored by older browsers
// Creation of the image objects
if (document.images)
{
…
}
// Stop hiding the code here >
</SCRIPT>
</HEAD>
In the preceding lines of code, we used
document.images
as the condition in our if statement. It will return a value of true if the browser
supports the IMAGE object, and a value of false if it does not. By inserting our
code within this if statement we are, in effect, cloaking our code from browsers
that cannot handle the script.
When an HTML page is loaded, and the browser creates the objects that make up
the JavaScript hierarchy, every image laid out on the page is made into an object
and put into an array called images. This is the first time we have come across
arrays, so let's look at what an array is and, in particular, the images array and
how we are going to use it.
You can think of an array as a filing cabinet. Let's say you have a page with four
images on it. When the browser reads the HTML file, it moves down the page;
and when it reaches the first image it creates an IMAGE object for it and stores it
in the first drawer of our filing cabinet. When it reaches the second image, it
again creates a new IMAGE object, then puts it into the second drawer of the filing
cabinet. This pattern continues until each of the images on the page has its own
IMAGE object, which is stored in its own drawer.
When the browser needs to reference an image, it looks in the appropriate drawer.
You, too, can reference the array and the IMAGE objects held therein—there are
two ways to do this. The first is to reference the location in the array at which the
IMAGE object resides. The problem with this method is that if you add an image
somewhere on the page, the position of all of the images following it will change.
Therefore, you'll have to go through your whole script and make sure an image
you were calling didn't move to a different position.
The second method, which we will be using in this script, takes care of this
problem. If you specify a NAME attribute in your <IMG> tags, you can then
reference that graphic in the array by the name that you have assigned to it.
With this method, even if you add other graphics to the page, you will still be able
to reference the IMAGE object the same way and your script won't be adversely
affected.
There are six navigation images that will be affected by our rollover script, so for
each of those images we need to assign a NAME attribute in the <IMG> tags.
<A HREF="products/index.html"><IMG SRC="images/
h_products_off.gif" WIDTH="71" HEIGHT="33" BORDER="0"
NAME="Products" ALT="Products"></A>
<A HREF="services/index.html"><IMG SRC="images/
h_services_off.gif" WIDTH="67" HEIGHT="33" BORDER="0"
NAME="Services" ALT="Services"></A>
<A HREF="training/index.html"><IMG SRC="images/
h_training_off.gif" WIDTH="75" HEIGHT="33" BORDER="0"
NAME="Training" ALT="Training"></A>
<A HREF="common/index.html"><IMG SRC="images/
h_common_off.gif" WIDTH="157" HEIGHT="33" BORDER="0"
NAME="Common" ALT="Common Good"></A>
<A HREF="genetic/index.html"><IMG SRC="images/
h_news_off.gif" WIDTH="98" HEIGHT="33" BORDER="0"
NAME="News" ALT="Genetic News"></A>
<A HREF="about/index.html"><IMG SRC="images/
h_about_off.gif" WIDTH="106" HEIGHT="33" BORDER="0"
NAME="About" ALT="About Shelley"></A>
In the preceding lines of HTML we have added a NAME attribute to each of the six
<IMG> tags. The name for each is the first word of the category that the graphic
represents. Note that the first letter of each name is capitalized; JavaScript is
case-sensitive. Now that we have the names of these images squared away we
can move on to the creation of some new IMAGE objects that we will need for our
script.
Because the images that we want to appear when the user rolls over one of the
six graphics aren't explicitly placed on the page with HTML, we need to create two
new IMAGE objects for each image we want to roll over. This will add these
images to the images array and allow us to access their properties. Let's start by
creating the IMAGE objects for the Products image.
<HEAD>
<SCRIPT Language="vJavaScript">
<! Code after this will be ignored by older browsers
// Creation of the image objects
if (document.images)
{
ProductsOn=new Image(267, 64);
…
}
// Stop hiding the code here >
</SCRIPT>
</HEAD>
In the preceding code we are initializing a new IMAGE object by using an image
constructor with the following syntax:
New Image(width, height);
By putting the image constructor on the right-hand side of the assignment
operator (=), and the name that we wish the IMAGE object to have on the left, we
have just created a new IMAGE object called ProductsOn.
The naming of these new objects is very important to the operation of the script.
The first part of the name should be the same as the name of the corresponding
image that is already on the page. For example, in this first line where we are
creating an object to hold the location of the rolled-over version of the Products
graphic, the name starts with Products. Because this object holds the rolled-over
version of the graphic, the second part of the name is On. When combined, we
have a new object with the name ProductsOn. For each of the six navigation
images, we are going to need not only an object to hold the rolled-over version of
the graphic but one to hold a regular version of the graphic as well. This second
object's name for our Products image will also start with Products but will end
with Off. Let's add this new IMAGE object after our first one.
<HEAD>
<SCRIPT Language="JavaScript">
<! Code after this will be ignored by older browsers
// Creation of the image objects
if (document.images)
{
ProductsOn=new Image(267, 64);
…
ProductsOff=new Image(267, 64);
…
}
// Stop hiding the code here >
</SCRIPT>
</HEAD>
If you deviate from this naming convention, the functions that we are going to be
writing won't know which IMAGE object to use for replacement and you will get
errors. We now have the two new IMAGE objects that we will need for the
Products rollover, but at the moment they are empty. Next, we need to assign
actual images to them. We do this by assigning the location (URL) of the image to
the source property of the IMAGE object, as follows: