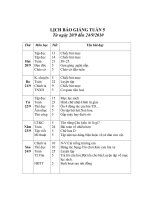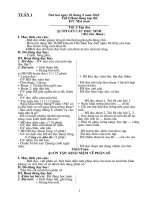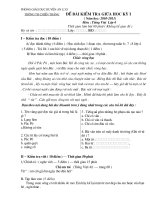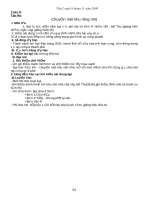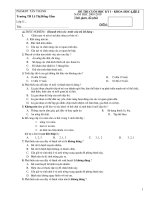apress pro ios 5 augmented reality (2011)
Bạn đang xem bản rút gọn của tài liệu. Xem và tải ngay bản đầy đủ của tài liệu tại đây (37.49 MB, 346 trang )
BOOKS FOR PROFESSIONALS BY PROFESSIONALS
®
COMPANION eBOOK
US $39.99
Shelve in
Mobile Computing
User level:
Intermediate–Advanced
www.apress.com
L
earn how to create augmented reality apps that unleash the full potential of
iOS with Pro iOS 5 Augmented Reality. This book shows you how to use the
on-board sensors and camera of your iOS device to enhance the environment
around you with integrated facial recognition and social media functionality.
Pro iOS 5 Augmented Reality first details the differences in hardware sensors,
cameras and more between the iPhone 4 and iPhone 4S, iPod touch, iPad and
iPad 2. It then walks you through the foundations of building an augmented
reality application for the iPhone or iPad. From using MapKit, to the accelerom-
eter and compass, to integrating facial recognition and Facebook data, you’ll
learn the building blocks of creating augmented reality applications with the
help of engaging case studies.
With Pro iOS 5 Augmented Reality you’ll learn how to:
•
Use MapKit and integrate it into your app
•
Play and record sound within an augmented reality app
•
Use the iPhone or iPad camera and video
•
Program using the accelerometer, gyroscope, and compass
•
Use cocos2d to overlay a heads-up display on the camera view
•
Integrate facial recognition into your app
•
Build an augmented reality feature-rich enterprise game and
Facebook apps
After reading Pro iOS 5 Augmented Reality, you’ll be able to build augmented
reality rich media apps or integrate all the best augmented reality techniques
and tools into your existing apps.
T
urn your ideas for cool, useful apps into reality with Beginning Android 3. This
book shows you how to use Android to build Java-based mobile applica-
tions for a wide range of phones and devices.
Author, Android columnist and developer Mark L. Murphy first explains how to
install all the tools you need to become an Android developer. He then walks
you through the fundamentals of Android development with details on UI lay-
outs, Android’s menu system, widgets and multi-touch.
Beginning Android 3 builds your skill-set one app at a time. Once you’ve mastered
the basics with the creation of simple apps, it helps you build more advanced apps
using Android’s location sensors, rotation detection and local database features.
With Beginning Android 3, you’ll learn how to:
•
Create Flash games and user interfaces using both the Android widget
framework and the built-in WebKit-powered Web browser components
•
Utilize the distinctive capabilities of the Android engine
•
Use and create Android applications incorporating activities, services,
content providers and broadcast receivers
•
Support Android 3 and earlier, including multiple versions
•
Build and experience the array of new WebM video and other
multimedia APIs.
Beginning Android 3 helps you develop the skills that enable your apps to stand
out from the crowd, ensuring a great start to your Android coding career.
Pro
iOS 5 Augmented
Reality
Kyle Roche
Enhance your virtual world with the
power of iOS augmented reality
Roche
Pro
iOS 5 Augmented Reality
Companion
eBook
Available
SOURCE CODE ONLINE
For your convenience Apress has placed some of the front
matter material after the index. Please use the Bookmarks
and Contents at a Glance links to access them.
iii
Contents at a Glance
Contents v
About the Author ix
About the Technical Reviewers x
Acknowledgments xi
Preface xii
■Chapter 1: Introduction 1
■Chapter 2: Hardware Comparison 15
■Chapter 3: Using Location Services 31
■Chapter 4: iOS Sensors 63
■Chapter 5: Sound and User Feedback 87
■Chapter 6: Camera and Video Capture 101
■Chapter 7: Using cocos2D for AR 123
■Chapter 8: Building a cocos2D AR Game 141
■Chapter 9: Third-Party Augmented Reality Toolkits 181
■Chapter 10: Building a Marker-Based AR Application with OpenGL ES 211
■Chapter 11: Building a Social AR Application 225
■Chapter 12: Facial-Recognition Techniques 263
■Chapter 13: Building a Facial Recognition AR App 297
Index 333
1
Chapter
Introduction
Welcome to Pro iOS 5 Augmented Reality. Augmented reality (AR) has existed in sci-fi
movies for decades, is used in the military for head-up displays (HUDs), and until
recently, has been a thing of the future. With the upswing in mobile applications since
the introduction of the iPhone and the Android operating system, applications such as
Layar (www.layar.com), Metaio’s Junaio (www.junaio.com), and Wikitude
(www.wikitude.com) have put augmented reality in the hands of the everyday consumer.
In this book, I’ll walk you through how to create your own augmented reality applications
for iOS.
Time magazine named augmented reality among the top-ten technology trends for
2010. Time barely scratched the surface on the potential applications of AR. They
selected a few vendor application platforms, such as Layar, and also discussed some
more day-to-day applications, such as that employed by the United States Postal
Service (USPS).
Augmented Reality in the Real and Cyber World
The USPS introduced an augmented reality application to its web site in 2010. If you’ve
ever mailed something from the post office, you can attest to the fact that quickly
selecting a box that fits your needs without holding up the line is a near impossible task.
Either you’re stuck wasting a lot of space with a bigger box or you’re holding up the 20
people behind you while you jam all your items into the box that almost fits everything.
The USPS took a shot at making this easier, without requiring you to leave your home or
office. Basically, you go to the USPS web site (www.prioritymail.com) and use the
Virtual Box Simulator and your webcam to try out different box sizes before you head
out for the post office. It works like this:
Print out a special icon (the USPS eagle) so the simulator knows where to put the
hologram of the virtual box. See Figure 1–1.
1. Make sure your webcam is enabled.
1
CHAPTER 1: Introduction
2
2. Launch the Virtual Box Simulator. Put the printed image in the view of
the webcam and the simulator puts a hologram of different options for
shipping containers around the image. See Figure 1–2.
Figure 1–1. This eagle icon is printed and used by the USPS to augment your camera’s view with a simulated
shipping container.
There are a few basic principles to follow when creating icons or markers for
recognition. For traditional markers, you want high-contrast objects that carry a certain
uniqueness and aren’t found in common scenarios. In fact, random images are often
more effective. Also, you want to use images that have a certain rotation and aren’t
symmetrical either horizontally or vertically. This helps the AR program recognize
orientation and adjust accordingly. The USPS marker is a good example of these
principles.
Figure 1–2. The hologram is overlaying the printed icon.
CHAPTER 1: Introduction
3
Notice in Figure 1–2 that the simulator allows you to adjust transparency, move your to-
be-shipped item on different angles and rotations, and experience exactly which
shipping container you need to ship your materials. The USPS uses the marker and
some sort of recognition algorithm to find it in the live camera view, track its orientation,
and augment the picture with the current box you’ve selected.
Pop Culture
There are hundreds of other applications for AR in advertising, real estate, the
automotive industry, and especially in consumer spending. Although statistics suggest
that well over half the population of the United States has tried online shopping, the
revenue accounts for only eight percent of consumer spending, according to Wikipedia.
Obviously, there are various theories as to why the traction hasn’t taken more market
share. Among them are the basic concerns about privacy and security online, but there
are equally as many theories on the lack of physical interaction accounting for an
unknown product. In some cases, such as with clothing, you just need to see and feel
what you’re buying.
Sometime in late 2010, we started seeing multiple AR experiences penetrate the retail
market. Growing up in the late ’70s, I recall Jane Jetson trying out new hairstyles with
the push of a button, or Luke Skywalker listening to the brief about the approach
methods for the Death Star over a holographic 3D display. This type of experience is
now available for consumers. From trying on new clothing and accessories, to finding
out where your grocer’s apples are grown, consider some of these recent examples:
Lego’s Digital Box: An in-store kiosk by Lego lets a child hold up the
box set he or she is considering in front of a camera on the kiosk,
which then overlays the fully constructed set right on top of the box.
The child can move it around, turn it over, and get a feel for whether
this is the set they really want to put on their Christmas list.
Zugara: Zugara uses its Magic Mirror, which lets an online shopper
stand in front of a webcam and try on different clothing styles, without
the aid of a mouse or keyboard. In addition to overlaying the clothes
from the online catalog, Zugara overlays controls in the camera’s view
so that the user can use gestures to interact with menu options or
share their new outfit over their social network.
FoodTracer: This project by Giuseppe Costana uses image recognition
in AR to give grocery shoppers more information about the food they
are buying. Simply wave a smartphone’s camera in front of the
grocer’s shelf and information becomes available.
There are obvious advantages and appeals to the interactive experience. However, also
consider some of the supplemental values of AR. The back end of most of these
applications lives on the cloud. Image-recognition algorithms and the camera’s
interpretation itself are primarly running on the device, but advertising data, contextual
information, location directories, and other dynamic content linked to the AR view can
CHAPTER 1: Introduction
4
be loaded from the cloud and in a centralized location where updates are seamless and
the applications can always remain current.
Gaming and Location-Based AR
Retail and in-store kiosks are not the only places that AR is becoming a trend. Social
networks, location-based services, and gaming are leveraging AR as well. Imagine using
your camera to interact with the real world in a gaming scenario. I recently saw a demo
at a conference in which 3D models of zombies were rendered in the AR view of an
iPhone and the user could shoot them by just tapping on the screen. It has spawned a
secondary market for accessories like the iPhone gun, covered on
www.augmentedplanet.com. This rifle-sized accessory mounts your iPhone to the scope,
so you can have a realistic experience of shooting 3D zombies in an AR fashion.
In this book, we’ll cover the basics for creating your own AR game. We’ll look at various
approaches to this project, including some available SDKs to speed your time to market.
Getting Your House in Order
There are a few steps you’ll need to take to make sure everything on your machine is
ready to go for iOS programming. In this book, we’ll be using Xcode 4.2 only, and we’ll
be storing all our projects on GitHub. Xcode shipped with native Git integration for
source-code management, so we’ll be taking advantage of that to make things easier
and save setup time.
Signing Up for GitHub
If you already have a GitHub account, you can skip this section. If not, you’re going to
need one to download the assets and starting points for each chapter. Open a browser
to www.github.com and click the big Signup button in the middle of the page, as shown in
Figure 1–3.
Figure 1–3. The Signup button is easy to find on GitHub.
For this book, we’re going to be accessing the Git repositories that I’ve already set up
for each chapter; and, if you’re into sharing, we’ll be posting any variations back for
fellow readers. With that in mind, we really only need the “Free for open source” account
type. Click the Create a free account button and fill out your information.
CHAPTER 1: Introduction
5
Accessing GitHub from Your Machine
If you’ve used GitHub before, you may skip this section, which is for users who have not
yet created an SSH key for use with GitHub.
There are a few ways to access GitHub’s remote repositories from your machine. We’ll
be using SSH access, which means we’ll need to generate a token and post it to
GitHub. Open Terminal (Applications ➤ Utilities ➤ Terminal) from your Mac. Take a look at
Listing 1–1. Follow this same pattern in your Terminal window. I’ll explain the steps next.
Listing 1–1. Create Your SSH Key on Your Mac
Kyle-Roches-MacBook-Pro-2:~ kyleroche$ cd ~/.ssh
Kyle-Roches-MacBook-Pro-2:.ssh kyleroche$ ls
known_hosts
Kyle-Roches-MacBook-Pro-2:.ssh kyleroche$ ssh-keygen -t rsa -C ""
Generating public/private rsa key pair.
Enter file in which to save the key (/Users/kyleroche/.ssh/id_rsa):
Enter passphrase (empty for no passphrase): [enter a passphrase here]
Enter same passphrase again: [enter your passphrase again]
Your identification has been saved in /Users/kyleroche/.ssh/id_rsa.
Your public key has been saved in /Users/kyleroche/.ssh/id_rsa.pub.
The key fingerprint is:
26:9d:3a:82:fe:r9:gf:ba:39:30:6b:98:16:fe:3b:2c
The key's randomart image is:
+ [ RSA 2048] +
| |
| |
| |
| . . . 4 |
|. . . N |
|. o +r |
| |=. |
| + E.o |
| +.==oooo |
+ +
Kyle-Roches-MacBook-Pro-2:.ssh kyleroche$ ls
id_rsa id_rsa.pub known_hosts
The directory listing commands might have different results if you have existing keys
already. In this case, you probably want to back up your key directory, just to be safe.
First, we’re going to use the ssh-keygen utility to create a public/private rsa key pair. The
utility will ask us for a passphrase. This is optional, but passphrases do increase
security. Passwords, as most of us realize, aren’t all that secure on their own.
Generating a key pair without a passphrase is equivalent to saving your passwords in a
plain-text file on your machine. Anyone who gains access can now use your key. If
you’re lazy and concerned about typing it in every time, don’t fret. Keychain (since we’re
all on a Mac) will allow you to store it after the first time you use this key pair.
So, we have a key pair. It’s stored in the newly created id_rsa.pub file you see in your
directory listing. Open this file in your favorite plain-text editor and copy all of its
contents. It’s important that you copy everything, even the headers.
CHAPTER 1: Introduction
6
Return to Github, which should be open to your account in your browser. Open your
Account Settings page from the top-left navigation menu. Then open the subtab on the
left-hand side called SSH Public Keys. You should see something similar to Figure 1–4.
Figure 1–4. Open the SSH Public Keys dialog on GitHub.
Find the Add another public key link in the middle of the page. That will open a dialog where
you will paste the contents of the id_rsa.pub file we just created. That’s it! You’re now
set up in GitHub and your machine can access your repositories using SSH.
Because we’ll be using SSH access in this book, let’s quickly set up our default
preferences before we move on.
We need to configure our local Git client to use the credentials that we received when
signing up for GitHub. First, run the following commands from Listing 1–2 in your
Terminal window to set some global flags for Git. This, in combination with your SSH
keys, will authenticate your Git client to the remote repository.
Listing 1–2. Create Your SSH Key on Your Mac
Kyle-Roches-MacBook-Pro-2: kyleroche$ git config global user.name "Kyle Roche"
Kyle-Roches-MacBook-Pro-2: kyleroche$ git config global user.email ""
CHAPTER 1: Introduction
7
Setting Up Xcode 4.2 and Your Developer Account
If you have Xcode 4.2 already set up, you may skip this section.
To publish an app to the App Store, you need Xcode and an Apple Developer account.
We can take care of both of these steps at the same time. Open your browser to
and click the Get Started button in the
header. There are a few paths to follow here. If you want to use an existing Apple ID, you
can fill that in and continue along. See Figure 1–5. Alternatively, you can create a new ID
for iOS development. That might not seem reasonable, but there are a few pitfalls with
using one account.
Figure 1–5. Use existing Apple ID or create a new one?
NOTE: Choosing whether to consolidate your Apple IDs or create a second one depends on your
intent in regards to publishing your apps in the future. Apple has a restriction on which publishing
type you can link to an account. There are two ways to publish applications: through the App
Store and through Apple’s Enterprise Distribution program. An Apple ID cannot be tied to both
publishing methods. Make sure you decide which ID will be responsible for which method of
publishing, if you are going to cover both scenarios.
If you just want to use your account to develop and debug, then use an existing
account. It’s probably the simpliest path. After you are registered, log in to the iOS Dev
Center. Find the link for Downloads. At the time of this writing, there are only two choices:
Download Xcode 4.2 and a series of links around iAd Producer 1.1. Download Xcode 4.2 to
your machine. The download is fairly large. This is one of the drawbacks of Xcode. Each
upgraded version, which have started coming more frequently since iOS, requires a new
full download of the IDE.
CHAPTER 1: Introduction
8
We now have our IDE and our source control strategy set up. Let’s connect the two and
make sure we’re ready to get started.
Linking an Xcode Project to GitHub
Return to GitHub in your browser. Click on Dashboard in the top-left navigation bar and
find the New Repository button. For Project Name I’m going to use
iOS_AR_Ch1_Introduction. Feel free to choose your own name, or if you’re an
experienced GitHub user, you can fork my repository from
See Figure 1–6 for the options I’ve chosen.
Figure 1–6. Create a new repository at GitHub.
Next, take note of your repository’s SSH URL. You will see it in the header of the
confirmation page. It will be in a form similar to :kyleroche/
iOS_AR_Ch1_Introduction.git. You are going to need this in the next step.
Launch Xcode on your local machine. In the Welcome to Xcode dialog box that launches
on startup, you should have an option on the left side called Connect to a Repository. Click
this option and enter the SSH URL for your GitHub repository. See Figure 1–7 for my
configuration.
CHAPTER 1: Introduction
9
Figure 1–7. Clone your GitHub repository for local access.
Xcode validates your location and the ability to clone the repository. Wait a few
moments until your indicator is green and the message states Host is reachable, then click
Next.
You are presented with a prompt to name your new project. I am using the same name
as my GitHub repository, iOS_AR_Ch1_Introduction, for simplicity. Make sure that Type is
set to Git and click Clone.
Next, choose a location for your local repository and click Next.
NOTE: At the time of this writing, Xcode 4.2 still has a few bugs in regards to using Git. The first
of them should have manifested itself in this last step. If your version still has issues, you will get
an error similar to that shown in Figure 1–8. If this is the case, simply click Try Again, select the
same location, choose Replace and everything should be fine.
CHAPTER 1: Introduction
10
Figure 1–8. A defect in early releases of Xcode 4.2 threw invalid errors. Simply click Try Again and it goes away.
Creating Our Xcode Project
From Xcode’s Welcome to Xcode screen, select Create a New Xcode Project. We’re not going
to be doing much coding in this project, so the template type isn’t all that important. I’m
going to select a Windows-based application template for simplicity. The next screen
has a few more important options. You are now being asked for your Product Name. This
is used as a suffix to your fully qualified Bundle Identifier. This is where things will start to
diverge a bit. Unless you’re involved in team-based development, this option will be
unique to your machine. I’m going to, again, use the same name as my GitHub
repository to make things easy. My options are shown in Figure 1–9.
CHAPTER 1: Introduction
11
Figure 1–9. Choose your new project options.
Your Company Identifier is going to be different as well. Until we discuss distributing
applications either over the App Store or over the Enterprise Distribution options, the
Company Identifier can be a reverse DNS format. Click Next when you have everything filled
out.
You are finally prompted to find a local location for this project. Make sure that you
select the same directory as you did for cloning the GitHub repository. Also, make sure
that Create local git repository for this project is not selected, as shown in Figure 1–10.
Figure 1–10. Do not create a local Git repository.
Great! We just created our first project. Only a few more steps and we’ll be able to start
updating code on GitHub. The following steps can probably be completed in various
orders. I’m following this path because I find it easier. As Xcode 4.2 matures, I’m sure
we’ll see some improvements on the GUI-based functionality.
CHAPTER 1: Introduction
12
Connecting Our Project to the Remote Repository
There are quite a few online tutorials covering the integration of Xcode and GitHub. To
get started connecting your project, and to learn the latest features and changes, visit
What’s Next?
Here’s a quick walk-through of some of the key sections in this book.
Location Services
Most AR use cases, at least the early ones, have some element that relates to the user’s
location. Whether it’s presenting nearby restaurants in AR view or finding your friends
recommendations on night life, location-based AR kicked off the trend. In Chapter 3,
we’ll learn about the mapping and geo-location capabilities of iOS using real examples
that we can apply to our own AR apps.
Sensor Programming
Creating an AR application requires quite a bit of integration with the native sensors on
the iPhone or iPad. Sensors include the accelerometer, the digital compass, and the
gyroscope. In Chapter 4, I’ll introduce you to sensor development with small projects
demonstrating the key features we’ll reuse in our AR applications.
Lights, Camera, Action . . .
In Chapter 5, I cover sound and user feedback. Sound isn’t the most prominent feature
in AR apps, but it does lead to a better user experience. After that, in Chapter 6, we’ll
dive into camera and video programming. Because AR apps are all overlaid on our
camera view, this is an essential chapter to understand before we start constructing the
larger AR projects at the end of the book.
Gaming Frameworks
I choose to use Cocos2D to demonstrate AR gaming capabilities. In Chapter 7, you’ll get
a primer on Cocos2D’s essentials and we’ll follow that up with a real application in
Chapter 8.
CHAPTER 1: Introduction
13
Third-Party Frameworks
In Chapter 9, I talk about a few third-party frameworks that make marker-based
augmented reality application development easier. We follow that up with a real
example, then move on to more complicated frameworks, such as OpenCV (Open
Computer Vision), which is an open source library for things such as facial or complex-
object recognition. Facial recognition on the device itself has some limitations. Mostly,
these limitations are related to hardware capabilities. We’ll discuss a few more creative
ways to supplement facial recognition using publicly available APIs.
Summary
I hope you learn much from this book. AR is such a new concept in mobile apps and has
endless possibilities. The developer community is just beginning to scratch the surface
of possibilities. I hope this book gives you a jump-start on your own journey into the AR
world.
Let’s get started by reviewing some of our application layout options and frameworks for
putting together our own AR applications. In the next chapter, we’ll discuss the
hardware we’ll be using in this book and the major features of the different models.
15
Chapter
Hardware Comparison
Every mobile developer worries about hardware compatibility. However, the main benefit
of developing for Apple’s iOS line is standardization among hardware. True, there are
different evolutions of the devices, but there is only one vendor: Apple! With other
mobile operating systems, you have to worry about OEM vendors and their unlimited
variations of hardware configurations. Let’s take a look under the hood of the more
recent iOS devices.
Out with the Old
We’re going to be using both the iPhone and the iPad for our sample projects. However,
whenever the code is completely portable between platforms, we’ll be coding for only
the iPhone. Figure 2–1 illustrates the physical dimensions of the iPhone 4.
Figure 2–1. Here we see the physical dimensions of the iPhone 4.
The iPad hasn’t been on the market as long as the iPhone, but has no less traction for its
purpose. In this book, we’re only going to use the iPad 2 for our examples. There are a few
reasons for this. Most important, the iPad (first-generation) is missing a front-facing
2
CHAPTER 2: Hardware Comparison
16
camera, and we’re going to work on some facial recognition programming later in this
book. Figure 2–2 shows the physical characteristics of the iPad 2.
Figure 2–2. Here we see the physical characteristics of the iPad 2.
Hardware Components
Instead of just Listing out the hardware specs for each of these devices, let’s take a
minute to discuss what an augmented-reality application might require. First, and most
obviously, the device would need a camera. Most augmented-reality use cases have
some sort of requirement for location and direction, so a GPS and a compass would be
useful. It might be useful to either listen for sound or output sound, so we should look
for a microphone and speaker support. We’ll incorporate some gaming features into our
samples, so we probably need some hardware acceleration capabilities and a graphics
toolkit. Let’s translate this to Apple’s terminology and walk through how to check for
these various hardware components.
NOTE: As we look at the different hardware components of the iOS devices, I’ll be posting some
small code snippets. In this chapter, they will be out of context of a sample project. However, if
you want to follow along, all the code in this chapter is in the following GitHub repository:
Camera Support
The camera has come a long way since Apple launched the iPhone 3GS. It still leaves a
lot to be desired when compared to some other hardware models that make their
differentiation around the camera, but it’ll more than suffice for our purposes.
CHAPTER 2: Hardware Comparison
17
There are two ways to build augmented-reality applications over the video capabilities of
the phone. First, you can actively inspect the video capture for elements, recognizable
objects, and so forth. Or, you can use the video capture as the background for your
application, while completely ignoring the contents. We see this approach quite a bit in
augmented-reality browsers because of the heavy processing involved with constantly
inspecting the video capture. In this book, we’ll walk through samples of both of these
approaches.
Table 2–1 details the specifics about the camera and video capability of the hardware
we’ll be using in this book.
Table 2–1. Camera Details for iPhone 3GS, iPhone 4, and iPad 2
iPhone 3GS iPhone 4 iPad 2
Back Camera Video VGA, 30 frames per
second with audio
HD (720p), 30 frames
per second with
audio
HD (720p), 30 frames
per second with
audio
Front Camera Video — VGA, 30 frames per
second with audio
VGA, 30 frames per
second with audio
Back Still Camera 3-megapixel still
camera
5-megapixel still
camera
HD still camera with
5x digital zoom
Flash — LED flash —
Detecting the Camera
We can programmatically detect what camera is available on our device by using the
UIImagePickerController class. There is a method called isSourceTypeAvailable we
can use to determine whether the camera we want to use is available on this device.
Listing 2–1 shows an example of how to use the isSourceTypeAvailable method.
Listing 2–1. Checking for a Camera, Then for a Front-Facing Camera
BOOL cameraAvailable = [UIImagePickerController
isSourceTypeAvailable:UIImagePickerControllerSourceTypeCamera];
BOOL frontCameraAvailable = [UIImagePickerController
isSourceTypeAvailable:UIImagePickerControllerCameraDeviceFront];
if (cameraAvailable) {
UIAlertView *alert = [[UIAlertView alloc] initWithTitle:@"Camera"
message:@"Camera Available"
delegate:self
cancelButtonTitle:@"OK"
otherButtonTitles:nil, nil];
[alert show];
[alert release];
} else {
CHAPTER 2: Hardware Comparison
18
UIAlertView *alert = [[UIAlertView alloc] initWithTitle:@"Camera"
message:@"Camera NOT Available"
delegate:self
cancelButtonTitle:@"OK"
otherButtonTitles:nil, nil];
[alert show];
[alert release];
}
if (frontCameraAvailable) {
UIAlertView *alert = [[UIAlertView alloc] initWithTitle:@"Camera"
message:@"Front Camera
Available"
delegate:self
cancelButtonTitle:@"OK"
otherButtonTitles:nil, nil];
[alert show];
[alert release];
} else {
UIAlertView *alert = [[UIAlertView alloc] initWithTitle:@"Camera"
message:@"Front Camera NOT
Available"
delegate:self
cancelButtonTitle:@"OK"
otherButtonTitles:nil, nil];
[alert show];
[alert release];
}
This code block will demonstrate the results in a quick UIAlertView pop-up. Actually,
you’ll get two pop-ups from this example. You can see in the first few lines of Listing 2–1
where we are checking for the existence of UIImagePickerControllerSourceTypeCamera
to see whether the camera is available. We next check for the existence of the front-
facing camera using the UIImagePickerControllerCameraDeviceFront parameter. The
isSourceTypeAvailable method returns a BOOL value. We use that in our if/else
statements, and display the appropriate UIAlertView for each check.
Now, why would we have to check for a camera when we’re only using iPhone 3GS,
iPhone 4, and the iPad 2? Don’t they all have cameras? Yes, they do all have cameras.
However, we’ll be coding in Xcode using the simulators, as well. Unlike some other
mobile operating systems’ IDEs, Xcode simulators do not have camera support.
Take a look at Figure 2–3. Both of these screenshots were taken from an iPhone 4
device running the previous sample code block. Since both of the if/else blocks
execute in the code block, we get two UIAlertView dialogs. As you can see from the
dialogs, both checks returned True, meaning the camera and the front-facing camera
are available to use.
CHAPTER 2: Hardware Comparison
19
Figure 2–3. We check for the camera (left), and then for a front-facing camera (right) on an iPhone 4 gives these
results.
To demonstrate that these functions actually do check for the availability of the camera,
I ran the same code on the iPhone 4.3 Simulator from Xcode. The resulting dialogs were
the opposite, as you can see in Figure 2–4.
There are a few other options we could have used to check for the camera. Technically,
our first check is looking for any camera to be available. We could have used
UIImagePickerControllerCameraDeviceRear
as our source type argument and checked
specifically for the rear-facing camera. Or, we could have checked a few options for the
current flash setting on the device. This one is a bit different. Either we have to check
specifically for the mode we are looking to validate, such as
UIImagePickerControllerCameraFlashModeOn, or we can use the
isFlashAvailableForCameraDevice method.
We’ll talk more about how to use the camera to capture images and video in Chapter 8.
CHAPTER 2: Hardware Comparison
20
Figure 2–4. We check for the camera (left), and then for a front-facing camera (right) on the iPhone 4.3 Simulator.
Detecting Location Capabilities
iOS provides the Core Location Framework for interacting with location-based services
and hardware on the device. Unfortunately, the Core Location Framework doesn’t
provide any way to detect the presence of GPS. Instead, you should enforce these
hardware requirements on the application itself (see “Enforcing Hardware
Requirements,” later in this chapter).
Now, to be clear, you can still check whether location services are enabled. Even though
location services are available in every version of iOS, there are still cases in which they
might not be available to your application. For example:
The user can disable location services in the Settings application.
The user can deny location services for a specific application.
The device might be in airplane mode and unable to power up the
necessary hardware.
CHAPTER 2: Hardware Comparison
21
For these reasons, you should always call the locationServicesEnabled class method of
CLLocationManager before attempting to use any location services. If the user has
disabled these services on purpose, the automated prompt that is presented when you
try to use location services might not be a welcomed feature of your application.
There are two methods available for determining the user’s location:
The Standard Location Service is a configurable, general-purpose
solution, which all versions of iOS support.
The Significant-Change Location Service offers a low-power location
service for devices with cellular radios. This service, which is available
only in iOS 4.0 and later, can wake up an application that is
suspended or is not running.
We will discuss in detail how to start and use location services in Chapter 4.
Digital Compass
We discussed that augmented-reality applications might also benefit from a directional
heading. In fact, this would be a requirement for any location-based AR application or
you wouldn’t be able to determine which direction the user was facing. Checking for the
magnetometer (digital compass) is fairly straightforward. Before you can use the Core
Location Framework, there are two steps you must take to prepare your project.
First, you must link your application binary with the Core Location library. Click on your
project name in the Project Navigator of Xcode. Switch your view to the Build Phases tab of
your application’s target. There is a section called Link Binary With Libraries. Expand this
section and click on the + button to add a new library. In Figure 2–5, you can see the
Core Location Framework that we are adding to our project.
4
CHAPTER 2: Hardware Comparison
22
Figure 2–5. We add the Core Location Framework to our application binary.
Second, be sure you add the import statement from Listing 2–2 to your header file.
Listing 2–2. Import the Core Location Framework
#import <CoreLocation/CoreLocation.h>
After you’ve added the Core Location Framework, you can add Listing 2–3 to the code
snippet from Listing 2–1 to detect the presence of the magnetometer. All this code
belongs in the .m file. Notice that we are using the headingAvailable class method, and
not the property. The property was deprecated recently, and the class method is the
preferred way to detect whether the heading is available.
In the example posted on GitHub, I keep all this code in the viewDidLoad method to
make sure it runs when the view is presented.
Listing 2–3. Check for the Magnetometer
BOOL magnetometerAvailable = [CLLocationManager headingAvailable];
if (magnetometerAvailable) {
UIAlertView *alert = [[UIAlertView alloc] initWithTitle:@"Magnetometer"
message:@"Magnetometer
Available"
delegate:self
cancelButtonTitle:@"OK"
otherButtonTitles:nil, nil];
[alert show];
[alert release];
} else {
CHAPTER 2: Hardware Comparison
23
UIAlertView *alert = [[UIAlertView alloc] initWithTitle:@"Magnetometer"
message:@"Magnetometer NOT
Available"
delegate:self
cancelButtonTitle:@"OK"
otherButtonTitles:nil, nil];
[alert show];
[alert release];
}
Like the camera, the magnetometer is another hardware component that is not available
on the simulator. Figure 2–6 illustrates the code from Listing 2–3 running on the iPhone
4.3 simulator.
If you run this same code block is against the physical iPhone device or iPad, you’ll get
the opposite message.
Keep in mind that you can still use hardware requirements to stop the application from
launching on a particular device if the magnetometer is not available. See the section
“Enforcing Hardware Requirements” for more details and instructions on that topic.
We’re going to cover more advanced usage of the digital compass in Chapter 7.
Figure 2–6. We check for the magnetometer on the iPhone 4.3 simulator