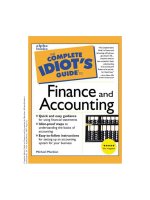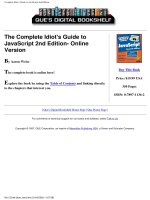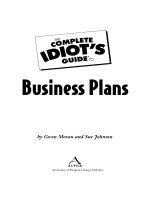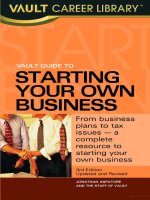alpha publishing the complete idiot's mini guide to creating your own wordpress.com blog
Bạn đang xem bản rút gọn của tài liệu. Xem và tải ngay bản đầy đủ của tài liệu tại đây (180.17 KB, 24 trang )
by Clinton Bonner
Creating Your Own
Wordpress.com
Blog
MINI
A member of Penguin Group (USA) Inc.
by Clinton Bonner
Creating Your Own
Wordpress.com
Blog
MINI
A member of Penguin Group (USA) Inc.
ALPHA BOOKS
Published by the Penguin Group
Penguin Group (USA) Inc., 375 Hudson Street, New York, New York 10014, USA
Penguin Group (Canada), 90 Eglinton Avenue East, Suite 700, Toronto, Ontario M4P 2Y3, Canada (a division of Pearson
Penguin Canada Inc.)
Penguin Books Ltd., 80 Strand, London WC2R 0RL, England
Penguin Ireland, 25 St. Stephen’s Green, Dublin 2, Ireland (a division of Penguin Books Ltd.)
Penguin Group (Australia), 250 Camberwell Road, Camberwell, Victoria 3124, Australia (a division of Pearson Australia Group
Pty. Ltd.)
Penguin Books India Pvt. Ltd., 11 Community Centre, Panchsheel Park, New Delhi—110 017, India
Penguin Group (NZ), 67 Apollo Drive, Rosedale, North Shore, Auckland 1311, New Zealand (a division of Pearson New
Zealand Ltd.)
Penguin Books (South Africa) (Pty.) Ltd., 24 Sturdee Avenue, Rosebank, Johannesburg 2196, South Africa
Penguin Books Ltd., Registered Offices: 80 Strand, London WC2R 0RL, England
Copyright © 2011 by Alpha Books
All rights reserved. No part of this book shall be reproduced, stored in a retrieval system, or transmitted by any means, elec-
tronic, mechanical, photocopying, recording, or otherwise, without written permission from the publisher. No patent liability is
assumed with respect to the use of the information contained herein. Although every precaution has been taken in the prepara-
tion of this book, the publisher and author assume no responsibility for errors or omissions. Neither is any liability assumed for
damages resulting from the use of information contained herein. For information, address Alpha Books, 800 East 96th Street,
Indianapolis, IN 46240.
THE COMPLETE IDIOT’S GUIDE TO and Design are registered trademarks of Penguin Group (USA) Inc.
Note: This publication contains the opinions and ideas of its author. It is intended to provide helpful and informative material
on the subject matter covered. It is sold with the understanding that the author and publisher are not engaged in rendering pro-
fessional services in the book. If the reader requires personal assistance or advice, a competent professional should be consulted.
The author and publisher specifically disclaim any responsibility for any liability, loss, or risk, personal or otherwise, which is
incurred as a consequence, directly or indirectly, of the use and application of any of the contents of this book.
ISBN: 978-1-101-46315-4
In this Mini Guide
How to Prepare to Blog on WordPress
Letting WordPress Host Your Blog
Setting Up Your WordPress-Hosted Blog
Choosing Your Theme
Self-Hosting a WordPress Blog
Purchasing and Registering Your Domain Name
Selecting a Web Host
How to Get the Right Look, Feel, and Functionality
Creating Static Pages
Creating Subpages
Displaying Your Pages
Increasing Functionality Through Plug-Ins and Widgets
A Simple and Effective Sidebar
Essential WordPress Plug-Ins
Installing and Activating Widgets and Plug-Ins
What is Shortcode?
To Deactivate or Delete a Plug-In or Widget
Blogging on WordPress
Creating and Previewing a New Post
Visual vs. HTML
Permalinks
Trackbacks and Pingbacks
Saving a Draft
Scheduling a Post to Publish on a Future Date
Publishing Your Post
Correcting an Error After You Have Published
Monitoring Comments and Engaging the Masses
Adding Pictures, Video, and Audio to Your Post
Adding an Image
Adding Video
Adding Audio
How to Add a User
Updating Your WordPress Blog and Growing Your Audience
Growing Your Audience and Influence
Guest Blogging and Sharing Content with Popular Bloggers
The Complete Idiot’s Mini Guide to Creating Your Own Wordpress.com Blog
4
WordPress has emerged as the clear choice for bloggers the World Wide Web over.
There is a lot to blogging effectively on the WordPress platform, but it doesn’t have
to be complicated or overwhelming. I want you to be able to comfortably digest this
material, understand in clear ways what it means for you and your blogging aspira-
tions, and then use this content as a guide to successfully set up, write, and promote
your new WordPress blog. This will be a substance-over-style discussion, as our end
goal here is simple: your blog, up and running on WordPress, in a position to capture
a thirsting audience. Are you ready?
How to Prepare to Blog on WordPress
Unfortunately, publishing a blog is not quite as easy as writing a post and pressing a
publish button. There is an essential, out-of-the-gate question we must answer about
your WordPress blog: will your blog be self-hosted, or hosted on WordPress.com?
Self-hosting involves several more steps, which we will cover later, whereas allow-
ing WordPress.com to host your blog is much simpler. However, there are sincere
advantages to self-hosting, ranging from the number of widgets and plug-ins at your
disposal, to the ability to monetize your self-hosted site via paid advertisers. But let’s
start with the simpler choice, allowing WordPress.com to do the hosting for you.
Definition
Plug-ins on the WordPress platform add a specific functionality to your blog.
For example, if you want to add the Facebook Like button to your blog posts,
you would download and install a plug-in that accomplishes this for you.
A widget is a plug-in specifically designed for use in your blog’s sidebar. For
example, if you wanted your Twitter tweets to appear in your blog’s sidebar, you
would download and install a widget that does this specific task.
Letting WordPress Host Your Blog
Because you are not purchasing a domain name, and since WordPress is hosting the
blog for you, you can literally be up and blogging with $0 out-of-pocket and in a very
short time frame. WordPress.com offers a ton of free themes, and scores of very use-
ful and worthy widgets and plug-ins for blogs. So if you are on a budget, and need the
simplest way to get going today, choosing WordPress.com to host your site might be
the right option for you. Keep in mind that you can always transfer your blog from a
WordPress-hosted solution to a self-hosted one at a later date.
The Complete Idiot’s Mini Guide to Creating Your Own Wordpress.com Blog
5
Setting Up Your WordPress-Hosted Blog
If you’re looking for the path of least resistance, this is it—and it’s simple.
1. Go to wordpress.com. Please don’t confuse wordpress.com with wordpress.
org. The former is for WordPress-hosted blogs, the latter for self-hosted
WordPress blogs.
2. Click the Sign Up Now button located on the upper right-hand corner, and a
quick form will open up for you to fill out.
3. When filling out this form, keep in mind your user name is used in your
domain name. For example, if you choose the user name “ilovethe86Mets”
then your WordPress blog domain will be ilovethe86mets.wordpress.com, so
choose wisely. Be concise, be consistent with your marketing objectives, and
be memorable.
After this, follow the instructions on the site to activate your blog. Once your account
is activated, choosing your theme is a great place to begin.
Choosing Your Theme
Essentially, the look and feel of your blog is determined by which theme you choose.
Carefully consider what type of blog you are creating and choose a theme that sup-
ports your vision. Will you be sharing a lot of photos, a.k.a. a photo blog? Will you
be featuring video? Will you be aggregating content and need several columns so
your readers can sort through various stories? Your theme is the outside of your blog’s
home; choose a veneer that looks great, and works for your unique needs.
You can access themes through your user dashboard, go to the pull-down menu, My
Blog (located in the top left-hand corner) then select Dashboard. Then, down the
left-hand side, expand the Appearances menu and select Themes. This brings you
to your “Manage Themes” page, where you can browse what is available and activate
your chosen theme. All you need to do is find the one you love and click Activate.
At this point, if WordPress will be hosting your blog, you may skip ahead to the sec-
tion titled, “How to Get the Right Look, Feel, and Functionality.” However, I highly
encourage you to read on about the benefits of self-hosting, and the necessary steps to
do so.
The Complete Idiot’s Mini Guide to Creating Your Own Wordpress.com Blog
6
Self-Hosting a WordPress Blog
If you want access to the best social applications and have aspirations to monetize
your blog via advertisements, you should invest the time and money to self-host your
WordPress blog.
When you self-host your WordPress blog, you have access to scores more plug-ins
and widgets. Think of it this way: a self-hosted WordPress blog is like an iPhone, you
have access to the most “apps” because you are using the premiere mobile device in
the world. By self-hosting your WordPress blog, you have access to a library of plug-
ins that those who choose to blog elsewhere simply do not. Let’s look at the steps to
self-hosting your WordPress blog.
Purchasing and Registering Your Domain Name
Your domain name is your unique web address. For instance, my personal blog on
innovation is at everything2everything.com. When choosing your domain name, try
to think of keywords and themes that simply make sense and relate to your overall
blog. Sites such as GoDaddy.com and NameCheap.com are examples of service pro-
viders where you can purchase your unique domain name. On their respective sites,
check to see if your unique domain name is available. When you find one you love,
go ahead and register the domain. In other words, purchase that unique web address
from the service provider you choose.
Selecting a Web Host
To some, this is a cakewalk; to others, it could be the source of hours of frustra-
tion and headache. I want you blogging and creating brilliance, not frustrated and
annoyed. So before you pay for a web host, I highly recommend you visit wordpress.
org/hosting/. WordPress itself offers you four hosting partners and each has a one-
click installation process specifically for WordPress blogs. Check the pricing on each,
as you might pay a small premium for the ease of getting going in just one click.
Definition
A web host, such as Hostgator.com, is simply a server that hosts your website
and offers everyone on the Internet safe access to your unique domain name.
The Complete Idiot’s Mini Guide to Creating Your Own Wordpress.com Blog
7
If you are going to install this on your own, please visit codex.wordpress.org/
Installing_WordPress#Famous_5-Minute_Install and follow the instructions step
by step. Many web hosts offer set-up assistance as part of their service. Research
and pick a web host with the level of assistance you will require to complete the
WordPress set-up and installation.
Though the link above also shares this information, it is important to note you will
be downloading the WordPress software from wordpress.org. On the right-hand side
of the screen, a blue “Download WordPress” button will be present.
How to Get the Right Look, Feel, and
Functionality
As we discussed earlier, the way the world sees your blog is like the way your neigh-
borhood sees your home. After you’ve successfully chosen and imported your theme
of choice, it’s time to create your static pages and subpages, add functionality and
design via plug-ins and widgets, and create a really purposeful and attractive sidebar
for your blog.
Creating Static Pages
A blog is naturally something you plan to update quite routinely, so your home
page—or what a visitor sees when first coming to your site—is often your newest
post, with space to allow comments and feedback. But the rest of the content on your
site is, for the most part, going to remain static and not change much over time.
Create a page for each macro-offering or service you are looking to communicate.
Think about your blog. Beyond the posts you intend to write, what other aspects do
you want your audience to easily have access to? Think broad terms here; we will
discuss creating subpages later.
Typical page titles would include: contact, clients, gallery (for photos), bio, pricing,
and so on.
On your dashboard, down the left-hand side, you will notice a tab titled Pages. Just
below that tab, locate Add New and click. From there, simply add the title in the
long rectangular white box toward the top of the screen. Keep the title of the page
concise (unlike my screenshot!) because the title you put in will be what the public
sees on your site.
Directly below the title bar, locate and click on the Change Permalinks button.
Here, select the second option, Day and Name and save your settings. This can
The Complete Idiot’s Mini Guide to Creating Your Own Wordpress.com Blog
8
have a big effect on search-engine optimization, making it easier for people to find
your blog. Later, when you create your first post, do the same exact thing regarding
permalinks.
If you are working in a WordPress hosted blog, click the “Edit” button in the
Permalinks section to manually adjust your permalink. Use hyphens to separate
keywords and click “OK” when you are finished.
There is a lot of information and functionality at your disposal, get to know this
“cockpit” well.
Definition
Permalinks ensure the title of your page or blog post shows up in the unique
URL for that exact page. For example, if you publish a post titled, “I Heart
Hairless Cats,” the URL for that post might show up as myawesomeblog.com/
i-heart-hairless-cats.
Next, you of course need to add copy or text so that your page isn’t a blank canvass
when visitors arrive. The largest section is known as the body. Directly below perma-
links, is the body where you add your text, images, and more. I would encourage you
to spend some quality time exploring all the options available to you. Notice that as
you mouse over the icons, and let the cursor rest, the screen politely tells you exactly
what this icon is meant for. The ability to change colors, fonts, add pictures, embed
The Complete Idiot’s Mini Guide to Creating Your Own Wordpress.com Blog
9
videos and audio, or simply paste your work already created in Microsoft Word, is all
there for you to learn and leverage. Don’t be afraid of a lot of trial and error, too. If
you’re unsure how a certain font or uploaded image will look, try a few times until
you are satisfied. To do this, locate the Preview button toward the top right-hand
corner of the screen. Once you have your page set and you want to see how it will
look before you publish it to the world, hit the Preview button. A new tab in the
same window will open up; click on that tab and have a look.
Mini tips
In the Discussion section, just below the body, uncheck both Allow comments
and Allow trackbacks and pingbacks on this page, as the need for a reader to
comment on a static page simply doesn’t exist and can look rather out of place.
The Publish button is located directly below the Preview button and is typically
encased in light blue with white lettering. When you’re ready, click Publish and the
page will be live on your site.
Creating your static pages is not only important, but fantastic practice for creating
your first blog post. WordPress is rather smart, as the same exact interface you just
experienced creating that static page is replicated every single time you create a new
blog post, with minor exceptions. So get to know all the functionality because you’re
going to use it again and again!
Creating Subpages
Subpages help the readers of your blog find specific important information faster.
Imagine you worked for a nonprofit organization and one of your pages was titled
“Charities.” In this case, it would make perfect sense for you to list several of these
charities in the form of subpages. Under the Charities tab, subpage titles such as
“Habitat for Humanity” and “The Salvation Army” would be logical. This tells the
reader exactly where to find this important information while allowing you, the blog-
ger, to showcase it.
First go ahead and create your subpage just like you created your formal pages, with
one exception: don’t worry about the permalink step. Directly under the Publish
button you’ll see a box titled Page Attributes. Here you want to assign a Parent page
to the page you are currently working on. Click on the drop-down and associate this
page with the parent page of your choice.
The Complete Idiot’s Mini Guide to Creating Your Own Wordpress.com Blog
10
In the previous example, you might be listing three or four nonprofits you have
worked with. In a situation like that, you want to order which nonprofit appears first,
second, third, and so on. Simply assign an order number in the Order box in the
Page Attributes section and WordPress will list these for you.
Click on the Preview button and have a look. As you mouse over the tab or
Parent page title, a drop-down menu should emerge directly under the Parent tab
which will list, in order, the subpages you just created. When you have all of your
subpages in order, and you’re satisfied with the preview, press the Publish button.
Congratulations, your static pages are done!
Mini tips
Before you publish a single page, consider creating all your pages and sub-
pages, saving each by clicking Save Draft, and publishing them when they are
all completed. This way you avoid the site-under-construction look.
I mentioned earlier to not worry about creating a new permalink for subpages as
WordPress automatically takes care of this for us. If your subpage is correctly associ-
ated with the parent page, your permalinks are all set.
To edit or update an existing page is rather simple. Go to the page you wish to edit,
make the necessary edits, and click Update, which is now sitting in the place of the
Publish button.
Displaying Your Pages
This is absolutely a matter of personal preference. To keep this as simple as can be,
when you choose your theme you will notice some layouts that showcase the pages
horizontally across the top of the page, while others sport the pages vertically down
the left- or right-hand side of the page. Choose what you like.
Increasing Functionality Through Plug-Ins
and Widgets
Plug-ins and widgets are essential to WordPress blogging and one of the biggest fac-
tors in the platform’s raging popularity. There are literally thousands of widgets and
plug-ins to choose from, so do your homework. We will also talk about the important
role of your sidebar and how you can best wield this omnipresent space.
The Complete Idiot’s Mini Guide to Creating Your Own Wordpress.com Blog
11
I suggest selecting widgets and plug-ins with these three factors in mind:
1. Does this plug-in or widget add a functionality I really want?
2. Considering my technical skill level, is this plug-in or widget easy to install
and operate?
3. Once installed, do I like the way it looks and the user experience it delivers?
With so many to choose from, you don’t need to compromise.
Let’s be clear, both plug-ins and widgets do one thing, and that is add a specific func-
tion to your blog. Widgets are specifically designed for your sidebar, whereas plug-ins
can live anywhere. To have an effective WordPress blog, you will want to leverage
both. As a suggestion, use widgets where you can, as they tend to be simpler to
install. With that said, many plug-ins are equally easy to install, while others call for
extensive knowledge of HTML shortcode. You know your comfort zone, so choose
wisely.
Once we have a good foundation regarding the use of your sidebar, I’ll lay out how to
search, download, and install the widgets that make the sidebar come to life.
A Simple and Effective Sidebar
The sidebar represents a fantastic space to give readers a quick snapshot of what
your blog is all about, and timely updates you want to communicate. In the sidebar,
consider a simple and effective balance that could include:
Your social connections icons, including Facebook, Twitter, LinkedIn, •
and beyond. These allow you to sync your social media accounts to your
blog so readers can connect with you on the social web. There are several I
recommend, including Social Media Widget and SocialGrid.
An e-mail subscription icon.• E-mail is still the best way to get a new piece
of content out to your masses where you know they will see it. These widgets
allow a user to subscribe to your blog via e-mail. I like Feedburner Email
Widget because it is simple to install, functions properly, and looks good.
A concise and powerful bio.• Yes, you will probably have a page dedicated to
your personal bio that is more expansive. But make sure you present a blog-
focused biography in the sidebar, and keep it rather high on the actual screen.
Daiko’s Text Widget is simple to install and quite configurable.
The Complete Idiot’s Mini Guide to Creating Your Own Wordpress.com Blog
12
Video or a photo of you.• You are seeking to connect with other humans,
right? So humanize your blog and get a video, or at least a photo, up on the
sidebar. For video I recommend Video Sidebar Widgets because it syncs
easily to the most popular video platforms, including YouTube. For photos I
recommend Sidebar Photoblog for ease of use.
Your social calendar.• If you can benefit from sharing your calendar and
upcoming appearances, then you should display it. There are several great
calendar plug-ins that are easy to manage and update. Google Calendar
Widget is certainly nice for those who already use Gmail.
Your sidebar should be personable, social, and add functionality.
I encourage you to visit convinceandconvert.com, a social media strategy blog that
has a remarkably well-done and informational sidebar.
The Complete Idiot’s Mini Guide to Creating Your Own Wordpress.com Blog
13
Essential WordPress Plug-Ins
Remember, a plug-in provides a specific function just like a widget, but it’s not
designed to live on your sidebar. Here are a few of my favorites:
Disqus• is a commenting platform with an easy installation process, making
your commenting system much more social by allowing readers to participate
through their Twitter or Facebook log-ins. There are other great reasons to
like this plug-in, but the social media benefits are enough for me to use it.
Lijit• is a search enhancer that allows your readers to not only search your
blog’s content, but your social media content as well.
Scribe SEO• is a search engine optimization (SEO) dream tool. This plug-in
analyzes your posts for search engine performance, then helps you edit by
interjecting certain keywords that search engines rank higher, giving your
blog more exposure. This is not a free plug-in; pricing plans begin at $17 per
month for this service.
Definition
Search Engine Optimization (SEO) is the process of improving the visibility of a
website in search engines, such as Google.
All-in-One SEO• is your one-stop shop for WordPress search engine
optimization. What you need to know is that it has been downloaded over six
million times! Use this plug-in.
Mini tips
You do not need to be an SEO expert to have good results. Leveraging available
plug-ins, setting permalinks, and using words most often searched (keywords)
in titles and copy can improve SEO results.
Facebook Like• or Me Likey both place the now iconic Facebook thumbs-up
Like button on each of your posts, thereby allowing viewers to share the
content on their personal Facebook walls.
New Twitter Button • is the official Twitter button allowing viewers to tweet
your post, thus exposing it to their entire stream of followers.
The Complete Idiot’s Mini Guide to Creating Your Own Wordpress.com Blog
14
SexyBookmarks• allows your readers to share your post in dozens of ways,
including e-mailing to a friend, voting “up” on Digg.com or other content
aggregator sites, and more.
W P Touch• automatically transforms your blog so that when readers are
accessing it from the mobile web on iPhone, Android, Blackberry, and other
mobile operating systems, it looks amazing and functions with incredible
quickness. As iPad and other new tablet computers hit the market, having
your blog look good and function correctly on all mobile or pad devices will
become more and more essential.
Installing and Activating Widgets and Plug-Ins
The process of installing and activating can vary from plug-in to plug-in. Be sure to
read all directions carefully.
With that said, let’s walk you through a typical installation process.
1. From your dashboard, click Plugins toward the bottom on the left-hand side.
Keep in mind, if you are allowing WordPress.com to host your blog, Plug-ins
do not exist and are only available for those self-hosting a WordPress blog.
You will have access to widgets only.
2. Next to an image of a plug, top of the page, locate and click the Add New
button.
3. Locate the search bar, enter the exact name of the plug-in or widget you wish
to install, and click. A new screen should show you the plug-in (you might see
multiple options, so use exact language when searching).
4. Click Install Now just below the title of the widget or plug-in.
5. You will be asked to enter your FTP user name and password to continue; do
so and click Proceed. The opening and installation of the widget could take
from a few seconds to around a minute and a half (or more) depending on
your connection speed and the size of the file you are attempting to install.
6. Below the name of the widget or plug-in, you should see an Activate Now
button; click that. For some plug-ins, this will be the last step.
The Complete Idiot’s Mini Guide to Creating Your Own Wordpress.com Blog
15
7. If this plug-in requires shortcode or further configuration, follow all instruc-
tions. If this plug-in is a widget, under the Appearance tab on the left-hand
side find and click on Widgets.
8. Locate the widget you just installed and activated. Sometimes the names don’t
match exactly, but you should be able to tell which one is which. Click on and
drag the rectangular tab into the top right-hand corner labeled Sidebar.
9. Add additional widgets as you please. To change the order of appearance,
highest to lowest on-screen, simply drag the rectangle tab into the position
you wish. For instance, if you want your e-mail subscription sidebar widget
to be the uppermost widget displayed on your blog, make sure it is in the top
position in your sidebar loader on the Widgets screen.
This is not as daunting as it may seem, and the only way to get good at it is by doing
it. Like all else with WordPress, do not be afraid of a little trial and error.
What is Shortcode?
Plug-ins on WordPress often require you to copy a bit of shortcode and paste it
exactly where they instruct you to do so.
Mini tips
Shortcode will look something like:
<script type=”text/javascript” language=”JavaScript” src=”http://twittercounter.
com/embed/?user name=cb”></script>
Because each plug-in is different and will need to be pasted into varying locations,
you have to follow the specific instructions. Like all else with WordPress, some will
be super easy, while others will require more coding knowledge.
To Deactivate or Delete a Plug-In or Widget
The easiest way to delete a plug-in or widget is in your Widgets screen. In your
sidebar (top right-hand corner) locate the widget you no longer want, click the small
drop-down arrow on the widget itself and, at the bottom, you will see an option to
delete this widget. Click Delete and the problem widget is gone.
The Complete Idiot’s Mini Guide to Creating Your Own Wordpress.com Blog
16
If you want to deactivate a widget, but not delete it, visit your Plugins page and locate
the unwanted widget; you should see a Deactivate option. Click that button and the
word should change to Activate. Your widget is deactivated.
Blogging on WordPress
Now that your set-up is complete, theme is selected, sidebar configured, and plug-ins
are installed and activated, you are ready to blog!
Creating and Previewing a New Post
In your dashboard, locate Posts (top left of screen) and click on the drop-down
arrow exposing Add New and click on it. Now this should look very familiar to
you, because WordPress uses the identical interface you previously used to create
your Pages. Enter the title of your post in the title box; try to be catchy and concise.
Just like creating a page, explore the possibilities here and don’t be shy regarding
using the Preview button on the right-hand side. Try different fonts; add and resize
pictures, videos, and links; and simply see how it all looks in preview mode before you
publish.
Visual vs. HTML
First locate the two tabs on the top right-hand corner of the main body section, just
under the rectangular title bar. You will see two tabs, Visual and HTML. Stick to
visual for almost everything as it is much simpler to create posts without having to
know any software code. It will feel and act just as if you were crafting an e-mail,
only with more options at your disposal. As you will see later, there are absolutely
times when you will need to leverage HTML and they typically involve “cutting and
pasting” an embed code to share a video, photo-stream, or an audio widget. Beyond
those uses, make it easy on yourself and utilize the visual setting.
Definition
HyperText Markup Language (HTML) is the predominant software language
for web pages, allowing users to easily embed images and objects, such as a
YouTube video player, while allowing for massive customization in regard to
page function and style.
The Complete Idiot’s Mini Guide to Creating Your Own Wordpress.com Blog
17
Permalinks
Just as before with pages, change the Permalink (located below the Title bar) to your
second option, Date and Time. Again, for search engine optimization reasons, you
simply want the words in your blog title in the link itself, and this does exactly that
for you.
Trackbacks and Pingbacks
Trackbacks are a way to notify another blogger that you linked something in this post
back to their site. You do this by entering the URL (the website name) into the Send
Trackbacks to: section. A nice feature of WordPress is that if you link to another
WordPress blog in the post, you don’t have to take this extra step as the platform
automatically does this for you, alerting the other author with what is known as a
pingback.
Saving a Draft
In the Publish section on the right-hand side, locate the Save Draft button. Click
it once and your draft is saved. You can always locate all of your posts (saved and
published) by simply clicking Posts on the left-hand side of the screen.
Scheduling a Post to Publish on a Future Date
Under the Save Draft button in the Publish section (right-hand side) you will see
the words Publish immediately Edit. Click on Edit and a small calendar drop-down
will appear. Set the date and time you wish your post to go live and click OK. Notice
your blue Publish button has morphed into a Schedule button. Click Schedule once
and you are all set! If you ever need to change your posting schedule, click Edit,
make the adjustments, and follow the same steps.
Publishing Your Post
When you are ready, simply click the blue Publish button on the right-hand side of
your screen. Congratulations, your first WordPress post is live!
The Complete Idiot’s Mini Guide to Creating Your Own Wordpress.com Blog
18
Correcting an Error After You Have Published
Go back in to the post you wish to edit and you will notice the blue Publish button is
now a blue Update button. Make the correction or addition and simply hit Update.
You’re all set.
Monitoring Comments and Engaging the Masses
Traditional commenting in WordPress is so simple. On the Comments page, you
can see comments that were left directly on your blog post. From there you can
choose to reply to the comment directly, or unapprove the comment if it was off-
color. Remember comments are public, so closely monitor what others are posting
on your blog. You can even mark it as spam so WordPress recognizes that user as a
spammer and therefore denies them the ability to comment in the future.
Mini tips
Beyond replying to the readers who comment on your blog post, locate and
connect with them on their social networks (Facebook, Twitter, LinkedIn). It’s a
great way to grow your social audience.
My suggestion to you, especially as you are just getting going, is to comment back to
everyone. Even if it’s just a simple “thank you” for their contribution, it goes a long
way. If you have the time, try to make the reply relevant and add to the conversation.
By directly replying through WordPress you can even share links and more, so that
comments can really add to the overall discussion on your blog post.
Adding Pictures, Video, and Audio to Your
Post
Sometimes you might want to get a bit fancier with your posts by adding pictures,
video, or audio. Though you may have already done this creating your pages, it is
very good to review exactly how you can add these various types of media to your
posts. Let’s start with images.
Adding an Image
Locate the Upload/Insert section just below the permalink area on the left-hand
side above the body. The first icon (next to insert) is for adding an image—click on it.
The Complete Idiot’s Mini Guide to Creating Your Own Wordpress.com Blog
19
You’ll see a few choices located at the top of the window that opens including From
Computer or From URL.
Mini tips
Think of your blog post as a blank canvass. Words alone can be effective, but
can often be more engaging when high-quality or humorous images are
coupled with the copy to make it that much more enjoyable!
If you’re using an image located on your computer’s hard drive, press Select Files
button and find the image file you want uploaded from your computer. When you
have your image, press Select toward the bottom right-hand corner. The image will
upload and upon completion you can title the photo, add a caption that will appear
under the image, change the alignment (left, right, or center, regarding the position-
ing of the image), and alter the size. Make sure you click Insert Into Post toward the
bottom. As always, I encourage you to preview your addition and edit as needed.
If you want to use an image from the web, click on From URL and simply add the
information you are asked for. An image URL will look like t.
edu/bulletins/2010-01-11/donuts.jpg and it simply represents where on the web this
image is located. This way, you don’t have to save a ton of images to your computer
that you intend to probably only use one time. Images from URLs can be resized
after they are inserted by clicking on the image in the body of the blog, and shrink-
ing the corners until you have the appropriate size image.
Adding Video
The icon to the right of the add image icon is Add Video. To add video via computer
or URL, follow the same steps you would for a photo. However, most times, you will
want to embed HTML code so that your blog post can feature a YouTube, Facebook,
or Vimeo video; something already uploaded to the web. It’s simpler than it sounds.
First you must locate the embed code. To practice this, I suggest you go to www.
YouTube.com and click on any video. Below the number of views you will see an
<embed> button; click on it. Code will appear below looking something like this:
<object width=”480″ height=”385″><param name=”movie” value=”http://www.
youtube.com/v/_zNVQ8eqcBc?fs=1&hl=en_US”></embed></object>
The Complete Idiot’s Mini Guide to Creating Your Own Wordpress.com Blog
20
Mini tips
Embedding video can add a really rich dynamic to your post and help drive SEO
as well. If you are embedding popular or viral videos, you are increasing the
visibility of your blog when others search. Just be sure the video has relevance
to your blog post!
Copy this code, then come back to the blog post you are creating and click on the
HTML tab on the right-hand side above the body of the blog (next to Visual tab).
Figure out where you want this video to appear in the post and simply paste that code
into it. As always, click Preview to ensure the video embedded properly and in the
location you wanted it placed.
Adding Audio
Most times when adding audio into a post, you will be snagging a widget code from
a site other than WordPress and pasting it into your post utilizing the HTML tab in
the same way you would embed a YouTube video. For a great and easy way to add a
customizable audio widget to your post visit: widgets.grooveshark.com/make?new.
How to Add a User
A user is an individual granted specific access to your blog. Many blogs have editors,
co-authors, or technology professionals who will require access to perform their
duties in regard to your blog.
Down the left-hand side of the dashboard, locate the Users tab and click it. Locate
the Add New button toward the top left, and then fill out the form WordPress
presents you. This form has you create a new user name and password for one specific
individual. Choose which role you’d like to assign the user. There is a little check box
that will auto-send this new user an e-mail with his or her credentials, saving you a
step. Click Add User and the individual will have been added. To remove a user is
equally simple. On the Users page, check the box of the user you’d care to delete,
scroll up to Bulk Actions, and hit the drop-down—Delete will appear; highlight it
and press Apply. That’s it, the user is history.
Congratulations; if you’ve followed this Mini Guide, even loosely, then you are most
likely ready to blog. Let’s wrap up with some tips on continual improvement and
growing your social audience.
The Complete Idiot’s Mini Guide to Creating Your Own Wordpress.com Blog
21
Updating Your WordPress Blog and Growing
Your Audience
Even the greatest and most popular bloggers on the WordPress platform continually
search for new tools, new plug-ins, and new ways to wow and connect with their
masses. You should, too. There are several places to routinely check for updates and
additions. I would recommend you continually check in on:
1. Your dashboard—WordPress brings the newest plug-ins, the official
WordPress blog, and other WordPress-related news right to your
dashboard—so keep your eyes peeled. Also, when an update to a plug-in is
available, you will see a small circle with a number appear next to Plugins
down the left-hand side.
2. Google—With so many helpful articles across the Internet, you can search
WordPress updates and spend days clicking through the articles. With all
searches, be specific, and search for certain functions to improve results.
3. Social Networks—A great way to both learn about new WordPress features,
and possibly gain new social followers, is to ask your Twitter followers,
post to your Facebook wall, and share with a LinkedIn group that you are
seeking advice or the best widgets for a specific WordPress functionality. To
add to this, follow and frequent twitter.com/wordpress, which is the official
WordPress Twitter stream and is a constant geyser of WordPress advice,
upgrades, and more.
Growing Your Audience and Influence
You should desire and aim for steady growth of followers and social fans. Go back
to your focus: What is your blog about? Now, find where these people are on the
social web (Facebook, Twitter, LinkedIn, YouTube, private networks, existing blog-
gers, and more) and connect with them. Facebook offers fan pages; not only should
you have your own, but you should absolutely Like other pages that are relevant in
some way to your blog and your audience. Twitter offers TweetChats, that are group
conversations headed by a particular group. For instance, in the event and conference
world there is a large TweetChat that goes by the name “#EventProfs” that gathers
twice a week and discusses new trends, technologies, and opportunities in their exact
space. LinkedIn supports groups, and you can join hyper-specific groups where the
The Complete Idiot’s Mini Guide to Creating Your Own Wordpress.com Blog
22
other members would probably find your material interesting. In all instances, you
shouldn’t barge in like a social megaphone, shouting that you have a new post to
share. Like all else in life, you’ve got to converse with individuals within these social
constructs and when you have an opportunity to add value or knowledge to a social
conversation, do so with authority and a dash of humility and openness.
Guest Blogging and Sharing Content with Popular Bloggers
This is when you author a blog post, but another blogger publishes it on their blog.
Guest posting for a well-known blogger can be a fantastic way to grow your own
audience. Bloggers, even the best of them, take vacations or run out of fresh ideas to
share. If you have a particular blogger you really admire, reach out with a specific
idea and perhaps an opening paragraph on how you might present it. It is 100 percent
acceptable to politely ask a blogger you admire if they would consider allowing you to
guest-post on their blog; just be sure to bring your A game!
Another way to garner exposure would be to directly write a blogger you admire and
ask for social support. By this I mean cordially asking an author you respect to share
a blog you have posted with their social networks.
Creating, editing, decorating, publishing, interacting, and growing your blog, both
on individual post levels and over the long haul, takes dedication, practice, trial and
error, and a legitimate commitment of your time. By choosing WordPress as your
blogging platform you are equipping yourself with the greatest assets, tools, develop-
ers, and potential audience in the world. I wish you the very best of luck in all your
blogging endeavors, and I do hope to see you out there in the WordPress blogosphere
soon!
Additional Reading
The Complete Idiot’s Guide
®
to Creating a Website
Paul McFedries
978-1-59257-788-0, $24.95
The Complete Idiot’s Guide
®
to Facebook
®
Joe Kraynak & Mikal Belicove
978-1-61564-036-2, $16.95
The Complete Idiot’s Guide
®
to Grammar & Style, Second Edition
Laurie Rozakis
978-1-59257-115-4, $16.95