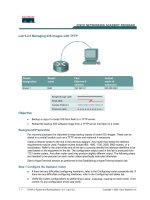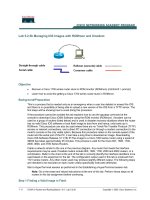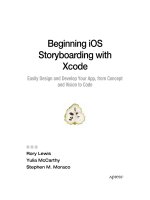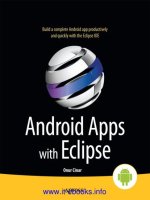test ios apps with ui automation
Bạn đang xem bản rút gọn của tài liệu. Xem và tải ngay bản đầy đủ của tài liệu tại đây (18.1 MB, 217 trang )
www.it-ebooks.info
www.it-ebooks.info
Early Praise for Test iOS Apps with UI Automation
Jonathan Penn is the perfect person to teach you how to test your iOS apps with
UI Automation. He is passionate about testing and has a lot of experience both
in iOS development and in the JavaScript required to make your tests sing. This
book is filled with techniques you’ll use immediately to make your iOS apps more
robust.
➤
Daniel Steinberg, Dim Sum Thinking
Automated testing is essential to delivering quality software. In this book Jonathan
lays out the details of how to use the UI Automation tools to build a test suite
that will keep your app in tip-top shape.
➤
Bill Dudney
Automated testing is a technique that every developer can benefit from. It’s a dry
topic, but Jonathan is able to bring clarity, comedy, and context to a very useful
though poorly documented tool.
➤
Josh Smith
Web-to-mobile converts often find it challenging to bring their automated-testing
habits with them, due in part to the fact that touch gestures and native UI widgets
are much harder to expose to automated testing than HTTP requests and HTML
output. Apple’s UI Automation is a big step in the right direction in this regard,
but it takes the guidance of a pioneer like Jonathan Penn to assemble a full
repertoire of developer tools to extend the reach of Apple’s tools and achieve a
high level of code confidence.
➤
Chris Adamson
www.it-ebooks.info
My iOS development knowledge has been raised a notch by reading this book. It’s
great that I could take my existing JavaScript skills and learn how to apply them
to the field of iOS testing. I’ll definitely be using these techniques on the next app
I build!
➤
Stephen Orr, lead developer, Made Media
Being a big advocate of automated acceptance testing myself, in the past few years
UI Automation has become my weapon of choice for iOS applications. Jonathan
Penn is an absolute authority on the topic and his work has made my life easier
too many times to count. Now whenever people ask for advice on the topic, I can
just point them to this book, and it will answer all their questions and then some.
➤
Alexander Repty
Jonathan’s book is the best I’ve read about building great automated tests for
your iOS applications. The book has clear and comprehensive examples that help
you understand how to write great tests for your own projects. Not only does he
show you how to write solid tests; he shares best practices and techniques to
maintain a test suite as it grows. If you want to go beyond unit tests and automate
your app end-to-end, this book will get you started.
➤
Shiney Rossi, senior mobile engineer, Nest Labs
Jonathan Penn succeeds at opening up the world of UI Automation testing to
everyone with his new book, Test iOS Apps with UI Automation. From acceptance
testing to performance testing, Test iOS Apps covers all the steps to go from zero
to a full suite of automated tests that will help make your apps better. Sit down
and enjoy this engaging book to learn how to automate everything!
➤
Conrad Stoll, software engineer, Mutual Mobile
www.it-ebooks.info
Test iOS Apps with UI Automation
Bug Hunting Made Easy
Jonathan Penn
The Pragmatic Bookshelf
Dallas, Texas • Raleigh, North Carolina
www.it-ebooks.info
Many of the designations used by manufacturers and sellers to distinguish their products
are claimed as trademarks. Where those designations appear in this book, and The Pragmatic
Programmers, LLC was aware of a trademark claim, the designations have been printed in
initial capital letters or in all capitals. The Pragmatic Starter Kit, The Pragmatic Programmer,
Pragmatic Programming, Pragmatic Bookshelf, PragProg and the linking g device are trade-
marks of The Pragmatic Programmers, LLC.
Every precaution was taken in the preparation of this book. However, the publisher assumes
no responsibility for errors or omissions, or for damages that may result from the use of
information (including program listings) contained herein.
Our Pragmatic courses, workshops, and other products can help you and your team create
better software and have more fun. For more information, as well as the latest Pragmatic
titles, please visit us at
.
The team that produced this book includes:
Brian P. Hogan (editor)
Potomac Indexing, LLC (indexer)
Candace Cunningham (copyeditor)
David J Kelly (typesetter)
Janet Furlow (producer)
Juliet Benda (rights)
Ellie Callahan (support)
Copyright © 2013 The Pragmatic Programmers, LLC.
All rights reserved.
No part of this publication may be reproduced, stored in a retrieval system, or
transmitted, in any form, or by any means, electronic, mechanical, photocopying,
recording, or otherwise, without the prior consent of the publisher.
Printed in the United States of America.
ISBN-13: 978-1-937785-52-9
Encoded using the finest acid-free high-entropy binary digits.
Book version: P1.0—August 2013
www.it-ebooks.info
Contents
Acknowledgments . . . . . . . . . . . vii
Introduction . . . . . . . . . . . . . ix
1. UI Automation Overview . . . . . . . . . . 1
1.1 Capturing Our First Script from the Simulator 2
1.2 Finding Our Way around UI Automation 6
2. Testing Behavior with UI Automation . . . . . . 11
2.1 Talking to the UI through JavaScript 12
2.2 Reporting Errors 17
2.3 Verifying that the Test Does What It Says 19
3. Building a Test Suite . . . . . . . . . . 23
Testing with a Modal Alert View 233.1
3.2 Importing Script Files at Runtime 27
3.3 Testing Results from a Live API 29
3.4 Grouping Test Steps and Their Output 32
4. Organizing Test Code . . . . . . . . . . 41
Starting a JavaScript Toolbox 414.1
4.2 Describing the App with Screen Objects 48
4.3 Reusing a Generic Screen Prototype 52
4.4 Converting Our Test Suite to Screen Objects 54
5. Maps, Gestures, and Alerts . . . . . . . . . 59
Exploring the Map 595.1
5.2 Identifying Elements with Accessibility APIs 64
5.3 Testing with Gestures 67
5.4 Advanced Alert-Handling 72
www.it-ebooks.info
6. Strategies for Testing Universal Apps . . . . . . 79
Universalizing an Application 796.1
6.2 Finding Elements in the New Idiom 81
6.3 Building an iPad Test Suite with Reusable Pieces 84
6.4 Searching the Element Tree with Predicates 91
6.5 Advanced Predicate Usage and Beyond 98
7. Automating Performance Tests . . . . . . . . 101
Setting Up Custom Instruments Templates 1017.1
7.2 Capturing Steps to Reproduce a Memory Leak 103
7.3 Triggering Simulator Memory Warnings with
AppleScript 109
7.4 Stress Testing 114
8. Setting Up Application Data . . . . . . . . 121
Seeding Data in Xcode with Application Data Packages 1218.1
8.2 Seeding Data Dynamically with a Factory 128
8.3 Choose Your Own Adventure with Environment
Variables 135
8.4 Hiding Test-Setup Code from Release 139
9. Stubbing External Services . . . . . . . . . 147
Choosing a Geographical Location 1479.1
9.2 Faking a Network-Service API 150
9.3 Wrapping Service APIs in a Facade 156
9.4 Stubbing a Facade with Data in the App Bundle 159
10. Command-Line Workflow . . . . . . . . . 165
Practicing with the Raw Commands 16510.1
10.2 Automating the Build-and-Run Process with Rake 172
10.3 Reading Environment Variables from Script Files 178
10.4 Resetting the Simulator to Test Permissions 181
10.5 Running Tests on an Attached Device 185
11. Third-Party Tools and Beyond . . . . . . . . 191
11.1 Enhancing UI Automation 191
11.2 Testing outside the Box 194
A1. Bibliography . . . . . . . . . . . . 199
Index . . . . . . . . . . . . . . 201
Contents • vi
www.it-ebooks.info
Acknowledgments
First, I want to thank my inner circle of authors, who encouraged me to go
through the pain to write a book in the first place. Daniel Steinberg, Bill
Dudney, Joshua Smith, and Jason Gilmore—thank you. I would have been
lost without your example and your terrifying stories.
Thanks to all who submitted feedback and errata throughout the beta process,
and specifically those who slogged through the tech reviews and took the time
to write up the awesome feedback: Chris Adamson, Heath Borders, Jayme
Deffenbaugh, Jason Gilmore, Jeff Holland, Ben Lachman, Kurt Landrus,
Kevin Munc, Mark Norgren, Stephen Orr, Julián Romero, Shiney Rossi, Joshua
Smith, Daniel Steinberg, Conrad Stoll, Elizabeth Taylor, TJ Usiyan, and Alex
Vollmer.
Thanks to CocoaConf for giving me all those opportunities to practice the
material in this book—over and over.
Thanks to the team at The Pragmatic Programmers for the resources they
provided and for letting me prove myself. Special thanks to my editor, Brian
Hogan, for wisely convincing me to scrap the first draft of the book and for
fielding my incessant questions.
To my parents, who fed my famished curiosity. To my daughter, Niah, who
thinks I work at a coffee shop for a living. To my son, Ian, who thinks I know
what I want to do when I grow up. And to my partner, Colleen. She put up
with my swinging moods and sleepless nights and surely shed more sweat
than I did.
For great justice.
report erratum • discuss
www.it-ebooks.info
Introduction
We iOS developers have a lot on our minds. We want to build useful and bug-
free software for our customers while keeping up with Apple’s fast pace.
Software development is fraught with trade-offs and, unfortunately, testing
our software is often traded away in the crunch time before a release date.
So what’s the best way to hunt for bugs in our apps? We spend a lot of our
own time manually launching and walking through the features one by one,
tapping, swiping…over and over again. This book helps us find a better way.
What Can We Do About It?
Nothing will replace the spot-checking ingenuity of a human tester, but we
can certainly automate the important common tasks and free ourselves up
to focus on other things. We want to use automated tests to raise confidence
while we keep forging ahead and to give us useful information when something
goes wrong.
In this book, we’re going to focus on testing by scripting interactions through
the user interface. This is known as full stack or integration testing in some
circles. We’re launching the whole app, tapping and gesturing, waiting for
animations, and reacting to results from the screen.
We’re going to be strategic with how we apply these tests. Automation testing
is a powerful way to smoke out bugs, but it’s not without its limitations. These
kinds of tests are slow and it’s not feasible to test every edge case using this
technique. We’re not going to cover effective lower-level testing strategies such
as unit tests—for more information about that, you’d want to read Graham
Lee’s book Test-Driven iOS Development [Lee12], or Daniel Steinberg’s book
Test Driving iOS Development With Kiwi [Ste12]. Here, we’re looking to test
deep slices of the application while answering the question "Did we wire the
components correctly?"
We have two ultimate goals with these tests. First, we want to verify correct
behavior with acceptance tests that list the steps a user would take and the
report erratum • discuss
www.it-ebooks.info
requirements to consider a feature complete. Second, we want to automate
the mundane tasks involved in performance testing. Looking for memory leaks
often involves walking through the app and doing the same thing over and
over again while recording benchmarks. This is a perfect use case for
automation.
Great, So How Do We Get There?
In these pages, we’ll be focusing on UI Automation, a tool Apple provides that
works out of the box and integrates with Xcode. We don’t need to install
anything to get started and try it out. It was first introduced in iOS 4 as part
of Instruments, a robust tool to trace application behavior at runtime. Along
with the rest of the instruments available to us, UI Automation gives us a lot
of power to assert proper behavior and run extensive performance analysis
through different usage scenarios.
Here’s where we’ll be going:
• Chapter 1, UI Automation Overview, on page 1, gets us started by walking
through how to capture and play back in the simulator actions we perform
on an app. We also take a moment to look at how UI Automation and
Instruments work together.
• Chapter 2, Testing Behavior with UI Automation, on page 11, builds on
the basics and leads you through writing a test that asserts a behavior
in the app. We’ll take a tour through the automation-scripting interface
and learn how we can report failures in our tests.
• Chapter 3, Building a Test Suite, on page 23, walks through some simple
techniques to start building up a suite of acceptance tests that run one
after the other against the application. We’ll continue exploring the UI
Automation scripting interface and discuss how to group together output
from various tests.
• Chapter 4, Organizing Test Code, on page 41, explains some good ways
to grow our test code in a way that is readable and maintainable. We’ll
start pulling out reusable pieces into a testing toolbox that we can import
anywhere we need it and represent portions of our application screen
with special objects.
• Chapter 5, Maps, Gestures, and Alerts, on page 59, takes us on a journey
underground to learn how UI Automation talks to our application. We’ll
trigger complex gestures on the map view, alter the way UI Automation
sees the elements on the screen, and discuss how best to handle modal
alert views.
Introduction • x
report erratum • discuss
www.it-ebooks.info
• Chapter 6, Strategies for Testing Universal Apps, on page 79, walks through
some scenarios that test the different idioms on iPhone and iPad screens.
We’ll start a separate suite of iPad acceptance tests while reusing all the
testing tools we’ve built.
• Chapter 7, Automating Performance Tests, on page 101, uses the integrated
power of UI Automation and Instruments to record benchmarks as the
app runs through a variety of performance tests. If you’ve ever needed to
tap, tap, tap over and over again to re-create a memory problem, you’ll
love this chapter.
• Chapter 8, Setting Up Application Data, on page 121, introduces concepts
and ideas for bootstrapping the app data in a state that is ready for our
tests. We’ll discuss good app architectures that make this easier, and
look at how environment variables and seed files can inject the information
we need into the app at runtime.
• Chapter 9, Stubbing External Services, on page 147, helps us deal with the
unpredictability of external services. We’ll tackle some techniques to fake
services at the network layer and even fork our Objective-C code to stub
out more-complicated dependencies within the app.
• Chapter 10, Command-Line Workflow, on page 165, provides tips to run
UI Automation tests from shell scripts. We’ll be automating our automated
tests, as it were.
• Chapter 11, Third-Party Tools and Beyond, on page 191, tours some third-
party tools to use with the workflow we discuss in the book. We’ll also
review useful tools outside of the UI Automation sandbox.
By the end of the book, you’ll have a great set of habits you can draw from
when you’re faced with the unique challenges in your applications.
Follow Along with the Source
Most apps are very complicated state machines with so many possibilities for
error that it seems overwhelming. The network, database frameworks, anima-
tions, device orientation—all these external and internal dependencies conspire
to give us quite a challenge.
We’ll face these challenges while studying an actual app throughout the book.
By growing a set of test tools based on the needs of a real app, we’ll keep
ourselves organized and learn to work around the quirks. The source is
available for download from the book’s website (
/>).
report erratum • discuss
Great, So How Do We Get There? • xi
www.it-ebooks.info
Here’s the best way to follow along with the code. Each chapter gets its own
top-level directory prefixed by the chapter number, like
06-Universal
. Each
chapter is broken into a series of steps. Every step directory is a complete
copy of the app—a snapshot of what the book expects at that point. This is
so that you can pick up anywhere in the book and everything will work (or
not work if that’s what we happen to be exploring). Each snippet of code ref-
erenced in this text is annotated to point to the step directory it comes from.
Expectations and Technical Requirements
This isn’t a book for iOS beginners. We’re going to dive deep into Xcode’s build
system, the Objective-C runtime, shell scripts, and more. I recommend
starting with these books as prerequisite material:
• iOS SDK Development [AD12], by Chris Adamson and Bill Dudney
• iOS Recipes: Tips and Tricks for Awesome iPhone and iPad Apps [WD11],
by Paul Warren and Matt Drance
• Core Data: Apple’s API for Persisting Data on Mac OS X [Zar12], by Marcus
Zarra
I assume you’ve been through Apple’s introductory material, know about how
view controllers and memory-management work, and know how to build your
own application in the Xcode GUI. We’ll be working with at least Xcode 4.6
and iOS 6.1.
Good luck and happy bug-hunting!
Introduction • xii
report erratum • discuss
www.it-ebooks.info
CHAPTER 1
UI Automation Overview
Every time we add new features to our apps and fire up the simulator to make
sure we didn’t break anything, we’re testing. Every time we tap on the same
button over and over to see if we have a memory leak, we’re testing. Testing
software involves a lot of repetitive work, and repetitive work is excellent work
for a computer to do.
Instead of manually tapping and swiping while looking for problems, we can
build scripts that do these things for us. Automating our testing process is
a long journey with a lot of opportunities and challenges, so we’ll break it
down into manageable chunks.
In this chapter, we’ll start the journey by using Apple’s built-in UI Automation
tool to capture and play back a very simple script of user interactions. We’ll
get a glimpse of the tool’s power and limitations, and we’ll delve into the iOS
project we’ll be working with throughout the book as we build our tests one
piece at a time.
NearbyMe is an app that keeps a list of frequently used search terms to find
points of interest at your current location. It leverages the OpenStreetMap
API to do the lookup and Apple’s Map Kit framework to present results like
we see in Figure 1, NearbyMe, on page 2.
1
It’s a universal app that uses table
views, network access, Core Location, and Core Data. This gives us a great
playground to exercise a wide range of techniques for testing complex iOS
applications. You can learn more about downloading and using the source
code in Follow Along with the Source, on page xi.
1.
/>report erratum • discuss
www.it-ebooks.info
Figure 1—NearbyMe
1.1 Capturing Our First Script from the Simulator
Let’s jump right in and go through the motions to capture gestures in the
simulator. This will get us used to the Instruments profiling tool that houses
UI Automation, and will give us a script we can study to learn how it works.
Follow along to get a feel for the workflow.
Does UI Automation Work on the Device?
Yes, it does! If you choose your device in Xcode, Instruments will launch and attach
to the app running on the device instead.
Some differences between the simulator and device environments may matter for
your own applications. The camera shows up only on the device, and some perfor-
mance tests, such as CPU and GPU benchmarks, are best performed on devices.
But we’re starting with the simulator because it is simpler to get going and it sets us
up for a lot of flexibility later on. For this particular application, the behaviors we are
going to test work the same on both platforms. And since the simulator is itself an
app running on the Mac, we have more control, like triggering memory warnings or
resetting it when we need it.
Open up the NearbyMe project in Xcode and make sure the latest iOS simu-
lator SDK is selected in the upper-left corner of the Xcode window. We launch
Chapter 1. UI Automation Overview • 2
report erratum • discuss
www.it-ebooks.info
Instruments by choosing Profile from the Product menu (or pressing DI).
Xcode will build the application for the Release configuration and launch
Instruments.
Instruments then presents a template chooser showing off all the starting
points for using it, as the following figure shows. We’ll go into more detail
about setting up your own templates in Chapter 7, Automating Performance
Tests, on page 101. For our purposes right now, let’s choose the default UI
Automation template.
Figure 2—Instruments template chooser
Once selected, Instruments creates a new trace document from the template
and launches the app in the simulator. It immediately begins recording a
trace of the application. We want to start our capture from scratch, so stop
the trace by clicking the red record button in the upper-left corner, as shown
in Figure 3, Stopping the Instruments trace, on page 4.
We create a blank script in this document by clicking on the Add button in
the left-hand sidebar and choosing Create from the pop-up menu, as shown
in Figure 4, Choosing to create a script, on page 4.
report erratum • discuss
Capturing Our First Script from the Simulator • 3
www.it-ebooks.info
Figure 3—Stopping the Instruments trace
Figure 4—Choosing to create a script
When we create the script; the bottom half of the window switches to a script
editor, and we see the line in the following figure.
Figure 5—The Instruments script pane
Chapter 1. UI Automation Overview • 4
report erratum • discuss
www.it-ebooks.info
This script pane is our playground. We’ll do most of our editing in here. It
gives us a lot of nifty help through syntax highlighting and inline error mes-
sages when bad things happen. It’s not perfect, but it’s a good place to start
learning.
UI Automation exposes everything to us through JavaScript. The first line
grabs the
target
instance that represents the simulator the app is running on.
The script editor always puts this line at the top of scripts it creates for us,
because everything starts and goes through the target.
Let’s practice capturing a script by tapping a few buttons to exercise the app’s
UI. We’ll change the sort order and toggle the edit mode for the table view on
and off—just enough activity to see something happen.
To launch the app and start capturing, click the red record button at the
bottom of the script pane. Switch over to iOS Simulator, tap the By Name
segmented control below the table view, then tap the Edit button in the navi-
gation bar (see the following figure). Tap the By Recent segmented control
below the table view to put the sort order back where it was, and then tap
Done in the navigation bar to turn off the edit mode.
Figure 6—Playing back the script
report erratum • discuss
Capturing Our First Script from the Simulator • 5
www.it-ebooks.info
With each action a line is appended to the script editor, showing us how UI
Automation perceives the touch events it captures. Press the stop button at
the bottom of the script pane when you’re finished.
Now let’s play back these actions by pressing the play button at the bottom
of the script editor. The pane with the script editor switches to show an output
log, and the tap events are played back in the app as we captured them.
That’s it! We’ve just captured our first automation script. It doesn’t yet assert
any behavior we’re expecting, but we’re well on our way. Now that we’ve dipped
our toes into the pool of UI Automation, let’s pause to understand what we
just did.
1.2 Finding Our Way around UI Automation
At first glance, UI Automation and Instruments together can be pretty over-
whelming. In this section, we’re going to take a step back and examine what
we’ve been using. Instruments is primarily a profiling tool built on the idea
of running and recording a trace of activity in an application.
The window we’ve been working in is a trace document where all the activities
over the course of the application run are traced. The key components of the
trace-document window are broken down in the following figure.
Figure 7—Getting to know Instruments
Chapter 1. UI Automation Overview • 6
report erratum • discuss
www.it-ebooks.info
1. These buttons control the trace recording in Instruments. The red record
button is the one we’ll use the most. When it’s pressed, Instruments runs
and attaches to the target application and starts recording the trace.
When it’s pressed again, the application is terminated and the trace
recording stops. Note that this is not the same as the red record button
at the bottom of the script pane we used to capture a script.
2. This track pane is where all the instruments show up and give a graphical
overview of what they observe during the trace. Right now we have only
the UI Automation instrument, and we’ll see green or red regions in the
timeline depending on whether the tests pass or fail.
3. We use the left sidebar to command and control the UI Automation
instrument. The Status section shows us the state of the automator,
currently stopped. The Scripts section is where we manage sets of scripts
to run inline. The Script Options area gives us execution control, like if
we should automatically run a script when a trace recording begins. And
the Logging section has to do with the automation trace logs that we’ll
get to later.
4. This lower pane is the heart of the automation instrument. Every time
we play back an automation script, the pane switches to show the trace
log, as we see here. We can switch back to the script pane by clicking the
pop-up button named Trace Log at the top of the pane and choosing Script
from the menu. There’s also an undocumented shortcut to toggle between
the script and trace-log panes by double-clicking on the text in the Status
section of the left sidebar.
5. The right sidebar is where we’ll see more details for individual items
selected in the trace log. JavaScript exceptions or usage errors also show
more detail here.
6. These toolbar buttons let us toggle the visibility of each of these panes.
We can turn the sidebars off when we need more room.
Tweaking the Captured Script
Now let’s dissect the script that came out of the recording; we’ll switch back
to the script pane so we see what’s in Figure 8, The recorder's initial output,
on page 8.
The captured automation script starts with the
target
object that represents
the simulator, gets the frontmost application, and then drills down into the
interface to identify which button will be tapped.
report erratum • discuss
Finding Our Way around UI Automation • 7
www.it-ebooks.info
Figure 8—The recorder’s initial output
A blue bubble means that there is more than one way to reference that element
on the screen. UI Automation picked one that it thought was most suitable
while capturing our actions, but we can click the disclosure triangle to choose
a more meaningful one if we want. For example, we can change the reference
to the left-hand button in the navigation bar to instead look up the button
by the name Done, as the following figure shows.
Figure 9—Choosing the table view by index
Capturing scripts like this is a great way to practice exploring this scripting
interface. If you’re ever stumped on how to reach for a certain control or you
want to see other ways to do it, capturing your actions can help.
Limitations of Capturing Actions
Unfortunately, the script-capturing mechanism has limitations, too. Sometimes
it can have trouble finding buttons on the screen, or it can get confused when
trying to record raw gesture events.
For example, we’ll try tapping the + button in the app to add a new search
term to the list. When we tap on it, an alert will pop up with a text field and
show the onscreen keyboard (as the following figure shows). Let’s capture
these steps and see what happens.
Chapter 1. UI Automation Overview • 8
report erratum • discuss
www.it-ebooks.info
Figure 10—Capturing actions involving alerts
Create a new script by choosing Add > Create in the script sidebar. Press the
red record button at the bottom of the script pane, switch to iOS Simulator,
and then tap the + button in NearbyMe’s navigation bar. On your Mac key-
board, type the word
coffee
and then tap Add to create the search term. In
Instruments, press the stop button beneath the script pane to see this cap-
tured script (shown in the figure here).
Figure 11—Confusing the UI Automation script-capture mechanism
UI Automation balked when faced with the alert. We’ll have to step in and do
our own manual work to handle the alert and decide what to do. That can
wait until Section 3.1, Testing with a Modal Alert View, on page 23. For the
moment, just know that the capturing process isn’t recording raw data for
your exact steps and your timing as you perform them. It is trying to convert
what you are doing into individual automation-script lines.
report erratum • discuss
Finding Our Way around UI Automation • 9
www.it-ebooks.info
Beyond the Basics
Phew! That was a whirlwind tour of UI Automation and Instruments. We
recorded some actions and stepped back to examine how we did it and what
it produced. Try these techniques to capture and play back your actions as
you poke around in your applications. What happens if you try to capture
gestures such as swipes or pinches? You’ll undoubtedly run into limitations
like what we experienced here, but it’s a great place to start and learn.
Capturing events can be a useful way to get up and running quickly, but if
we’re going to build long-living and quickly adapted test scripts, we must
learn to write our own by hand. To take our UI Automation scripting to the
next level, let’s dig into the language and interface.
Chapter 1. UI Automation Overview • 10
report erratum • discuss
www.it-ebooks.info
CHAPTER 2
Testing Behavior with UI Automation
We’ve learned a bit about how UI Automation functions, but the script we
recorded doesn’t do anything useful for us. Let’s put UI Automation to work.
We’re going to write a simple acceptance test that focuses on verifying appli-
cation behavior through the eyes of the users, what they do, and what they
expect. Automated acceptance-test scripts are a great way to demonstrate
that we know how a feature is supposed to work, and we can re-run them at
any time to inform us if the feature breaks.
Let’s start with something simple and write a test to make sure that the user
is able to remove a search term from the list in our app, like we see in the
following figure.
Figure 12—Deleting the “coffee” search term
To do this we’ll need to know how to find the search-term cell on the screen,
expose the Delete button, tap it, and then check to make sure that the cell
report erratum • discuss
www.it-ebooks.info
is gone. Then we’ll need to learn how to report a problem back to us. To make
sure we’re covering the feature like we claim to be, we’ll check our work by
purposely breaking the application and watching to make sure the test fails.
When we’re done, we’ll have our first acceptance test!
2.1 Talking to the UI through JavaScript
To get the most out of UI Automation, we need to get to know the scripting
interface. It exposes a bunch of objects to us that we query and manipulate
as representations of the application and what the user experiences on the
screen. We saw glimpses of this when we captured some simple actions back
in Section 1.1, Capturing Our First Script from the Simulator, on page 2, but
we’re ready now to start writing our own by hand.
For better or worse, UI Automation uses JavaScript to do its magic. I know,
I know, you’re probably shuddering in fear from the horror stories you’ve
heard when dealing with the cross-browser headaches in web development.
Don’t worry; it’s not that bad here. This is an isolated JavaScript runtime.
There’s no document object model, and there’s no ancient-browser compati-
bility to worry about.
The documentation on UI Automation is thorough but somewhat difficult to
navigate if you don’t know what you’re looking for. You can search for it by
choosing Documentation and API Reference from Xcode’s Help menu, or view
it on the Web.
1
We’ll make the best use of it if we introduce ourselves first to
some key objects and methods. In this section, we’ll walk down the path of
the scripting interface from the very top while we write our acceptance test
for the behavior to remove a search term from the list.
Starting at the Top with UIATarget
Remember back to the captured script in Figure 8, The recorder's initial output,
on page 8. When we call the
UIATarget.localTarget()
method, UI Automation
retrieves an object representing the target we are working with. In this context,
the target refers to the device or simulator on which the app is running. This
is an unfortunate naming clash, since it often confuses beginners to think it
has something to do with what Xcode calls a target. They have nothing in
common. In UI Automation, a target represents the system under test.
Also, note how similar this syntax is to the way Apple retrieves singleton
instances in Objective-C. Like
[NSNotificationCenter defaultCenter]
, the
localTarget()
acts like a class method on what looks like a
UIATarget
class to retrieve this
1.
/>Chapter 2. Testing Behavior with UI Automation • 12
report erratum • discuss
www.it-ebooks.info