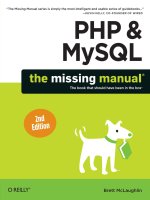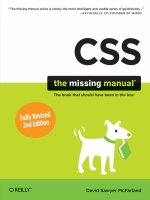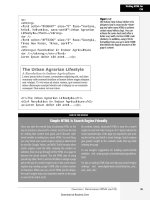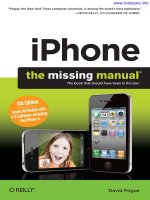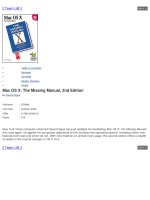windows 7 the missing manual
Bạn đang xem bản rút gọn của tài liệu. Xem và tải ngay bản đầy đủ của tài liệu tại đây (14.91 MB, 906 trang )
www.it-ebooks.info
www.it-ebooks.info
The book that
should have been
in the box
®ˇ
Windows 7
THE MISSING MANUAL
www.it-ebooks.info
www.it-ebooks.info
David Pogue
Windows 7
Beijing
•
Cambridge
•
Farnham
•
Köln
•
S ebastopol
•
Taipei
•
Tokyo
www.it-ebooks.info
Windows 7: The Missing Manual
by David Pogue
Copyright © 2010 David Pogue. All rights reserved.
Printed in the United States of America.
Published by O’Reilly Media, Inc., 1005 Gravenstein Highway North,
Sebastopol, CA 95472.
O’Reilly Media books may be purchased for educational, business, or sales
promotional use. Online editions are also available for most titles: safari.oreilly.
com. For more information, contact our corporate/institutional sales department:
800-998-9938 or
March 2010: First Edition.
The Missing Manual is a registered trademark of O’Reilly Media, Inc. The Missing
Manual logo, and “The book that should have been in the box” are trademarks of
O’Reilly Media, Inc. Many of the designations used by manufacturers and sellers
to distinguish their products are claimed as trademarks. Where those designations
appear in this book, and O’Reilly Media is aware of a trademark claim, the
designations are capitalized.
While every precaution has been taken in the preparation of this book, the
publisher assumes no responsibility for errors or omissions, or for damages
resulting from the use of the information contained in it.
ISBN: 978-0-596-80639-2 [03/10]
www.it-ebooks.info
table of contents v
Table of Contents
The Missing Credits xii
Introduction 1
What’s New 3
About This Book 7
The Very Basics 9
Part One: The Windows 7 Desktop
Chapter 1: Getting Started, Desktop, & Start Menu 21
Getting Started 21
The Windows Desktop—Now with Aero! 23
The Start Menu 26
The All Programs List 30
Start Menu: The Right Side 33
StartÆShut down (Sleep, Restart, Log Off…) 36
Customizing the Start Menu 41
Jump Lists 51
The Run Command 55
Chapter 2: Explorer, Windows, & the Taskbar 59
Universal Window Controls 59
New Window Tricks in Windows 7 64
Windows Flip (Alt+Tab) 69
Windows Flip 3D 70
Explorer Window Controls 71
Optional Window Panes 75
Libraries 81
Tags, Metadata, and Properties 86
Icon and List Views 88
Sorting, Grouping, and Filtering 92
Uni-Window vs. Multi-Window 96
Immortalizing Your Tweaks 97
The “Folder Options” Options 97
Taskbar 2.0 101
Three Ways to Get the Taskbar Out of Your Hair 114
Taskbar Toolbars 115
www.it-ebooks.info
vi table of contents
Chapter 3: Searching & Organizing Your Files 121
Meet Windows Search 121
Search from the Start Menu 122
Explorer-Window Searches 130
The Search Index 132
Saved Searches 138
The Folders of Windows 7 140
Life with Icons 144
Selecting Icons 150
Copying and Moving Folders and Files 153
The Recycle Bin 156
Shortcut Icons 160
Compressing Files and Folders 163
Burning CDs and DVDs from the Desktop 166
Chapter 4: Interior Decorating Windows 173
Aero or Not 173
A Gallery of Themes 176
Desktop Background (Wallpaper) 179
Window Color 182
Sounds 184
Screen Savers 184
Desktop Icons 187
Mouse Makeover 188
Preserving Your Tweaks for Posterity 190
Monitor Settings 192
Chapter 5: Getting Help 199
Navigating the Help System 199
Remote Assistance 202
Getting Help from Microsoft 209
Part Two: Windows 7 Software
Chapter 6: Programs, Documents, & Gadgets 213
Opening Programs 213
Exiting Programs 214
When Programs Die: The Task Manager 215
Saving Documents 217
Closing Documents 221
The Open Dialog Box 221
Moving Data Between Documents 222
Speech Recognition 225
Gadgets 234
Filename Extensions and File Associations 242
Installing Software 250
www.it-ebooks.info
table of contents vii
Uninstalling Software 255
Program Compatibility Modes 257
Windows XP Mode 260
Chapter 7: The Freebie Apps 265
Windows Live Essentials 265
Default Programs 267
Desktop Gadget Gallery 267
Internet Explorer 267
Windows Anytime Upgrade 268
Windows DVD Maker 269
Windows Fax and Scan 269
Windows Media Center 269
Windows Media Player 269
Windows Live Movie Maker 269
Windows Update 269
XPS Viewer 270
Accessories 270
Connect to a Network Projector 273
Games 294
Maintenance 300
Startup 300
Windows Live 300
Chapter 8: The Control Panel 311
Many Roads to Control Panel 311
The Control Panel, Applet by Applet 315
Part Three: Windows 7 Online
Chapter 9: Hooking Up to the Internet 343
Your New Network Neighborhood 344
Wired Connections 345
WiFi Hot Spots 346
Cellular Modems 351
Dial-Up Connections 352
Connection Management 354
Chapter 10: Internet Security 357
Microsoft Security Essentials 359
Action Center 361
Windows Firewall 363
Windows Defender 367
SmartScreen Filter 373
Privacy and Cookies 375
History: Erasing Your Tracks 379
www.it-ebooks.info
viii table of contents
The Pop-Up Blocker 380
InPrivate Browsing 383
InPrivate Filtering 383
Internet Security Zones 386
Hot Spot Security 387
Protect Your Home Wireless Network 389
Parental Controls 390
Chapter 11: Internet Explorer 8 399
IE8: The Grand Tour 400
Tabbed Browsing 405
Favorites (Bookmarks) 409
History List 412
RSS: The Missing Manual 414
Web Slices 417
Tips for Better Surfing 417
The Keyboard Shortcut Master List 425
Chapter 12: Windows Live Mail 427
Setting Up Windows Mail 428
Sending Email 431
Reading Email 438
Junk Email 447
The World of Mail Settings 450
Calendar 453
RSS Feeds 461
Newsgroups 462
Chapter 13: Windows Live Services 467
Home 468
Profile 468
Spaces 469
Mail 470
Photos 470
SkyDrive 472
Calendar 476
Part Four: Pictures, Music, & TV
Chapter 14: Windows Live Photo Gallery 481
Photo Gallery: The Application 482
Getting Pictures into Photo Gallery 483
The Post-Dump Slideshow 490
The Digital Shoebox 491
Tags and Ratings 500
Editing Your Shots 504
Finding Your Audience 513
www.it-ebooks.info
table of contents ix
Chapter 15: Windows Media Player 521
The Lay of the Land 522
Importing Music Files 524
Music Playback 525
Playlists 532
Burning Your Own CDs 534
Sharing Music on the Network 536
Online Music Stores 541
DVD Movies 542
Pictures and Videos 544
Chapter 16: Windows Media Center 547
Your Gear List 548
Setup 549
The Main Menu 552
Extras 553
Pictures+Videos 554
Music: Your PC as Jukebox 558
Now Playing 562
Movies 562
TV: Your PC as TiVo 563
Sports 571
Tasks 572
Settings 572
Part Five: Hardware & Peripherals
Chapter 17: Print, Fax, & Scan 577
Installing a Printer 577
Printing 582
Controlling Printouts 586
Fancy Printer Tricks 587
Printer Troubleshooting 593
Fonts 595
Faxing 595
Scanning Documents 601
Chapter 18: Hardware 603
External Gadgets 604
Device Stage 607
Installing Cards in Expansion Slots 609
Troubleshooting Newly Installed Gear 611
Driver Signing 613
The Device Manager 613
www.it-ebooks.info
x the missing credits
Chapter 19: Laptops, Tablets, & Touchscreens 619
Laptops 620
Tablet PCs and Touchscreen PCs 623
Windows Touch 633
Windows Mobile 635
Offline Files & Sync Center 635
Part Six: PC Health
Chapter 20: Maintenance & Speed Tweaks 643
The Action Center 643
Disk Cleanup 644
Disk Defragmenter 645
Hard Drive Checkups 647
Disk Management 649
Task Scheduler 654
Three Speed Tricks 657
Windows Update 662
Chapter 21: The Disk Chapter 667
Dynamic Disks 667
Compressing Files and Folders 675
Encrypting Files and Folders 679
BitLocker Drive Encryption 682
Chapter 22: Backups, System Restore, & Troubleshooting 687
Automatic Backups 687
System Images 694
System Restore 695
Shadow Copies (Previous Versions) 700
Safe Mode and the Startup Menu 702
Troubleshooting Tools 704
Startup Repair (Windows Recovery Environment) 707
Part Seven: Networking & Homegroups
Chapter 23: Accounts & Logging On 713
Introducing User Accounts 713
Windows 7: The OS with Two Faces 715
Local Accounts 715
Authenticate Yourself: User Account Control 726
Local Accounts on a Domain Computer 729
Local Users and Groups 730
Fast User Switching 736
Logging On 737
www.it-ebooks.info
the missing credits xi
Profiles 738
NTFS Permissions: Protecting Your Stuff 740
Chapter 24: Setting Up a Workgroup 747
Kinds of Networks 748
Sharing an Internet Connection 753
The Network and Sharing Center 755
Chapter 25: Network Domains 761
The Domain 762
Joining a Domain 764
Four Ways Life Is Different on a Domain 766
Chapter 26: Sharing Files on the Network 773
Three Ways to Share Files 774
Homegroups 775
Sharing the Public Folders 780
Sharing Any Folder 783
Accessing Shared Folders 789
Mapping Shares to Drive Letters 793
Chapter 27: Windows by Remote Control 797
Remote Access Basics 797
Dialing Direct 798
Virtual Private Networking 803
Remote Desktop 805
Part Eight: Appendixes
Appendix A: Installing & Upgrading to Windows 7 817
Before You Begin 817
Upgrade vs. Clean Install 819
Dual Booting 821
Installing Windows 7 823
Getting Started 828
Activation 828
Windows Easy Transfer 830
Appendix B: Fun with the Registry 835
Meet Regedit 836
Regedit Examples 839
Appendix C: Where’d It Go? 843
Appendix D: The Master Keyboard Shortcut List 849
Index 855
www.it-ebooks.info
xii the missing credits
About the Author
David Pogue (author) is the weekly tech columnist for The New
York Times, Emmy-winning correspondent for CBS News Sunday
Morning, weekly CNBC contributor, and the creator of the Miss-
ing Manual series. He’s the author or coauthor of over 50 books,
including 26 in this series, six in the For Dummies line (including
Macs, Magic, Opera, and Classical Music), two novels, and The World
According to Twitter. In his other life, David is a former Broadway show conductor, a
magician, and a funny public speaker. He lives in Connecticut with his wife and three
awesome children.
Links to his columns and funny weekly videos await at www.davidpogue.com. He
welcomes feedback about his books by email at
About the Creative Team
Julie Van Keuren (copy editor, indexer) is a freelance editor, writer, and desktop
publisher who runs her “little media empire” from her home in Billings, Montana. In
her spare time she enjoys swimming, biking, running, and (hey, why not?) triathlons.
She and her husband, M.H., have two sons, Dexter and Michael. Email: little_media@
yahoo.com.
Brian Jepson (technical editor, updater of the sections on remote desktop, domains,
Registry, and installation) is a senior editor for O’Reilly Media. He cowrote Mac
OS X for Unix Geeks and has written or edited a number of other tech books. He’s
the cofounder of Providence Geeks and serves as an all-around geek for AS220, a
nonprofit, unjuried, and uncensored arts center in Providence, Rhode Island. Email:
Phil Simpson (design and layout) works out of his office in Southbury, Connecticut,
where he has had his graphic design business since 1982. He is experienced in many
facets of graphic design, including corporate identity/branding, publication design,
and corporate and medical communications. Email:
Acknowledgments
The Missing Manual series is a joint venture between the dream team introduced on
these pages and O’Reilly Media. I’m grateful to all of them, and also to a few people
who did massive favors for this book. They include Microsoft’s Greg Chiemingo,
who helped dig up answers to the tweakiest Windows 7 questions; HP and Toshiba
for loaning me multitouch PCs to test; O’Reilly’s Peter Meyers, Joe Wikert and Chris
Nelson, who accommodated my nightmarish schedule like gentlemen; and proofread-
The Missing Credits
www.it-ebooks.info
the missing credits xiii
ers Kellee Katagi, Diana D’Abruzzo, and Jennifer Carney.
In previous editions of this book, I relied on the talents of several guest authors; some
of their prose and expertise lives on in this edition. They include author/columnist/
teacher/consultant Joli Ballew (Tablet PC and Media Center chapters); author/speaker/
Microsoft Certified Trainer C.A. Callahan (Control Panel chapter); and prolific
author/newspaper writer Preston Gralla (security, backup and maintenance chapters).
Similarly, in this edition, I was grateful for the assistance of John Pierce, who expertly
updated the previous edition’s coverage of peripherals, laptops, and printing/fax-
ing. Adam Ornstein scoured the Web to compile every known Windows 7 keyboard
shortcut for Appendix D.
Finally, a special nod of thanks to my squadron of meticulous, expert volunteer beta
readers, who responded to my invitation via Twitter: Torsten Lyngaas, Betsy Hunter,
Ryan Yi, Pathum Karunaratne, Luka Sucic, Henry Koren, Henry Braithwaite, Jesse
McCulloch, Scott Winkler, Geroge M. Sun, Chris Smolen, Carlos Rodriguez, Bill Vetter,
and Andreas Kleutgens. They’re the superstars of crowdsourcing.
Thanks to David Rogelberg for believing in the idea, and above all, to Jennifer, Kelly,
Tia, and Jeffrey, who make these books—and everything else—possible.
—David Pogue
The Missing Manual Series
Missing Manual books are superbly written guides to computer products that don’t
come with printed manuals (which is just about all of them). Each book features a
handcrafted index; cross-references to specific page numbers (not just “See Chapter
14”); and RepKover, a detached-spine binding that lets the book lie perfectly flat
without the assistance of weights or cinder blocks. Recent and upcoming titles include:
Access 2007: The Missing Manual by Matthew MacDonald
CSS: The Missing Manual by David Sawyer McFarland
Creating Web Sites: The Missing Manual by Matthew MacDonald
Dreamweaver CS4: The Missing Manual by David Sawyer McFarland
eBay: The Missing Manual by Nancy Conner
Excel 2007: The Missing Manual by Matthew MacDonald
Facebook: The Missing Manual by E.A. Vander Veer
FileMaker Pro 10: The Missing Manual by Geoff Coffey and Susan Prosser
Flash CS4: The Missing Manual by Chris Grover
Google Apps: The Missing Manual by Nancy Conner
Google SketchUp: The Missing Manual by Chris Grover
The Internet: The Missing Manual by David Pogue and J.D. Biersdorfer
www.it-ebooks.info
xiv the missing credits
iMovie ’09 & iDVD: The Missing Manual by David Pogue
iPhone: The Missing Manual, 3rd Edition by David Pogue
iPhoto ’09: The Missing Manual by David Pogue
iPod: The Missing Manual, 8th Edition by J.D. Biersdorfer
JavaScript: The Missing Manual by David Sawyer McFarland
Mac OS X Snow Leopard: The Missing Manual by David Pogue
Microsoft Project 2007: The Missing Manual by Bonnie Biafore
Netbooks: The Missing Manual by J.D. Biersdorfer
Office 2007: The Missing Manual by Chris Grover, Matthew MacDonald, and E.A.
Vander Veer
Office 2008 for Macintosh: The Missing Manual by Jim Elferdink
Palm Pre: The Missing Manual by Ed Baig
PCs: The Missing Manual by Andy Rathbone
Photoshop CS5: The Missing Manual by Lesa Snider
Photoshop Elements 8 for Windows: The Missing Manual by Barbara Brundage
Photoshop Elements 8 for Mac: The Missing Manual by Barbara Brundage
PowerPoint 2007: The Missing Manual by E.A. Vander Veer
Premiere Elements 8: The Missing Manual by Chris Grover
QuickBase: The Missing Manual by Nancy Conner
QuickBooks 2010: The Missing Manual by Bonnie Biafore
Quicken 2009: The Missing Manual by Bonnie Biafore
Switching to the Mac: The Missing Manual, Snow Leopard Edition by David Pogue
Wikipedia: The Missing Manual by John Broughton
Windows Vista: The Missing Manual by David Pogue
Windows Vista for Starters: The Missing Manual by David Pogue
Word 2007: The Missing Manual by Chris Grover
Living Green: The Missing Manual by Nancy Conner
Your Brain: The Missing Manual by Matthew MacDonald
Buying a Home: The Missing Manual by Nancy Conner
Your Money: The Missing Manual by J.D. Roth
Your Body: The Missing Manual by Matthew MacDonald
www.it-ebooks.info
introduction 1
Introduction
It must be a great time to work at Microsoft. For the first time in years, the people
who work on Windows can hold their heads high in public.
Windows 7 is the best-reviewed, best-loved, and, well, best version of Windows
ever. Maybe part of the positive reception is because of Win7’s contrast to Windows
Vista, which was almost universally despised. Maybe Microsoft saw that it was losing
market-share ground to Mac OS X and Linux and maybe even Google and, its back
to the wall, did some of its best work.
But whatever the reason, Windows 7 is a hit.
It’s technically an evolution of Windows Vista, so Windows 7 maintains all the stuff
that was good about Vista: stability, security, just enough animation and eye candy
to keep things interesting. “Blue screen of death” jokes have almost completely disap-
peared from the Internet.
Yet Windows 7 fixes what everybody hated about Vista:
• Speed. In PC Magazine’s tests, Windows 7 was 12 to 14 percent faster than Vista.
It’s especially brisk when starting up, going to sleep, and waking from sleep. A lot
of other things have between tweaked for speed, too, like noticing USB gadgets
you’ve plugged in.
• Hardware requirements. PCs have steadily grown faster and more powerful since
Vista’s debut in 2007, but the hardware requirements for Windows 7 are exactly the
same. Even those $300 netbooks manage to run Windows 7 without bogging down.
• Intrusiveness. Windows Vista used to freak out, with full-screen, show-stopping
warning boxes that required your password to continue, at every potential security
www.it-ebooks.info
2 windows 7: the missing manual
What’s New
threat. But Win7 leaves you in peace far more often. In fact, 10 categories of warn-
ings now pile up quietly in a single, unified new control panel called the Action
Center, and don’t interrupt you at all.
If You’re Coming from Windows XP
If you’re coming to Windows 7 from Windows Vista, you’ll
probably land with all guns blazing. Most of the layout,
techniques, and functions are very similar.
If you’re coming straight to Windows 7 from Windows XP,
though, you might feel as though you came home from
college to find that your parents turned your old bedroom
into a home office. Where is everything? A lot went on while
you were away.
This book will treat you, the XP veteran, very well; you’ll find
frequent references to the major departures from XP. But
here’s a heads-up to some of the biggest changes:
Security. You could fill several books with information about
the security enhancements Microsoft has made to Windows.
A lot of them are so technical, they’d make your eyes glaze
over, but here’s a sampling.
User Account Control is a dialog box that pops up whenever
you try to install a program or adjust a PC-wide setting, re-
questing that you type your password. It means that viruses
can no longer make changes to your system without your
knowing about it. You’ll see one of these dialog boxes, and
if you aren’t the one trying to make the change, you’ll click
Cancel instead of Continue. Windows Defender protects
your PC from spyware (downloads from the Internet that,
unbeknownst to you, send information back to their creators
or hijack your Web browser).
A cosmetic overhaul. Thanks to a new design scheme called
Aero, window edges are translucent; menus and windows
fade away when closed; the taskbar shows actual thumbnail
images of the open documents, not just their names; all
the icons have been redesigned with a clean, 3-D look and
greater resolution; and so on.
(Not everyone gets to enjoy these Aero features. Some
PCs are too slow to handle all this graphics processing; on
those machines, the transparency and taskbar features are
missing.)
The Start menu is a better-organized, two-column affair; that
awful XP business of superimposing the All Programs menu
on top of the two other columns is long gone.
New programs and features. Lots of new or upgraded soft-
ware programs and features debuted in Vista. For example:
Instant Search. With one keystroke (the w key), you open
the Start menu’s new Search box. It searches your entire PC
for the search phrase you type—even inside files that have
different names.
New apps. Check out the Snipping Tool (for capturing
patches of the screen as graphics, for use in illustrating
computer books) and Windows Fax and Scan, one-stop
shopping for scanning and faxing. Speech Recognition lets
you dictate email and documents, and even control Windows
itself, all by voice.
Laptop goodies. You’ll find folder synchronization with
another computer, more powerful battery-control settings,
and a central Mobility Center that governs all laptop features
in one place.
New Explorer features. Explorer windows can now have
information panels and controls on all four edges, including
the Navigation pane (left); task toolbar (top); Preview pane
(right); and Details pane (bottom). The new address bar,
which displays the path you’ve taken to burrow into the
folder you’re now inspecting, is loaded with doodads and
clickable spots that make navigation far easier.
All of this is covered in this book, of course—but may this list
prepare you for some of the post-XP shocks you’re in for.
up to speed
www.it-ebooks.info
introduction 3
What’s New
Microsoft added a few choice new features, not the usual list of several hundred. This
time around, the master plan wasn’t “Triple the length of the feature list,” as usual at
Microsoft. Instead, it was “Polish and fix what we’ve already got.”
The formula worked. New color schemes make the whole thing feel lighter and less
daunting. New fonts make everything cleaner and sharper. There’s a new design
consistency, too, featuring plain-English, lowercase, one-click toolbar commands
for the things you’re most likely to want to do at the moment (“Burn,” “New folder,”
“Share,” and so on).
What’s New
That’s not to say that Microsoft didn’t add any new features at all in Win7. Here are
some of the highlights:
• New taskbar. The taskbar, the traditional row of buttons at the bottom of the screen
(representing your open programs), has been given the most radical overhaul in
years. Now it resembles the Dock on the Mac: It holds the icons for open programs
and icons you’ve dragged there for quick access.
If you point to a program’s icon, Triscuit-sized miniatures of its windows pop up.
You can either click one, to bring that window forward, or you can just run your
cursor across them; as you do so, the corresponding full-size windows flash to the
fore. All of this means easier navigation in a screen awash with window clutter.
• Jump lists. Another taskbar feature. When you right-click a taskbar icon, you get
a new, specialized list of shortcuts called a jump list. It maintains a list of that
program’s most recently or frequently opened documents, and offers a few other
important program-related commands too.
• New window treatments. Now Windows does more for windows. You can drag a
window’s edge against the top or side edge of your screen to make it fill the whole
screen or half of it. You can give a window a little shake with the mouse to minimize
all other windows when you need a quick look at your desktop. The Show Desktop
button has been reborn as a sliver at the right end of the taskbar—a one-click
shortcut for hiding all windows instantly.
• A new folder concept: Libraries. Libraries are like meta-folders: They display the
contents of up to 50 other folders, which may be scattered all over your system or
even all over your network.
Libraries make it easy to keep project files together, to back them up en masse, or
to share them with other PCs on the network.
• Effortless networking. Windows has always been good at networking computers
together—but Microsoft has never been especially good at making that easy for
the average non-techie. That all changes with Windows 7’s HomeGroups feature.
You just enter a one-time password on each machine in your house. Once that’s
done, each computer can see the photos, music, printers, and documents on
www.it-ebooks.info
4 windows 7: the missing manual
all the other ones. At no time do you have to mess with accounts, permissions,
or passwords. Obviously, homegroups aren’t ideal for government agencies or
NASA—but if it’s just you and a couple of family members, the convenience of
sharing your printers and music collections may well be more important than
big-deal security barriers.
• Wild music sharing. Windows Media Player lets you listen to the music from one
PC while seated at another one—across the room, across the network, or even
across the Internet.
• Better plug-and-play. Microsoft’s little driver slave drivers were busy during the
three-year gestation of Windows 7. Thousands more gadgets now work auto-
matically when you plug them in, without your having to worry about drivers or
software installation. The new Device Stage window even shows a picture of the
camera/phone/printer/scanner you’ve just plugged in, describes it for you, and
offers links to its most useful functions.
• Multitouch. Does the world really want multitouch laptops and desktop PCs that
work like an iPhone? It’s too soon to tell, but Microsoft is ready for the new wave
of multitouch screens. Windows 7 recognizes the basic two-finger “gestures”:
pinching and zooming (to shrink or enlarge a photo or a Web page), rotating (for
a photo), dragging a finger (to scroll), and so on.
Other new-and-improved items lurk around every corner; among other improve-
ments, somebody with a degree in English has swept through every corner and
rewritten buttons, links, and dialog boxes for better clarity.
Note: Microsoft has taken a bunch of stuff away, too. Most of it is complicated clutter, introduced in Vista,
that nobody wound up using. The not-so-dearly departed features include Stacking in desktop windows, the
Quick Launch toolbar, the Sidebar, and Offline Favorites.
If you’re among the few, the proud, who actually used these features, don’t despair; this book proposes
replacements for all of them.
The Bummers
Windows 7 is pretty great, but it’s not all sunshine and bunnies. You should know up
front that you’re in for a few rude surprises:
Upgrading from Windows XP
Upgrading your current PC from Vista is easy. But upgrading from Windows XP in-
volves a clean install—moving all your programs and files off the hard drive, installing
Windows 7, and then copying everything back on again.
Clearly, Microsoft hopes that XP holdouts won’t even bother, that they’ll just get
Windows 7 preinstalled on a new PC.
The Matrix of Windows versions lives on
You thought Windows XP was bad, with its two different versions (Home and Pro)?
What’s New
www.it-ebooks.info
introduction 5
Like Windows Vista, Windows 7 comes in a raft of different versions, each with a
different set of features at a different price.
Microsoft says each version is perfectly attuned to a different kind of customer, as
though each edition had been somehow conceived differently. In fact, though, the main
thing that distinguishes the editions is the suite of programs that comes with each one.
Each main heading in this book bears a handy cheat sheet, like this:
Home Premium • Professional • Enterprise • Ultimate
This line lets you know at a glance whether or not that feature discussion applies to you.
Meanwhile, if a description of this or that feature makes you salivate, fear not. Mi-
crosoft is delighted to let you upgrade your copy of Windows 7 to a more expensive
edition, essentially “unlocking” features for a fee. See page 268 for details.
Here, for the record, is what they are:
• Starter. This stripped-down version of Windows 7 is what you’ll probably get
preinstalled on a netbook (that is, a lightweight, inexpensive laptop that doesn’t
have a CD/DVD drive).
The Starter edition lacks Aero (the suite of animations, window-manipulation
gestures, pop-up taskbar thumbnails, and other eye candy); Windows Media Cen-
ter; DVD playback; streaming of music and video to or from other computers; the
ability to connect a second monitor; XP Mode for accommodating older programs;
and a 64-bit edition. The Starter version also doesn’t let you change your desktop
picture or your visual design scheme, or switch accounts without logging off.
Sounds like a lot of missing stuff. But the truth is, none of those things diminish
the things you’d want to do on a netbook: emailing, surfing the Web, writing,
working with photos, and so on.
Note: Perhaps surprisingly, Starter doesn’t actually save you any hard drive space. Every copy of Windows 7
is actually a complete Ultimate edition on the hard drive—but with features turned off. That’s how Microsoft
is able to pull off the instant-upgrade feature known as the Anytime Upgrade. Choose its name from the
Start menu, pay a few bucks at a Web site, and presto: Your PC has just acquired one of the fancier editions
of Windows 7.
• Home Basic. In the Vista days, the Home Basic edition was the cheapest and most
bare-bones edition sold in the U.S. But not anymore. Oh, it’s still the cheapest and
most bare-bones—but now it’s sold only in third-world countries.
• Home Premium. This is the one you’re most likely to get when you, a normal
person, buy a single PC. It’s the mainstream consumer edition.
• Professional. Has all the features of Home Premium, but adds Presentation Mode
(shuts off anything that might interrupt during PowerPoint slideshows); the ability
to join a corporate network; the Encrypting File System (lets you encode certain
files or folders for security); XP Mode; and location-aware printing.
What’s New
www.it-ebooks.info
6 windows 7: the missing manual
(This was called the Business edition in the Vista days.)
Note: In the Vista days, the Home editions offered some features that the corporate editions lacked, and
vice versa. Now, each more expensive edition includes all the features of the previous one. No more must
corporate drones have to miss out on the joy of Windows Media Center.
• Enterprise, Ultimate. Same version, just sold different ways. (Enterprise is sold
directly to corporations; Ultimate is sold in stores.) Has everything Professional
has, plus it can run in multiple languages at once, has even more fancy networking
features, can run Unix programs, and can use a feature called BitLocker to encrypt
your hard drive for total security.
Note: As an Ultimate owner, you no longer get access to a special suite of free bonus goodies exclusive to
your version, as you did in the Vista days.
• N and K editions. These are special editions sold in Europe and Korea, respectively,
to comply with antitrust laws there. They’re identical to the Home Premium, Pro-
fessional, and Ultimate editions—but they have Windows Media Player and DVD
Maker stripped out. (You can download those missing free apps at any time, so
what was the point? What a waste of everyone’s time!)
To make matters even more complicated, each version except Starter is available in
both 32-bit or 64-bit flavors (see page 263 for what this means). Good luck figuring
out why some cool Windows 7 feature isn’t on your PC.
Missing Apps
Out of fear of antitrust headaches, Microsoft has stripped Windows 7 of a bunch of
programs that usually come with mainstream operating systems. Believe it or not,
Windows 7 doesn’t come with a calendar, an address book, photo management, video
editing, instant messaging, or even email!
That’s not to say that Microsoft is leaving you without these programs entirely; they’re
available in a single, free, downloadable suite called Windows Live Essentials. One
click and you’re done—not a big deal. (The company you buy your PC from may
even preinstall them.)
But you may be confused at first, especially if you upgrade your Vista machine to
Windows 7—the installer actually deletes your copies of Windows Mail, Movie Maker,
Calendar, Contacts, and Photo Gallery! (Mercifully, it preserves your data.)
Windows still has some long-standing frustrations, too. It’s still copy-protected, it still
offers way too many ways to get to a certain feature, it still requires antivirus software.
And it’s still an enormous, seething, vast hunk of 50 million lines of computer code
that must appeal equally well to a third-grader and a NASA systems analyst; sooner
or later, everybody runs into parts of it they could do without.
What’s New
www.it-ebooks.info
introduction 7
On the other hand, it’s still Windows in a good way, too. It’s still the 800-pound gorilla
of the computer world, so it’s compatible with the world’s largest catalog of programs,
games, and add-on gadgets.
About This Book
Despite the many improvements in Windows over the years, one feature hasn’t im-
proved a bit: Microsoft’s documentation. In fact, Windows 7 comes with no printed
user guide at all. To learn about the thousands of pieces of software that make up this
operating system, you’re expected to read the online help screens.
Unfortunately, as you’ll quickly discover, these help screens are tersely written, of-
fer very little technical depth, and lack examples. You can’t even mark your place,
underline, or read them in the bathroom. Some of the help screens are actually on
Microsoft’s Web site; you can’t see them without an Internet connection. Too bad if
you’re on a plane somewhere with your laptop.
The purpose of this book, then, is to serve as the manual that should have accompa-
nied Windows. In these pages, you’ll find step-by-step instructions for using almost
every Windows feature, including those you may not even have understood, let alone
mastered.
System Requirements for Your Brain
Windows 7: The Missing Manual is designed to accommodate readers at every tech-
nical level (except system administrators, who will be happier with a very different
sort of book).
The primary discussions are written for advanced-beginner or intermediate PC users.
But if you’re a first-time Windows user, special sidebar articles called “Up To Speed”
provide the introductory information you need to understand the topic at hand. If
you’re an advanced PC user, on the other hand, keep your eye out for similar shaded
boxes called “Power Users’ Clinic.” They offer more technical tips, tricks, and shortcuts
for the veteran PC fan.
About the Outline
This book is divided into seven parts, each containing several chapters:
• Part 1, The Desktop, covers everything you see on the screen when you turn on
a Windows 7 computer: icons, windows, menus, scroll bars, the taskbar, the Re-
cycle Bin, shortcuts, the Start menu, shortcut menus, and so on. It also covers the
system-wide, instantaneous Search feature.
• Part 2, Windows 7 Software, is dedicated to the proposition that an operating
system is little more than a launch pad for programs. Chapter 6 describes how to
work with applications and documents in Windows—how to launch them, switch
among them, swap data between them, use them to create and open files, and so
on—and how to use the microprograms called gadgets.
What’s New
www.it-ebooks.info
8 windows 7: the missing manual
This part also offers an item-by-item discussion of the individual software nug-
gets that make up this operating system. These include not just the items in your
Control Panel, but also the long list of free programs that Microsoft threw in:
Windows Media Player, WordPad, Speech Recognition, and so on.
• Part 3, Windows Online, covers all the special Internet-related features of Win-
dows, including setting up your Internet account, Windows Live Mail (for email),
Internet Explorer 8 (for Web browsing), and so on. The massive Chapter 10 also
covers Windows’s dozens of Internet fortification features: the firewall, anti-spyware
software, parental controls, and on and on.
• Part 4, Pictures, Music, & TV, takes you into multimedia land. Here are chapters
that cover the Windows Live Photo Gallery picture editing and organizing program;
Media Player 12 (music playback); and Media Center (TV recording and playback).
• Part 5, Hardware and Peripherals, describes the operating system’s relationship
with equipment you can attach to your PC—scanners, cameras, disks, printers,
and so on. Special chapters describe faxing, fonts, laptops, and tablet PC touch-
screen machines.
• Part 6, PC Health, explores Windows 7’s greatly beefed-up backup and trouble-
shooting tools. It also describes some advanced hard drive formatting tricks and
offers tips for making your PC run faster and better.
• Part 7, Networking & Homegroups, is for the millions of households and offices
that contain more than one PC. If you work at home or in a small office, these
chapters show you how to build your own network; if you work in a corporation
where some highly paid professional network geek is on hand to do the trouble-
shooting, these chapters show you how to exploit Windows’s considerable net-
working prowess. File sharing, accounts and passwords, and the new HomeGroups
insta-networking feature are here, too.
At the end of the book, four appendixes provide a guide to installing or upgrading to
Windows 7, an introduction to editing the Registry, a master list of Windows keyboard
shortcuts, and the “Where’d It Go?” Dictionary, which lists every feature Microsoft
moved or deleted on the way to Windows 7.
AboutÆTheseÆArrows
Throughout this book, and throughout the Missing Manual series, you’ll find sen-
tences like this: “Open the StartÆComputerÆLocal Disk (C:)ÆWindows folder.”
That’s shorthand for a much longer instruction that directs you to open three nested
icons in sequence, like this: “Click the Start menu to open it. Click Computer in the
Start menu. Inside the Computer window is a disk icon labeled Local Disk (C:);
double-click it to open it. Inside that window is yet another icon called Windows.
Double-click to open it, too.”
About This Book
www.it-ebooks.info
introduction 9
Similarly, this kind of arrow shorthand helps to simplify the business of choosing
commands in menus. “Choose StartÆControl Panel” means to open the Start menu,
and then click the Control Panel command in it. Figure I-1 shows the story.
The Very Basics
To get the most out of Windows with the least frustration, it helps to be familiar with
the following concepts and terms. If you’re new to Windows, be prepared to encoun-
ter these words and phrases over and over again—in the built-in Windows help, in
computer magazines, and in this book.
Windows Defined
Windows is an operating system, the software that controls your computer. It’s designed
to serve you in several ways:
• It’s a launching bay. At its heart, Windows is a home base, a remote-control clicker
that lets you call up the various software programs (applications) you use to do
Figure I-1:
In this book, arrow
notations help to
simplify folder and
menu instructions.
For example,
“Choose StartÆ
Control PanelÆ
AutoPlay” is a more
compact way of
saying, “Click the
Start button. When
the Start menu
opens, point to
Control Panel; with-
out clicking, now
slide to the right
onto AutoPlay,” as
shown here.
About This Book
www.it-ebooks.info