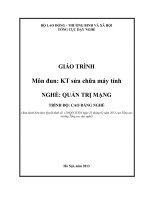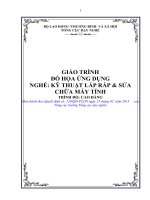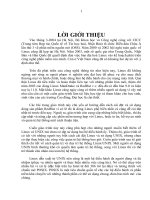giáo trình sửa chữa máy tính
Bạn đang xem bản rút gọn của tài liệu. Xem và tải ngay bản đầy đủ của tài liệu tại đây (7.6 MB, 219 trang )
Tài liệu hướng dẫn lắp ráp, cài đặt và sửa chữa máy vi tính Biên soạn: Cử nhân Nguyễn Anh Vũ
Lưu hành nội bộ Trang 1
PHỤ LỤC
PHỤ LỤC 1
CHƯƠNG I: LẮP RÁP MÁY VI TÍNH 2
BÀI 1: LỰA CHỌN CPU CHO MÁY TÍNH 2
BÀI 2: LỰA CHỌN Ổ CỨNG 5
BÀI 3: LỰA CHỌN Ổ CD/DVD-ROM 7
BÀI 4: LỰA CHỌN MÀN HÌNH 9
BÀI 5: LỰA CHỌN BÀN PHÍM & CHUỘT 13
BÀI 6: LẮP MAIN VÀO THÙNG 16
BÀI 7: LẮP CPU VÀO MAIN 19
BÀI 8: LẮP Ổ CỨNG VÀO MAIN 22
BÀI 9: GẮN RAM VÀO MAIN 25
BÀI 10: GẮN DÂY KẾT NỐI USB 27
BÀI 11: GẮN CARD MỞ RỘNG 31
CHƯƠNG II: CÀI ĐẶT 33
BÀI 1: THIẾT LẬP CMOS 33
BÀI 2: THIẾT LẬP BOOT CD-ROM CHO MỘT SỐ MAIN THÔNG DỤNG 38
BÀI 2: Ổ ĐĨA CỨNG & PHÂN VÙNG 46
BÀI 3: GHOST 52
BÀI 4: NGUYÊN TẮC CÀI ĐẶT PHẦN MỀM 57
BÀI 5: CÀI ĐẶT WIN XP 60
BÀI 6: CÀI ĐẶT WIN VISTA 72
BÀI 7: CÀI ĐẶT WIN 7 85
BÀI 8: CÀI ĐẶT DRIVERS 97
BÀI 9: TÌM DRIVERS & MỘT SỐ WEBSITE HỖ TRỢ DRIVERS 107
BÀI 10: CÀI ĐẶT FONTS 113
BÀI 11: CÀI ĐẶT BỘ GÕ UNIKEY 117
BÀI 12: CÀI ĐẶT OFFICES 121
BÀI 13: CÀI ĐẶT PRINTERS 126
BÀI 14: CÀI ĐẶT FAXS 132
BÀI 15: CÀI ĐẶT & SỬ DỤNG WEBCAM 140
BÀI 16: CÀI ĐẶT & SỬ DỤNG CCLEANER 145
BÀI 17: CÀI ĐẶT & SỬ DỤNG SYMANTEC CLIENT SECURITY 153
BÀI 18: CÀI ĐẶT & SỬ DỤNG NERO 155
BÀI 19: PHỤC HỒI DỮ LIỆU VỚI PANDORA RECOVERY 168
CHƯƠNG III: SỬA CHỮA 173
BÀI 1: NHẬN BIẾT NHÀ SẢN XUẤT QUA MAINBOARD 173
BÀI 2: NHẬN BIẾT TÌNH TRẠNG MÁY QUA ÂM THANH 176
BÀI 3: SỬA LỖI BAD SECTOR 178
BÀI 4: SỬA LỖI BÀN PHÍM HƯ 184
BÀI 5: XỬ LÝ HƯ HỎNG CD-ROM 189
BÀI 6: XỬ LÝ LỖI USB 194
BÀI 7: XỬ LÝ VIRUS 199
BÀI 8: SỬA LỖI WINDOW 203
BÀI 9: TÙY BIẾN THANH TASKBAR 205
BÀI 10: THIẾT LẬP ĐỒ HỌA 208
BÀI 11: BẢO VỆ MÀN HÌNH VỚI SCREEN SAVER 212
BÀI 12: TẮT MÁY Ở CHẾ ĐỘ HIBERNATE 216
Tài liệu hướng dẫn lắp ráp, cài đặt và sửa chữa máy vi tính Biên soạn: Cử nhân Nguyễn Anh Vũ
Lưu hành nội bộ Trang 2
CHƯƠNG I: LẮP RÁP MÁY VI TÍNH
BÀI 1: LỰA CHỌN CPU CHO MÁY TÍNH
Sức mạnh và tốc độ của máy vi tính thường được đánh giá qua tốc độ của bộ vi xử
lý (CPU). Hiện nay có rất nhiều chủng loại CPU với các công nghệ và tốc độ xử lý khác
nhau đáp ứng cho mọi nhu cầu sử dụng.
Sau đây là các thông số cần biết trước khi lựa chọn CPU:
Nhà sản xuất:
Hiện nay có 2 nhà sản xuất CPU lớn đó là AMD và Intel, việc chọn nhà sản xuất
nào cũng chủ yếu là do cảm tính mà thôi.
CPU AMD có tốc độ "vọt" nhưng tỏa nhiệt nhiều, mà yếu tố nhiệt độ có ảnh
hưởng rất lớn đến sự ổn định của toàn hệ thống. Nếu vấn đề nhiệt độ được giải quyết tốt
thì AMD là một lựa chọn đáng quan tâm vì nó có giá thành rẻ.
CPU Intel thông dụng và được nhiều người lựa chọn do sự nổi tiếng của thương
hiệu, tính ổn định cũng như sự tương thích của nó.
Loại, công nghệ:
AMD và Intel đều đưa ra những công nghệ và tốc độ, đáp ứng cho nhu cầu sử
dụng khác nhau, có thể chia làm 3 loại chính:
Loại thấp: AMD Sempron, Intel Celeron. Dành cho các máy vi tính rẻ tiền, sử
dụng để học, Internet, các ứng dụng văn phòng, giải trí thông thường
Loại trung bình: AMD Athon 64, Intel Pentium 4. Dành cho các máy vi tính xử
dụng hầu hết các chương trình ứng dụng, giải trí với tốc độ xử lý cao.
Loại cao cấp: AMD Athlon 64 x2, AMD Athlon FX, AMD Quad-Core, hoặc
Intel Core Duo, Intel Core2 Duo, Intel Core2 Quad với công nghệ đa nhân (lõi) xử lý
dành cho các máy vi tính sử dụng các chương trình chuyên nghiệp, thiết kế, xử lý đồ họa
cao cấp hoặc các máy Server trong hệ thống mạng.
Tài liệu hướng dẫn lắp ráp, cài đặt và sửa chữa máy vi tính Biên soạn: Cử nhân Nguyễn Anh Vũ
Lưu hành nội bộ Trang 3
Tốc độ xử lý:
Tốc độ xử lý của CPU là tầng số xung xử lý dữ liệu, hiện nay được tính bằng Ghz
(Gigahertz). Việc lựa chọn tốc độ của CPU thường chủ yếu dựa trên nhu cầu sử dụng và
giá thành, tuy nhiên một CPU loại thấp có tốc độ cao cũng không thể bằng được một CPU
loại cao cấp nhưng có tốc độ thấp hơn.
Bus:
Tốc độ Bus của CPU là tốc độ của xung truyền dữ liệu trong hệ thống, được tính
bằng Mhz (Megahertz). Tốc độ này phải cùng tương thích với tốc độ của Mainboard.
Cache:
Là bộ nhớ đệm nằm bên trong CPU, bộ nhớ đệm càng lớn thì việc tiếp nhận và lưu
dữ liệu để xử lý nhiều hơn qua đó làm tăng tốc độ xử lý của CPU. Các CPU loại thấp bộ
nhớ đệm thường chỉ có khoảng từ 256KB đến 512KB. Các CPU loại cao cấp hiện nay có
bộ nhớ đệm từ 2MB đến 8MB (1MB=1024KB).
Chuẩn chân cắm:
Đó là số lượng và vị trí chân cắm của CPU, phải tương thích với Mainboard. Hiện
nay chuẩn chân cắm của AMD là Socket AM2, của Intel là Socket 775.
Phụ kiện kèm theo:
CPU đầy đủ sẽ bao gồm: Hộp đựng bên ngoài, CPU được đựng trong vĩ bằng
nhựa, quạt giải nhiệt, tem Logo, sách giới thiệu, hướng dẫn, có thể kèm theo giấy chứng
nhận sản phẩm chính hiệu.
Một số loại CPU thuộc dạng rời (Tray) không có hộp và giấy chứng nhận được bán
với giá rẻ hơn.
Tài liệu hướng dẫn lắp ráp, cài đặt và sửa chữa máy vi tính Biên soạn: Cử nhân Nguyễn Anh Vũ
Lưu hành nội bộ Trang 4
Bảo hành:
CPU thường được bảo hành 36 tháng (3 năm) với điều kiện tem bảo hành còn giá
trị và không có hiện tượng bị cháy nổ, hư hỏng chân cắm
LỰA CHỌN CPU:
Tùy theo mức chi phí và nhu cầu sử dụng mà lựa chọn CPU thích hợp với các
thông số cần chú ý bên trên, sau đây là một số gợi ý:
Lựa chọn theo chi phí:
Nếu chi phí ít, CPU được chọn sẽ là loại cấp thấp rẻ tiền với các hạn chế về công
nghệ, tốc độ,
Nếu chi phí không thành vấn đề thì hãy chọn các loại CPU đắt tiền, những loại này
thường có công nghệ mới nhất và tốc độ cao nhất ở thời điểm hiện tại.
Lựa chọn theo nhu cầu:
Nếu sử dụng trong công việc văn phòng và học thì chỉ cần chọn CPU loại thấp
hoặc trung bình, nhà sản xuất nào, công nghệ nào, cũng không quan trọng miễn là có
thể tương thích với Mainboard.
Nếu sử dụng trong các công việc chuyên nghiệp như thiêt kế, đồ họa, hoặc chơi
các trò chơi đòi hỏi cấu hình máy mạnh thì nên chọn CPU loại cao cấp với các công nghệ
mới nhất. Các CPU loại này có thể đáp ứng được hầu hết các chương trình đòi hỏi tốc độ
xử lý cao.
Nâng cấp, thay mới Mainboard:
Khi nâng cấp hoặc thay mới CPU cần phải chú ý đến thông số cho phép của
Mainboard, các CPU đời mới sẽ không tương thích với các Mainboard đời cũ.
Trong một số trường hợp nếu không tìm được CPU tương thích với Mainboard cũ
thì phải chấp nhận thay mới cả Mainboard và CPU.
LƯU Ý:
CPU và Mainboard phải đi đôi với nhau, việc lựa chọn CPU hay Mainboard trước
cũng được nhưng cái lựa sau phải căn cứ theo các thông số của cái lựa trước.
Tài liệu hướng dẫn lắp ráp, cài đặt và sửa chữa máy vi tính Biên soạn: Cử nhân Nguyễn Anh Vũ
Lưu hành nội bộ Trang 5
BÀI 2: LỰA CHỌN Ổ CỨNG
Máy vi tính cần phải có ổ dĩa để lưu trữ chương trình và dữ liệu, ổ dĩa cứng được
xem là một thiết bị không thể thiếu và luôn được lắp sẵn bên trong máy. Ngoài ra đôi lúc
máy vi tính còn cần truy xuất đến các dữ liệu bên ngoài cho nên việc trang bị thêm các ổ
dĩa mềm và ổ dĩa quang là điều cần thiết.
Sau đây là các thông số cần biết trước khi lựa chọn ổ dĩa cho máy vi tính:
Ổ DĨA CỨNG (HDD):
HDD là thiết bị không thể thiếu trong máy vi tính, nó chứa chương trình để giúp
máy vi tính hoạt động và lưu dữ liệu của người sử dụng. HDD có nhiều chuẩn, loại, dung
lượng Một máy vi tính có thể gắn nhiều HDD, số lượng tùy theo số đầu cắm trên
Mainboard cho phép.
Chuẩn:
ATA: Chuẩn HDD cũ, có đầu cắm 40 chân và sử dụng dây cáp dẹp 40 hoặc 80
ruột.
SATA: Chuẩn HDD mới, dây cắm nhỏ gọn, tốc độ cao hơn ATA và sử dụng dây
Data và dây cung cấp điện riêng.
ATA/100/133/300: Tốc độ truyền dữ liệu của HDD, số càng lớn tốc độ càng cao.
HDD của máy để bàn (Desktop) có kích thước là 3.5" (Inches) còn HDD của máy
tính xách tay (Laptop) có kích thước là 2.5".
Tốc độ quay:
Hiện nay các HDD đều có tốc độ quay thấp nhất là 7.200 rpm (vòng trên một
phút). Tốc độ quay càng cao thì việc truy xuất dữ liệu của HDD càng nhanh. Tuy nhiên
việc vận hành với tốc độ cao sẽ làm cho nhiệt độ của HDD tăng cao.
Tài liệu hướng dẫn lắp ráp, cài đặt và sửa chữa máy vi tính Biên soạn: Cử nhân Nguyễn Anh Vũ
Lưu hành nội bộ Trang 6
Dung lượng:
Dung lượng là khả năng lưu trữ của HDD, được tính bằng GB. Lưu ý giá thành của
HDD dung lượng thấp và HDD dung lượng cao chênh lệch nhau không nhiều, nên cân
nhắc để lựa chọn cho phù hợp.
Để cài đặt Hệ điều hành Windows XP và các chương trình cần thiết chỉ cần HDD
có dung lượng khoảng 40GB là đủ để đáp ứng cho những người sử dụng thông thường,
nếu sử dụng các công việc có nhu cầu lưu trữ nhiều dữ liệu như xử lý phim, ảnh, thì nên
lựa chọn ổ dĩa cứng lớn hơn.
Ngoài ra với phong trào xem phim chuẩn HD trên máy vi tính hiện nay thì cũng
nên nghĩ đến các HDD có dung lượng lớn hơn 1TB (khoảng 1.000GB).
Bảo hành:
Tùy theo mỗi nhà sản xuất mà ổ dĩa cứng sẽ có chế độ và thời hạn bảo hành khác
nhau, thông thường ít nhất là 12 tháng. Một số ổ dĩa cứng có thời hạn bảo hành từ 3 đến 5
năm nhưng các nhà phân phối hoặc cửa hàng bán lẻ lại giảm xuống chỉ còn 1 năm (12
tháng), hãy tìm mua tại các cửa hàng có đầy đủ thời hạn bảo hành từ chính hãng.
Ổ dĩa cứng được chấp nhận bảo hành khi bị lỗi bề mặt (Bad Sectors), hư phần cơ,
điện tử nhưng phải trong tình trạng không có dấu hiệu bị cháy nổ chip (IC), rơi, và tem
bảo hành còn thời hạn, không bị rách. Một số nơi chấp nhận bảo hành khi bị cháy, nổ
chip
Lưu ý:
Đa số các máy vi tính thường chỉ có một HDD nhưng được phân chia làm nhiều
phần (phân vùng, partition) tạo thành nhiều ổ dĩa cứng khác nhau để giúp tiện việc quản
lý dữ liệu chứ không phải có nhiều HDD.
Tài liệu hướng dẫn lắp ráp, cài đặt và sửa chữa máy vi tính Biên soạn: Cử nhân Nguyễn Anh Vũ
Lưu hành nội bộ Trang 7
BÀI 3: LỰA CHỌN Ổ CD/DVD-ROM
Ổ DĨA QUANG (CD/DVD-ROM):
Máy vi tính ngày nay thường không thể thiếu ổ dĩa quang (CD/DVD) bởi vì các
chương trình cài đặt thường được đóng gói dưới dạng dĩa CD/DVD và một số chương
trình sau khi được cài đặt vẫn cần sử dụng CD/DVD để hoạt động. Ngoài ra các máy vi
tính còn được trang bị thêm dĩa CD-Writer (đọc và ghi dĩa CD) DVD-Writer (đọc và ghi
dĩa CD,DVD), ổ DVD COMBO (đọc CD và DVD, ghi CD).
Chuẩn:
• IDE là chuẩn cũ, có đầu cắm và dây giống HDD ATA.
• SATA là chuẩn mới có đầu cắm và dây giống HDD SATA.
Tốc độ:
Tốc độ truy xuất dữ liệu của ổ dĩa, được ký hiệu là X, trị số X của CD là 150 KBps
còn trị số X của DVD là 1,38 MBps (1MB=1024KB) cho nên bạn đừng ngạc nhiên khi
nhìn thấy tốc độ ghi trên CD-ROM là 52X còn DVD-ROM "chỉ có" 16X.
Tốc độ thấp nhất hiện nay của các ổ dĩa quang cũng đủ đáp ứng mọi yêu cầu sử
dụng, không nhất thiết phải chọn tốc độ cao khi không thật sự cần thiết.
Bảo hành:
Thời hạn bảo hành cho ổ dĩa quang thông thường là 12 tháng, được chấp nhận bảo
hành khi bị tình trạng không đọc hoặc kén dĩa, hư phần cơ và tem bào hành phải còn giá
trị.
Thông số của vài loại ổ dĩa quang:
Tài liệu hướng dẫn lắp ráp, cài đặt và sửa chữa máy vi tính Biên soạn: Cử nhân Nguyễn Anh Vũ
Lưu hành nội bộ Trang 8
Loại
Tốc độ CD
Tốc độ DVD
Đọc (R) Ghi (W) Xóa, ghi
lại (RW)
Đọc (R) Ghi (W) Xóa, ghi
lại (RW)
CD 52X Không Không Không Không Không
DVD 48X Không Không 16X Không Không
CD-writer
52X 52X 32X Không Không Không
DVD-
writer
48X 48X 32X 16X 16X 8X
Ổ dĩa quang thường có vỏ màu đen hoặc trắng để phù hợp với vỏ máy (Case), loại
gắn bên trong hoặc bên ngoài tùy theo nhu cầu sử dụng. Một máy vi tính có thể gắn nhiều
ổ dĩa quang, số lượng tùy theo số đầu cắm trên Mainboard cho phép.
Ổ DĨA MỀM (FDD):
FDD được sử dụng để đọc và ghi các dĩa mềm. Hiện nay sự xuất hiện của các thiết
bị lưu trữ kỹ thuật số như ổ dĩa USB, thẻ nhớ, với các đặc tính nhỏ gọn, dung lương lưu
trữ lớn nên các ổ dĩa mềm không còn thông dụng nữa.
Hiện không có nhiều sự lựa chọn cho ổ dĩa mềm, có thể chọn màu đen hoặc trắng
cho phù hợp với vỏ máy (case).
Một số Bo mạch chủ (MainBoard) đời mới không còn hỗ trợ sử dụng ổ dĩa mềm.
Tài liệu hướng dẫn lắp ráp, cài đặt và sửa chữa máy vi tính Biên soạn: Cử nhân Nguyễn Anh Vũ
Lưu hành nội bộ Trang 9
BÀI 4: LỰA CHỌN MÀN HÌNH
Màn hình vi tính (Monitor) là bộ phận hiển thị của máy vi tính, nó được kết nối với
máy vi tính thông qua cổng giao tiếp của thiết bị đồ họa. Đối với người sử dụng thông
thường thì màn hình không quan trọng nhưng trong một số trường hợp sử dụng chuyên
nghiệp thì cần phải có màn hình chất lượng cao.
Sau đây là một số gợi ý khi lựa chọn màn hình vi tính:
MÀN HÌNH CRT:
Đây là loại màn hình truyền thống sử dụng bóng đèn hình với kiểu dáng to, nặng
và tiêu thụ nhiều điện năng.
Kiểu dáng:
Lựa chọn kiểu dáng, màu sắc màn hình tùy thuộc vào cảm tính, không liên
quan đến chất lượng.
Kích thước:
Màn hình có nhiều kích thước khác nhau, được đo theo đường chéo của màn hình
và tính bằng đợn vị Inche (1 Inche=2,54 cm). Các kích thước chuẩn của màn hình là 14",
15", 17", 19" và 21"
Đối với người sử dụng thông thường thì màn hình 17" là phù hợp còn đối với các
công việc như thiết kế, đồ họa thì nên dùng màn hình 19" hoặc hơn.
Màn hình còn có một thông số ghi kích thước khác đó là kích thước hiển thị (View
Size), khác với kích thước của màn hình. Đối với các màn hình thông thường (CRT) thì
kích thước hiển thị luôn nhỏ hơn kích thước của màn hình khoảng 1".
Chất lượng:
Tài liệu hướng dẫn lắp ráp, cài đặt và sửa chữa máy vi tính Biên soạn: Cử nhân Nguyễn Anh Vũ
Lưu hành nội bộ Trang 10
Màn hình có bề mặt cong (đời cũ) và phẳng (Flat, đời mới), màn hình phẳng sẽ
giúp cho dễ nhìn hơn và có giá thành cao hơn.
Khoảng cách điểm ảnh (trung bình khoảng 0,25mm), điểm ảnh càng nhỏ thì có số
lượng càng nhiều, ảnh hiển thị càng rõ nét.
Độ phân giải (Resolution) tối đa cho phép tùy thuộc vào kích thước và số lượng
điểm ảnh, độ phân giải cao sẽ cho hiển thị được hình ảnh rõ nét và khi xem các ảnh lớn
không phải di chuyển nhiều.
Mỗi màn hình sẽ có mức độ sai màu khác nhau, màn hình có giá trị càng cao thì
mức độ sai màu càng thấp.
MÀN HÌNH LCD:
Đây là loại màn hình đời mới, sử dụng công nghệ tinh thể lỏng với kiểu dáng gọn
nhẹ và tiêu thụ ít điện năng.
Kiểu dáng:
Lựa chọn kiểu dáng, màu sắc màn hình tùy thuộc vào cảm tính, không liên
quan đến chất lượng. Tuy nhiên cũng nên chọn sao cho phù hợp với toàn bộ hệ thống
cũng như hài hòa với các đồ vật xung quanh.
Kích thước:
Màn hình có nhiều kích thước khác nhau, được đo theo đường chéo của màn hình
và tính bằng đợn vị Inche (1 Inche=2,54 cm). Các kích thước chuẩn của màn hình là 14",
15", 17", 19", 20", 22"
Đối với người sử dụng thông thường thì màn hình 15" là phù hợp còn đối với các
công việc như thiết kế, đồ họa thì nên dùng màn hình 17" hoặc hơn.
Đối với Màn hình LCD thì thông số ghi kích thước thường là kích thước hiển thị
thật sự của màn hình.
Tài liệu hướng dẫn lắp ráp, cài đặt và sửa chữa máy vi tính Biên soạn: Cử nhân Nguyễn Anh Vũ
Lưu hành nội bộ Trang 11
Tỉ lệ màn hình:
Loại thông thường (màn hình vuông) có tỉ lệ giữa chiều ngang và chiều cao là 4:3,
thích hợp sử dụng văn phòng.
Loại màn hình rộng (Wide) có tỉ lệ giữa chiều ngang và chiều cao là 16:9. Loại
màn hình này thích hợp để giải trí như chơi game, xem phim,
Nếu muốn xem phim màn ảnh rộng chất lượng cao (High Definition) thì nên chọn
màn hình có ký hiệu là HD. Tuy nhiên chỉ có loại HD-1080 với tỉ lệ 16:9 và độ phân giải
1920x1080px mới đáp ứng được Full High Definition.
Chất lượng:
Màn hình LCD thường và màn hình gương, màn hình gương sẽ giúp bảo vệ màn
hình, hình ảnh trông sắc nét, nổi bật và dễ nhìn hơn. Màn hình gương có giá thành cao
hơn màn hình thường. Tuy nhiên người dùng có thể dán tấm kiếng lên màn hình thường
để được giống như màn hình gương.
Độ tương phản (khoảng 500:1 hoặc hơn) tỉ lệ càng cao hình ảnh hiển thị càng rõ.
Tài liệu hướng dẫn lắp ráp, cài đặt và sửa chữa máy vi tính Biên soạn: Cử nhân Nguyễn Anh Vũ
Lưu hành nội bộ Trang 12
Độ phân giải (Resolution) tối đa cho phép (1024x768 hoặc hơn), độ phân
giải cao sẽ cho phép sử dụng màn hình hiển thị các ảnh lớn mà không phải di chuyển
nhiều.
Thời gian đáp ứng (Response Time) là tốc độ hiện ảnh trên màn hình (trung bình
khoảng 5ms), thời gian đáp ứng càng thấp thì tốc độ hiện ảnh càng cao, hình ảnh chuyển
động sẽ mượt hơn, nếu tốc độ hiện ảnh thấp thì các hình ảnh chuyển động sẽ không rõ nét
và có hiện tượng như "bóng ma".
Số lượng điểm ảnh chết trên màn hình, đây chính là những điểm không hiện ảnh
trên màn hình LCD, mỗi màn hình đều có một tỉ lệ điểm ảnh chết nhất định, số điểm ảnh
chết này càng thấp càng tốt. Kiểm tra các điểm ảnh chết này bằng cách thay đổi màu
sắc, đen, trắng trên mà hình và quan sát cẩn thận thì sẽ phát hiện được.
Góc nhìn càng lớn thì sẽ cho phép người dùng nhìn rõ được hình ảnh trên màn
hình khi nhìn từ bất cứ góc độ nào.
Tính năng khác:
Một số màn hình được tích hợp bộ thu hình cho phép xem truyền hình, Video,
giống như Tivi.
Tích hợp thêm loa, các lỗ cắm âm thanh (micro, Headphone), cổng USB và có các
đầu cắm hỗ trợ giao tiếp DVI-D, S-Video, HDMI để xem phim HD
Bảo hành:
Màn hình thường được bảo hành từ 24 đến 36 tháng tùy theo chủng loại và nhà sản
xuất.
Lưu ý:
Màn hình LCD có kích thước gọn và ít hao điện hơn màn hình CRT, tuy nhiên khi
nhìn ở góc hẹp thì hình ảnh có màu sắc tối, không đẹp và màn hình LCD có giá thành cao
hơn CRT.
Hiện nay một số màn hình LCD bán trên thị trường có ghi kích thước được tính
luôn cả khung (Panel size) cho nên kích thước hiển thị (Display size, Viewing Area) thật
sự sẽ nhỏ hơn.
Tài liệu hướng dẫn lắp ráp, cài đặt và sửa chữa máy vi tính Biên soạn: Cử nhân Nguyễn Anh Vũ
Lưu hành nội bộ Trang 13
BÀI 5: LỰA CHỌN BÀN PHÍM & CHUỘT
Máy vi tính cần phải có thiết bị để nhập dữ liệu và điều khiển hoạt động của các
chương trình, các thiết bị không thể thiếu đó chính là bàn phím và chuột. Đối với người
sử dụng thông thường thì việc lựa chọn cũng chỉ cần do cảm tính khi nhìn hình dáng bên
ngoài mà thôi.
Sau đây là một số gợi ý khi lựa chọn bàn phím và chuột cho máy vi tính:
BÀN PHÍM (Keyboard):
Kiểu dáng:
Bàn phím là thiết bị nhập dữ liệu cho máy vi tính, có rất nhiều loại với màu sắc và
kiểu dáng khác nhau, có loại nhỏ gọn và cũng có loại lớn có các bộ phận giúp nâng đỡ tay
khi sử dụng.
Chức năng:
Bàn phím thông thường chỉ có các phím cơ bản để nhập dữ liệu, các phím chức
năng cơ bản và điều khiển.
Loại bàn phím Multimedia có thêm các phím hỗ trợ điều khiển cho các chương
trình giải trí như xem video, nghe nhạc và các chương trình truy cập Internet Một số bàn
phím còn được tích hợp các cổng USB, Audio
Chuẩn giao tiếp:
Bàn phím có loại dùng dây cắm chuẩn PS/2 hoặc USB và loại không dây
(Wireless) dùng tín hiệu hồng ngoại hoặc sóng vô tuyến.
Tài liệu hướng dẫn lắp ráp, cài đặt và sửa chữa máy vi tính Biên soạn: Cử nhân Nguyễn Anh Vũ
Lưu hành nội bộ Trang 14
Lựa chọn:
Chọn bàn phím có màu sắc và kiểu dáng tùy ý nhưng các phím nên có các chữ số
ký hiệu rõ ràng và khi nhấn cảm thấy nhẹ nhàng thoải mái là được.
Nếu chọn bàn phím không dây thì nên xem kỹ các thông số như: Sử dụng Pin sạc
hay Pin thường, thời gian sử dụng Pin khoảng bao lâu và khoảng cách giữa bàn phím và
bộ phận thu tín hiệu là bao xa Tuy nhiên loại bàn phím không dây này sẽ không "nhạy"
bằng bàn phím có dây, không thích hợp với những người đánh máy nhanh.
CHUỘT (Mouse):
Kiểu dáng:
Chuột là thiết bị điều khiển và định vị con trỏ trên màn hình. Chuột có rất nhiều
loại và kiểu dáng khác nhau, có loại nhỏ gọn nằm trong lòng bàn tay và cũng có loại lớn
hơn với các kiểu hình dáng đặc biệt giúp thoải mái khi sử dụng.
Chức năng:
Chuột thường có 2 nút, tuy nhiên hiện nay một số loại có thêm các nút cuộn màn
hình (scroll) và nút di chuyển màn hình (Pan), mộ số khác có thêm các nút để hỗ trợ cho
các phần mềm chuyên nghiệp, trò chơi
Chuột loại thường sử dụng bi (Ball) và chuột quang (Optical) sử dụng công nghệ
hồng ngoại để giúp việc điều khiển nhẹ nhàng hơn.
Chuẩn giao tiếp:
Chuột hiện nay sử dụng chuẩn dây cắm PS/2 hoặc USB và có loại không dây
(Wireless) dùng tín hiệu hồng ngoại hoặc sóng vô tuyến.
Lựa chọn:
Tài liệu hướng dẫn lắp ráp, cài đặt và sửa chữa máy vi tính Biên soạn: Cử nhân Nguyễn Anh Vũ
Lưu hành nội bộ Trang 15
Tùy theo nhu cầu sử dụng mà chọn loại chuột thích hợp chỉ cần cầm vừa tay, di
chuyển thoải mái và cách nút nhấn nhẹ nhàng là được.
Nếu sử dụng trong các công việc chuyên dụng thì nên dùng chuột có chất lượng
cao và có các nút chức năng khác để hỗ trợ cho công việc.
Nếu chọn chuột không dây thì nên xem kỹ các thông số như: Sử dụng Pin sạc hay
Pin thường, thời gian sử dụng Pin khoảng bao lâu và khoảng cách giữa bàn phím và bộ
phận thu tín hiệu là bao xa, loại đầu thu nhỏ hay lớn (loại nhỏ sẽ thích hợp với các máy vi
tính xách tay hơn)
Bảo hành:
Bàn phím và chuột đều có thời gian bảo hành là 12 tháng với điều kiện hư hỏng
không phải do người sử dụng và tem bảo hành phải còn giá trị.
Tem bảo hành của bàn phím và chuột thường rất dễ bị hỏng nên trước khi sử
dụng cần dùng băng keo trong dán lên để bảo vệ.
Lưu ý:
Hiện nay đã các nhà sản xuất đã đưa ra thị trường các loại bàn phím và chuột theo
bộ (Combo) và sử dụng công nghệ không dây.
Nên chọn bàn phím và chuột có cùng "tông" màu với thùng máy (Case), màn hình
(Monitor) thì sẽ nhìn bắt mắt hơn.
Tài liệu hướng dẫn lắp ráp, cài đặt và sửa chữa máy vi tính Biên soạn: Cử nhân Nguyễn Anh Vũ
Lưu hành nội bộ Trang 16
BÀI 6: LẮP MAIN VÀO THÙNG
Sau đây là các bước ráp Mainboard vào thùng máy:
Kiểm tra vị trí các lỗ bắt vit trên Mainboard và các chân đỡ trong thùng máy.
Nếu chưa có các chân này thì phải bắt các chân này vào thùng máy bằng cách so sánh các
lỗ trên Mainboard tương ứng với các chân đở trên thùng máy. Các chân đỡ được kèm theo
thùng máy, được làm bằng kim loại hoặc bằng nhựa. Lưu ý nếu các chân đỡ không nằm
đúng vị trí, dư hoặc thiếu thì phải điều chỉnh lại cho đúng nếu không sẽ làm hỏng
Mainboard.
Đặt Mainboard vào thùng máy một cách cẩn thận, tránh va chạm làm hỏng mạch
và các linh kiện trên Mainboard. Nếu Mainboard có kèm theo một miếng Inox để che các
đầu cắm thì phải gắn miếng Inox này vào thùng máy trước rồi mới ráp Mainboard.
Các đầu cắm của Mainboard hướng ra mặt sau của thùng máy.
Tài liệu hướng dẫn lắp ráp, cài đặt và sửa chữa máy vi tính Biên soạn: Cử nhân Nguyễn Anh Vũ
Lưu hành nội bộ Trang 17
Bắt các vit định vị mainboard.
Cắm các đầu dây cung cấp nguồn vào Mainboard, các đầu dây này đều có chiều và
khớp với các đầu cắm trên Mainboard.
Cắm các đầu dây: công tắc Power SW, Reset SW, Power LED (đèn báo nguồn),
HDD LED (đèn ổ dĩa cứng) và các dây USB, Audio, của thùng máy vào Mainboard.
Xem trong sách hướng dẫn kèm theo Mainboard để biết rõ vị trí các đầu cắm và cách cắm
dây.
Tài liệu hướng dẫn lắp ráp, cài đặt và sửa chữa máy vi tính Biên soạn: Cử nhân Nguyễn Anh Vũ
Lưu hành nội bộ Trang 18
Cắm các đầu dây cáp của các ổ dĩa vào đúng vị trí trên Mainboard. Gắn các Card
mở rộng (nếu có) vào các khe cắm của Mainboard.
Lưu ý: Các thao tác phải cẩn thận, không làm rơi vit kẹt vào Mainboard sẽ gây
chạm và hỏng Mainboard. Nếu sau khi bật công tắc mà máy không hoạt động thì phải
kiểm tra các dây nguồn, dây công tắc, cắm trên Mainboard. Nếu đèn báo nguồn hoặc
đèn HDD không hoạt động thì có thể là do cắm không đúng vị trí hay cắm sai chiều (+
hoặc -).
Tài liệu hướng dẫn lắp ráp, cài đặt và sửa chữa máy vi tính Biên soạn: Cử nhân Nguyễn Anh Vũ
Lưu hành nội bộ Trang 19
BÀI 7: LẮP CPU VÀO MAIN
Sau đây là các bước ráp CPU vào Mainboard:
Nếu Mainboard chưa được ráp vô thùng máy thì tốt nhất nên ráp CPU vào trước,
đặt Mainboard lên một mặt phẳng, êm.
Tháo thanh khóa CPU bằng cách dùng ngón tay cái kéo ngang ra phía ngoài sau đó
đưa lên trên.
Tùy theo từng loại CPU nhưng tất cả đều được đánh dấu vạt tại một góc cho biết vị
trí ráp CPU vào Mainboard. Đặt CPU nhẹ nhàng vào khe cắm sao cho vị trí A và B trùng
nhau và đảm bảo CPU phải nằm sát xuống khe cắm.
Gạt thanh khóa CPU xuống và được giữ lại bởi một khấc của khe cắm.
Tài liệu hướng dẫn lắp ráp, cài đặt và sửa chữa máy vi tính Biên soạn: Cử nhân Nguyễn Anh Vũ
Lưu hành nội bộ Trang 20
Các khe cắm CPU đời mới sẽ không có các lỗ cắm mà sử dụng kiểu tiếp xúc, bên
trên có một miếng đậy để bảo vệ. Khi gắn CPU thì tháo miếng này ra và đặt CPU vào
đúng vị trí, và phải giữ lại miếng che để sau này sử dụng khi cần.
Làm sạch bề mặt của CPU và lắp quạt vào. Bôi một lớp mỏng chất dẫn nhiệt lên bề
mặt CPU nếu có kèm theo.
Lắp quạt vào bằng cách đặt quạt ngay ngắn lên bề mặt của CPU, giữ quạt và nhấn
các khóa gài ở 4 góc vào lỗ của đế cắm quạt.
Tài liệu hướng dẫn lắp ráp, cài đặt và sửa chữa máy vi tính Biên soạn: Cử nhân Nguyễn Anh Vũ
Lưu hành nội bộ Trang 21
Tùy theo mỗi loại quạt sẽ có các khóa giữ khác nhau, có loại sử dụng hai thanh
khóa hai bên, có loại sử dụng 4 vit bắt xuống Mainboard hoặc dùng miếng lót đặt dưới
Mainboard và bắt vit ngược lên trên.
Cắm dây nguồn của quạt vào chấu cắm CPU Fan trên Mainboard.
Lưu ý: Không nhấn mạnh làm cong hoặc gãy chân CPU, đối với các CPU đời mới
sẽ không có các chân cắm mà dùng kiểu chân tiếp xúc, không được chạm tay vào các
chân này.
Tài liệu hướng dẫn lắp ráp, cài đặt và sửa chữa máy vi tính Biên soạn: Cử nhân Nguyễn Anh Vũ
Lưu hành nội bộ Trang 22
BÀI 8: LẮP Ổ CỨNG VÀO MAIN
Sau đây là các bước ráp HDD cho máy vi tính:
Trước hết cần phải xác định xem máy vi tính gắn bao nhiêu HDD và cái nào sẽ làm
ổ chính (Master) cái nào sẽ là ổ phụ (Slaver) để điều chỉnh các chân cắm (Jumper) nằm ở
phía sau HDD. Cách cắm các Jumper này thường được ghi rõ trên bề mặt của HDD.
Đặt HDD vào vị trí của nó trong thùng máy, vị trí này thường nẳm ở phía dưới ổ
dĩa mềm.
Bắt chặt các vit định vị HDD với thùng máy.
Tài liệu hướng dẫn lắp ráp, cài đặt và sửa chữa máy vi tính Biên soạn: Cử nhân Nguyễn Anh Vũ
Lưu hành nội bộ Trang 23
Cắm dây cung cấp nguồn cho HDD.
Cắm đầu dây cáp dữ liệu (ATA có 80 đầu dây) vào HDD.
Tài liệu hướng dẫn lắp ráp, cài đặt và sửa chữa máy vi tính Biên soạn: Cử nhân Nguyễn Anh Vũ
Lưu hành nội bộ Trang 24
Cắm đầu dây còn lại vào khe cắm trên Mainboard. Lưu ý đầu cắm và khe cắm đều
có khớp để tránh cắm sai và sợi dây màu đỏ tương ứng với chân số 1. Một dây cáp dữ liệu
thường có 3 đầu và có thể gắn được 2 HDD chung một dây.
Các HDD đời mới (SATA) sẽ dùng cắm theo chuẩn khác, đối với dây dữ liệu nếu
Mainboard không hỗ trợ loại chuẩn cắm này thì có thể dùng Card SATA để chuyển đổi.
Còn đối với dây cung cấp nguồn SATA nếu bộ nguồn không có đầu dây này thì có
thể dùng thêm dây chuyển đổi.
Lưu ý: Thông thường máy vi tính sẽ tự nhận ra HDD, nếu không thì cần phải xem
lại cách gắn các Jumper để thiết lập Master, Slaver cho đúng và kiểm tra lại các đầu dây
cắm. Có thể Setup lại BIOS nếu cần. Nên dùng dây dữ liệu riêng cho HDD và CD.
Tài liệu hướng dẫn lắp ráp, cài đặt và sửa chữa máy vi tính Biên soạn: Cử nhân Nguyễn Anh Vũ
Lưu hành nội bộ Trang 25
BÀI 9: GẮN RAM VÀO MAIN
Bộ nhớ (RAM) là thiết bị lưu trữ dữ liệu tạm cho CPU xử lý, RAM có nhiều chuẩn
với các dạng chân cắm khác nhau và phải có chuẩn chân cắm tương thích với Mainboard.
Sau đây là các bước gắn RAM vào Mainboard:
Kiểm tra vị trí của các chân cắm giữa RAM và Mainboard.
Đặt RAM vào khe cắm, lưu ý các rãnh của RAM phải khớp với khe cắm.
Dùng hai ngón tay cái ấn lên phía trên của thanh RAM, đồng thời hai ngón tay trỏ
gạt hai khóa nằm ở hai bên sao cho khớp vào hai rãnh nằm trên RAM.