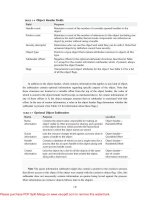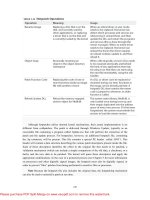SERVER SETUP AND CONFIGURATION
Bạn đang xem bản rút gọn của tài liệu. Xem và tải ngay bản đầy đủ của tài liệu tại đây (656.47 KB, 48 trang )
© Prentice Hall and Sun Microsystems Press. Personal use only.
Training courses from the book’s author:
/>• Personally developed and taught by Marty Hall
• Available onsite at your organization (any country)
• Topics and pace can be customized for your developers
• Also available periodically at public venues
• Topics include Java programming, beginning/intermediate servlets
and JSP, advanced servlets and JSP, Struts, JSF/MyFaces, Ajax,
GWT, Ruby/Rails and more. Ask for custom courses!
SERVER SETUP AND
C
ONFIGURATION
Topics in This Chapter
• Installing and configuring Java
• Downloading and setting up a server
• Configuring your development environment
• Testing your setup
• Simplifying servlet and JSP deployment
• Locating files in Tomcat, JRun, and Resin
• Organizing projects into Web applications
17
Training courses from the book’s author:
/>• Personally developed and taught by Marty Hall
• Available onsite at your organization (any country)
• Topics and pace can be customized for your developers
• Also available periodically at public venues
• Topics include Java programming, beginning/intermediate servlets
and JSP, advanced servlets and JSP, Struts, JSF/MyFaces, Ajax,
GWT, Ruby/Rails and more. Ask for custom courses!
2
Before you can start learning specific servlet and JSP techniques, you need to have
the right software and know how to use it. This introductory chapter explains how to
obtain, configure, test, and use free versions of all the software needed to run servlets
and JavaServer Pages (JSP). The initial setup involves seven steps, as outlined below.
1. Download and install the Java Software Development Kit
(SDK). This step involves downloading an implementation of the Java
2 Platform, Standard Edition and setting your
PATH appropriately. It
is covered in Section 2.1.
2. Download a server. This step involves obtaining a server that imple-
ments the Servlet 2.3 (JSP 1.2) or Servlet 2.4 (JSP 2.0) APIs. It is cov-
ered in Section 2.2.
3. Configure the server. This step involves telling the server where the
SDK is installed, changing the port to 80, and possibly making several
server-specific customizations. The general approach is outlined in
Section 2.3, with Sections 2.4–2.6 providing specific details for Apache
Tomcat, Macromedia JRun, and Caucho Resin.
4. Set up your development environment. This step involves setting
your
CLASSPATH to include your top-level development directory and
the JAR file containing the servlet and JSP classes. It is covered in
Section 2.7.
5. Test your setup. This step involves checking the server home page
and trying some simple JSP pages and servlets. It is covered in Section
2.8.
Please see updated setup information at
/>Chapter 2 ■ Server Setup and Configuration
18
© Prentice Hall and Sun Microsystems Press. Personal use only.
J2EE training from the author: />6. Establish a simplified deployment method. This step involves
choosing an approach for copying resources from your development
directory to the server’s deployment area. It is covered in Section 2.9.
7. Create custom Web applications. This step involves creating a sep-
arate directory for your application and modifying
web.xml to give
custom URLs to your servlets. This step can be postponed until you
are comfortable with basic servlet and JSP development. It is covered
in Section 2.11.
2.1 Download and Install the Java
Software Development Kit (SDK)
You probably have already installed the Java Platform, but if not, doing so should be
your first step. Current versions of the servlet and JSP APIs require the Java 2 Plat-
form (Standard Edition—J2SE—or Enterprise Edition—J2EE). If you aren’t using
J2EE features like Enterprise JavaBeans (EJB) or Java Messaging Service (JMS), we
recommend that you use the standard edition. Your server will supply the classes
needed to add servlet and JSP support to Java 2 Standard Edition.
But what Java version do you need? Well, it depends on what servlet/JSP API you
are using, and whether you are using a full J2EE-compliant application server (e.g.,
WebSphere, WebLogic, or JBoss) or a standalone servlet/JSP container (e.g., Tomcat,
JRun, or Resin). If you are starting from scratch, we recommend that you use the lat-
est Java version (1.4); doing so will give you the best performance and guarantee that
you are compatible with future releases. But, if you want to know the minimum sup-
ported version, here is a quick summary.
• Servlets 2.3 and JSP 1.2 (standalone servers). Java 1.2 or later.
• J2EE 1.3 (which includes servlets 2.3 and JSP 1.2). Java 1.3 or later.
• Servlets 2.4 and JSP 2.0 (standalone servers). Java 1.3 or later.
•J2EE 1.4 (which includes servlets 2.4 and JSP 2.0). Java 1.4 or later.
We use Java 1.4 in our examples.
For Solaris, Windows, and Linux, obtain Java 1.4 at
/>and 1.3 at Be sure to download the SDK (Software
Development Kit), not just the JRE (Java Runtime Environment)—the JRE is
intended only for executing already compiled Java class files and lacks a compiler.
For other platforms, check first whether a Java 2 implementation comes preinstalled
as it does with MacOS X. If not, see Sun’s list of third-party Java implementations at
2.2 Download a Server for Your Desktop
19
© Prentice Hall and Sun Microsystems Press. Personal use only.
J2EE training from the author: />Your Java implementation should come with complete configuration instructions,
but the key point is to set the
PATH (not CLASSPATH!) environment variable to refer
to the directory that contains
java and javac, typically java_install_dir/bin. For
example, if you are running Windows and installed the SDK in
C:\j2sdk1.4.1_01,
you might put the following line in your
C:\autoexec.bat file. Remember that the
autoexec.bat file is executed only when the system is booted.
set PATH=C:\j2sdk1.4.1_01\bin;%PATH%
If you want to download an already configured autoexec.bat file that contains the
PATH setting and the other settings discussed in this chapter, go to e-
servlets.com/
, go to the source code archive, and select Chapter 2.
On Windows NT/2000/XP, you could also right-click on My Computer, select
Properties, then Advanced, then Environment Variables. Then, you would update
the
PATH value and press the OK button.
On Unix (Solaris, Linux, etc.), if the SDK is installed in
/usr/j2sdk1.4.1_01 and
you use the C shell, you would put the following into your
.cshrc file.
setenv PATH /usr/j2sdk1.4.1_01/bin:$PATH
After rebooting (Windows; not necessary if you set the variables interactively) or
logging out and back in (Unix), verify that the Java setup is correct by opening a DOS
window (Windows) or shell (Unix) and typing
java -version and javac -help.
You should see a real result both times, not an error message about an unknown com-
mand. Alternatively, if you use an Integrated Development Environment (IDE) like
Borland JBuilder, Eclipse, IntelliJ IDEA, or Sun ONE Studio, compile and run a
simple program to confirm that the IDE knows where you installed Java.
2.2 Download a Server
for Your Desktop
Your second step is to download a server (often called a “servlet container” or “servlet
engine”) that implements the Servlet 2.3 Specification (JSP 1.2) or the Servlet 2.4
Specification (JSP 2.0) for use on your desktop. In fact, we typically keep three serv-
ers (Apache Tomcat, Macromedia JRun, and Caucho Resin) installed on our desk-
tops and test applications on all the servers, to keep us aware of cross-platform
deployment issues and to prevent us from accidentally using nonportable features.
We’ll give details on each of these servers throughout the book.
Regardless of the server that you use for final deployment, you will want at least
one server on your desktop for development. Even if the deployment server is in the
office next to you connected by a lightning-fast network connection, you still don’t
Chapter 2 ■ Server Setup and Configuration
20
© Prentice Hall and Sun Microsystems Press. Personal use only.
J2EE training from the author: />want to use it for your development. Even a test server on your intranet that is inac-
cessible to customers is much less convenient for development purposes than a
server right on your desktop. Running a development server on your desktop simpli-
fies development in a number of ways, as compared to deploying to a remote server
each and every time you want to test something. Here is why:
• It is faster to test. With a server on your desktop, there is no need to
use FTP or another upload program. The harder it is for you to test
changes, the less frequently you will test. Infrequent testing will let
errors persist that will slow you down in the long run.
• It is easier to debug. When running on your desktop, many servers
display the standard output in a normal window. This is in contrast to
deployment servers on which the standard output is almost always
either hidden or only available in a log file after execution is completed.
So, with a desktop server, plain old
System.out.println
statements become useful tracing and debugging utilities.
• It is simple to restart. During development, you will find that you
frequently need to restart the server or reload your Web application.
For example, the server typically reads the
web.xml file (see Section
2.11, “Web Applications: A Preview”) only when the server starts or a
server-specific command is given to reload a Web application. So, you
normally have to restart the server or reload the Web application each
time you modify
web.xml. Even when servers have an interactive
method of reloading
web.xml, tasks such as clearing session data,
resetting the
ServletContext, or replacing modified class files
used indirectly by servlets or JSP pages (e.g., beans or utility classes)
may still necessitate that the server be restarted. Some older servers
also need to be restarted because they implement servlet reloading
unreliably. (Normally, servers instantiate the class that corresponds to
a servlet only once and keep the instance in memory between
requests. With servlet reloading, a server automatically replaces
servlets that are in memory but whose class files have changed on the
disk.) Besides, some deployment servers recommend completely
disabling servlet reloading to increase performance. So, it is much
more productive to develop in an environment in which you can
restart the server or reload the Web application with a click of the
mouse—without asking for permission from other developers who
might be using the server.
• It is more reliable to benchmark. Although it is difficult to collect
accurate timing results for short-running programs even in the best of
circumstances, running benchmarks on multiuser systems that have
heavy and varying system loads is notoriously unreliable.
2.2 Download a Server for Your Desktop
21
© Prentice Hall and Sun Microsystems Press. Personal use only.
J2EE training from the author: />• It is under your control. As a developer, you may not be the
administrator of the system on which the test or deployment server
runs. You might have to ask some system administrator every time you
want the server restarted. Or, the remote system may be down for a
system upgrade at the most critical juncture of your development
cycle. Not fun.
• It is easy to install. Downloading and configuring a server takes no
more than an hour. By using a server on your desktop instead of a
remote one, you’ll probably save yourself that much time the very first
day you start developing.
If you can run the same server on your desktop that you use for deployment, all
the better. So, if you are deploying on BEA WebLogic, IBM WebSphere, Oracle9i
AS, etc., and your license permits you to also run the server on your desktop, by all
means do so. But one of the beauties of servlets and JSP is that you don’t have to; you
can develop with one server and deploy with another.
Following are some of the most popular free options for desktop development
servers. In all cases, the free version runs as a standalone Web server. In most cases,
you have to pay for the deployment version that can be integrated with a regular Web
server like Microsoft IIS, iPlanet/Sun ONE Server, Zeus, or the Apache Web Server.
However, the performance difference between using one of the servers as a servlet
and JSP engine within a regular Web server and using it as a complete standalone
Web server is not significant enough to matter during development. See
for a more complete list of serv-
ers and server plugins that support servlets and JSP.
• Apache Tomcat. Tomcat 5 is the official reference implementation of
the servlet 2.4 and JSP 2.0 specifications. Tomcat 4 is the official
reference implementation for servlets 2.3 (JSP 1.2). Both versions can
be used as standalone servers during development or can be plugged
into a standard Web server for use during deployment. Like all
Apache products, Tomcat is entirely free and has complete source
code available. Of all the servers, it also tends to be the one that is
most compliant with the latest servlet and JSP specifications.
However, the commercial servers tend to be better documented,
easier to configure, and faster. To download Tomcat, start at
go to the binaries download
section, and choose the latest release build of Tomcat.
• Macromedia JRun. JRun is a servlet and JSP engine that can be used in
standalone mode for development or plugged into most common
commercial Web servers for deployment. It is free for development
purposes, but you must purchase a license before deploying with it. It is a
popular choice among developers looking for easier administration than
Tomcat. For details, see
Please see updated setup information at
/>Chapter 2 ■ Server Setup and Configuration
22
© Prentice Hall and Sun Microsystems Press. Personal use only.
J2EE training from the author: />• Caucho’s Resin. Resin is a fast servlet and JSP engine with
extensive XML support. Along with Tomcat and JRun, it is one
of the three most popular servers used by commercial Web hosting
companies that provide servlet and JSP support. It is free for
development and noncommercial deployment purposes. For details,
see
/>• New Atlanta’s ServletExec. ServletExec is another popular servlet and
JSP engine that can be used in standalone mode for development or, for
deployment, plugged into the Microsoft IIS, Apache, and Sun ONE
servers. You can download and use it for free, but some of the high-
performance capabilities and administration utilities are disabled until
you purchase a license. The ServletExec Debugger is the configuration
you would use as a standalone desktop development server. For details,
see
/>• Jetty. Jetty is an open-source server that supports servlets and JSP
technology and is free for both development and deployment. It is
often used as a complete standalone server (rather than integrated
inside a non-Java Web server), even for deployment. For details, see
/>2.3 Configure the Server
Once you have downloaded and installed both the Java Platform itself and a server
that supports servlets and JSP, you need to configure your server to run on your sys-
tem. This configuration involves the following generic steps; the following three sec-
tions give specific details for Tomcat, JRun, and Resin.
Please note that these directions are geared toward using the server as a stand-
alone Web server for use in desktop development. For deployment, you often set up
your server to act as plugin within a traditional Web server like Apache or IIS. This
configuration is beyond the scope of this book; use the wizard that comes with the
server or read the configuration instructions in the vendor’s documentation.
1. Identifying the SDK installation directory. To compile JSP pages,
the server needs to know the location of the Java classes that are used
by the Java compiler (e.g.,
javac or jikes). With most servers,
either the server installation wizard detects the location of the SDK
directory or you need to set the
JAVA_HOME environment variable to
refer to that directory.
JAVA_HOME should list the base SDK installa-
tion directory, not the
bin subdirectory.
2.4 Configuring Apache Tomcat
23
© Prentice Hall and Sun Microsystems Press. Personal use only.
J2EE training from the author: />2. Specifying the port. Most servers come preconfigured to use a non-
standard port, just in case an existing server is already using port 80. If
no server is already using port 80, for convenience, set your newly
installed server to use that port.
3. Making server-specific customizations. These settings vary from
server to server. Be sure to read your server’s installation directions.
2.4 Configuring Apache Tomcat
Of all of the popular servlet and JSP engines, Tomcat is the hardest to configure.
Tomcat is also the most fluid of the popular servers: compared to most other servers,
Tomcat has more frequent releases and each version has more significant changes to
the setup and configuration instructions. So, to handle new versions of Tomcat, we
maintain an up-to-date Web page at
for installing and
configuring Tomcat. Our online Tomcat configuration page includes sample versions
of the three major files you need to edit:
autoexec.bat, server.xml, and web.xml. If
you use a version of Tomcat later than 4.1.24, you may want to refer to that Web site
for details. Instructions consistent with release 4.1.24 follow.
Your first step is to download the Tomcat zip file from
/>tomcat/
. Click on Binaries and choose the latest release version. Assuming you are
using JDK 1.4, select the “LE” version (e.g.,
tomcat-4.1.24-LE-jdk14.zip). Next,
unzip the file into a location of your choosing. The only restriction is that the location
cannot be protected from write access: Tomcat creates temporary files when it runs,
so Tomcat must be installed in a location to which the user who starts Tomcat has
write access. Unzipping Tomcat will result in a top-level directory similar to
C:\jakarta-tomcat-4.1.24-LE-jdk14 (hereafter referred to as install_dir). Once you
have downloaded and unzipped the Tomcat files, configuring the server involves the
following steps. We give a quick summary below, then provide details in the following
subsections.
1. Setting the
JAVA_HOME variable. Set this variable to list the base
SDK installation directory.
2. Specifying the server port. Edit
install_dir/conf/server.xml and
change the value of the
port attribute of the Connector element
from 8080 to 80.
3. Enabling servlet reloading. Add a DefaultContext element to
install_dir/conf/server.xml to tell Tomcat to reload servlets that have
been loaded into the server’s memory but whose class files have
changed on disk since they were loaded.
Please see updated setup information at
/>Chapter 2 ■ Server Setup and Configuration
24
© Prentice Hall and Sun Microsystems Press. Personal use only.
J2EE training from the author: />4. Enabling the ROOT context. To enable the default Web applica-
tion, uncomment the following line in
install_dir/conf/server.xml.
<Context path="" docBase="ROOT" debug="0"/>
5. Turning on the invoker servlet. To permit you to run servlets with-
out making changes to your
web.xml file, some versions of Tomcat
require you to uncomment the
/servlet/* servlet-mapping
element in
install_dir/conf/web.xml.
6. Increasing DOS memory limits. On older Windows versions, tell
the operating system to reserve more space for environment variables.
7. Setting
CATALINA_HOME. Optionally, set the CATALINA_HOME envi-
ronment variable to refer to the base Tomcat installation directory.
The following subsections give details on each of these steps. Please note that
this section describes the use of Tomcat as a standalone server for servlet and JSP
development. It requires a totally different configuration to deploy Tomcat as a
servlet and JSP container integrated within a regular Web server (e.g., with
mod_webapp in the Apache Web Server). For information on the use of Tomcat
for deployment, see
Setting the JAVA_HOME Variable
The most critical Tomcat setting is the JAVA_HOME environment variable—an
improper setting stops Tomcat from finding the classes used by
javac and thus pre-
vents Tomcat from handling JSP pages. This variable should list the base SDK instal-
lation directory, not the
bin subdirectory. For example, if you are running Windows
and you installed the SDK in
C:\j2sdk1.4.1_01, you might put the following line in
your
C:\autoexec.bat file. Remember that the autoexec.bat file is executed only
when the system is booted.
set JAVA_HOME=C:\j2sdk1.4.1_01
On Windows NT/2000/XP, you could also right-click on My Computer, select
Properties, then Advanced, then Environment Variables. Then, you would enter the
JAVA_HOME value and click OK.
On Unix (Solaris, Linux, MacOS X, AIX, etc.), if the SDK is installed in
/usr/local/java1.4 and you use the C shell, you would put the following into your
.cshrc file.
setenv JAVA_HOME /usr/local/java1.4
Rather than setting the JAVA_HOME environment variable globally in the operat-
ing system, some developers prefer to edit the Tomcat startup script and set the vari-
able there. If you prefer this strategy, edit
install_dir/bin/catalina.bat (Windows) and
insert the following line at the top of the file, after the first set of comments.
2.4 Configuring Apache Tomcat
25
© Prentice Hall and Sun Microsystems Press. Personal use only.
J2EE training from the author: />set JAVA_HOME=C:\j2sdk1.4.1_01
Be sure to make a backup copy of catalina.bat before making the changes. Unix
users would make similar changes to
catalina.sh.
Specifying the Server Port
Most of the free servers listed in Section 2.2 use a nonstandard default port to avoid
conflicts with other Web servers that may already be using the standard port (80).
Tomcat is no exception: it uses port 8080 by default. However, if you are using Tom-
cat in standalone mode (i.e., as a complete Web server, not just as a servlet and JSP
engine integrated within another Web server) and have no other server running per-
manently on port 80, you will find it more convenient to use port 80. That way, you
don’t have to use the port number in every URL you type in your browser. Note,
however, that on Unix, you must have system administrator privileges to start services
on port 80 or other port numbers below 1024. You probably have such privileges on
your desktop machine; you do not necessarily have them on deployment servers.
Furthermore, many Windows XP Professional implementations have Microsoft IIS
already registered on port 80; you’ll have to disable IIS if you want to run Tomcat on
port 80. You can permanently disable IIS from the Administrative Tools/Internet
Information Services section of the Control Panel.
Modifying the port number involves editing
install_dir/conf/server.xml, changing
the
port attribute of the Connector element from 8080 to 80, and restarting the
server. Replace
install_dir with the base Tomcat installation location. For example, if
you downloaded the Java 1.4 version of Tomcat 4.1.24 and unzipped it into the
C
directory, you would edit C:\jakarta-tomcat-4.1.24-LE-jdk14\conf\server.xml.
With Tomcat, the original element will look something like the following:
<Connector className="org.apache.coyote.tomcat4.CoyoteConnector"
port="8080" minProcessors="5" maxProcessors="75"
/>
It should change to something like the following:
<Connector className="org.apache.coyote.tomcat4.CoyoteConnector"
port="80" minProcessors="5" maxProcessors="75"
/>
Note that this element varies a bit from one Tomcat version to another. The easi-
est way to find the correct entry is to search for 8080 in
server.xml; there should be
only one noncomment occurrence. Be sure to make a backup of
server.xml before
you edit it, just in case you make a mistake that prevents the server from running.
Also, remember that XML is case sensitive, so, for instance, you cannot replace
port
with Port or Connector with connector.
Chapter 2 ■ Server Setup and Configuration
26
© Prentice Hall and Sun Microsystems Press. Personal use only.
J2EE training from the author: />Enabling Servlet Reloading
The next step is to tell Tomcat to check the modification dates of the class files of
requested servlets and reload ones that have changed since they were loaded into the
server’s memory. This slightly degrades performance in deployment situations, so is
turned off by default. However, if you fail to turn it on for your development server,
you’ll have to restart the server or reload your Web application every time you
recompile a servlet that has already been loaded into the server’s memory.
To turn on servlet reloading, edit
install_dir/conf/server.xml by adding a
DefaultContext subelement to the main Service element and supply true for
the
reloadable attribute. The easiest way to do this is to find the following comment:
<! Define properties for each web application.
>
and insert the following line just below it:
<DefaultContext reloadable="true"/>
Again, be sure to make a backup copy of server.xml before making this change.
Enabling the ROOT Context
The ROOT context is the default Web application in Tomcat; it is convenient to use
when you are first learning about servlets and JSP (although you’ll use your own Web
applications once you’re more experienced—see Section 2.11). The default Web
application is already enabled in Tomcat 4.0 and some versions of Tomcat 4.1. But, in
Tomcat 4.1.24, it is disabled by default. To enable it, uncomment the following line in
install_dir/conf/server.xml:
<Context path="" docBase="ROOT" debug="0"/>
Turning on the Invoker Servlet
The invoker servlet lets you run servlets without first making changes to the WEB-
INF/web.xml
file in your Web application. Instead, you just drop your servlet into
WEB-INF/classes and use the URL http://host/servlet/ServletName (for the default
Web application) or
http://host/webAppPrefix/servlet/ServletName (for custom Web
applications). The invoker servlet is extremely convenient when you are first learning
and even when you are in the initial development phase of real projects. But, as dis-
cussed at length later in the book, you do not want it on at deployment time. Up until
Apache Tomcat 4.1.12, the invoker was enabled by default. However, a security flaw
was recently uncovered whereby the invoker servlet could be used to see the source
2.4 Configuring Apache Tomcat
27
© Prentice Hall and Sun Microsystems Press. Personal use only.
J2EE training from the author: />code of servlets that were generated from JSP pages. Although this may not matter in
most cases, it might reveal proprietary code to outsiders, so, as of Tomcat 4.1.12, the
invoker was disabled by default. We suspect that the Jakarta project will fix the prob-
lem soon and reenable the invoker servlet in upcoming Tomcat releases. In the
meantime, however, you almost certainly want to enable it when learning. Just be
sure that you do so only on a desktop development machine that is not accessible to
the outside world.
To enable the invoker servlet, uncomment the following
servlet-mapping ele-
ment in
install_dir/conf/web.xml. Note that the filename is web.xml, not server.xml,
and do not confuse this Tomcat-specific
web.xml file with the standard one that goes
in the
WEB-INF directory of each Web application.
<servlet-mapping>
<servlet-name>invoker</servlet-name>
<url-pattern>/servlet/*</url-pattern>
</servlet-mapping>
Increasing DOS Memory Limits
If you use an old version of Windows (i.e., Windows 98/Me or earlier), you may have to
change the DOS memory settings for the startup and shutdown scripts. If you get an
“Out of Environment Space” error message when you start the server, you will need to
right-click on
install_dir/bin/startup.bat, select Properties, select Memory, and
change the Initial Environment entry from Auto to at least 2816. Repeat the process
for
install_dir/bin/shutdown.bat.
Setting CATALINA_HOME
In some cases, it is also helpful to set the CATALINA_HOME environment variable to
refer to the base Tomcat installation directory. This variable identifies the location of
various Tomcat files to the server. However, if you are careful to avoid copying the
server startup and shutdown scripts and instead use only shortcuts (called “symbolic
links” on Unix) instead, you are not required to set this variable. See Section 2.9
(Establish a Simplified Deployment Method) for more information on using these
shortcuts.
Testing the Basic Server Setup
To verify that you have configured Tomcat successfully, double-click on
install_dir/bin/startup.bat (Windows) or execute install_dir/bin/startup.sh
(Unix/Linux). Open a browser and enter http://localhost/ (http://localhost:8080/
Chapter 2 ■ Server Setup and Configuration
28
© Prentice Hall and Sun Microsystems Press. Personal use only.
J2EE training from the author: />if you chose not to change the port to 80). You should see something similar to Fig-
ure 2–1. Shut down the server by double-clicking on
install_dir/bin/shutdown.bat
(Windows) or executing install_dir/bin/shutdown.sh (Unix). If you cannot get Tom-
cat to run, try going to
install_dir/bin and typing catalina run; this will prevent
Tomcat from starting a separate window and will let you see error messages such as
those that stem from the port being in use or
JAVA_HOME being defined incorrectly.
After you customize your development environment (see Section 2.7), be sure to
perform the more exhaustive tests listed in Section 2.8.
Figure 2–1 Tomcat home page.
2.5 Configuring Macromedia JRun
To use JRun on your desktop, your first step is to download the free development
version of JRun from
and run the
installation wizard. Most of the configuration settings are specified during installa-
tion. There are seven main settings you are likely to want to specify. The following list
gives a quick summary; details are given in the subsections that follow the list.
1. The serial number. Leave it blank for the free development server.
2. User restrictions. You can limit the use of JRun to your account or
make it available to anyone on your system.
3. The SDK installation location. Specify the base directory, not the
bin subdirectory.
2.5 Configuring Macromedia JRun
29
© Prentice Hall and Sun Microsystems Press. Personal use only.
J2EE training from the author: />4. The server installation directory. In most cases, you just accept the
default.
5. The administrator username and password. You will need these
values for making additional customizations later.
6. The autostart capability. During development, you do not want
JRun to start automatically. In particular, on Windows, you should not
identify JRun as a Windows service.
7. The server port. You will probably want to change it from 8100 to
80.
The JRun Serial Number
Using JRun in development mode (i.e., where only requests from the local machine
are accepted) does not require a serial number. So, unless you are using a full
deployment version of the server, leave the serial number blank when prompted for
it. You can upgrade to a deployment version later without reinstalling the server. See
Figure 2–2.
Figure 2–2 Omit the serial number if you are using the free development version of
JRun.
JRun User Restrictions
When you install JRun, you will be asked whether you want the server to be available
to all users on your system or only to your account. See Figure 2–2. Select whichever
is appropriate.
Chapter 2 ■ Server Setup and Configuration
30
© Prentice Hall and Sun Microsystems Press. Personal use only.
J2EE training from the author: />The Java Installation Location
The installation wizard will search for a Java installation and present its base direc-
tory as the default choice. If that choice refers to your most recent Java version,
accept the default. However, if the installation wizard finds an older version of Java,
choose Browse and select an alternative location. In such a case, make sure you sup-
ply the location of the base directory, not the
bin subdirectory. Also, be sure that you
designate the location of the full SDK (called “JDK” in Java 1.3 and earlier), not of
the JRE (Java Runtime Environment)—the JRE directory lacks the classes needed to
compile JSP pages. See Figure 2–3.
Figure 2–3 Be sure the JVM location refers to the base installation directory of your
latest Java version.
The Server Installation Location
You can choose whatever directory you want for this option. Most users simply
accept the default, which, on Windows, is
C:\JRun4.
The Administrator Username and Password
The installation wizard will prompt you for a name and password. The values you
supply are arbitrary, but be sure to remember what you specified; you will need them
to customize the server later. See Figure 2–4.
2.5 Configuring Macromedia JRun
31
© Prentice Hall and Sun Microsystems Press. Personal use only.
J2EE training from the author: />Figure 2–4 Be sure to remember the administrator username and password.
The Autostart Capability
When using JRun as a development server, you will find it much more convenient to
start and stop JRun manually than to have the operating system start JRun automati-
cally. So, when prompted whether you want JRun to be a Windows service, leave the
choice unchecked. See Figure 2–5.
Figure 2–5 Do not install JRun as a Windows service.
Chapter 2 ■ Server Setup and Configuration
32
© Prentice Hall and Sun Microsystems Press. Personal use only.
J2EE training from the author: />The Server Port
After completing the installation, go to the Start menu, select Programs, select Mac-
romedia JRun 4, and choose JRun Launcher. Select the admin server and press Start.
Do the same for the default server. See Figure 2–6.
Figure 2–6 You use the JRun Launcher to start and stop the administration and default
servers.
Next, either open a browser and enter the URL http://localhost:8000/ or go to
the Start menu, select Programs, select Macromedia JRun 4, and choose JRun Man-
agement Console. Either option will result in a Web page that prompts you for a
username and password. Enter the values you specified during installation, then
select Services under the default server in the left-hand pane. This will yield a result
similar to Figure 2–7. Next, choose WebService, change the port from 8100 to 80,
press Apply, and stop and restart the server.
2.5 Configuring Macromedia JRun
33
© Prentice Hall and Sun Microsystems Press. Personal use only.
J2EE training from the author: />Figure 2–7 After selecting Services under the default server, choose WebService to edit
the port of the default JRun server.
Testing the Basic Server Setup
To verify that you have configured JRun successfully, open the JRun Launcher by
going to the Start menu, selecting Programs, choosing Macromedia JRun 4, and des-
ignating JRun Launcher. If you just changed the server port, the server is probably
already running. (Note that you do not need to start the admin server unless you want
to modify additional server options.) Open a browser and enter
http://localhost/
(http://localhost:8100/ if you chose not to change the port to 80). You should see
something similar to Figure 2–8. Shut down the server by pressing Stop in the JRun
Launcher.
After you customize your development environment (see Section 2.7), be sure to
perform the more exhaustive tests listed in Section 2.8.
Figure 2–8 The JRun home page.
Chapter 2 ■ Server Setup and Configuration
34
© Prentice Hall and Sun Microsystems Press. Personal use only.
J2EE training from the author: />2.6 Configuring Caucho Resin
To run Resin on your desktop, you should first download the Resin zip file from
and unzip it into a location of your choosing
(hereafter referred to as
install_dir). Once you have done so, configuring the server
involves two simple steps.
1. Setting the
JAVA_HOME variable. Set this variable to list the base
SDK installation directory.
2. Specifying the port. Edit
install_dir/conf/resin.conf and change the
value of the
port attribute of the http element from 8080 to 80.
Details are given in the following subsections.
Setting the JAVA_HOME Variable
The most important setting is the JAVA_HOME environment variable. This variable
should refer to the base SDK installation directory. Details are given in Section 2.4
(Configuring Apache Tomcat), but for a quick example, if you are using Java 1.4.1 on
Windows, you might put the following line in
C:\autoexec.bat.
set JAVA_HOME=C:\j2sdk1.4.1_01
Specifying the Resin Port
To avoid conflicts with preexisting servers, Resin uses port 8080 by default. However, if
you won’t be simultaneously running another server, you will probably find it convenient
to change Resin to use port 80, the standard HTTP port. To do this, edit
install_dir/
conf/resin.conf
and change <http port='8080'/> to <http port='80'/>.
Testing the Basic Server Setup
To verify that you have configured Resin successfully, double-click on
install_dir/bin/httpd.exe. Open a browser and enter http://localhost/ (http://local-
host:8080/
if you chose not to change the port to 80). You should see something sim-
ilar to Figure 2–9. Shut down the server by selecting Stop in the small dialog box that
pops up when you start the server.
After you customize your development environment (see Section 2.7), be sure to
perform the more exhaustive tests listed in Section 2.8.
2.7 Set Up Your Development Environment
35
© Prentice Hall and Sun Microsystems Press. Personal use only.
J2EE training from the author: />Figure 2–9 Resin home page.
2.7 Set Up Your Development
Environment
You configured and tested the server, so you’re all set, right? Well, no, not quite.
That’s just the local deployment environment. You still have to set up your personal
development environment. Otherwise, you won’t be able to compile servlets and aux-
iliary Java classes that you write. Configuring your development environment
involves the following steps.
1. Creating a development directory. Choose a location in which to
develop your servlets, JSP documents, and supporting classes.
2. Setting your
CLASSPATH. Tell the compiler about the servlet and
JSP JAR file and the location of your development directory. Setting
this variable incorrectly is the single most common cause of problems
for beginners.
3. Making shortcuts to start and stop the server. Make sure it is con-
venient to start and stop the server.
4. Bookmarking or installing the servlet and JSP API documenta-
tion. You’ll refer to this documentation frequently, so keep it handy.
The following subsections give details on each of these steps.
Chapter 2 ■ Server Setup and Configuration
36
© Prentice Hall and Sun Microsystems Press. Personal use only.
J2EE training from the author: />Creating a Development Directory
The first thing you should do is create a directory in which to place the servlets and
JSP documents that you develop. This directory can be in your home directory (e.g.,
~/ServletDevel on Unix) or in a convenient general location (e.g., C:\ServletDevel on
Windows). It should not, however, be in the server’s installation directory.
Eventually, you will organize this development directory into different Web appli-
cations (each with a common structure—see Section 2.11, “Web Applications: A Pre-
view”). For initial testing of your environment, however, you can just put servlets
either directly in the development directory (for packageless servlets) or in a subdi-
rectory that matches the servlet package name. After compiling, you can simply copy
the class files to the server’s default Web application.
Many developers put all their code in the server’s deployment directory (see Sec-
tion 2.10). We strongly discourage this practice and instead recommend one of the
approaches described in Section 2.9 (Establish a Simplified Deployment Method).
Although developing in the deployment directory seems simpler at the beginning
since it requires no copying of files, it significantly complicates matters in the long
run. Mixing development and deployment locations makes it hard to separate an
operational version from a version you are testing, makes it difficult to test on multi-
ple servers, and makes organization much more complicated. Besides, your desktop
is almost certainly not the final deployment server, so you’ll eventually have to
develop a good system for deploying anyhow.
Core Warning
Don’t use the server’s deployment directory as your development
location. Instead, keep a separate development directory.
Setting Your CLASSPATH
Since servlets and JSP are not part of the Java 2 Platform, Standard Edition, you
must identify the servlet classes to the compiler. The server already knows about the
servlet classes, but the compiler (i.e.,
javac) you use for development probably
doesn’t. So, if you don’t set your
CLASSPATH, attempts to compile servlets, tag librar-
ies, or other classes that use the servlet API will fail with error messages about
unknown classes. The exact location of the servlet JAR file varies from server to
server. In most cases, you can hunt around in the
install_dir/lib directory. Or, read
your server’s documentation to discover the location. Once you find the JAR file, add
the location to your development
CLASSPATH. Here are the locations for some com-
mon development servers:
2.7 Set Up Your Development Environment
37
© Prentice Hall and Sun Microsystems Press. Personal use only.
J2EE training from the author: />• Tomcat.
install_dir/common/lib/servlet.jar
• JRun.
install_dir/lib/jrun.jar
• Resin.
install_dir/lib/jsdk23.jar
In addition to the servlet JAR file, you also need to put your development direc-
tory in the
CLASSPATH. Although this is not necessary for simple packageless serv-
lets, once you gain experience you will almost certainly use packages. Compiling a
file that is in a package and that uses another class in the same package requires the
CLASSPATH to include the directory that is at the top of the package hierarchy. In
this case, that’s the development directory we discussed in the first subsection. For-
getting this setting is perhaps the most common mistake made by beginning servlet
programmers.
Core Approach
Remember to add your development directory to your CLASSPATH.
Otherwise, you will get “Unresolved symbol” error messages when you
attempt to compile servlets that are in packages and that make use of
other classes in the same package.
Finally, you should include “.” (the current directory) in the
CLASSPATH. Other-
wise, you will only be able to compile packageless classes that are in the top-level
development directory.
Here are a few representative methods of setting the
CLASSPATH. They assume
that your development directory is
C:\ServletDevel (Windows) or /usr/ServletDevel
(Unix) and that you are using Tomcat 4. Replace install_dir with the actual base
installation location of the server. Be sure to use the appropriate case for the file-
names; they are case sensitive (even on a Windows platform!). If a Windows path
contains spaces (e.g.,
C:\Documents and Settings\Your Name\My Documents\ ),
enclose it in double quotes. Note that these examples represent only one approach
for setting the
CLASSPATH. For example, you could create a script that invokes
javac with a designated value for the -classpath option. In addition, many Java
integrated development environments have a global or project-specific setting that
accomplishes the same result. But those settings are totally IDE specific and aren’t
discussed here.
Chapter 2 ■ Server Setup and Configuration
38
© Prentice Hall and Sun Microsystems Press. Personal use only.
J2EE training from the author: />• Windows 95/98/Me. Put the following in C:\autoexec.bat. (Note that
this all goes on one line with no spaces—it is broken here for readability.)
set CLASSPATH=.;
C:\ServletDevel;
install_dir\common\lib\servlet.jar
• Windows NT/2000/XP. Use the
autoexec.bat file as above, or
right-click on My Computer, select Properties, then System, then
Advanced, then Environment Variables. Then, enter the
CLASSPATH
value from the previous bullet and click OK.
• Unix (C shell). Put the following in your
.cshrc. (Again, in the real file
it goes on a single line without spaces.)
setenv CLASSPATH .:
/usr/ServletDevel:
install_dir/common/lib/servlet.jar
Making Shortcuts to Start and Stop the Server
During our development, we find ourselves frequently restarting the server. As a
result, we find it convenient to place shortcuts to the server startup and shutdown
icons inside the main development directory or on the desktop. You will likely find it
convenient to do the same.
For example, for Tomcat on Windows, go to
install_dir/bin, right-click on
startup.bat, and select Copy. Then go to your development directory, right-click in
the window, and select Paste Shortcut (not just Paste). Repeat the process for
install_dir/bin/shutdown.bat. Some users like to put the shortcuts on the desktop or
their Start menu. If you put the shortcuts there, you can even right-click on the
shortcut, select Properties, then enter a keyboard shortcut by typing a key in the
“Keyboard shortcut” text field. That way, you can start and stop the server just by
pressing Control-Alt-SomeKey on your keyboard.
On Unix, you would use
ln -s to make a symbolic link to startup.sh, tomcat.sh
(needed even though you don’t directly invoke this file), and shutdown.sh.
For JRun on Windows, go to the Start menu, select Programs, select Macromedia
JRun 4, right-click on the JRun Launcher icon, and select Copy. Then go to your
development directory, right-click in the window, and select Paste Shortcut (not just
Paste). Repeat the process for the JRun Management Console if you so desire. There
is no separate shutdown icon; the JRun Launcher lets you both start and stop the
server.
For Resin on Windows, right-click on
install_dir/bin/httpd.exe, and select Copy.
Then go to your development directory, right-click in the window, and select Paste
Shortcut (not just Paste). There is no separate shutdown icon; invoking
httpd.exe
results in a popup window with a Quit button that lets you stop the server.
2.8 Test Your Setup
39
© Prentice Hall and Sun Microsystems Press. Personal use only.
J2EE training from the author: />Bookmarking or Installing the Servlet
and JSP API Documentation
Just as no serious programmer should develop general-purpose Java applications with-
out access to the Java 1.4 or 1.3 API documentation (in Javadoc format), no serious pro-
grammer should develop servlets or JSP pages without access to the API for classes in
the
javax.servlet packages. Here is a summary of where to find the API.
(Remember that the source code archive at
has up-to-
date links to all URLs cited in the book, in addition to the source code for all examples.)
•
This site lets you download the Javadoc files for the servlet 2.4 (JSP
2.0) or servlet 2.3 (JSP 1.2) APIs. You will probably find this API so
useful that it will be worth having a local copy instead of browsing it
online. However, some servers bundle this documentation, so check
before downloading. (See the next bullet.)
• On your local server
Some servers come bundled with the servlet and JSP Javadocs. For
example, with Tomcat, you can access the API by going to the default
home page (
http://localhost/) and clicking on Tomcat Documentation
and then Servlet/JSP Javadocs. Or, bookmark
install_dir/webapps/
tomcat-docs/catalina/docs/api/index.html
; doing so lets you access
the documentation even when Tomcat is not running. Neither JRun
nor Resin bundles the API, however.
•
This site lets you browse the servlet 2.3 API online.
•
This address lets you browse the complete API for version 1.3 of the
Java 2 Platform, Enterprise Edition (J2EE), which includes the servlet
2.3 and JSP 1.2 packages.
•
This address lets you browse the complete API for version 1.4 of the
Java 2 Platform, Enterprise Edition (J2EE), which includes the servlet
2.4 and JSP 2.0 packages.
2.8 Test Your Setup
Before trying your own servlets or JSP pages, you should make sure that the SDK,
the server, and your development environment are all configured properly. Verifica-
tion involves the three steps summarized below; more details are given in the subsec-
tions following the list.
Chapter 2 ■ Server Setup and Configuration
40
© Prentice Hall and Sun Microsystems Press. Personal use only.
J2EE training from the author: />1. Verifying your SDK installation. Be sure that both java and
javac work properly.
2. Checking your basic server configuration. Access the server
home page, a simple user-defined HTML page, and a simple user-
defined JSP page.
3. Compiling and deploying some simple servlets. Try a basic pack-
ageless servlet, a servlet that uses packages, and a servlet that uses
both packages and a utility (helper) class.
Verifying Your SDK Installation
Open a DOS window (Windows) or shell (Unix) and type java -version and
javac -help. You should see a real result both times, not an error message about
an unknown command. Alternatively, if you use an Integrated Development Envi-
ronment (IDE), compile and run a simple program to confirm that the IDE knows
where you installed Java. If either of these tests fails, review Section 2.1 (Download
and Install the Java Software Development Kit (SDK)) and double-check the instal-
lation instructions that came with the SDK.
Checking Your Basic Server Configuration
First, start the server and access the standard home page (http://localhost/, or
http://localhost:port/ if you did not change the port to 80). If this fails, review the
instructions of Sections 2.3–2.6 and double-check your server’s installation instructions.
After you have verified that the server is running, you should make sure that you
can install and access simple HTML and JSP pages. This test, if successful, shows
two important things. First, successfully accessing an HTML page shows that you
understand which directories should hold HTML and JSP files. Second, successfully
accessing a new JSP page shows that the Java compiler (not just the Java virtual
machine) is configured properly.
Eventually, you will almost certainly want to create and use your own Web appli-
cations (see Section 2.11, “Web Applications: A Preview”), but for initial testing we
recommend that you use the default Web application. Although Web applications
follow a common directory structure, the exact location of the default Web applica-
tion is server specific. Check your server’s documentation for definitive instructions,
but we summarize the locations for Tomcat, JRun, and Resin in the following list.
Where we list
SomeDirectory you can use any directory name you like. (But you are
never allowed to use
WEB-INF or META-INF as directory names. For the default Web
application, you also must avoid a directory name that matches the URL prefix of any
existing Web application such as
samples or examples.) If you are running on your
local machine, you can use
localhost where we list host in the URLs.
Please see updated setup information at
/>