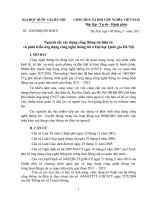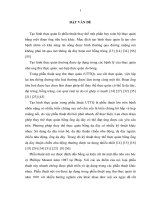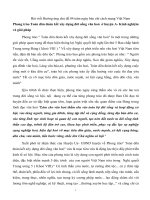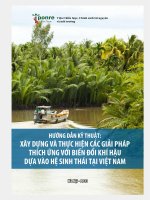Xây dựng ứng dụng
Bạn đang xem bản rút gọn của tài liệu. Xem và tải ngay bản đầy đủ của tài liệu tại đây (453.13 KB, 14 trang )
CHƯƠNG 4 XÂY DỰNG ỨNG DỤNG
I. Quá trình chuẩn bị:
4.2.1. Tạo GeoDatabase:
Chuẩn bị:
Như đã nói ở chương 2, GeoDatabase sẽ được lưu trữ trong Microsoft SQL Express
và dữ liệu được truy cập qua cầu nối ArcSDE. Để tạo được GeoDatabase ta cần thực hiện
một số cài đặt trước đó:
– Cài đặt ArcGIS Desktop.
– Cài đặt Microsoft SQL Express.
– Cài đặt ArcSDE (tương ứng với phiên bản ArcGIS Desktop và SQL).
Tạo GeoDatabase.
Sau khi cài ArcSDE, ta tạo kết nối tới server SQL Express bằng ArcCatalog:
– Mở ArcGIS Catalog > Database Servers > Add Database Server.
– Sau khi tạo kết nối, từ ArcCatalog ta có thể thấy những GeoDatabase đang được lưu
trữ và quản lý bởi SQL Express.
Import shema và dữ liệu:
Mô hình các bảng dữ liệu được vẽ trong Microsoft Visio, sau khi kiểm tra lỗi, schema
sẽ được export ra file dạng xml. File này được dùng để tạo schema cho GeoDatabase trong
SQL Express thông qua ArcCatalog:
– Từ Database Servers đang kết nối trong ArcCatalog, click chuột phải > New
GeoDatabase > Điền tên database và chọn đường dẫn >OK.
– Vào menu Tools > Customize > chọn tab Commands >Trong Catagories > Click
chọn Case Tools > Nhấn giữ chuột và kéo biểu tượng Schema Wizard trong listbox
Commands lên thanh toolbar.
– Chọn GeoDatabase vừa tạo và click biểu tượng Schema Wizard > Browse tới file
xml được export từ Visio > Next > Xem lại thông tin và chỉnh Shape của các đối
tượng không gian bằng cách vào Properties > Chọn shape > OK > Next > OK.
– Dữ liệu mẫu sẽ được chỉnh sửa cho phù hợp và được import vào GeoDatabase dưới
dạng Shapefile hoặc xml. Một điều cần lưu ý khi import dữ liệu là hệ tọa độ phải
khớp với hệ tọa độ của GeoDatabase. Nếu không khớp, ta có thể chỉnh hệ tọa độ
của GeoDatabase bằng cách vào Properties > Coodinate System. Còn việc chuyển
hệ tọa độ của dữ liệu mẫu là điều có thể nhưng rất khó khăn khi thực hiện.
4.2.2. Cài đặt ArcGIS Server 10 cho Microsoft .NET Framework:
Trước khi cài đặt ArcGIS Server 10 cần chuẩn bị và xác nhận yêu cầu hệ thống:
– Cài IIS và cấu hình đầy đủ.
– Cài Visual Studio từ phiên bản Visual Studio 2008 SP1 với .NET Framework 3.5 .
– Cài ArcGIS Desktop.
Việc cài đặt ArcGIS Server cho Microsoft .NET được thực hiện qua các bước theo mô hình
sau:
B1.Cài đặt ArcGIS Server 10 – GIS Services
B2.Hoàn thành tiền cài đặt GIS Server
B3.Hoàn thành thêm một số bước cấu hình hệ thống
B4. Tạo và quản lý GIS Service
B5. Phát triển ứng dụng với GIS Service
Các bước cài đặt và sử dụng ArcGIS Server
4.2.1. Cài đặt ArcGIS Server
GIS Services sau khi được cài đặt sẽ bao gồm Server Object Manager (SOM), Server
Object Container (SOC), Python, Services Manager, và Web Services (SOAP, REST).
– Click đường dẫn để bắt đầu cài đặt ArcGIS Server 10 – GIS Services.
– Chọn feature muốn cài đặt và đường dẫn tới thư mục cài đặt.
– Chọn một Web site cho đối tượng ArcGIS Server. Những Web site tồn tại sẽ được
liệt kê dưới dạng <tên Web site (port)>. Nếu không có bước này trong khi cài đặt,
nghĩa là chỉ có một Web site trên máy, thực thể ArcGIS Server sẽ tự động được đặt
trên Web site này và không hiển thị yêu cầu chọn như hình dưới.
– Điền tên của đối tượng ArcGIS Server. Giá trị mặc định là ArcGIS.
– Hoàn thành phần cài đặt và chuyển sang tiền cài đặt GIS Server.
4.2.2. Cài đặt GIS Server
Sau khi cài đặt ArcGIS Server 10 – GIS Services, phần cài đặt GIS Server sẽ tự động
bắt đầu (hoặc có thể cài đặt sau từ Start > Programs > ArcGIS > ArcGIS Server for the
Microsoft .NET Framework > GIS Server Post Install). Đây là phần bắt buộc để hoàn tất
cấu hình ArcGIS Server thành công .