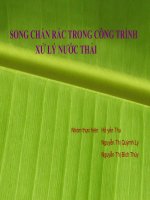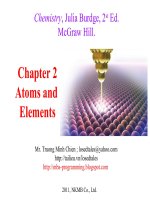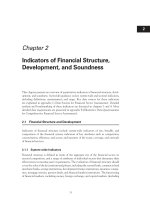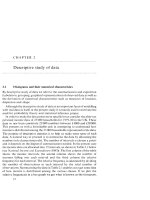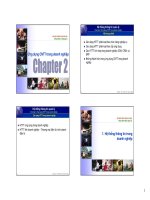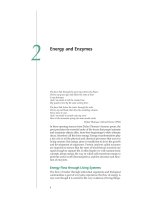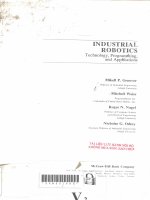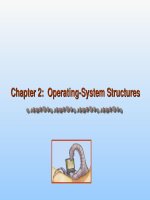Chapter 2 Windows Programming
Bạn đang xem bản rút gọn của tài liệu. Xem và tải ngay bản đầy đủ của tài liệu tại đây (893.86 KB, 103 trang )
Chapter 2
Windows Programming
1
Contents
•
•
•
•
•
•
Introduction to Windows Form Application
Introduction to Form
Introduction to Control
Events
Some common Controls
Some advanced Controls
Slide 2
Create a Windows Form Application
Slide 3
Programming interface
• Review
– Solution Explorer
– Toolbox
– Properties Window
Slide 4
Contents
•
•
•
•
•
•
Introduction to Windows Form Application
Introduction to Form
Introduction to Control
Events
Some common Controls
Some advanced Controls
Slide 5
Introduction to Form
• Form (also called Windows Form)
– is a container for controls and components
– belongs to System.Windows.Forms namespace
• Some actions with Form
– To add a new Form: right-click to the project shown in
Solution Explorer, select Add\Windows Form
– To add a existing Form: right-click to the project shown in
Solution Explorer, select Add\Existing Item (choose file .cs)
– To exclude a Form: right-click to the form shown in Solution
Explorer, select Exclude From Project
• In the Windows Forms Designer, a Windows form can be
seen in two views: the Design View and the Code View
• Exploring the Generated Code
Slide 6
Common Form properties and methods
Slide 7
Contents
•
•
•
•
•
•
Introduction to Windows Form Application
Introduction to Form
Introduction to Control
Events
Some common Controls
Some advanced Controls
Slide 8
Introduction to Control
• Control
– is a component with graphical part, such as button, label…
– is visible
• Controls belong to System.Windows.Forms namespace
• Most controls derive from the
System.Windows.Forms.Control class many properties
and events in the controls are identical
– See next slide...
Slide 9
Common properties and methods of
Controls (p.499)
PROPERTY
DESCRIPTION
Anchor
Specifies how the control behaves when its container is resized
BackColor
The background color of a control
Dock
Docks a control to the edges of its container
Enabled
Specifies whether the control receive input from the user
ForeColor
The foreground color of the control
Name
The name of the control
TabIndex
The number the control has in the tab order of its container
TabStop
If true, user can use the Tab key to select the control
Text
Holds the text that is associated with this control
Visible
Specifies whether the control is visible at runtime
METHOD
DESCRIPTION
Hide
Hides the control
Show
Shows the control
Focus
Transfers the focus to a control
Slide 10
Anchor property
Design
Darkened bar indicates
to which wall control
is anchored
Click down-arrow
in Anchor property
to display
anchoring window
Result
Constant distance
to left and top sides
Before resize
After resize
Slide 11
Dock property
Control expands along
top portion of the form
Slide 12
Add a control to a Form
• By using the Windows Forms Designer
–
–
–
–
Select a control and draw it on the container surface
Drag a control onto the form at the desired location
Add a control to a form by double clicking it
Copy/Paste a control to a form
• By programmatically
– Create a control object and add it to the container
– Example:
Label lblName = new Label();
lblName.Text = "Hello";
lblName.Location = new Point(16, 16);
this.Controls.Add(lblName);
See generated
code
Slide 13
Contents
•
•
•
•
•
•
Introduction to Windows Form Application
Introduction to Form
Introduction to Control
Events
Some common Controls
Some advanced Controls
Slide 14
Events
• Event
– When you perform an action with an object, the object in
turn raises events in the application
– Some common events: clicking a button, typing in a textbox,
selecting an item from a menu, closing a window, moving
the mouse,…
• Event handler
– Event handler is a method, that is executed as a response to
an event
• See table 15-2, p.452 for common control event
Slide 15
Handle an Event
• Three basic ways to handle an event:
Events
icon
– Double-click a control, which takes you
to the event handler for the control’s
default event
– Use the Events list in the Properties
window
• Double-click that event in the Events list
• Type a name for the method to handle
the event next to that event in the
Events list, and press the Enter key
– Write the code to subscribe to the event
yourself
Slide 16
Event handler
• Should have the name as corresponding delegate:
ControlName_EventName
• Must have two object reference are passed in: object,
EventArgs
– Example:
private void btnTinh_Click( object sender, EventArgs e )
• Must be registered with delegate object
– Add event handlers to the delegate’s invocation list
– Example:
btnTinh.Click += new System.EventHandler(btnTinh_Click);
Slide 17
Example
Slide 18
Contents
•
•
•
•
•
•
Introduction to Windows Form Application
Introduction to Form
Introduction to Control
Events
Some common Controls
Some advanced Controls
Slide 19
Naming rules
• Each control has an identifier (Name property)
–
–
–
–
Can contain letters, digits, and underscores (_)
Cannot start with digits
Can start with the @ symbol
No spaces or punctuation marks
• If multiple words capitalize 1st letter of each word
• 3 letter lowercase prefix identifies control type
• Button - btn
• Label - lbl
• Form - frm
Slide 20
Recommended naming
Object Class
Form
Button
TextBox
Label
RadioButton
CheckBox
PictureBox
ComboBox
ListBox
GroupBox
Prefix Example
frm
frmDataEntry
btn
btnExit
txt
txtPaymentAmount
lbl
lblTotal
rad
radBold
chk
chkPrintSummary
pic
picLandscape
cbo
cboBookList
lst
lstIndegredients
grb
grbColor
Slide 21
Some common Controls
1. Button
2. Label, LinkLabel
3. TextBox, RichTextBox
4. GroupBox, Panel
5. CheckBox, RadioButton
6. PictureBox
7. ListBox, CheckedListBox
8. ComboBox
9. ListView
10. TabControl
Slide 22
Button - btn
• Button (p.453): allows the user to click it to perform an
action
– Some properties:
• FlatStyle
• Image
• ImageAlign
• Text
• TextAlign
– Default event:
• Click event: happens whenever a user clicks the button
• Try it out – Working with Button (p.454)
Slide 23
Label, LinkLabel
• Label – lbl (p.456): to display text or images that cannot
be edited by the user
– Some properties:
• AutoSize
• BorderStyle
• FlatStyle
• Font
• Image
• ImageAlign
• Text
• TextAlign
Slide 24
Label, LinkLabel (cont.)
• LinkLabel (p.456): to add Web-style links to applications
– Some properties:
• ActiveLinkColor
• LinkArea
• LinkColor
• LinkVisited
• VisitedLinkColor
Slide 25