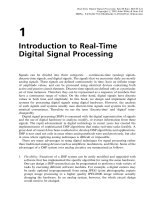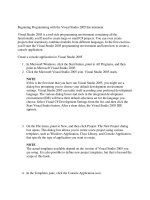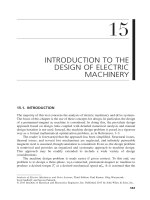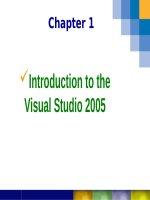Chapter 1 Introduction to the Visual Studio 2005
Bạn đang xem bản rút gọn của tài liệu. Xem và tải ngay bản đầy đủ của tài liệu tại đây (436.49 KB, 39 trang )
Chapter 1
Introduction to the
Visual Studio 2005
©
Slide 2
1. INTRODUCTION Visual
Studio.NET
Included in Visual Studio.NET
Visual Basic (VB.Net, VB 8.0)
C++
C# (C Sharp)
J++ (J Sharp)
.NET Framework
©
Slide 3
Introduction
Visual Studio .NET
Framework.
Microsoft’s Integrated Development Environment (IDE)
©
Slide 4
The .NET Framework
The Common Language Runtime (CLR) is another central
part of the .NET Frameworkit executes .NET programs
The .NET Framework Class Library (FCL) can be used by
any .NET language. (biet Net)
©
Slide 5
The .Net Framework
Understanding the .NET Framework Architecture
©
Slide 6
Understanding the"Common"Language
Runtime
Common Language Runtime Architecture
©
Slide 7
Programming Languages
Procedural
Program specifies exact sequence
Event Driven
Object Oriented Programming (C#.NET)
User controls sequence
Click event
Double Click event
Change event
©
Slide 8
Object Model
Object ==> Like a Noun in English
Form and Controls on forms (Button, Text boxes…)
Property ==> Like Adjective,they describe object
Text, Name, BackColor, Font and Size
Method ==> Like Verb, They are actions that objects exhibit
Close();
Hide();
Event Like Verb
Click
doubleClick, selectedchange
©
Slide 9
2. INTRODUCTION C#.NET
C#.NET supports programming projects that run in both
Windows desktop and Internet environments. We will
focus on the Windows desktop
Both of these environments are based on what is termed a
graphical user interface or GUI for short
©
Slide 10
Visual Studio .NET Integrated
Development Environment (IDE)
Overview
Fig. 2.1 Start Page in Visual Studio .NET.
©
Slide 11
Visual Studio .NET Integrated
Development Environment (IDE)
The My Profile screen
Allows Visual Studio .NET customization
–
Keyboard preferences
–
Window layout preferences
New project dialogue (Fig. 2.2)
C# .NET project
Group of related files, images, and documentations
C# .NET solution
Group of projects creating one or a group of applications
Windows Applications
Anything that runs in the Windows OS
–
Microsoft Word
–
Microsoft Internet Explorer
©
Slide 12
Visual Studio .NET Integrated
Development Environment (IDE)
Overview
Fig. 2.2 New Project dialog.
Visual C#
projects folder
project name
project location
description of
selected project
Visual C# Windows
Application (selected)
©
Slide 13
Visual Studio .NET Integrated
Development Environment (IDE)
Overview
Fig. 2.3 Visual Studio .NET environment after a new project has been created.
tabs
menu title bat
menu bar
active tab
Solution
Explorer
Properties
window
Form
(windows
application)
©
Slide 14
Solution Explorer
Fig. 2.8 Toolbar icons for various Visual Studio .NET windows.
Properties
Toolbox
Solution Explorer
©
Slide 15
Solution Explorer
The Solution Explorer (Fig. 2.9)
Lists all files in the solution
Displays the contents or a new project or open file
The start up project is the project that runs when the program is
executed
It appears in bold in the Solution Explorer
The plus and minus images expand and collapse the tree
Can also double click on the file name to expand/collapse
Solution Explorer toolbar
The Refresh icon reloads files in the solution
The Display icon shows all files, even the hidden ones
Icons change based on selected file
©
Slide 16
Solution Explorer
Fig. 2.9 Solution Explorer window.
Refresh Display all files
Startup project
Collapse tree
Expand tree
Properties window
©
Slide 17
Properties window
The Properties window (Fig. 2.12)
Manipulate the properties of a form or control
Each control has its own set of properties
Properties can include size, color, text, or position
Right column is the property
Left column is the property value
Icons
The Alphabetic icon arranges the properties alphabetically
The Categorized icon arranges the properties by category
The Event icon allows reactions to user actions
Users alter controls visually without writing code
The component selection dropdown list shows what control is being
altered and what other controls can be altered
©
Slide 18
Using Help
Fig. 2.13 Dynamic Help window.
Dynamic
Help window
©
Slide 19
3. Simple Program:
Displaying Text and an Image
Fig. 2.14 Simple program as it executes.
©
Slide 20
Simple Program: Displaying Text
and an Image
Fig. 2.17 Setting the form’s Text property.
Name and type of object
Property value
Selected property
Property description
©
Slide 21
Simple Program: Displaying Text
and an Image
Resize the form (Fig. 2.18)
Click and drag one of the forms size handles
Enables handles are white
Disables handles are gray
The grid in the background will not appear in the solution
Change the form’s background color (Fig. 2.19)
The BackColor determines the form’s background color
Dropdown arrow is used to set the color
Add a label control to the form (Fig. 2.20)
Controls can be dragged to the form
Controls can be added to the form by double clicking
The forms background color is the default of added controls
©
Slide 22
Simple Program: Displaying Text
and an Image
Fig. 2.18 Form with sizing handles.
grid
Mouse pointer over
a sizing handle
Enabled sizing handle
Disabled sizing handle
Title bar
©
Slide 23
Simple Program: Displaying Text
and an Image
Fig. 2.19 Changing property BackColor.
Down arrow
Current color
Custom palette
©
Slide 24
Simple Program: Displaying Text
and an Image
Set the label’s text (Fig. 2.21)
The Text property is used to set the text of a label
The label can be dragged to a desired location
Or Format > Center In Form > Horizontal can also be
used to position the label as in in this example
Set the label’s font size and align text (Fig. 2.22)
The Font property changes the label’s text (Fig. 2.23)
The TextAlign property to align the text (Fig. 2.24)
Add a picture box to the form (Fig. 2.25)
Picture boxes are used to display pictures
Drag the picture box onto the form
©
Slide 25
Simple Program: Displaying Text
and an Image
Insert an image
The Image property sets the image that appears (Fig. 2.26)
Pictures should be of type .gif, .jpeg, or .png (Fig. 2.27)
The picture box is resizable to fit the entire image (Fig. 2.28)
Save the project
In the Solution Explorer select File > Save
Using Save All will save the source code and the project
Run the project (Fig. 2.29)
In run mode several IDE features are disabled
Click Build Solution in the Build menu to compile the solution
Click Debug in the Start menu or press the F5 key