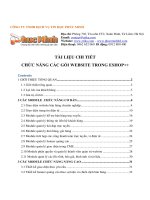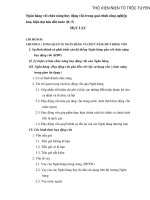Chuc nang tracks change comments trong microsoft word (2)
Bạn đang xem bản rút gọn của tài liệu. Xem và tải ngay bản đầy đủ của tài liệu tại đây (196.62 KB, 4 trang )
Chức năng Tracks Change, Comments trong Microsoft
Word
Chức năng Tracks Change cho phép bạn lưu lại một bản "nháp" những gì bạn
vừa sửa trên văn bản một cách khoa học, nhìn vào văn bản có sử dụng chức năng
Track Change, bạn sẽ thấy được rất rõ ràng những thay đổi về nội dung đã được
thêm vào, xóa đi hay chỉnh sửa như thế nào.
Chức năng Tracks Change cũng như Comment thường khơng được mọi người quan tâm
sử dụng vì cho rằng cách sử dụng rắc rối. Tuy nhiên, quan niệm này đang dần được thay
đổi khi trong những phiên bản Word mới (XP, 2003), hãng Microsoft ngày càng chú
trọng nâng cấp tính năng này cho tiện lợi và dễ sử dụng hơn.
Bật và tắt chế độ Tracks Change
Cách 1: Để kích hoạt chế độ Track Change, vào menu Tools --> Track Changes
Cách 2: Kích vào biểu tượng Track Change trên thanh toolbar Reviewing (Nếu bạn
không thấy xuất hiện thanh công cụ Toolbar thì có thể làm nó xuất hiện bằng cách chọn
menu View --> Toolbar --> Reviewing)
Khi chế độ Tracks Change được kích hoạt thì biểu tượng TRK trên thanh trạng thái sẽ
chuyển từ chế độ mờ sang đậm
Nhờ có chế độ Tracks Change mà ở trạng thái Print Layout, Web Layout và Reading
Layout, những chữ bị xóa hay được định dạng lại sẽ xuất hiện trong một vịng chú thích
phía ngồi lề, nhìn giống như cách chúng ta thường dùng bút để sửa văn bản trên trang
giấy viết hàng ngày.
Ở trạng thái quan sát Normal hay Outline, những chữ đã bị xóa xuất hiện ngay trong văn
bản với đường gạch chân phía dưới, khơng nằm trong vịng chú thích và những thay đổi
sẽ tác động trực tiếp lên văn bản.
Chèn lời bình vào văn bản
Cách 1: Chọn menu Insert --> Comment
Cách 2: Trên thanh cơng cụ Reviewing, kích biểu tượng Insert
Ở trạng thái Print Layout, Web Layout và Reading Layout, bạn sẽ quan sát thấy định dạng
như sau:
Sử dụng các nút trên thanh công cụ Reviewing để xác nhận hay hủy bỏ quá trình Track
changes và để xóa các Comments (câu bình luận).
1.Kích vào Previous để xem lại các thao tác diễn ra trước đó.
2.Kích vào Next để xem các thao tác diễn ra sau đó cho đến thao tác sau cùng.
3.Kích vào Accept Change để xác nhận q trình sốt lỗi.
4.Kích vào Reject Change/Delete Comment để hủy bỏ q trình sốt lỗi và xóa phần bình
luận.
Định dạng Track changes trơng sẽ khác nhau ở những chế độ nhìn khác nhau (Print
Layout, Normal, Web layout, Reading layout, Outline). Khi đã sử dụng quen chế độ
Track changes thì bạn sẽ tìm ra được dạng nào thì thích hợp nhất với bạn.
Ở chế độ quan sát Print Layout, các dịng văn bản được xố, các lời chú giải và cả định
dạng văn bản nữa được hiển thị trong các ơ ghi chú phía bên lề của văn bản. Cũng xuất
hiện tương tự như chế độ Print Layout là chế độ quan sát Web Layout và dạng Reading
Layout.
Tuy nhiên, ở dạng Normal và Outline thì khơng có bất kì ơ ghi chú nào cả. Dịng văn bản
được xoá được thể hiện trong văn bản với một đường kẻ trên nó, và lời chú giải được thể
hiện ở phía dưới cùng của văn bản trong phần Reviewing.
Ngồi ra, ở tất cả các định dạng , dòng văn bản được chèn vào được thể hiện với những
đường gạch chân và bôi màu riêng, và những đường kẻ đứng xuất hiện phía bên lề trái để
chỉ rõ nơi sự sửa đổi vừa được thực hiện.
Các chế độ hiển thị của ơ ghi chú (Balloons)
Bạn có thể thay đổi các chế độ hiển thị của Balloons bằng cách chọn menu Show nằm
trên thanh công cụ Reviewing và thay đổi các chế độ.
+ Always: Luôn luôn xuất hiện ô ghi chú trong q trình thao tác văn bản
+ Never: Khơng muốn xuất hiện ơ ghi chú trong suốt q trình thao tác văn bản
+ Only for Comments/Formatting: Xuất hiện ô ghi chú đối với những lời chú giải và thao
tác thay đổi trong văn bản, còn những dòng văn bản bị xóa đi sẽ hiển thị với đường kẻ
gạch ngang qua.
Kết luận
Những phần bị xóa, phần chú giải hay những thay đổi định dạng sẽ xuất hiện trong các ô
ghi chú (balloons) ở các chế độ quan sát: Print Layout, Web Layout và Reading Layout.
Ngồi ra, bạn có nhiều sự lựa chọn về việc thể hiện sự chèn, xoá bỏ và thay đổi định dạng
trong phần "Tracks changes and Comment" với những kiểu chữ, font chữ, định dạng chữ
khác nhau, không bắt buộc phải theo chế độ mặc định của Microsoft. Truy cập vào menu
Show, chọn Options để có những sự lựa chọn riêng của bạn. Chúc thành công.
Mai Hương