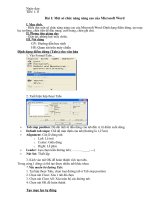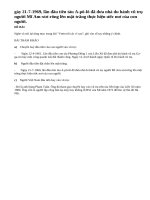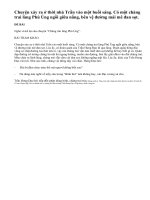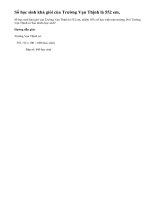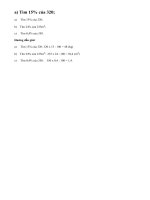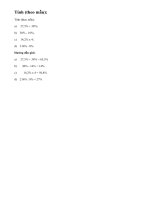Bai 1 nghe 75 tiet
Bạn đang xem bản rút gọn của tài liệu. Xem và tải ngay bản đầy đủ của tài liệu tại đây (571.04 KB, 16 trang )
Dành cho học sinh đã hồn thành chương trình nghề phổ thông 105 tiết lớp 11
I. Định dạng điểm dừng (TAB) cho văn bản
II. Tạo mục lục tự động và định dạng cho
mục lục
Thời gian: 2 tiết
I.ĐỊNH DẠNG KHOẢNG CÁCH TAB
1. Cách 1: Sử dụng Menu
Chọn Menu Format Tabs:
Xuất hiện hộp thoại
Trong đó:
• Tab Stop Position: Khoảng cách
của các vị trí dừng tính từ lề trái.
• Alignment: Canh văn bản tại vị
trí dừng.
• Leader: Qui định kiểu khoảng
trống, dấu chấm, đường kẻ liền
nét, … điền vào các khoảng trống
bên trái vị trí dừng.
Ghi chú: Ta nên dùng thước (Ruler)
để thiết lập vị trí dừng khi bấm
phím Tab
Trong đó:
• Tab Stop Position: Khoảng cách
của các vị trí dừng tính từ lề trái.
• Alignment: Canh văn bản tại vị
trí dừng.
• Leader: Qui định kiểu khoảng
trống, dấu chấm, đường kẻ liền
nét, … điền vào các khoảng trống
bên trái vị trí dừng.
Ghi chú: Ta nên dùng thước (Ruler)
để thiết lập vị trí dừng khi bấm
phím Tab
2. Dùng chuột để định dạng điểm dừng Tab
• Dùng chuột kích vào thước ngang để đặt tab.
• Kích đúp chuột vào tab vừa đặt
1. Chọn tab nào
để thiết lập
4. Bấm nút Set
để thiết lập tab
2. Chọn tab trái
(left), phải (right)
hoặc giữa (center)
3. Chọn kiểu dẫn
cho tab
Ví dụ về một văn bản có sử dụng định dạng Tab
PHẦN ĐỌC THÊM
Thông thường bạn dùng thước để đặt khoảng
cách các tab dừng. Nhưng cịn một cơng dụng
khác khơng kém phần thú vị và tiện lợi, đó là xem
chính xác (thể hiện trực quan bằng số) khoảng
cách của văn bản so với lề, cạnh trang hoặc giữa
mỗi tab.
Thao tác như sau: bạn bấm và giữ chuột tại một vị
trí nào đó trên thanh thước ngang, đồng thời bấm
giữ tiếp nút chuột phải là sẽ thấy ngay khoảng cách
giữa mỗi phần là bao nhiêu.
PHẦN ĐỌC THÊM
Thông thường bạn dùng thước để đặt khoảng
cách các tab dừng. Nhưng cịn một cơng dụng
khác khơng kém phần thú vị và tiện lợi, đó là xem
chính xác (thể hiện trực quan bằng số) khoảng
cách của văn bản so với lề, cạnh trang hoặc giữa
mỗi tab.
Thao tác như sau: bạn bấm và giữ chuột tại một vị
trí nào đó trên thanh thước ngang, đồng thời bấm
giữ tiếp nút chuột phải là sẽ thấy ngay khoảng cách
giữa mỗi phần là bao nhiêu.
II.TẠO MỤC LỤC TRONG WORD
Bước 1: Tạo File Word bình thường.
Ví dụ:
Bước 2. Định dạng các tiêu đề cho các đề mục bằng công cụ Heading
Thao tác:
-Bôi đen đề mục cần tạo Heading.
- Ấn chuột vào nút mũi tên của nút Style trên thanh công cụ
Bước 3: Chọn Heading tương ứng cho đề mục
Lưu ý:
Để các đề mục được hiển thị số thứ tự tự động ta chọn:
- Format / Bullet and Numbering
- Tại Tab Outline Numbered chọn kiểu format tương ứng
Kết quả định dạng đề mục:
Sau khi đã định dạng xong các đề mục, ta vẫn có thể thay đổi Font
chữ cho các đề mục một cách bình thường để đạt được độ hợp lý cao
hơn.
Bước 4: Tạo mục lục:
Thao tác:
- Đặt con trỏ tại nơi cần cần thể hiện Mục lục
- Chọn: Insert / Reference / Index and Tables
- Tại Tab Table of Contents đánh dấu vào 2 mục: Show page number
và Right align page numbers. Chọn From template tại mục General
- Chọn OK.
Kết quả định dạng đề mục:
Lưu ý:
- Nếu văn bản được sửa chữa hay cập nhật thêm thì chúng ta cũng
cần cập nhật lại Mục lục bằng cách: nháy chuột phải vào mục lục và
chọn Update Field