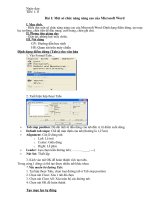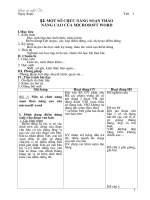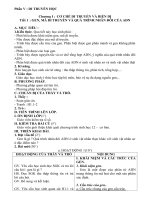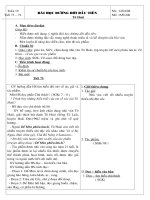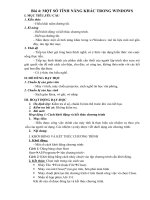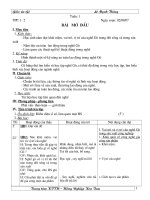Giáo án nghề 75 tiết(từ T1 đến T8)
Bạn đang xem bản rút gọn của tài liệu. Xem và tải ngay bản đầy đủ của tài liệu tại đây (450.06 KB, 10 trang )
Ngày dạy:
Tiết: 1- 8
Bài 1: Một số chức năng nâng cao của Microsoft Word
I. Mục đích.
- Hiểu đợc một số chức năng nâng cao của Microsoft Word: Định dạng điểm dừng, tạo mục
lục tự động, chèn tiều đề đầu trang, cuối trang, chèn ghi chú.
II. Ph ơng tiện giảng dạy
- Giáo án, phòng học máy chiếu.
III. Nội dung
GV: Hng dn hc sinh
HS: Quan sỏt trờn mỏy chiu
nh dng im dng (Tabs) cho vn bn
1. Vo Format\Tabs
2. Xut hin hp thoi Tabs
Tab stop position: di tớnh t u dũng ca tab n v trớ im cui dũng.
Default tab stops: Ch mc nh ca tab (thng l 1,27cm)
Alignment: Cn l dũng tab.
o Left: L trỏi
o Center: Gia dũng
o Right: L phi.
Leader: La chn kiu ng tab (, ____, ---)
Nỳt Set: Thit lp
3. Kớch vo nỳt OK hon thnh vic to tabs.
Trong cựng 1 dũng cú th to c nhiu tab khỏc nhau.
* Nu mun b ng Tab:
1. Ti hp thoi Tabs, chn loi ng tab Tab stop position
2. Chn nỳt Clear: Xúa 1 tab ó chn
3. Chn nỳt Clear All: Xúa ton b cỏc ng tab.
4. Chn nỳt OK hon thnh.
Tạo mục lục tự động
* Một số tổ hợp phím tắt thường dùng:
- Alt + Ctrl + 1: Heading 1 (Đề mục 1)
- Alt + Ctrl + 2: Heading 2 (Đề mục 2)
- Alt + Ctrl + 3: Heading 3 (Đề mục 3)
Từ Heading 4 trở đi sẽ không dùng tiếp được phím tắt như trên. Tuy nhiên có thể dùng tổ
hợp phím Ctrl + Shift + S để vào hộp Style trên thanh Formatting, sau đó cùng phím mũi tên lựa
chọn loại Heading.
* Cách tạo Heading:
1. Dùng 1 trong 3 tổ hợp phím trên để tạo loại Heading tương ứng. Ví dụ: Dùng tổ hơp phím
Alt + Ctrl + 1 áp dụng cho loại Heading 1. Nếu không dùng 3 loại Heading 1, 2, 3 thì có thể vào
hộp Style và chọn loại Heading tùy thích:
2. Thay đổi lại định dạng font chữ của Heading
Trường hợp dùng Office 2000:
1, Sau khi đã chọn đề mục là Heading 1, bạn thay đổi định dạng font chữ bình thường.
2, Kích vào hộp Style trên thanh Formatting (hoặc dùng phím tắt Ctrl + Shift + S), lúc đó ô
định vị sẽ hiển thị ở dòng Heading 1 .
3, Gõ phím Enter
4, Xuất hiện thông báo Modify Style
¤Update the style to reflect recent changes?: Bạn có muốn cập nhật sự thay đổi mới của
Style (heading)?”
¡ Reapply the formatting of the style to the selection: Sử dụng kiểu định dạng mặc định.
þ Automatically update the style from now on: Tự động cập nhật kiểu định dạng từ thời điểm này.
5. Chọn nút OK để hoàn thành thay đổi định dạng lại font chữ cho heading 1.
Việc thay đổi này chỉ áp dụng được cho file bạn đang sử dụng, sang file mới những heading
sẽ trở lại chế độ mặc định của Office 2000.
Trường hợp dùng Office 2003:
1, Vào hộp Style\More…
Hoặc vào Format\Style and Formatting…
2, Trên màn hình sẽ xuất hiện panel Style and Formatting bên phải, chọn Heading1:
3, Trên ô Formatting of selected text, chọn Modify:
4, Xuất hiện hộp thoại Modify Style:
• Name: Tên Heading
• Formatting: Định dạng font chữ.
• þ Add to template: Áp dụng định dạng mới này cho cả những file sau. Nếu không đánh
dấu thì chỉ áp dụng cho file hiện tại.
• þ Automatically update: Khi thay đổi thêm định dạng khác cho Heading sẽ tự động cập
nhật mà không cần phải vào hộp thoại Modify Style để sửa đổi.
• Nút Format: Một số định dạng cho Heading
o Font…: Mở hộp thoại Font, thay đổi định dạng phông chữ
o Paragraph…: Mở hộp thoai Paragraph, thay đổi định dạng đoạn văn bản.
o Tabs…: Mở hộp thoại Tabs, đặt Heading có định dạng tabs.
o Border…: Mở hộp thoại Boder, đặt Heading có định dạng đường viền.
o Language…: Mở hộp thoại Language, thay đổi kiểm tra lỗi chính tả ngôn ngữ.
o Frame:… Mở hộp thoại Frame, đặt Heading thành frame có thể di chuyển ở mọi vị
trí file văn bản.
o Numbering…: Mở hộp thoại Bulleted and Numbering. Đặt Heading có đánh số thứ
tự, ký tự đầu dòng tự động.
o Shortcut key…: Mở hộp thoại Customize Keyboard, sửa hoặc bổ sung phím tắt dùng
cho loại Heading.
5, Sau mỗi thao tác chọn nút OK hoặc Close để hoàn thành việc định dạng Heading.
* Cho hiển thị mục lục tự động theo các đề mục đã tạo
1. Lựa chọn vị trí đặt mục lục: (Thường đặt ở cuối file hoặc đầu file)
2. Vào Insert \ Reference \ Index and Tables…
Trường hợp dùng Office 2000: Vào Insert \ Index and Tables…
3. Xuất hiện hộp thoại Index and Tables, chọn thẻ Table of Contents
• Print Preview: Kiểu mục lục sẽ hiển thị khi in
• Web Preview: Kiểu mục lục sẽ hiển thị ở dạng trang web