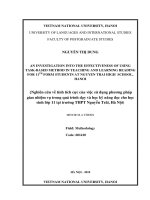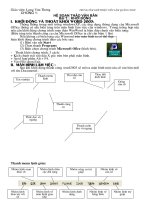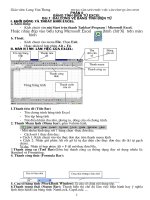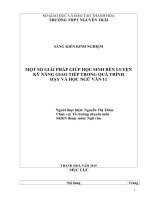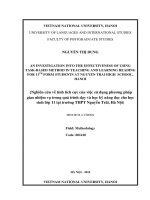Giao trinh day va hoc word
Bạn đang xem bản rút gọn của tài liệu. Xem và tải ngay bản đầy đủ của tài liệu tại đây (391.83 KB, 47 trang )
Híng dÉn sư dơng MICROSOFT WORD 6.0
Khëi t¹o Microsoft Word
Khëi động Microsoft Word
Bạn đang ở màn hình Windows, muốn mở phần mềm Microsoft Word 6.0, bạn
kích chuột đúp tại Icon Winword trong nhóm Microsoft Office hoặc gõ lệnh từ
dấu nhắc của DOS:
Win Winword
Màn hình của Microsoft Word
Sau khi bạn khởi động Word, bạn sẽ thấy màn hình Word hiện ra, chúng tôi giới
thiệu với bạn theo trình tự từ trên xuống dới, tên từng thanh ngang và công dụng
của thanh đó.
Thanh tiêu đề (Title bar): Dòng đầu tiên của màn hình nh bạn thấy, ghi rõ tên
phần mềm (Microsoft Word) và tên văn bản hiện thời.
Thanh thực đơn (Menu bar):
chứa các lệnh chính của Word.
Nằm dới thanh tiêu đề, bao gồm chín nhóm
Thanh công cụ (Tool bar): Mỗi nút trên thanh công cụ tơng ứng với một lệnh
trong các menu. Bạn chọn nút nào thì kích chuột vào nút ®ã sÏ gióp b¹n thùc
hiƯn nhanh lƯnh.
Trang
Híng dÉn sư dơng MICROSOFT WORD 6.0
Thíc (Ruler): N»m díi thanh các nút công cụ, bạn dùng chuột để căn chỉnh trên
thớc một cách dễ dàng.
Vùng soạn thảo: Vùng trắng ở giữa là phần dành cho bạn soạn thảo văn bản, bạn
gõ nội dung văn bản bắt đầu từ dấu " " nhấp nháy mời bạn.
Con trỏ : Bạn phân biệt hai loại con trỏ, con trỏ text sử dụng khi bạn gõ văn bản
(luôn có dạng " | " nhấp nháy còn gọi là con trỏ hiện thời) và con trỏ chuột biến
dạng thờng xuyên tuỳ vị trí.
Thanh trạng thái (Status bar): Nằm ở đáy màn hình luôn cho bạn thấy vị trí
con trỏ màn hình đang ở dòng nào cột nào, đang ở trang nào, số section hiện tại
và đặc biệt là lệnh mà Word đang thực hiện.
Các chế độ hiển thị màn hình trong Word
Winword cho phép nhiều chế độ hiển thị màn hình rất phong phú và đa dạng
để phục vụ cho từng mục đích công việc khác nhau. Thông thờng khi bạn soạn
thảo một văn bản thuần tuý, bạn chỉ cần sử dụng 3 chế độ hiển thị đầu tiên.
Muốn bật tắt các chế độ hiển thị này, bạn chọn lệnh trong menu View hoặc
bấm trỏ chuột vào từng nút ở góc trái thanh cuộn ngang.
Normal:
Chế độ thông thờng của Winword.
Page Layout:
Chế độ soạn thảo có các vạch ngăn trang giống nh khi
chúng đợc in ra.
Print Preview:
Xem toµn bé trang tríc khi in ra, bạn có thể thu nhỏ
hoặc phóng to theo ý muốn để chỉnh sửa trực tiếp.
Chế độ này đợc thực hiện từ
menu File/Print
Preview.
Ouline:
Chế độ cho chức năng xem và chỉnh sửa theo dàn bài
của văn bản. Thờng dùng trong khi làm một tàI liệu lớn.
Full screen:
Chế độ soạn thảo văn bản chiếm toàn bộ màn hình.
Master Document:
Chế độ này đợc dùng khi nhiều ngời cùng soạn thảo
một quyển sách lớn đồng thêi.
Trang
Hớng dẫn sử dụng MICROSOFT WORD 6.0
Các khái niệm cơ b¶n
Quy íc giao tiÕp trong Word
Microsoft Word cịng gièng nh mọi phần mềm ứng dụng chạy trên Windows, giao
tiếp với ngời sử dụng thông qua các hộp hội thoại (dialog box).
Hình trên là một ví dụ điển hình của một hộp hội thoại, trong đó có các
thành phần nh:
Push Button (nút ấn). Bạn sử dụng các nút
này để thi hành một hành động nào đó,
thờng là đóng hộp hội thoại hoặc mở thêm
hộp hội thoại chi tiết khác (nếu có dấu "..."
tiếp sau nhÃn trên nút - nh nút [Options...]
hình bên).
List box (hộp danh sách). Microsoft Word
hiển thị danh sách cho phép bạn chọn lựa
một trong các mục đợc hiển thị. Muốn vậy,
bạn ấn vào mũi tên bên phải hộp để mở rộng
danh sách xuống
Radio button (phím đài) cho phép bạn
chọn chỉ một trong các mục hiển thị. Mục
đợc chọn sẽ có dấu chấm tròn ở giữa, giống
nh các nút trên cassette, chỉ một nút đợc ấn
tại một thời điểm.
Trang
Hớng dẫn sử dụng MICROSOFT WORD 6.0
Check box (tạm dịch: mục chọn) chỉ cho
phép bạn chọn lựa giữa 2 trạng thái - có
hoặc không. Khi hộp có dấu "x" nghĩa là có,
ngợc lại hộp trắng là không.
Text box (hộp gõ văn bản) cho phép bạn gõ
một giá trị vào trong hộp, có thể là số hoặc
chuỗi ký tự tuỳ tính chất của hộp
Up-down box (tạm dịch: hộp tăng giảm) tơng tự nh text box, nhng chỉ áp dụng cho
số, bạn có thể ấn vào các mũi tên bên phải
để thay đổi giá trị.
Tabed Pages (tạm dịch: các trang tab),
thực chất đây là nhiều hộp hội thoại chồng
lên nhau. Hình trên cho thấy hộp Margin
đang hoạt động.
Từ lúc này, chúng tôi sẽ sử dụng các tên gọi nh đà giới thiệu với bạn trong suốt giáo
trình.
Để thao tác trong một hộp thoại, bạn dùng:
Phím <Tab> để di chuyển giữa các hộp chức năng.
Sử dụng phím <Alt> kết hợp với phím chữ những chữ gạch chân trong hộp
thoại để chọn lựa hoặc mở một hộp thoại khác. Ví dụ trong hộp thoại trên bạn
muốn mở hộp danh sách Print What, bạn chỉ cần nhấn đồng thời <ALT + P>.
Khái niệm Dòng, Đoạn
Để hoàn chỉnh về cú pháp, ngữ nghĩa cũng nh lấy đó làm đơn vị xác định cho
một văn bản, Winword đa ra những khái niệm Dòng (Line), Đoạn (Paragraph).
Dòng là các từ trên một dòng màn hình. Nh vậy bạn hiểu khái niệm dòng là hoàn
toàn tơng đối, nã phơ thc vµo rÊt nhiỊu u tè nh cưa sổ màn hình, khổ giấy
in, lề trái, lề phải v.v...
Đoạn là một dòng hay nhiều dòng đợc đánh dấu kết thúc bằng phím <Enter>.
Trong suốt quá trình bạn làm việc với Word, bạn sẽ thấy Word sử dụng đoạn làm
đơn vị chính để thao tác.
Gõ nội dung Văn bản
Thông thờng để soạn thảo văn bản bằng tiếng Việt, bạn phải biết phần mềm
phông tiếng Việt của bạn đà đợc cài đặt cha (nếu đà có biểu tợng phông tiếng
Việt trên màn hình bạn chỉ việc kích hoạt nó). Sau đó sử dụng một phông tiếng
Việt để gõ nội dung cho văn bản. Bạn chú ý khi chọn phông, phông tiếng Việt thờng có chữ "Vn" ở đầu.
Trong khi gõ văn bản bạn dùng các phím sau trên bàn phím:
Backspace: Để xoá chữ nằm bên trái con trỏ hiện thời.
Delete: Để xoá chữ nằm bên phải con trỏ hiện thời.
Trang
Hớng dẫn sử dụng MICROSOFT WORD 6.0
Đánh dấu khối văn bản
Trong phần mềm Microsoft Word cũng nh các phần mềm ứng dụng khác, bất cứ
thao tác nào với những nội dung một văn bản bạn đều phải thực hiện việc lựa
chọn nó trớc. Bạn tạm gọi đó là việc đánh dấu, hay là bôi đen văn bản. Các cách
thực hiện nh sau:
Đánh dấu bằng chuột
Cách 1:
Bạn đa con trỏ đến vị trí đầu khối, kích và rê chuột đến vị trí
cuối khối.
Cách 2:
Sử dụng vùng chọn:
Vùng chọn là vùng mép trái của trang màn hình (sát mép trong của
thớc dọc). Trong vùng chọn con trỏ chuột đổi dạng thành . Khi đa
con trỏ chuột vào vùng chọn, bạn có thể thực hiện một trong các
lệnh chọn sau:
Chọn dòng hiện thời: Kích chuột một lần
Chọn nhiều dòng liên tiếp:
chuột tới dòng cuối muốn chọn.
Chọn một đoạn:
đó.
Kích chuột tại dòng đầu tiên, rê
Kích đúp chuột tại dòng bất kỳ của Pargraph
Chọn nhiều đoạn liên tục: Kích đúp chuột tại paragraph đầu
tiên, giữ và rê chuột tới paragraph cuối cùng muốn chọn
Chọn cả văn bản: Kích chuột 3 lần liên tiếp tại vùng chọn hoặc giữ
phím <Ctrl> và kích chuột tại bất kỳ nơi nào trong vùng chọn.
Chọn khối chữ nhật: Nhấn và giữ phím <Alt> đồng thời kích và
rê chuột.
Đánh dấu bằng bàn phím
Bạn đa con trỏ tới vị trí đầu, nhấn và giữ phím <Shift> trong khi dùng các phím
điều khiển di chuyển con trỏ đến vị trí cuối muốn đánh dấu.
Kỹ thuật cắt, dán, sao chép
Cắt (Cut), Dán (Paste), Sao chép (Copy) là các kỹ thuật cơ bản nhất của mọi hệ
soạn thảo văn bản hiện đại cũng nh trong một số phần mềm ứng dụng khác.
Chúng tôi muốn giới thiệu với bạn một số khái niệm liên quan.
Khái niệm khối văn bản (Block): Khối là miền văn bản liên tục đợc đánh dấu
trên màn hình.
Trong một thời điểm, bạn chỉ có thể đánh dấu một khối văn bản mà thôi. Khối
văn bản đang đợc đánh dấu gọi là khối văn bản hiện thời.
Khái niệm bộ đệm (Clipboard): Bộ đệm là vùng bộ nhớ dùng để lu trữ các số
liệu tạm thời.
Cut: Xoá và đa khối văn bản hiện thời vào bộ đệm.
Copy: Sao chép khối văn bản hiện thời vào bộ đệm
Trang
Híng dÉn sư dơng MICROSOFT WORD 6.0
Paste: §a néi dung của bộ đệm hiện thời ra vị trí con trỏ.
Các lệnh Cut, Copy, Paste có thể đợc thực hiện trên thực đơn Edit hoặc các
phím sau:
Phím nhanh
Chức năng
Ctrl + X
Cut
Ctrl + C
Copy
Ctrl + V
Paste
Tìm kiếm
Có thể trong văn bản của bạn có những lỗi hay những từ đặc biệt cần tìm kiếm
bạn có thể tìm nó để sửa đổi hay kiểm tra. Các bớc tiến hành tìm kiếm nh
sau:
- Thực hiện lệnh Edit/Find hoặc gõ <Ctrl+F> xuất hiện hộp thoại Find
- Trong hộp thoại bạn gõ các chữ cần tìm tại dòng Find what.
Nếu muốn tìm theo các đặc điểm của Character, Paraggaph hoặc Styles
thì kích hoạt nút Format (các khái niệm format sẽ đợc học kỹ ở bài sau).
Nếu muốn tìm các ký hiệu đặc biệt thì kích hoạt nút <Special>.
Nếu muốn loại bỏ tất cả các Format đợc chỉ định dới hộp Find what thì
kích hoạt nút Formatting.
- Thực hiện các lựa chọn sau nếu cần.
Search: Hớng tìm ngợc (Up) hoặc xuôi (Down) hoặc tất cả (All).
Find Whole Word only: Tìm một từ riêng biệt. Ví dụ: Tìm "is" chứ
không tìm "this".
Match case: Phân biệt chữ in thờng và chữ in hoa.
Use Pattern Matching: Chọn để sử dụng các toán tử tìm đặc biệt.
Sounds Like: Tìm các từ đợc phát âm giống nh từ định tìm nhng đợc
đánh vần khác. Ví dụ nh "Kathy" và "Cathy", "Colour", "Color".
- Chọn Find Next để bắt đầu tìm hoặc tìm tiếp.
- Chọn Replace để mở hộp thoại Replace nếu muốn thay thế từ định tìm.
- Nếu không muốn tìm nữa chọn nút <Cancel> hoặc kích đúp chuột tại hộp
điều khiển.
Thay thế
- Thực hiện lệnh Edit/Replace hoặc gõ <Ctrl+H>. Hộp thoại Replace tơng tự
nh trên xuất hiện.
Tại dòng Find what gõ các chữ cần tìm.
Tại dòng Replace With gõ các chữ cần thay thế.
- Các lựa chọn và điều kiện tìm kiếm gièng nh ®èi víi lƯnh Find
Trang
Híng dÉn sư dơng MICROSOFT WORD 6.0
- Xư lý khi gặp từ cần thay thế
Find Next: Không thay và tìm tiếp
Replace: Thay thế và tìm tiếp
Replace all: Thay thế tự động hoàn toàn.
Các thao tác với files văn bản
Trong Winword khi làm việc với một văn bản, tức là bạn đang làm việc với file. Lúc
này bạn đà gõ đợc văn bản hay làm bất cứ công việc gì trên văn bản, bạn phảI
biết các thao tác thờng xuyên với file văn bản đó.
Bạn muốn ghi văn bản hiện thời vào đĩa. Bạn cần thực hiện lệnh File/Save
hoặc kích vào nút
trên thanh công cụ hoặc sử dụng tổ hợp phím Ctrl+S.
Lệnh này bạn nên làm thờng xuyên để lu giữ văn bản phòng khi mất đIện hay sự
cố treo máy.
* Chú ý: Nếu lần đầu bạn ghi văn bản vào đĩa bằng lệnh này thì Word sẽ đòi
hỏi bạn gõ tên file văn bản vào hộp thoại hiện ra để đặt tên cho file văn bản đó.
Lệnh File/Save As dùng để đổi tên văn bản của bạn dới một tên khác hoặc cất
file văn bản vào một th mơc kh¸c, khi thùc hiƯn lƯnh Word sÏ xt hiƯn hộp hội
thoại, bạn gõ tên mới vào hộp text box File Name, sau đó bạn phải chọn đờng dẫn
tới th mục của bạn trong hộp list box Directories bằng cách kích chuột vào tên th
mục cha lần lợt tới th mục con.
Khi bạn muốn soạn thảo một văn bản mới chính là lúc bạn cần mở một file văn
bản hoàn toàn mới. Bạn hÃy kích chuột
vào nút trên thanh công cụ. Word
sẽ mở cho bạn một vùng làm việc trắng
có tên trên thanh tiêu đề là
Document#. (# là số thự tự bao nhiêu tuỳ thuộc số lần bạn mở file văn bản mới).
Bạn muốn mở một file văn bản đà có sẵn trên đĩa, bạn thực hiện lệnh
File/Open hoặc Cách khác nữa là bạn kích nút
trên thanh công cụ, Word mở
hộp thoại Open. Bạn tìm tên file văn bản trong hộp danh sách File Name, tìm th
mục chứa file trong hộp Directories và chọn ổ đĩa trong hộp Drives.
<hinh anh>
Để kết thúc, bạn bấm nút <OK>
Trang
Hớng dẫn sử dụng MICROSOFT WORD 6.0
Định dạng tài liệu, văn bản
Định dạng hay còn gọi là trình bày văn bản trong Winword thờng đợc bạn thực
hiện sau khi đà gõ toàn bộ nội dung văn bản, bao gồm chủ yếu các công việc sau:
Định dạng Font và kiểu chữ cho một khối văn bản.
Định dạng cho các đoạn trong văn bản.
Định dạng một phần văn bản dới dạng cột.
Tạo bảng biểu
Đặt các thông số của trang văn bản
Định dạng chữ (Format Character)
Bạn có thể định dạng chữ hay trình bày chữ bằng cách trớc tiên là chọn chữ,
sau đó là các thay đổi định dạng nh thay đổi phông chữ, kiểu chữ, kích thớc
chữ bằng cách sử dụng các nút trên thanh công cụ định dạng:
Bạn chọn phông chữ cần định dạng trong hộp danh sách
này.
Hộp danh sách Size để bạn chọn cỡ chữ mà bạn cần
định dạng.
Kích vào nút này để bôi đậm chữ bạn đà đánh dấu.
Kích vào nút này để làm nghiêng chữ bạn đà đánh dấu.
Kích vào nút này để gạch chân đơn chữ bạn đà đánh
dấu.
Bạn có thể sử dụng hộp thoại Font để định dạng chữ với những tính năng phong
phú hơn.
Đầu tiên bạn đánh dấu chữ cần định dạng hoặc đặt trỏ text ở vị trí bắt
đầu gõ chữ.
Bạn thực hiện lệnh Format/Font. Xt hiƯn hép héi tho¹i cã nh sau.
Trang
Híng dÉn sư dơng MICROSOFT WORD 6.0
B¹n chän tab Font
Trong đó:
Font
Bạn tìm tên font trong danh sách phông chữ này.
Font Style
Kiểu chữ bạn cần chọn là: Regular (bình thờng), Italic
(nghiêng), Bold(đậm), hay Bold Italic (Đậm và nghiêng) bạn
hÃy kích chuột chọn lựa vào hộp danh sách này.
Size
Danh sách kích cỡ chữ cần chọn.
Underline
Bạn có thể sử dụng kiểu gạch chân cho chữ bao gồm các
kiểu sau: None (không gạch chân), Single (gạch đơn),
Word only (gạch chân từng từ), Double (gạch chân đúp),
Dotted (gạch chân bằng nét rời).
Effect
Các hiệu ứng khác cho bạn chọn lựa: Strikethrought (gạch
ngang), Hidden (chữ ẩn), Superscript (chữ dùng làm chỉ số
trên), Subscript (chữ dùng làm chỉ sè díi), Small caps (ch÷
hoa nhá), All caps (ch÷ hoa to).
Trang
Hớng dẫn sử dụng MICROSOFT WORD 6.0
Định dạng cho đoạn văn bản (Format Paragraph)
Khi bạn muốn trình bày các thành phần chữ thống nhất, đẹp mắt và rõ ràng,
bạn có thể định rõ dòng, từ và khoảng cách các đoạn, dóng hàng chữ, đặt các
tab, các thụt vào đầu dòng... Bạn cần hình dung rõ cần trình bày nh thế nào.
Sau đó đa con trỏ đến bất kỳ vị trí nào trong đoạn đó và thực hiện lệnh
Format/ Paragraph. Hộp tho¹i Format Paragraph xt hiƯn.
B¹n chän tab Indents and Spacing
Trong đó:
Identation:
Bạn kích chuột vào mũi tên tăng giảm để đặt lề trái phải tạm
thời cho đoạn bạn đà đánh dấu.
Left: Khoảng cách lề trái tạm thời so với lề trái trang giấy.
Right: Khoảng cách lề phải tạm thời so với lề phải trang giấy.
Special: Kích vào hộp danh sách để bạn chọn cách tạo dòng đầu thụt vào hoặc
lề treo. Nếu bạn chọn:
None _ Không có First line hoặc lề treo.
First Line _ Dòng đầu tiên của Paragraph thụt vào so với các dòng còn lại.
Khoảng cách đợc qui định tại vị trí trong hộp By mà bạn sẽ chọn.
Hanging _ Khoảng cách của lề treo (dòng đầu tiên lùi ra so với các dòng còn
lại của Paragraph)
Spacing: Chức năng này cho phép bạn tạo khoảng cách trớc và sau các đoạn theo
ý muốn.
Before: Khoảng cách đến đoạn (Paragraph) trớc.
After: Khoảng cách đến đoạn (Paragraph) sau.
Trang
Híng dÉn sư dơng MICROSOFT WORD 6.0
Line Spacing: B¹n sư dụng hộp danh sách này để đặt khoảng cách giữa các
dòng trong Paragraph. Bạn có thể đặt những khoảng cách dòng sau:
Single _ Khoảng cách đơn bình thờng.
1.5 lines _ khoảng cách dÃn rộng bằng một dòng rỡi.
Double _ Khoảng cách dòng lớn gấp đôi bình thờng.
Alignment: Chức năng này kiểm soát việc căn, dóng hàng của Paragraph so với
hai lề tạm thời. Bạn lựa chọn trong hộp danh sách sau:
Left _ Dóng thẳng hàng bên trái
Right _ Dóng thẳng hàng bên phải
Center _ Dóng vào giữa
Justified _ Dóng thẳng theo 2 lề.
Sau khi bạn hoàn thành việc lựa chọn, bạn kích nút <OK> để kết thúc.
Đặt các điểm Tab (Format Tab)
Tab Stop Position là các điểm dừng của trỏ text trên màn hình sau khi bạn gõ
phím <Tab>.
Mỗi Paragraph có một cách đặt điểm dừng riêng của mình. Khi bạn gõ phím
<Tab> trên bàn phím, con trỏ Text sẽ đợc di chuyển tới vị trí điểm dừng Tab bên
phải thông thờng là 1,27 cm. Có 4 loại Tab: Trái (Left), giữa (Center), phải
(Right), thập phân (Decimal), các tab này dùng để căn trái, giữa, phải và các số
thập phân. Vạch Tab leader là ký tự đặt trớc Tab.
- Khi ta kích hoạt thực đơn Format/Tabs, hộp hội thoại Tabs xuất hiện.
Để đặt một Tab bạn gõ số tơng ứng với vị trí của Tab vào hộp text box Tab Stop
Position, Chọn kiểu tại khung Alignment (Trái (Left), giữa (Center), phải
(Right), thập phân (Decimal)), bạn chọn kí tự vạch Tab tại khung Leader, sau
đó ấn nút <Set>.
Nút <Clear> dùng để hủ Tab hiƯn thêi, nót <Clear All> hủ tÊt c¶ c¸c Tab hiƯn
cã.
Trang
Híng dÉn sư dơng MICROSOFT WORD 6.0
VÝ dơ: B¹n h·y sử dụng cách đặt tab để thực hiện ví dụ sau:
Họ và tên:....................................................................
Chức danh:..................................................................
Chức vụ:......................................................................
Thành phần gia đình:................................................
Ngời khai
Cán bộ tổ chức
Thủ trởng đơn vị
* Chú ý: Phơng pháp đặt Tab bằng chuột:
Sử dụng các nút Tab trên Ruler để chọn kiểu Tab và đặt các điểm Tab Stops
trên thớc bằng cách kích chuột tại vị trí tơng ứng.
Tab trái
Tab giữa
Tab phải
Tab thập phân
Tạo văn bản ở dạng cột
Nhiều khi theo yêu cầu công việc bạn cần chia trang văn bản vào một, hai hay
nhiều cột. Muốn vậy bạn phải để văn bản trong chế độ hiển thị PageLayout.
- Chọn phần văn bản muốn tạo cột
- Thực hiện lệnh Format/ Columns, hép héi tho¹i hiƯn ra:
Trang
Hớng dẫn sử dụng MICROSOFT WORD 6.0
Presets: Bạn thấy cần chọn kiểu định dạng cột nào thì bạn kích chuột vào kiểu
đó.
One, Two, Three: Cho phép bạn tạo một cột, hai cột hay ba cột có độ rộng
bằng nhau.
Left: Định dạng văn bản thành hai cột có độ rộng cột trái bằng 1/2 cột phải.
Right: Định dạng văn bản thành hai cột có độ rộng cột phải bằng 1/2 cột trái
Numbers of Column: Bạn gõ vào hoặc sử dụng mũi tên tăng giảm để đặt số
cột muốn tạo có độ rộng bằng nhau trong trờng hợp bạn không muốn chọn một
trong những kiểu trên.
Width and spacing: Bạn có thể điều chỉnh độ rộng và khoảng cách cột trong
phần này.
Apply To: Bạn áp dụng những lựa chọn trên cho cả văn bản thì chọn Whole
Document, nếu chỉ áp dụng cho phần đà đánh dấu thì chọn This Section.
Line Between: Bạn chọn phần này để thêm dòng kẻ giữa các cột
Equal Column Width: Nếu bạn đánh dấu chọn (x), tức là bạn đặt độ rộng của
các cột bằng nhau trong vùng đợc lùa chän hc trong Section chøa con trá text.
* Chó ý:
- Chỉ trong chế độ View Page Layout thì các cột mới hiện rõ trên màn hình văn
bản.
- Bạn có thĨ ®iỊu chØnh ®é réng cét trùc tiÕp tõ thíc bằng cách nới rộng hoặc thu
hẹp các vạch tơng ứng trên thớc.
Tạo bảng biểu
Một trong những công việc bạn hay gặp là tạo những bảng biểu cho văn bản.
Word cung cấp cho bạn một công cụ tạo bảng khá hoàn hảo nh sau:
Khởi tạo bảng biểu
Cách 1:
Đặt trỏ text ở vị trí định tạo bảng
Kích nút tạo bảng biểu trên Toolbar, bạn dùng chuột bôi đen số
hàng, cột định tạo trong phần mở rộng của nút và thả tay.
Cách 2:
Thực hiƯn lƯnh Insert table/Table. Hép tho¹i xt hiƯn:
Trang
Híng dÉn sư dơng MICROSOFT WORD 6.0
Number of Columns: B¹n gõ vào hoặc dùng mũi tên tăng giảm để chọn số cột
của bảng.
Number of Rows: Bạn gõ vào hoặc dùng mũi tên tăng giảm để chọn số hàng
của bảng.
Column Width: Chän ®é réng cho cét, thêng ®Ĩ ë chÕ ®é Auto
Bạn bấm vào nút <OK> để kết thúc.
Các thao tác chính với bảng.
Chọn các ô của bảng
Ta có thể đánh dấu một hay nhiều ô của bảng, hàng hoặc cột của bảng bằng các
kỹ thuật sử dụng chuột quen thuộc.
- Chọn hàng: Kích và rê chuột trong vùng chọn cột.
- Chọn ô: Kích và rê chuột trong vùng chọn ô.
- Chọn cột: Bạn đa con trỏ chuột lên mép trên cột để nó biến thành mũi tên
bạn kích chuột một lần.
,
Gõ số liệu vào bảng
Trong khi gõ số liệu, các phím <Tab>, <Shift-Tab>, <Up>, <Down> dùng để di
chuyển giữa các ô, hàng và cột của bảng. Muốn ra khỏi bảng phải dùng phím
<Down>.
Sau khi gõ xong dữ liệu, việc định dạng hoàn toàn tơng tự nh dữ liệu ngoài văn
bản:
Chọn các dữ liệu cần định dạng.
Thực hiện lệnh Format/Paragraph hoặc Format/Character tơng tự nh các nội
dung khác ngoài văn bản.
Điều chỉnh độ rộng cột.
Đa con trỏ chuột tới đờng phân cách giữa các cột, con trỏ biến thành mũi tên hai
đầu kích, giữ và rê chuột.
Chèn hàng, cột hoặc ô
Chọn lựa các ô tại vị trí cần chèn.
Thực hiện lệnh Table/InsertCells, hiện hộp thoại:
Shift Cells Left: Chèn và đẩy các ô cũ sang phải.
Shift Cells RIght: Chèn và đẩy các ô cũ sang trái.
Insert Entire Rows: Chèn thêm toàn bộ hàng chứa ô đợc chọn
Insert Entire Columns: Chèn thêm toàn bộ cột chứa ô đợc chọn
Có thể thay thế hai lệnh trên bằng thực hiên Table/InsertRows hoặc
Table/InsertColumn )
Trang
Hớng dẫn sử dụng MICROSOFT WORD 6.0
Xoá hàng hoặc cột
- Chọn ô, (cột, hoặc hàng )
Thực hiện Table/DeleteCells (Rows, Columns).
Tách hay gộp nhiều cột
Bạn hÃy quan sát bảng mẫu dới đây:
Họ và tên
Quý I
Tháng 1
Tháng 2
Tháng 3
Để thực hiện đợc bảng này, bạn cần phải chọn 1 trong hai cách:
Nếu bảng của bạn có 2 cột, bạn phải tách một phần cột thứ hai thành 3 cột con:
Chọn lựa ô hoặc các ô cần tách
Chọn menu Table/Split Cells.
Hộp hội thoại xuất hiện cho phép bạn khai báo số cột con cần đợc tách.
Nếu bảng của bạn có 4 cột, bạn phải gộp 3 ô cuối vào thành 1 ô
Chọn lựa các ô cần gộp lại.
Chọn menu Table/Merge Cell.
Tạo khung viền cho bảng biểu (Format Border)
Sau khi tạo bảng biểu bạn mn khung viỊn cho b¶ng biĨu (Cịng cã tr êng hợp bạn
tạo khung cho một khối chữ thì tơng tự) lµm nh sau:
Thùc hiƯn lƯnh Format/Border and shading.
Trang
Híng dÉn sư dơng MICROSOFT WORD 6.0
Borders
Preset: None - dïng để huỷ kẻ khung, Box - kẻ khung không có bóng, Shadow - kẻ
khung có bóng.
Border: Dùng để chọn các cạnh cần khung.
Line: Chọn kiểu đờng kẻ khung hiện thời. Trong hộp Line chọn None để huỷ đờng kẻ hiện thời.
From Text: Khoảng cách từ Text đến khung.
Color: Dùng để chọn màu của khung.
Show Toolbar: Đóng hộp hội thoại Border and Shading hiện Border Toolbar
Shading
Dùng để tô màu nền cho khung
None: Không có màu nền
Custom: Tạo màu nền theo ý muốn.
Tính toán trong bảng.
Ta có thể thực hiện công việc tính toán trong bảng rất thuận tiện. Các công thức
đợc đa vào bảng bằng cách sau:
- Đặt trỏ text tại vị trí muốn cài công thức.
- Thực hiện lệnh Table/Formula.
- Gõ công thức cần tính toán trong text box Formula
- Dạng của công thức đợc chọn trong dánhách Number format.
Trang
Hớng dẫn sử dụng MICROSOFT WORD 6.0
- Chọn các hàm có sẵn tại danh sách Paste Function.
- Bấm nút <OK>.
Để chỉ các ô của bảng bạn phải tự quy ớc địa chỉ ô nh sau: địa chỉ cột đặt tên
là A, B, C,.. ., còn địa chỉ dòng đặt tên là 1, 2, 3,.. . Khi đó địa chỉ ô kết hợp
cả địa chỉ cột với địa chỉ dòng Ví dụ: A1, B10.. . Địa chỉ một khối ô đợc viết
nh ví dụ (A1:A100)
Khi sử dụng công thức tính toán cho một khối ô bạn phải sử dụng địa chỉ khối ô
khi đó bạn viết công thức nh sau: Ví dụ tính tổng của các ô từ A1 đến A100 thì
viết: =Sum(A1:A100).
Một số chức năng khác
Shortcut Menus
Shortcut Menus giúp bạn tiết kiệm thời gian tìm lệnh. Khi bạn chọn hoặc đặt trỏ
chuột tại một Item trong Word (ví dụ Paragraph, Graphic, hoặc bảng,...) và kích
nút chuột phải, một bảng menu nhỏ xuất hiện (Shortcut Menu). Menu nhỏ này
chứa các lệnh có liên quan trực tiếp đến Object hiện thời. Ví dụ:
Multiple Toolbars
Toolbar chứa các nút giúp bạn thực hiện nhanh c¸c lƯnh b»ng cht. Word 6.0 cã
nhiỊu Toolbar víi mơc đích khác nhau. Sau đây là danh sách liệt kê các Toolbar
cơ bản nhất: Standard, Formatting, Borders, Database, Drawing, Forms, Microsoft,
Microsoft Word 2.0.
Word 6.0 cho phép khai thác tối đa sức mạnh của các Toolbar bằng các khả năng
sau:
1.
Drawing Toolbar là công cụ đặc biệt có thể tạo ra các Object đồ hoạ trực
tiếp trên trang soạn thảo. Đây là nét khác biệt cơ bản của Word 6.0 so với
các phiên bản trớc của mình.
2.
Cho phép ẩn hoặc hiện một số lợng tuỳ ý các Toolbar trên màn hình soạn
thảo.
3.
Kích nút phải chuột tại vị trí Toolbar để kích hoạt hay hủ bá sù xt hiƯn
cđa Toolbar nµy. ToolTip cho phép hiện dòng mô tả ngắn chức năng của nút
khi ta đa con trỏ vào vị trí nút trên Toolbar.
4.
Thay ®ỉi néi dung cđa tõng Toolbar b»ng lƯnh Customize Toolbar. Các lệnh
này sẽ đợc trình bày dới đây.
Trang
Hớng dẫn sử dụng MICROSOFT WORD 6.0
Thêm, bớt các Button trên các Toolbar
- Thực hiện lệnh Tools/Customize hoặc kích nút phải của chuột tại một vị trí
trên Toolbar và chọn Customize để hiện hộp hội thoại Customize.
- Để bổ sung Button vào Toolbar dùng chuột rê button cần thiết trong hộp hội thoại
Customize (hoặc các lệnh có button tơng ứng ) lên Toolbar. Để xoá bớt button trên
Toolbar hÃy kéo chóng ra khái Toolbar.
G¸n c¸c lƯnh míi cho c¸c Button trên Toolbar
- Kích hoạt hộp hội thoại Customize. Chọn All Command trong hộp Categories.
Trong hộp Command Kích và rê lệnh cần thiết lên vị trí mới của Toolbar. Nếu
đây là lệnh mới thì hộp hội thoại Custom Button xuất hiện cho phép chọn một
button mới.
Kích chuột tại button tơng ứng trong hộp hội thoại để chọn.
Có thể sửa tên của button này trong dòng Button Name.
Nút <Edit> dùng để khởi t¹o mét mét nót míi theo ý mn.
Nót <Assign> dïng để gán giá trị lệnh cho button mới này.
Sao chép hình ảnh của Button vào bộ đệm
- Kích hoạt hộp hội thoại Customize.
- Kích nút phải chuột tại button muốn sao chép.
- Chọn chức năng Copy Button Image.
Thay đổi hình ảnh của các button trên Toolbar
- Kích hoạt hộp hội thoại Customize.
- Kích nút phải chuột tại button muốn thay đổi.
- Chọn chức năng Edit Button Image. Xuất hiện hộp hội thoại cho phép thay đổi
hình ảnh button theo ý muèn.
Trang
Híng dÉn sư dơng MICROSOFT WORD 6.0
Multiple Undo
§Ĩ phơc håi những thay đổi bạn đà làm trong văn bản nh sửa chữa, định dạng.. .
bạn có thể dùng lệnh Edit/Undo hoặc (Ctrl + Z) hay kích chuột vào nút Undo
trên Toolbar. Word cho phép Undo nhiều mức. Chức năng này hơn hẳn trong
Word 2.0 (ở Word 2.0 bạn chỉ có thể Undo công việc vừa làm xong - last action).
Nút Redo
cho phép phục hồi các thao tác đà Undo trớc ®ã.
* Chó ý: Word 6.0 cho phÐp thùc hiƯn Undo hoặc Redo một thao tác tại một
mức bất kỳ. Kích chuột tại mũi tên cạnh các nút trên sẽ xuất hiện danh sách các
thao tác tại các mức.
Drop Cap
Drop Cap là khả năng tạo hiệu ứng đặc biệt cho chữ cái đầu của đoạn
(paragraph), nhằm trang trí thêm cho văn bản. Các bớc thực hiện nh sau:
- Đánh dấu chữ cái đầu tiên của Paragraph muốn tạo hiệu ứng Drop Cap.
- Thùc hiÖn lÖnh Format/Drop Cap. XuÊt hiÖn hép héi tho¹i.
Chän kiĨu Drop Cap trong hép Position: None, Dropped, In Margin (xem mẫu)
Các thông số khác bao gồm:
Line to Drop: Số dòng dành cho Drop Cap.
Distance From Text: Khoảng cách từ Drop Cap đến chữ.
Change Case
Lệnh này giúp bạn thay đổi các chữ đợc lựa chọn thành toàn bộ chữ hoa hoặc
thành toàn bộ chữ thờng hoặc thành tổ hợp chữ hoa và chữ thờng.
- Đánh dấu các chữ cần thay ®ỉi.
- Thùc hiƯn Format/Change Case. Xt hiƯn hép héi tho¹i Change Case.
Trang
Hớng dẫn sử dụng MICROSOFT WORD 6.0
Sentence case: Đổi chữ thờng đầu tiên của các câu trong vùng lựa chọn thành
chữ hoa.
Lowercase: Đổi tất cả các chữ trong văn bản đợc lựa chọn hành chữ thờng.
UPPERCASE: Đổi tất cả chữ trong văn bản đợc lựa chọn thành chữ hoa.
Title Case: Biến tất cả các chữ cái đầu tiên của các từ trong phần văn bản đợc
lựa chọn thành chữ hoa.
tOGGLE cASE: Biến tất cả các chữ hoa thành chữ thờng và các chữ thờng thành
chữ hoa.
AutoCorrect
Auto Correct là chức năng đặc biệt của WinWord 6.0 cho phép chơng trình tự
động sửa một số lỗi " thông minh" khi gõ văn bản. Danh sách các lỗi này sẽ đợc lu
lại và đợc dùng cho các văn bản khác. Việc tạo các chế độ mặc định cho
AutoCorrect và định nghĩa các lỗi thờng gặp đợc gọi từ lệnh AutoCorrect trong
thực đơn Tools. Trong hộp hội thoại AutoCorrect ta thấy một danh sách các lỗi đợc liệt kê dới dạng Replace/With (thay thế - bởi).
Change "Straight Quotes" to Smart Quotes: Sửa đổi các dấu trích đoạn "
" thành cho đẹp hơn.
Trang