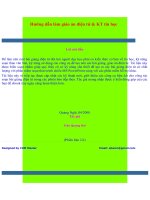Hướng dẫn làm giáo án trình chiếu cho người mới
Bạn đang xem bản rút gọn của tài liệu. Xem và tải ngay bản đầy đủ của tài liệu tại đây (1008.77 KB, 10 trang )
Trường TH Hữu Đức – Tài liệu hướng dẫn căn bản về thiết kế giáo án trình chiếu Powerpoint
LỜI NÓI ĐẦU
Powerpoint là một phần mềm được tích hợp sẵn trong máy tính khi bạn cài đặt Microsoft
Office cho máy tính . Phần mềm này được viết ra giúp người sử dụng có thể trình chiếu các
nội dung dưới dạng kí hiệu , chữ viết , hình ảnh , một đoạn video clip hay một file ảnh động ,
một file âm thanh .v.v.
Phần mềm này giúp các thầy cô giáo tự thiết kế một bài giảng điện tử theo ý tưởng của một
một cách dễ dàng .
Trong tài liệu này tôi không đi sâu vào kiến thức nâng cao , không đề cập tới những chiêu
thức phức tạp mà chỉ xin mạn phép chỉ ra những căn bản về Powerpoint giúp các thầy cô
chưa biết hoặc những thầy cô còn bỡ ngỡ về cách thiết kế một giáo án điện tử sau khi đọc và
thực hành theo thì có thể tự tay thiết kế được một giáo án điện tử theo ý tưởng của mình .
Trong tài liệu này tôi hướng dẫn theo giao diện của một máy tính dùng Windows XP , với
Powerpoint 2003 Nếu máy tính của bạn dùng Windows phiên bản khác thì bạn cứ
tìm chức năng tương tự nhé !
Người soạn : Đổng Văn Trúc : ĐT 0979.039.204 – Mail :
Trường TH Hữu Đức – Tài liệu hướng dẫn căn bản về thiết kế giáo án trình chiếu Powerpoint
Chương 1 : LÀM QUEN VỚI PHẦN MỀM POWERPOINT
1 . Khởi động phần mềm Powerpoint
Cách1: Vào Start Programs Microsoft Office Microsof Office power point 2003
Cách 2: Kích đúp chuột vào biểu tượng Micrsoft Power Point trên màn hình Desktop.
Màn hình khởi động của
Powerpoint 2003 sẽ hiện ra
như sau :
2. Tập thiết kế một slide .
Người soạn : Đổng Văn Trúc : ĐT 0979.039.204 – Mail :
Các
than
h
công
cụ
Khu vực viết nội
dung cần trình chiếu
Trường TH Hữu Đức – Tài liệu hướng dẫn căn bản về thiết kế giáo án trình chiếu Powerpoint
Nào bây giờ chúng ta cùng đọc rồi cùng “vọc” để tự tay thiết kế một slide ( đơn giản )
Bước 1 : Chuẩn bò
Nhấp chuột vào ô như trong hình .
Tiếp theo ta chỉnh lại font chữ cho khung này .
Ở đây tôi chọn font chữ phổ biến :Vni- Times
Cách 1
Cách 2 :
Tất nhiên là để gõ được tiếng việt có dấu thì bạn phải chỉnh
Vietkey theo Bảng mã VNI cho phù hợp
Bước 2 : Bắt đầu thiết kế
OK ! bây giờ bạn có thể bắt đầu nhập những nội dung mà mình cần trình chiếu được rồi . Sau khi nhập nội
dung như : tiêu đề 1 , tiêu đề 2 , nội dung 1 , nội dung 2 .v.v. chúng ta bắt đầu tiến hành đặt hiệu ứng cho
các đối tượng đó .
Người soạn : Đổng Văn Trúc : ĐT 0979.039.204 – Mail :
Nhấp
chuột
vào đây
rồi chọn
font chữ
mà bạn
mong
muốn
Trường TH Hữu Đức – Tài liệu hướng dẫn căn bản về thiết kế giáo án trình chiếu Powerpoint
Không khó đâu ! Nào chúng ta bắt đầu với việc nhấp chuột hoặc quét khối ( bôi đen ) lên một nội dung nào
đó . và chuẩn bò tạo hiệu ứng cho nó . Quan sát hình và làm theo thôi nào !
Nhấp chuột vào mục bạn sẽ thấy hình sau :
Các ngôi sao màu xanh là hiệu ứng có tác dụng khi đối tượng bắt
đầu xuất hiện
Các ngôi sao màu vàng là hiệu ứng có tác dụng khi đối tượng đã
xuất hiện
Các ngôi sao màu đỏ là hiệu ứng có tác dụng khi đối tượng biến mất
Tốt nhất là bạn nên chọn vào dòng cuối để
thấy được tất cả các hiệu ứng . Đến đây bạn chọn một cái nào đó
mà mình vừa ý rồi nhấn OK
Lưu ý : Tất nhiên phải chọn hiệu ứng xuất hiện sau đó mới chọn hiệu
ứng biến mất .
Hà ! hà ! thế là bạn đã tự tay thiết kê được một side với các hiệu
ứng đơn giản rồi nhé ! thử nhấn phím F5 để trình chiếu xem thành
quả của mình nào !
Khi làm hết 1 slide rồi chúng ta sẽ thêm một slide mới để tiếp tục thiết kế như sau :
Cách 1 :
Nhấp chuột vào Insert New Slide
Cách 2 :
Người soạn : Đổng Văn Trúc : ĐT 0979.039.204 – Mail :
Bên phải xuất hiện
Cách 2 : Nhấp chuột vào
đây và gõ phím Enter
Trường TH Hữu Đức – Tài liệu hướng dẫn căn bản về thiết kế giáo án trình chiếu Powerpoint
Cứ như thế các bạn thiết kế hết slide này đến slide khác cho đến khi hoàn thành bài trình chiếu của mình
Chương 2 : MỘT SỐ THAO TÁC CẦN BIẾT KHI THIẾT KẾ GIÁO ÁN TRÌNH CHIẾU .
1 Cách tạo màu nền cho 1 slide
Nhấp chuột phải vào nền của một slide chọn
Backgruond . Một hộp thoại mới sẽ hiện ra
Đến đây ta có thể chọn
một màu nào đó trong
các màu có sẵn như đỏ ,
cam , vàng , lục hay
lam .v.v rồi nhấn Apply
nếu chỉ áp dụng cho
slide hiện tại . Hoặc
nhấn Apply to all nếu
muốn tất cả các slide
đều dùng màu nền đó
Còn nếu những màu đơn sắc đó không làm bạn hài lòng !Lúc đó ta sẽ nhấn vào Fill Effects và một hộp thoại
mới sẽ xuất hiện
Lúc này bạn có thể chọn một trong các thẻ:
Gradient : Để chọn chế độ pha 2 màu đơn sắc nào đó với nhau theo từng hiệu ứng như hình trên
Người soạn : Đổng Văn Trúc : ĐT 0979.039.204 – Mail :
Trường TH Hữu Đức – Tài liệu hướng dẫn căn bản về thiết kế giáo án trình chiếu Powerpoint
Texture : ( Hình 2 ) Để chọn một trong màu nền đặc trưng mà Powerpoint đã tích hợp sẵn . Tại thẻ này bạn
cũng có thể chọn nền khác bằng cách nhấn chuột vào Other Texture
rồi tìm đến file có sẵn trong máy tính
Pattern : Để
chọn các dạng
sọc kẻ
Picture có tác dụng dùng một tấm hình hay một
file hình động có chấm đuôi .gif làm nền cho một
slide .
Muốn vậy bạn chỉ cần chọn Seleect Picture sau
đó chọn một tấm hình có sẵn trong máy tính rồi nhấn
OK . ( Ở đây tôi dùng tấm hình chụp cổng trường
THCS Long Bình .)
* Ngoài ra bạn cũng có thể dùng những skin
phông nền đã có sẵn trong Powerpoint bằng
cách nhấp chuột phải vào nền của slide rồi
chọn Slide Design một hộp thoại mới sẽ xuất
hiện phía bên phải gồm rất nhiều skin thoải
mái cho bạn chọn
Người soạn : Đổng Văn Trúc : ĐT 0979.039.204 – Mail :
Trường TH Hữu Đức – Tài liệu hướng dẫn căn bản về thiết kế giáo án trình chiếu Powerpoint
2/ Cách tạo hiệu ứng cho một trò chơi ô chữ
Giả sử bạn muốn tạo một ô chữ như thế
này :
Đầu tiên dùng các chức năng của
thanh công cụ Draw để tạo ra mô
hình ô chữ và hệ thống câu hỏi , đáp án .v.v.
Bây giờ , để thiết
lập hệ thống hiệu
ứng trò chơi ô chữ
ta làm như sau :
Đầu tiên ta sẽ tạo
hiệu ứng câu hỏi ,
đáp án của hàng
thứ nhất ( xuất
hiện khi nhấp
chuột vào ô tròn số
1 ) Tạo hiệu ứng
xuất hiện cho câu
hỏi thứ nhất .
Rồi làm theo như
hình bên .
Chọn Timing
Xong rồi nhấn OK thôi !
Bây giờ bạn hãy chọn hiệu ứng xuất
hiện hoặc hiệu ứng biến mất cho các câu
hỏi khác hay đáp án khác Nhưng có điều
nó sẽ xuất jiện trên cùng và bây giờ bạn
chỉ việc di chuyển nó xuống vò trí tương
ứng . ( ở đây tôi sẽ di chuển xuống vò trí thứ 2
)
Còn cách tạo hiệu ứng cho các ô tròn mang số 2 , số 3 ,v.v. thì 2 làm tương tự nhé !
Người soạn : Đổng Văn Trúc : ĐT 0979.039.204 – Mail :
Nhấp chuột vào
đây
Nhấp chuột vào
mũi tên để di
chuyển các hiệu
ứng lên - xuống
Trường TH Hữu Đức – Tài liệu hướng dẫn căn bản về thiết kế giáo án trình chiếu Powerpoint
* Cách làm cho một hiệu ứng lặp lại nhiều lần
Để lặp lại hiệu ứng cho một đối tượng nào bạn làm như
sau :
Ở hộp thoại thoại này sau khi chúng ta chọn Timing hãy
quan sát tới hộp Repeat và làm theo hình
3. Cách tạo hiệu ứng xuất hiện cho một slide
Ở trên chúng ta đã tìm hiểu về các hiệu ứng cho một đối tượng nào đó . Bây giờ chúng ta tạo hiệu ứng xuất
hiện cho một slide .
Nhấp chuột phải vào giữa slide -> Slide Transition
Người soạn : Đổng Văn Trúc : ĐT 0979.039.204 – Mail :
Các
hiệu
ứng
Tốc độ xuất hiện Các
hiệu ứng
m thanh cho cả slide
hoặc 1 đối tượng
Slide xuất hiện sau
khi nhấp chuột hặc
nhấn Enter
Slide tự động xuất hiện
sau 1 thời gian
Trường TH Hữu Đức – Tài liệu hướng dẫn căn bản về thiết kế giáo án trình chiếu Powerpoint
4. Chèn âm thanh vào một slide
Để chèn một bài hát , một file âm thanh vào 1 slide
bạn làm như sau :
Kích Insert Movies and Sounds Sound
from file cửa sổ Inser Sound xuất hiện
Trong Look in, chọn thư mục chứa file âm thanh
cần chèn Kích file âm thanh cần chèn OK
Còn để chèn một đoạn video ???
Kích Insert Movies and Sounds Movie
from file cửa sổ Insert Movie xuất hiện
Trong Look in, chọn thư mục chứa file cần chèn
Kích file Movie cần chèn OK
5. Chèn một biểu đồ vào slide
Vào Insert Chart Một đồ thò mặc đònh sẽ
hiện ra:
Trong bảng thông tin của biểu đồ này chúng ta có thể
sửa lại các thông tin
Thay đổi kiểu đồ thị: Kích chuột phải vào phần có đồ
thị Chart Type xuất hiện cửa sổ Chart Type:
Người soạn : Đổng Văn Trúc : ĐT 0979.039.204 – Mail :
Trường TH Hữu Đức – Tài liệu hướng dẫn căn bản về thiết kế giáo án trình chiếu Powerpoint
5 . Tạo liên kết tới các đối tượng khác .
Các đối tượng có trên Slide hồn tồn có thể đóng vai trò như các nút bấm hoạt động. Ta có thể tạo ra
các liên kết tới các thơng tin khác có liên quan như
mở một tài liệu, liên kết với một địa chỉ của một trang
web ( URL ) hoặc cũng có thể là một trang văn bản
Word,một file excel (other File ) bài trình diễn khác (
slide ) có sẵn trong máy tính
Kích chuột phải vào đối tượng muốn tạo liên kết
Action Settings xuất hiện cửa sổ Action Settings
Kích chuột Hyperlink to Kích Tam giác để chọn
đối tượng sẽ liên kết đến
Thêm chữ vào đối tượng: Kích chuột phải vào đối tượng Add text
Đặt mầu nền cho đối tượng: Kích chuột vào đối tượng để xuất hiện 8 vị trí định vị kích chuột
vào biểu tượng Fill color Chọn mầu ưa thích.
Đặt kiểu mầu cho đường kẻ: Kích chuột vào đối tượng để xuất hiện 8 vị trí định vị kích chuột
vào biểu tượng line color Chọn mầu ưa thích.
Đặt mầu cho chữ của đối tượng: Kích chuột vào đối tượng hoặc bơi đen phần chữ trong đối
tượng cần thay đổi mầu chữ kích chuột vào biểu tượng Fond color
Chọn mầu ưa thích.
Thay đổi độ bóng hoặc khơng gian ba chiều cho đối tượng: Kích chuột vào đối tượng Kích
chuột vào biểu tượng Shadow Style hoặc 3-D Style
Người soạn : Đổng Văn Trúc : ĐT 0979.039.204 – Mail :