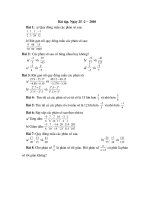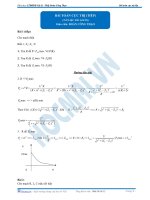Bài tập MS project phần 2 - Calendar resources
Bạn đang xem bản rút gọn của tài liệu. Xem và tải ngay bản đầy đủ của tài liệu tại đây (906.54 KB, 45 trang )
CÁC BÀI TẬP LUYỆN TẬP với
MS Project
PHẦN 2: Calendar & Resources
1
BÀI TẬP 1: Tạo ra một calendar mà phản ánh
những ngày nghỉ và giờ làm việc của công ty
• Hãy thiết lập một lịch làm việc công ty như sau:
Ngày 6/12/2004 là ngày nghỉ truyền thống nhân ngày
thành lập công ty
Ngày 9/2/2005, 10/2/2005, 11/2/2005 là ngày nghỉ tết
Bạn hãy thực hiện như sau:
Vào Tools trên thanh Toolbar, chọn Change
Working Time
• Bạn sẽ quan sát được như sau:
2
3
BÀI TẬP 1: Tạo ra một calendar mà phản ánh
những ngày nghỉ và giờ làm việc của công ty
Chọn New và nhập vào “Name” là
Company Calendar
Chọn OK
• Bạn sẽ qua sát được như sau:
4
5
BÀI TẬP 1: Tạo ra một calendar mà phản ánh
những ngày nghỉ và giờ làm việc của công ty
Bạn click phím trái của mouse vào
6December2004 rồi chọn “Nonworking time”.
Lúc này ngày 6/12/2004 sẽ được tô màu xám
• Bạn sẽ qua sát được như sau:
6
7
BÀI TẬP 1: Tạo ra một calendar mà phản ánh
những ngày nghỉ và giờ làm việc của công ty
Bạn ấn phím Ctr bên trái rồi lần lượt click
mouse vào các ngày 9February2005,
10February05, 11February05 rồi chọn
“Nonworking time”. Lúc này các ngày
9/2/2005, 10/2/2005,11/2/2005 sẽ được tô màu
xám
• Bạn sẽ qua sát được như sau:
8
9
BÀI TẬP 2: Phân công một Calendar đến dự án
• Bạn hãy tuần tự thực hiện như sau:
Chọn Project trên thanh Toolbar, rồi click vào
Project Information
10
11
BÀI TẬP 2: Phân công một Calendar đến dự án
• Bạn hãy tuần tự thực hiện như sau:
Vào Calendar trên cửa sổ, rồi chọn Company
Calendar
Click OK. Kể từ lúc này Company Calendar sẽ
là Calendar của dự án
12
13
BÀI TẬP 2: Phân công một Calendar đến dự án
• Bạn hãy tuần tự thực hiện như sau:
Vào Format trên thanh Toolbar, rồi chọn
Timescale, sau đó chọn Non-working time tab
Bạn sẽ quan sát được như sau:
14
15
BÀI TẬP 2: Phân công một Calendar đến dự án
• Bạn hãy tuần tự thực hiện như sau:
Vào Calendar trên cửa sổ , rồi chọn Company
Calendar. Lúc này những ngày nghỉ mà bạn đã
quy định sẽ được hiển thị trên Gantt Chart
Bạn sẽ quan sát được như sau:
16
Choïn Company Calendar
17
Các ngày 9, 10, 11/2/2005 đã được quy
định là ngày nghæ
18
BÀI TẬP 3: Đổi resource units từ % sang decimal
Mặc định MS Project hiển thị resource
units như là %. Điều này được làm để chỉ
ra tổng số thời gian của nguồn lực được
dành hết cho một task cụ thể.
Tốt nhất bạn nên chuyển sang số thập
phân theo trình tự sau:
Chọn Tools trên thanh công cụ, rồi chọn
Options,sau đó chọn Schedule tab. Bạn
sẽ quan sát được như sau:
19
Chuyển ô này sang Decimal
20
BÀI TẬP 3: Đổi resource units từ % sang decimal
Tại “Show assignment units as a” bạn
hãy chọn Decimal
Tools trên thanh công cụ, rồi chọn
Options,sau đó chọn Schedule tab.
21
BÀI TẬP 4: Phân công nguồn lực với nút
“Resource assignment”
Bạn tuần tự thực hiện theo các bước sau:
Click vào nút “Resource Assignment”
Lựa chọn Task 2 – Vay nợ
Trong hộp thoại Resource Assignment chọn
Bank
Click vào Assign
Chọn Task 3 – Chọn địa điểm
Trong hộp thoại Resource Assignment chọn
Owner và Manager.
Click vào Assign
22
23
24
BÀI TẬP 4: Phân công nguồn lực với nút
“Resource assignment”
Tiếp tục phân công nguồn lực theo như quy định dưới đây:
Task 4 – Chef
Task 5 – Chef
Task 7 – Creative Kitchens
Task 9 – Manager
Task 10 – Owner
Task 11 – Owner
Task 12 – Manager
Task 13 – Chef, Owner
Task 14 – Owner
Task 15 – Ads Etc.
Đóng cửa sổ Resource Assignment, bạn sẽ nhìn thấy trên
Gantt chart như sau:
25