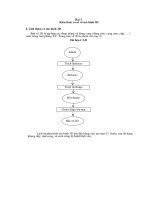HƯỚNG DẪN SỬ DỤNG AUTOCAD STRUCTURAL DETAILING
Bạn đang xem bản rút gọn của tài liệu. Xem và tải ngay bản đầy đủ của tài liệu tại đây (5.79 MB, 196 trang )
Hướng dẫn sử dụng
AutoCAD Structure detailing – Formwork Drawing
Người dịch: Cao Trung Thành
Civil Engineer
Phone: 0985047342
Email :
Hướng dẫn sử dụng AutoCAD Structure Detailing – Formwork Drawing
1
NỘI DUNG
1.
MIÊU TẢ TỔNG QUAN CHƯƠNG TRÌNH
5
1.1. Miêu tả tổng quan về chương trình 5
1.2. Các giai đoạn làm việc trong chương trình 5
1.3. Những lựa chọn hiển thị trong menu 7
1.4. Dải ribbon 23
2.
CÀI ĐẶT CẤU HÌNH
24
2.1. Job Preferences 24
2.2. Đơn vị 25
2.3. Cơ sở dữ liệu 26
2.4. Options 27
2.5. Chế độ ưu tiên 27
2.6. Tên vị trí 29
2.7. Đường kích thước 30
2.8. Nhóm đường kích thước 30
2.9. Đường kích thước đơn 32
2.10.Mặt bằng móng 33
2.11.Mặt bằng tầng 35
2.12.Mặt cắt đứng 39
2.13.Mặt đứng 40
2.14.Khung nhìn 3D 42
2.15.Chi tiết 43
2.16.Hiệu chỉnh tham số bản vẽ 44
3.
OBJECT
INSPECTOR
46
3.1. Miêu tả về Object Inspector 46
3.2. Object Inspector 46
3.3. Tab Model 47
3.4. Layers mô hình kết cấu 49
3.5. Đăng ký layer vào mô hình kết cấu 49
3.6. Tab Parts Edition 50
3.7. Tab Positions 50
3.8. Tab Printouts 53
3.9. Tab Structural Detailing Center 53
4.
NHỮNG THAM SỐ CƠ BẢN CỦA 1 CÔNG TRÌNH
54
4.1. Thuộc tính công trình 54
4.2. Tên tầng 54
5.
KHUNG LƯỚI LÀM VIỆC
56
5.1. Khung làm việc 56
5.2. Khung làm việc chữ nhật 57
5.3. Khung làm việc hình tròn 59
6.
XÁC ĐỊNH CÁC PHẦN TỬ KẾT CẤU
63
6.1. Dầm / dầm móng 63
6.1.1. Xác định dầm / dầm móng 63
6.1.2. Beam - section 64
6.1.3. Beam - vertical definition 65
6.1.4. Beam - details 66
6.1.5. Beam definition - command line 66
6.2. Tường 68
6.2.1. Wall - definition 68
6.2.2. Wall - section 68
6.2.3. Wall - vertical definition 69
6.2.4. Wall definition - command line 70
Hướng dẫn sử dụng AutoCAD Structure Detailing – Formwork Drawing
2
6.2.5. Nguyên tắc xác định - offset khác giá trị 0 71
6.3. Cột 73
6.3.1. Column - definition 73
6.3.2. Column - section 74
6.3.3. Column - vertical definition 75
6.4. Sàn / móng bè 76
6.4.1. Floor slab / raft foundation - definition 76
6.4.2. Slab - section 76
6.4.3. Slab - vertical definition 77
6.4.4. Slab - details 78
6.4.5. Slab definition - command line 79
6.5. Móng đơn 80
6.5.1. Spread footing - definition 80
6.5.2. Spread footing - section 81
6.5.3. Spread footing - vertical definition 81
6.5.4. Spread footing definition - command line 82
6.6. Móng băng 83
6.6.1. Định nghĩa móng băng 83
6.6.2. Continuous footing - section 84
6.6.3. Continuous footing - vertical definition 85
6.6.4. Continuous footing - details 85
6.6.5. Continuous footing definition - command line 86
6.7. Cửa đi 87
6.7.1. Door - definition 87
6.7.2. Door - geometry 87
6.7.3. Door - vertical definition 88
6.7.4. Door definition - command line 88
6.8. Cửa sổ 89
6.8.1. Window - definition 89
6.8.2. Window - geometry 89
6.8.3. Window - vertical definition 90
6.8.4. Window definition - command line 90
6.9. Lỗ mở / hốc tường 91
6.9.1. Opening / recess - definition 91
6.9.2. Opening / recess - geometry 91
6.9.3. Opening/recess - vertical definition 92
6.9.4. Opening definition - command line 93
6.10.Lỗ mở / hốc trong sàn 94
6.10.1. Opening / recess - definition (slab) 94
6.10.2. Opening/recess - geometry (slab) 94
6.10.3. Opening/recess - details (slab) 95
6.11.Lanh tô 96
6.11.1. Lintel - definition 96
6.12.Dầm bao 98
6.12.1. Ring beam - Definition 98
6.12.2.
Ring
beam
-
Section
99
6.12.3. Ring beam - Vertical Definition 99
6.12.4. Ring beam - Details 100
6.13.Các loại phần tử đúc sẵn 101
6.13.1. Xác định phần tử đúc sẵn / thang 101
6.13.2. Định nghĩa phần tử đúc sẵn 101
6.13.3. Tiết diện phần tử đúc sẵn 102
6.13.4. Prefabricated element - vertical definition 103
6.14.Cầu thang 105
6.14.1. Xác định cầu thang 105
Hướng dẫn sử dụng AutoCAD Structure Detailing – Formwork Drawing
3
6.14.2. Tiết diện cầu thang 105
6.14.3. Stairs - vertical definition 106
6.15.Mặt phẳng 108
6.15.1. Định nghĩa mặt phẳng 108
6.15.2. Xác định mặt phẳng trung gian nằm ngang 109
6.15.3. Xác định mặt phẳng nghiêng – có hình dạng và độ dốc xác định 109
6.15.4. Xác định mặt phẳng nghiêng 110
6.15.5.
Xác định mặt phẳng – các tham số vị trí mặt phẳng
113
6.15.6.
Quản lý thuộc tính mặt phẳng
114
7.
CƠ SỞ DỮ LIỆU
115
7.1. Cơ sở dữ liệu hiển thị 115
7.1.1. Cơ sở dữ liệu 115
7.1.2. Danh sách tiết diện 115
7.1.3. Danh sách vật liệu 116
7.1.4. Giá của ván khuôn và vật liệu 117
7.1.5. Danh sách lỗ mở (cửa đi, cửa sổ, lỗ mở) 118
7.2. Cơ sở dữ liệu phần tử khối 119
7.2.1. Định nghĩa phần tử đúc sẵn 119
7.2.2. Phần tử dầm đúc sẵn 120
7.2.3. Phần tử cột đúc sẵn 121
7.2.4. Phần tử móng đơn đúc sẵn 122
7.2.5. Phần tử cầu thang đúc sẵn 126
7.3. Xác định / hiệu chỉnh cơ sở dữ liệu phần tử 126
7.3.1. Xác định / hiệu chỉnh tiết diện và lỗ mở 126
7.3.2. Xác định / hiệu chỉnh mặt cắt ngang 126
7.3.3. Xác định / hiệu chỉnh vật liệu 128
7.3.4.
Xác định / hiệu chỉnh lỗ mở 128
8.
VỊ TRÍ CỦA CÁC PHẦN TỬ
131
8.1. Xác định vị trí phần tử kết cấu 131
8.2. Tự động đánh tên vị trí phần tử 131
9.
CÁC KIỂU HIỂN THỊ ĐỒ HỌA PHẦN TỬ
134
9.1. Kiểu hiển thị phần tử kết cấu 134
10.
TẠO CÁC KHUNG NHÌN KẾT CẤU
136
10.1.Tạo khung nhìn/mặt bằng cho mô hình 136
10.2.Tạo mặt bằng tầng 136
10.3.Tạo mặt bằng móng công trình 137
10.4.Tạo mặt cắt đứng qua công trình 137
10.5.Tạo khung nhìn đứng công trình 138
10.6.Tạo khung nhìn 3D 139
10.7.Layers trong bản vẽ 140
10.8.Đăng ký layer trong bản vẽ 140
11.
GHI CHÚ PHẦN TỬ KẾT CẤU
141
11.1.Ghi chú phần tử 141
11.2.Các kiểu ghi chú 141
11.2.1. Các kiểu ghi chú phần tử 141
11.2.2. Định nghĩa kiểu ghi chú 142
11.2.3. Ghi chú phần tử 142
11.2.4. Cú pháp ghi chú 145
11.2.5. Chi chú do người dùng – cơ chế của AutoCAD 146
12.
CÁC LOẠI KÝ HIỆU
147
12.1.Cách chèn ký hiệu 147
12.2.Các kiểu ký hiệu 147
12.2.1. Các kiểu ký hiệu 147
12.2.2. Trục 148
12.2.3. Ký hiệu cao độ 149
12.2.4. Ký hiệu mặt cắt 149
12.2.5. Graphic designation 150
Hướng dẫn sử dụng AutoCAD Structure Detailing – Formwork Drawing
4
12.2.6. Intersecting line 151
12.2.7. Ký hiệu lỗ mở trong mặt bằng 151
12.2.9. Ký hiệu phương chính của sàn 153
12.2.10. Ký hiệu chi tiết 153
13.
CÁC KIỂU BẢN VẼ MẪU
155
13.1.Quản lý bản vẽ mẫu 155
13.2. Những phần tử liền kề 155
13.3.Cách trình bày đồ họa 159
13.4.Thông số Section / view 160
13.6.Drawing components 164
14.
CÁC LOẠI BẢNG
170
14.1.Bảng tổng hợp (quản lý các kiểu bảng) 170
14.2.Xác định / hiệu chỉnh bảng 170
14.2.1. Xác định/hiệu chỉnh 1 kiểu bảng 170
14.2.2. Bố trí các thành phần của bảng 171
14.2.3. Các kiểu font chữ, màu chữ và đường trong bảng 172
14.2.4. Các lựa chọn khác 172
14.2.5. Lựa chọn sắp xếp bản vẽ 173
15.
IN BẢNG
174
15.1.Quản lý bảng in 174
15.2.Các thành phần của bảng 175
15.3.Cài đặt trang in 176
15.4.Khung in 176
15.5.Định dạng các khoảng cách 177
15.6.Colors and formats 177
15.7.Header 177
15.8.Footer 178
15.9.Các tham số trong bảng in 178
15.10. Mẫu bảng in 180
16.
BẢN VẼ
181
16.1.Formwork drawing wizard 181
16.2.Xuất bản vẽ tới DWG 181
16.3.Xuất bản vẽ tới AutoCAD Structural Detailing - Reinforcement 182
16.4.Bố trí cốt thép tự động 185
17.
CÁC CÔNG CỤ
187
17.1.Sao chép tầng 187
17.2.Sao chép / di chuyển phần tử 187
17.3.Bộ lọc – lựa chọn phần tử bởi loại 188
17.4.Bộ lọc – lựa chọn phần tử bởi tiết diện 188
17.5.Bộ lọc – chọn lựa phần tử bởi ghi chú 189
17.6.Công cụ hiệu chỉnh 190
17.6.1. Hiệu chỉnh hiển thị đồ họa tường 190
17.6.2. Hiệu chỉnh hiển thị đồ họa dầm / dầm móng 191
17.6.3. Hiệu chỉnh hiển thị đồ họa cột 191
17.6.4. Hiệu chỉnh hiển thị đồ họa sàn / móng bè 192
17.6.5. Hiệu chỉnh hiển thị đồ họa móng đơn 193
17.6.6. Hiệu chỉnh hiển thị đồ họa móng băng 193
17.6.7. Hiệu chỉnh hiển thị đồ họa lỗ mở (cửa sổ, cửa đi) 194
18.
VÍ DỤ - CÁCH TIẾN HÀNH KHI LÀM VIỆC TRONG CHƯƠNG TRÌNH
195
18.1.Ví dụ ngắn - sử dụng AutoCAD Structural 195
Hướng dẫn sử dụng AutoCAD Structure Detailing – Formwork Drawing
5
1.
MIÊU TẢ TỔNG QUAN CHƯƠNG TRÌNH
1.1.
Miêu tả tổng quan về chương trình
AutoCAD
Structural
Detailing
-
Formwork
Drawings
đã được phát triển để dễ dàng tạo bản vẽ ván
khuôn (bố trí, sắp xếp mặt bằng kết cấu) của các thành phần kết cấu.
AutoCAD
Structural
Detailing
–
Formwork
Drawings
là chương trình để xác định mô hình kết cấu, tạo bản vẽ (mặt cắt, khung
nhìn,v.v.), tạo bản vẽ ván khuôn phần tử kết cấu, chuẩn bị bảng phần tử và ước lượng giá cả của kết
cấu.
AutoCAD
Structural
Detailing
-
Formwork
Drawings
cho phép tạo bản vẽ chi tiết kết cấu (mặt bằng
tầng, mặt bằng móng, mặt cắt, khung nhìn đứng, v.v.); nó được trang bị với trọn vẹn cài đặt những lựa
chọn cho bản vẽ và ghi chú phần tử kết cấu, thích nghi với những gì cần cho 1 kỹ sư.
Chương trình có thể sử dụng như:
1 chương trình để xuất phần tử mô hình kết cấu tới
AutoCAD
Structural
Detailing
-
Reinforcement
và tạo cốt thép yêu cầu
1 công cụ sử dụng khi chuẩn bị đấu thầu (mô hình nhanh, ước lượng giá cả).
AutoCAD
Structural
Detailing
-
Formwork
Drawings
kết hợp với chương trình
AutoCAD
Structural
Detailing
-
Reinforcement
cho phép chuẩn bị 1 dự án kết cấu đầy đủ và tạo chi tiết bản vẽ có thể
chỉnh sửa bản vẽ.
Chức năng cơ bản của
AutoCAD
Structural
Detailing
-
Formwork
Drawings
là:
a) Xác định mô hình kết cấu
b) Tạo bản vẽ ván khuôn (phần tử kết cấu, mặt bằng tầng, khung nhìn đứng, v.v.)
c) Xuất phần tử trong mô hình tới
AutoCAD
Structural
Detailing
-
Reinforcement
.
Những đối tượng sau là duy nhất trong chương trình:
Mô hình kết cấu, phần tử mô hình kết cấu – phần tử kết cấu thực (3D); chi tiết bản vẽ được tạo cho
chúng
Vị trí – 1 đối tượng liên quan tới cấu tạo phần tử kết cấu; một (chữ cái – con số) ký hiệu đồng nhất
với phần tử trong kết cấu
Hồ sơ – một cài đặt khung nhìn của vị trí trong hướng và khung nhìn được chọn (bất kỳ số tài liệu
nào có thể tạo cho mỗi vị trí); 1 hồ sơ gồm khung nhìn. CHÚ Ý: 1 hồ sơ có thể chỉnh sửa chỉ trong
edition layout; 1 hồ sơ chỉ có thể in sau khi nó được chèn tới bản in layout
Khung nhìn - 1 bản vẽ riêng; nó luôn là 1 thành phần của hồ sơ – nếu nó được thêm tới bản in, nó là 1
phần tử in ở cùng 1 thời điểm. CHÚ Ý: chỉ 1 khung nhìn (bản vẽ) bố trí trong bản in layout mới có thể in
Bản in – sẵn sàng để sử dụng in thành phần khung nhìn; nó tương đương với bố trí khung nhìn
trong layout của AutoCad; cho mỗi bản in, có chính xác 1 layout tương ứng với nó.
Danh sách phần tử liên quan tới giai đoạn làm việc trên dự dán.
1.2.
Các giai đoạn làm việc trong chương trình
AutoCAD
Structural
Detailing
-
Formwork
Drawings
là chương trình tạo bản vẽ công trình (bản vẽ
mặt đứng, mặt bằng tầng, mặt bằng móng, mặt cắt, v.v.). Tạo bản vẽ trong chương trình là một tiến
trình tự động. Bản vẽ được tạo dựa trên mô hình 3D của công trình thực – cái đã được xác định sử
dụng những lựa chọn hiển thị trong
AutoCAD
Structural
Detailing
-
Formwork
Drawings
. Từ
khi
AutoCAD
Structural
Detailing
-
Formwork
Drawings
làm việc trên nền tảng AutoCAD ®, cũng có
thể sử dụng những lựa chọn hiển thị trong chương trình Autocad (v.d. công cụ chỉnh sửa như copy,
move,v.v.)
Tạo mô hình công trình và bản vẽ của nó có thể chia thành những giai đoạn sau:
1.
Xác định mô hình / tải trọng mô hình từ chương trình khác
Mô hình kết cấu gồm có phần tử kích thước 3 chiều của kết cấu thực 3D; bản vẽ sẽ được chuẩn bị
cho những phần tử này.
Xác định mô hình cốt ở chỗ xác định vị trí của phần tử kết cấu trong công trình, như: dầm, cột,
Hướng dẫn sử dụng AutoCAD Structure Detailing – Formwork Drawing
6
tường, sàn, móng, v.v.
Xem việc xác định những phần tử kết cấu cơ bản:
Tường
Cột
Dầm
Sàn
Móng đơn
Móng băng
Cửa đi
Cửa sổ
Lanh tô
Cơ sở dữ liệu
2.
Gán vị trí tới phần tử kết cấu
Gán – tới phần tử mô hình kết cấu – vị trí (1 đối tượng liên quan tới tổ chức phần tử mô hình kết
cấu; một hay một vài phần tử kết cấu được gán vị trí mà bản vẽ có thể tạo ra). Vị trí hiển thị trên 2 tab
của hộp thoại
Object
Inspector
: Model and Positions.
Xem:
Vị trí phần tử của mô hình kết cấu
Tự động bố trí vị trí
3.
Tự động tạo bản vẽ mô hình công trình
Một khi vị trí được gán tới phần tử mô hình, chương trình tự động tạo bản vẽ công trình dựa trên
cài đặt mẫu xác định hướng, tỉ lệ, ghi chú xuất hiện, ký hiệu và những tham số khác liên quan tới đồ
họa hiển thị phần tử trong bản vẽ - xem:
Tạo mặt bẳng tầng
Tạo mặt bằng móng
Tạo khung nhìn 3D
Tạo khung nhìn mặt đứng
Tạo mặt cắt đứng.
Bản vẽ có thể chỉnh sửa sử dụng công cụ hiển thị trong
AutoCAD
Structural
Detailing
-
Formwork
Drawings
. Trong trường hợp chỉnh sửa mô hình, có thể tự động cập nhật bản vẽ đã tạo.
4.
Xuất phần tử mô hình tới chương trình khác
Những điều sau có thể đưa ra ở đây:
- lưu bản vẽ ván khuôn phần tử kết cấu riêng lẻ dưới dạng file DWG
- xuất bản vẽ ván khuôn phần tử kết cấu tới
AutoCAD
Structural
Detailing
-
Reinforcement
- tự động tạo cốt thép và bản vẽ cốt thép phần tử kết cấu trong
AutoCAD
Structural
Detailing
-
Reinforcement
.
Hướng dẫn sử dụng AutoCAD Structure Detailing – Formwork Drawing
7
1.3.
Những lựa chọn hiển thị trong
menu
Dưới đây là danh sách tất cả lựa chọn hiển thị trong
AutoCAD Structural
Detailing -
Formwork
Drawings
. Danh sách bao gồm vị trí của các lựa chọn trong menu, biểu tượng đại diện
riêng cho lựa chọn, lệnh kích hoạt lựa chọn từ dòng lệnh và những ghi chú ngắn của các lựa chọn.
Xác định
Tường
Mở hộp thoại
Wall:
definition
; lựa chọn cho phép xác định tường trong mô
hình kết cấu.
Menu: Formwork Drawings / Define / Wall
Dòng lệnh: RBCX_DEF_WALL
Cột
Mở hộp thoại
Column:
definition
lựa chọn cho phép xác định cột trong mô
hình kết cấu.
Menu:Formwork Drawings / Define / Column
Dòng lệnh: RBCX_DEF_COL.
Beam
Mở hộp thoại
Beam:
definition
; lựa chọn cho phép xác định dầm trong mô
hình kết cấu.
Menu:Formwork Drawings / Define / Beam
Dòng lệnh: RBCX_DEF_BEAM
Slab
Mở hộp thoại
Slab:
definition
; lựa chọn cho phép xác định sàn trong mô
hình kết cấu.
Menu:Formwork Drawings / Define / Slab command
Command line: RBCX_DEF_SLAB
Stairs
Mở hộp thoại
Stairs:
definition
; lựa chọn cho phép xác định cầu thang trong
mô hình kết cấu.
Menu:Formwork Drawings / Define / Stairs command
Command line: RBCX_DEF_STAIRS
Ring
beam
Mở hộp thoại Ring
beam:
definition
; lựa chọn cho phép xác định dầm bao
trong mô hình kết cấu
Menu: Formwork Drawings / Define / Ring Beam command
Command line: RBCX_DEF_RING_BEAM
Door
Mở hộp thoại
Door:
definition
; lựa chọn cho phép xác định cửa đi trong mô
hình kết cấu
Menu: Formwork Drawings / Define / Doors command
Command line: RBCX_DEF_DOOR.
Window
Mở hộp thoại
Window:
definition
; lựa chọn cho phép xác định cửa sổ trong
mô hình kết cấu
Menu: Formwork Drawings / Define / Window
Command line: RBCX_DEF_WINDOW.
Lintel
Mở hộp thoại
Lintel:
definition
; lựa chọn cho phép xác định lanh tô trong mô
hình kết cấu
Menu: Formwork Drawings / Define / Lintel
Command line: RBCX_DEF_LINTEL
Lỗ mở / hốc
trong tường
Mở hộp thoại
Opening:
definition
; lựa chọn cho phép xác định lỗ mở trong
mô hình kết cấu.
.
Menu:
Formwork
Drawings
/
Define
/
Opening/recess
in
wall
Command
line:
RBCX_DEF_HOLE_WALL.
Hướng dẫn sử dụng AutoCAD Structure Detailing – Formwork Drawing
9
Lỗ mở / hốc trong
sàn
Mở hộp thoại
Opening:
definition
cho phép xác định lỗ mở / hốc trong sàn
trong mô hình kết cấu.
Menu:
Formwork
Drawings
/
Define
/
Opening/recess
in
slab
Command
line:
RBCX_DEF_HOLE_SLAB
Móng đơn
Mở hộp thoại
Spread footing:
definition
cho phép xác định móng đơn trong
mô hình kết cấu.
Menu:
Formwork
Drawings
/
Define
/
Spread
footing
Command
line:
RBCX_DEF_FOOT.
Móng băng
Mở hộp thoại
Continuous
footing:
definition
cho phép xác định móng băng
trong mô hình kết cấu.
Menu:
Formwork
Drawings
/
Define
/
Continuous
footing
Command
line:
RBCX_DEF_CONT_FOOT.
Ground
beam
Mở hộp thoại
Ground
beam:
definition
cho phép xác định dầm móng trong
mô hình kết cấu.
Menu:
Formwork
Drawings
/
Define
/
Ground
beam
Command
line:
RBCX_DEF_GROUND_BEAM
Raft
foundation
Mở hộp thoại
Raft
foundation:
definition
cho phép xác định móng bè trong
mô hình kết cấu.
Menu:
Formwork
Drawings
/
Define
/
Raft
foundation
Command
line:
RBCX_DEF_SLAB_FOUNDATION
Phần tử
đúc sẵn
Mở hộp thoại
Prefabricated element:
definition
cho phép xác định phần tử
đúc sẵn trong mô hình kết cấu.
Menu:
Formwork
Drawings
/
Define
/
Prefabricated
element
Command
line:
RBCX_DEF_PREF
Thêm nhóm
Chọn lựa chọn này để xác định nhóm phần tử mô hình kết cấu, 1 nhóm là cài
đặt do người dùng với tên được chọn. Nó cho phép tạo bản vẽ cho xác định
cài đặt phần tử kết cấu. Sử dụng lựa chọn này bạn có thể xác định cốt thép
(cốt thép thông dụng cho phần tử của nhóm) cho phần tử thuộc nhóm. Ví dụ
đặc trưng của nhóm xác định khác phần tử kết cấu là:
1.
1 khung chứa dầm, cột và móng đơn
2.
sàn cho phần tử kết cấu khác.
Để xác định nhóm:
1.
Chọn phần tử của nhóm
2.
Chọn tên nhóm.
Phần tử kết cấu có thể thuộc vài nhóm. Một nhóm xác định được lưu trong
thẻ Object Inspector; sau khi tạo nhóm đầu tiên, 1 mục mới
Groups
hiển thị
trong
Object Inspector
.
Phần tử kết cấu chọn đầu tiên là phần tử chính của nhóm (đánh dấu trong
Object
Inspector).
Chọn phần tử chính rất quan trọng khi tạo bản vẽ cho
nhóm. Những mặt bằng riêng lẻ được tạo đều liên quan đến phần tử chính
của nhóm.
Thao tác trong nhóm (thêm phần tử, chọn phần tử chính hay xóa phần tử)
được thực hiện trong thẻ Object
Inspector
.
Menu:
Formwork
Drawings
/
Define
/
Add
group
Command
line:
RBCX_ADDGROUP
Hướng dẫn sử dụng AutoCAD Structure Detailing – Formwork Drawing
10
Khung làm việc
Chèn khung
làm việc chữ
nhật
Chèn khung
làm việc tròn
Mở hộp thoại
Workframe
- nơi tham số khung lưới làm việc chữ nhật có thể
định nghĩa.
Menu:
Formwork
Drawings
/
Workframes
/
Insert
rectangular
workframe
Command
line:
RBCX_DEF_WORKFRAME
Mở hộp thoại
Workframe
-
nơi tham số khung lưới làm việc hình tròn có thể định
nghĩa.
Menu:
Formwork
Drawings
/
Workframes
/
Insert
circular
workframe
Command
line:
RBCX_DEF_WORKFRAME_RADIAL
Chèn trục kết cấu
Lựa chọn sử dụng để chèn trục kết cấu ở vị trí chọn trong bản vẽ. Ký hiệu vẽ theo
kiểu cài đặt mặc định trong hộp thoại
Job
Preferences
. Để chèn ký hiệu trục
kết cấu trong bản vẽ, làm theo những bước dưới đây
:
1.
Chọn
Formwork
Drawings
/
Insert
structural
axis
2.
Nhập 1 số (tên) của trục kết cấu
3.
Chỉ định điểm đầu của trục
4.
Chỉ định điểm thứ 2 của trục (xem hình vẽ bên dưới)
5.
Nếu cần, xác định thứ tự cho phép chèn trục trong nhóm.
1 Số chỉ tên trục được đưa ra theo những cài đặt trong kiểu mặc định; khi
chèn trục, người dùng có thể nhập bất kỳ số nào (những số sau đó sẽ được
chèn theo số vừa chèn trước đó). Có thể hiệu chỉnh tên trục sử dụng lựa
chọn thích hợp từ menu
Menu:
Formwork
Drawings
/
Insert
structural
axis
Command
line:
RBCX_DEF_SYMBOL_AXIS
Mặt phẳng
Xác định mặt phẳng
Mở hộp thoại
Definition
of
planes
.
cho phép xác định mặt phẳng trung gian
(nằm ngang) hoặc mặt phẳng nghiêng trong mô hình kết cấu.
Menu:
Formwork
Drawings
/
Planes
/
Definition
of
plane
Command
line:
RBCX_PLANE_DEF
Gắn vào mp
Lựa chọn cho phép gắn đối tượng kết cấu tới mặt phẳng nghiêng chỉ định. Hình
dạng của phần tử kết cấu được hiệu chỉnh tới độ dốc của mặt phẳng nghiêng
Menu:
Formwork
Drawings
/
Planes
/
Attach
to
plane
Command
line:
RBCX_ATTACH_TO_PLANE
Gỡ bỏ khỏi mp
Lựa chọn cho phép gỡ bỏ phần tử kết cấu từ 1 mặt phẳng nghiêng chỉ định (lựa
chọn ngược với lựa chọn Attach
to
plane). Kết quả là phần tử trở lại cao độ mặc
định của mặt phẳng tham chiếu.
Menu:
Formwork
Drawings
/
Planes
/
Detach
from
plane
Command
line:
RBCX_DETACH_FROM_PLANE
Nhóm mặt phẳng
Lựa chọn cho phép tạo nhóm mặt phẳng; như vậy, nhóm được xem như 1 đối
tượng riêng – cái cho phép xác định phần tử kết cấu với hình dạng mặt phẳng
phức tạp (v.d. mặt mái nhiều độ dốc)
Để có nhóm mặt phẳng, người dùng nên chỉ định mặt phẳng sẽ thuộc nhóm, và
kế tiếp, chọn tên của nhóm. Khi đã tạo, nhóm mặt phẳng được coi như cùng kiểu
với mặt phẳng riêng lẻ.
Menu:
Formwork
Drawings
/
Planes
/
Group
planes
Command
line:
RBCX_GROUP_PLANES
Hướng dẫn sử dụng AutoCAD Structure Detailing – Formwork Drawing
11
Tách nhóm mp
Lựa chọn cho phép tách nhóm mặt phẳng thành các mặt phẳng riêng lẻ (lựa chọn
ngược với Group
planes
).
Menu:
Formwork
Drawings
/
Planes
/
Ungroup
planes
Command
line:
RBCX_UNGROUP_PLANES
Nhập / xuất
Nhập kết cấu từ
Autodesk
CBS
Xuất kết cấu tới
Autodesk
CBS
Lưu mô hình như
khối
ACIS
Lựa chọn cho phép nhập mô hình kết cấu đã tạo trong
Autodesk
Concrete
Building
Structures.
Menu:
Formwork
Drawings
/
Import\Export
/
Import
structure
from
Autodesk
CBS
Command
line:
RBCX_LOAD_ROBIN_MODEL
Lựa chọn cho phép mở
Autodesk
Concrete
Building
Structures
và lưu mô
hình kết cấu với định dạng của chương trình này.
Menu:
Formwork
Drawings
/
Import\Export
/
Export
structure
to
Autodesk
CBS
Command
line:
RBCX_SAVE_ROBIN_MODEL
Lựa chọn cho phép lưu mô hình kết cấu như 1 khối ACIS (như 1 bản vẽ với định
dạng DWG).
Menu:
Formwork
Drawings
/
Import\Export
/
Save
model
as
ACIS
solids
command
Command
line:
RBCX_ACIS_EXPORT
Hiển thị
Toàn bộ công trình
Toàn bộ mô hình kết cấu hiển thị trên màn hình
Menu:
Formwork
Drawings
/
Display
/
Show
whole
building
Command
line:
RBCX_VIEW_BUILDING
Tầng kích hoạt
Sau khi chọn lựa chọn này, chỉ tầng kích hoạt (tầng chọn) của công trình sẽ
hiển thị trên màn hình.
Menu:
Formwork
Drawings
/
Display
/
Show
active
story
Command
line:
RBCX_VIEW_STOREY
Hướng dẫn sử dụng AutoCAD Structure Detailing – Formwork Drawing
12
Chỉ hiển thị phần tử
chọn
Sau khi chọn, chỉ những phần tử của công trình được chọn sẽ hiển thị trên
màn hình.
Menu:
Formwork
Drawings
/
Display
/
Show
only
selected
elements
command
Command
line:
RBCX_VIEW_SELECT_EL
Hiển thị phần tử
Mở hộp thoại
Filters
-
element
selection
; lựa chọn sử dụng để xác định tiêu
chuẩn chọn lựa phần tử trong mô hình kết cấu.
Menu:
Formwork
Drawings
/
Display
/
Show
elements
Command
line:
RBCX_VIEW_ELEMENTS
Hiển thị mặt phẳng
Mở hộp thoại
Manager
of
plane
properties
;
lựa chọn sử dụng cho khung
nhìn và chỉnh sửa tham số mặt phẳng trung gian hay mặt phẳng nghiêng đã
xác định.
Menu:
Formwork
Drawings
/
Display
/
Show
planes
Command
line:
RBCX_EDIT_PLANES
Tạo mặt bằng tầng
Lựa chọn này cho phép chương trình tự động tạo mặt bằng tầng đã chọn
của công trình.
Menu:
Formwork
Drawings
/
Create
plan
of
story
Command
line:
RBCX_DEF_STOREY_VIEW
Tạo mặt bằng
móng
Tạo mặt cắt
đứng
Tạo mặt
đứng
Lựa chọn này cho phép chương trình tự động tạo mặt bằng móng của công
trình.
Menu:
Formwork
Drawings
/
Create
plan
of
foundation
Command
line:
RBCX_DEF_FOUNDATION_VIEW
Lựa chọn này cho phép chương trình tự động tạo mặt cắt đứng qua của
công trình;
để tạo mặt cắt đứng, chỉ định đường cắt qua mô hình kết cấu và độ
sâu mặt cắt.
Menu:
Formwork
Drawings
/
Create
vertical
section
Command
line:
RBCX_DEF_V_SECTION
Lựa chọn này cho phép chương trình tự động tạo mặt đứng của công
trình;
để tạo mặt đứng, chỉ định đường nhìn mặt đứng và hướng nhìn mặt
đứng.
Menu:
Formwork
Drawings
/Create
elevation
view
Command
line:
RBCX_DEF_ELEVATION
Tạo
3D
view
Lựa chọn này cho phép chương trình tự động tạo khung nhìn kích thước 3
chiều của mô hình kết cấu;
Menu:
Formwork
Drawings
/Create
3D
view
Command
line:
RBCX_DEF_VIEW3D
Tạo bản vẽ
chi tiết
Chọn lựa chọn này để tạo tự động chi tiết trong bản vẽ. Loại bản vẽ này có thể
sử dụng nhiều trong hồ sơ kết cấu – cái cần thiết để chuẩn bị bản vẽ (sử dụng
nhiều tỉ lệ chính xác) chi tiết liên hệ giữa các phần tử và các kết nối của các
phần tử. Chi tiết là 1 loại hồ sơ, nó được tạo dựa trên tài liệu khác (1 tài liệu
nguồn). Nó thường được tạo mối liên hệ với mặt bằng (tầng hay móng) hay
mặt cắt đứng.
Bản vẽ chi tiết thừa hưởng thất cả cài đặt từ tài liệu nguồn (xem:
Job
preferences
/
Detail,
Detail
Style).
Để tạo 1 chi tiết:
1.
Chuyển tới
Edition
Layout
2.
Chọn nơi bố trí và khoanh tròn 1 vùng để tạo chi tiết.
1 hình tròn chỉ thị chi tiết được vẽ trong tài liệu gốc (tài liệu nơi vị trí chi tiết
đã được chọn)
Hướng dẫn sử dụng AutoCAD Structure Detailing – Formwork Drawing
13
CHÚ Ý:
Bản vẽ chi tiết hiển thị phần tử trong phạm vi giới hạn bởi hình vuông
bên trong hình tròn.
Tên theo sau chi tiết là duy nhất trong dự án.
Chi tiết được thêm tới danh sách trong thẻ
Object
Inspector;
nó nằm dưới hồ
sơ nơi mà nó được tạo.
Menu:
Formwork
Drawings
/
Create
a
drawing
detail
Command
line:
RBCX_DEF_DETAIL
Ghi chú phần tử
Lựa chọn cho phép ghi chú đối tượng riêng lẻ trong kết cấu; ghi chú phần tử kết
cấu có thể thực hiện trong mặt bằng (của tầng hay móng) và trong mặt cắt.
Menu:
Formwork
Drawings
/
Element
description
Command
line:
RBCX_LABEL
Ghi chú cho nhóm
Lựa chọn cho phép ghi chú nhóm phần tử kết cấu đã xác định; ghi chú nhóm có
thể thực hiện trong mặt bằng (của tầng hay móng) và trong mặt cắt.
Để chi chú nhóm trong bản vẽ, chọn bất kỳ cạnh của phần tử nhóm (bạn có thể
chọn 1 phần hay toàn bộ bản vẽ). Nếu 1 phần tử thuộc 1 vài nhóm, tất cả nhóm
được ghi chú. Nhóm được ghi chú theo kiểu trong kiểu ghi chú phần tử.
Menu:
Formwork
Drawings
/
Group
description
Command
line:
RBCX_GROUP_LABEL
Đường kích thước
Nhóm đường kích
thước
Đường kích thước
đơn
Lựachọn
Group
dimension
line
sử dụng để tạo đường kích thước cho phần tử
kết cấu hiển thị trong mặt bằng hay mặt cắt đã tạo. Người dùng có thể chỉ định
phần tử để xác định kích thước và khoảng offset của đường kích thước từ phần
tử. Chương trình sẽ tự động nhận diện phần tử đã chọn và nhóm đường kích
thước thích hợp.
Menu:
Formwork
Drawings
/
Dimension
lines
/
Group
dimension
line
Command
line:
RBCX_DIM_GROUP
Lựa chọn
Simple
dimension
line
sử dụng để tạo đường kích thước cho phần
tử kết cấu riêng lẻ
bố trí trong mặt bằng hay mặt cắt đã tạo; người dùng chỉ
định phần tử để tạo đường kích thước (cắt phần tử bằng 1 đường phụ trợ)
và xác định 1 giá trị offset của đường kích thước từ phần tử.
Menu:
Formwork
Drawings
/
Dimension
lines
/
Simple
dimension
line
Command
line:
RBCX_DIM_SIMPLE
Đường kích thước cong
Lựa chọn
Arc
dimension
line
sử dụng để tạo đường kích thước cho phần tử
kết cấu hình dạng cong
bố trí trong mặt bằng hay mặt cắt đã tạo; người
dùng chỉ định phần tử để tạo đường kích thước (cắt phần tử bằng 1 đường
phụ trợ) và xác định 1 giá trị offset của đường kích thước từ phần tử
.
Menu:
Formwork
Drawings
/
Dimension
lines
/
Arc
dimension
line
Command
line:
RBCX_DIM_ARC
Thêm điểm chia
Lựa chọn cho phép hiệu chỉnh đường kích thước tạo bởi chương trình bằng
cách chỉ định thêm điểm (đường phụ trợ) để thêm đường kích thước liên quan.
Kích thước hiển thị trên đường kích thước sẽ được tính toán lại và hiệu chỉnh
để bố trí 1 điểm mới trên đường kích thước (xem hình vẽ bên dưới).
Hướng dẫn sử dụng AutoCAD Structure Detailing – Formwork Drawing
14
Trước khi thêm đường
Sau khi thêm đường
Menu: Formwork Drawings / Dimension lines / Add division point
Command line: RBCX_DIM_UTIL_ADD
Xóa điểm chia
Lựa chọn cho phép hiệu chỉnh đường kích thước tạo bởi chương trình bằng
cách xóa điểm (đường phụ trợ) trên đường kích thước. Khi 1 điểm (đường phụ
trợ) được xóa từ đường kích thước, kích thước sẽ được tính toán lại và hiệu
chỉnh để bố trí 1 điểm mới trên đường kích thước (xem hình vẽ bên dưới).
Trước khi xóa đường
Sau khi xóa đường
Menu:
Formwork
Drawings
/
Dimension
lines
/
Delete
division
point
Command
line:
RBCX_DIM_UTIL_DEL
Hướng dẫn sử dụng AutoCAD Structure Detailing – Formwork Drawing
15
Chèn ký tự cao độ
Lựa chọn sử dụng để chèn ký hiệu cao độ ở vị trí trong bản vẽ. Ký tự được vẽ
theo cài đặt mặc định trong hộp thoại
Styles
of
symbols
.
Để chèn 1 ký tự cao độ
trong bản vẽ, làm theo những bước dưới đây:
1.
Chọn
Formwork
Drawings
/
Insert
elevation
mark
2.
Chỉ định 1 điểm trên tầng được chọn (chương trình sẽ tự động tính
toán chiều cao tương ứng với điểm gốc).
Cao độ được chọn tương ứng với cao độ mốc xác định trong hộp
thoại
Building
parameters
.
Menu:
Formwork
Drawings
/
Insert
elevation
mark
Command
line:
RBCT_DEF_SYMBOL_COTE
Chèn ký tự
hướng chính
Chèn ký tự lỗ
mở trong view
Chèn ký hiệu lỗ
mở trong mặt cắt
ngang
Chọn nhãn và
kích thước
Sử dụng lựa chọn này để chèn ký hiệu hướng chính cho sàn. Ký hiệu được vẽ
theo cài đặt mặc định trong hộp thoại
Styles
of
symbols
.
Bạn có thể thực hiện điều này trong
Edition
Layout.
Menu:
Formwork
Drawings
/
Insert
symbol
of
main
direction
Command
line:
RBCX_SLAB_MAIN_DIR
Sử dụng lựa chọn này để chèn ký hiệu lỗ mở ở vị trí chọn trong bản vẽ. Ký hiệu
được vẽ theo cài đặt mặc định trong hộp thoại
Styles
of
symbols
.
Để chèn 1
ký tự lỗ mở trong khung nhìn, làm theo những bước dưới đây:
1.
Chọn
Formwork
Drawings
/
Insert
opening
symbol
in
view
2.
Chọn 1 điểm bên trong lỗ mở trong khung nhìn.
Menu:
Formwork
Drawings
/
Insert
opening
symbol
in
view
Command
line:
RBCT_DEF_SYMBOL_HOLE
Sử dụng lựa chọn này để chèn ký hiệu lỗ mở trong mặt cắt ngang. Ký hiệu
được vẽ theo cài đặt mặc định trong hộp thoại
Styles
of
symbols
.
Menu:
Formwork
Drawings
/
Insert
opening
symbol
in
cross-section
command
Command
line:
RBCT_DEF_SYMBOL_HOLECAST
Mở hộp thoại
Filters
–
element
selection
;
lựa chọn sử dụng để xác định tiêu
chuẩn chọn lựa nhãn và kích thước của đối tượng kết cấu. Nhãn (ghi chú) phần
tử kết cấu hiển thị trong mặt bằng (tầng hay móng) và trong mặt cắt.
Menu:
Formwork
Drawings
/
Select
labels
and
dimensions
Command
line:
RBCX_LABEL_SELECT
Hướng dẫn sử dụng AutoCAD Structure Detailing – Formwork Drawing
16
Thay đổi kích cỡ của
nhãn và kích thước
Lựa chọn cho phép chọn hệ số tỉ lệ của nhãn và kích thước của đối tượng kết cấu.
Sau khi chỉ định 1 nhãn hay kích thước của phần tử kết cấu, người dùng nên xác
định giá trị hệ số bằng cách chọn kích cỡ của nhãn hay kích thước sẽ tăng lên; lựa
chọn hiển thị trong edition layout
Menu:Formwork
Drawings
/
Change
size
of
labels
and
dimensions
Command
line:
RBCX_MOD_LABEL_SCALE
Bảng
Tổng hợp phần tử
Sau khi chạy lựa chọn này, bảng tổng hợp phần tử được chèn trong bản vẽ.
Bảng này có thể chèn cho:
Toàn bộ công trình
(tất cả phần tử)
Phần tử được chọn
Phần tử được lọc
CHÚ Ý:
Bảng chỉ có thể được thêm tới bản in (layout); nó không thể được chèn
tới mô hình kết cấu hay
edit
layout.
Menu:
Formwork
Drawings
/
Tables
/
Summary
-
elements
Command
line:
RBCX_LIST_ELEM
Tổng hợp giá
Sau khi chạy lựa chọn này, bảng tổng hợp giá phần tử được chèn trong bản
vẽ. Bảng này có thể chèn cho:
Toàn bộ công trình
(tất cả phần tử)
Phần tử được chọn
Phần tử được lọc
CHÚ Ý:
Bảng chỉ có thể được thêm tới bản in (layout); nó không thể được chèn
tới mô hình kết cấu hay
edit
layout.
Menu:
Formwork
Drawings
/
Tables
/
Summary
-
costs
Command
line:
RBCX_LIST_PRICE
Chi tiết phần tử
Sau khi chạy lựa chọn này, bảng chi tiết phần tử (bảng này bao gồm cả 2
bảng tổng hợp trên) được chèn trong bản vẽ. Bảng này có thể chèn cho:
Toàn bộ công trình
(tất cả phần tử)
Phần tử được chọn
Phần tử được lọc
CHÚ Ý:
Bảng chỉ có thể được thêm tới bản in (layout); nó không thể được chèn
tới mô hình kết cấu hay
edit
layout
Menu:
Formwork
Drawings
/
Tables
/
Detailed
-
elements
Command
line:
RBCX_LIST_DETA
Chi tiết lỗ mở
Sau khi chạy lựa chọn này, bảng chi tiết liên quan tới lỗ mở được chèn trong
bản vẽ. Bảng này có thể chèn cho:
Toàn bộ công trình
(tất cả phần tử)
Phần tử được chọn
Phần tử được lọc
CHÚ Ý:
Bảng chỉ có thể được thêm tới bản in (layout); nó không thể được chèn
tới mô hình kết cấu hay
edit
layout
Menu:
Formwork
Drawings
/
Tables
/
Detailed
-
openings
command
Command
line:
RBCX_LIST_HOLE
Tổng hợp nhóm
Chọn lựa chọn này để chèn tới bản vẽ 1 bảng tổng hợp cho nhóm hay tất cả
nhóm được chọn.
1 bảng tổng hợp bao gồm những dữ liệu cơ bản về nhóm. cũng như thể tích
hay diện tích của nhóm.
Menu:
Formwork
Drawings
/
Tables
/
Summary
-
groups
Command
line:
RBCX_LIST_GRSUM
Hướng dẫn sử dụng AutoCAD Structure Detailing – Formwork Drawing
17
Chi tiết nhóm
Chọn lựa chọn này để chèn tới bản vẽ 1 bảng chi tiết cho nhóm hay tất cả
nhóm được chọn.
1 bảng chi tiết liệt kê phần tử của nhóm và dữ liệu cơ bản của chúng.
Menu:
Formwork
Drawings
/
Tables
/
Detailed
-
groups
Command
line:
RBCX_LIST_GRDET
Cập nhật bảng
Sau khi bật lựa chọn này, chương trình cập nhật bảng chỉ định sau khi thay
đổi hình dạng / tham số mô hình kết cấu.
Menu:
Formwork
Drawings
/
Tables
/
Update
table
Command
line:
RBCX_LIST_ACT
In bảng
/
Xuất
/
Chỉnh sửa
Lựa chọn cho phép in bảng hay xuất bảng tới định dạng file
*.xls
or
*.csv
.
Menu:
Formwork
Drawings
/
Tables
/
Table
Printout
/
Export
/
Edit
Command
line:
RBCX_LIST_EXP
Các kiểu
Các kiểu ghi
chú phần tử
Mở hộp thoại
Description
Styles;
lựa chọn cho phép xác định kiểu ghi chú
phần tử riêng lẻ trong mô hình kết cấu.
Menu:
Formwork
Drawings
/
Styles
/
Element
description
styles
Command
line:
RBCX_STYLE_LABEL
Các kiểu bảng
Mở hộp thoại
Summary
tables
-
style
manager
;
lựa chọn cho phép xác định /
hiệu chỉnh kiểu bảng cho phần tử mô hình.
Menu:
Formwork
Drawings
/
Styles
/
Styles
-
tables
Command
line:
RBCX_STYLE_LIST
Các kiểu hiển
thị ký hiệu
Các kiểu hiển thị
đồ họa phần tử
Các kiểu
bản vẽ mẫu
Mở hộp thoại
Styles
of
symbols
;
lựa chọn cho phép xác định kiểu ký hiệu hiển
thị trong bản vẽ kết cấu (ký tự cao độ, ký tự trục kết cấu).
Menu:
Formwork
Drawings
/
Styles
/
Styles
–
graphic
symbols
Command
line:
RBCT_DEF_SYMBOL_STYLE.
Mở hộp thoại
Structure
model
–
graphic
representation
of
elements;
lựa chọn
cho phép xác định cách quản lý hiển thị phần tử kết cấu trên màn hình (bề dày
nét và màu, v.v.).
Menu:
Formwork
Drawings
/
Styles
/
Styles
-
element
graphic
display
Command
line:
RBCX_STYLE_GRAPHIC_PRESENTATION
Mở hộp thoại
Drawing
template
manager
;
lựa chọn cho phép xác định
phương pháp tạo bản vẽ ván khuôn của phần tử trong công trình.
Menu:
Formwork
Drawings
/
Styles
/
Styles
–
drawing
templates
Command
line:
RBCX_DRAWING_LAYOUT_MNGR
Cơ sở dữ liệu
Dữ liệu tiết diện
Mở hộp thoại
Section
list;
lựa chọn cung cấp trong hộp thoại này cho phép
người dùng để:
Xác định hình dạng tiết diện mới
Mở dữ liệu tiết diện bên ngoài
(e.g.
Robot
databases)
Lưu dữ liệu tiết diện đã xác định
(*.mdb
file).
Menu:
Formwork
Drawings
/
Databases
/
Section
database
Command
line:
RBCX_TOOL_BASE_SECT
Dữ liệu vật liệu
Mở hộp thoại
Material
list;
lựa chọn cung cấp trong hộp thoại này cho phép
người dùng để:
Xác định loại vật liệu mới
Mở dữ liệu vật liệu bên ngoài
(e.g.
Robot
databases)
Lưu dữ liệu vật liệu đã xác định
(*.mdb
file).
Hướng dẫn sử dụng AutoCAD Structure Detailing – Formwork Drawing
18
Menu:
Formwork
Drawings
/
Databases
/
Material
database
Command
line:
RBCX_TOOL_BASE_MAT
Dữ liệu
móng đơn
Mở hộp thoại
Spread
footing
list
(phần tử đúc sẵn – khối có hình dạng phức
tạp)
;
lựa chọn cung cấp trong hộp thoại này cho phép người dùng để:
Xác định hình dạng móng đơn mới
Mở file chứa móng đơn đã xác định
Lưu hình dạng khối xác định vào cơ sở dữ liệu
Menu:
Formwork
Drawings
/
Databases
/
Spread
footing
database
Command
line:
RBCX_TOOL_BASE_SOLID
Dữ liệu cầu thang
Mở hộp thoại
List
of
stairs
(phần tử đúc sẵn – khối có hình dạng phức
tạp)
;
lựa chọn cung cấp trong hộp thoại này cho phép người dùng để:
Xác định hình dạng thang mới
Mở file chứa thang đã xác định
Lưu hình dạng thang xác định vào cơ sở dữ liệu.
Menu:
Formwork
Drawings
/
Databases
/
Stairs
database
Command
line:
RBCX_TOOL_BASE_SOLID
Dữ liệu phần tử đúc sẵn
Dữ liệu dầm
Mở hộp thoại
Prefabricated
beam
list
(phần tử đúc sẵn – khối có hình dạng
phức tạp)
;
lựa chọn cung cấp trong hộp thoại này cho phép người dùng để:
Xác định hình dạng dầm đúc sẵn mới
Mở file chứa dầm đúc sẵn đã xác định
Lưu hình dạng dầm đúc sẵn xác định vào cơ sở dữ liệu.
Menu:
Formwork
Drawings
/
Databases
/
Prefabricated
element
database
/
Beam
database
Command
line:
RBCX_TOOL_BASE_PREF_BEAM
Dữ liệu cột
Mở hộp thoại
Prefabricated
column
(phần tử đúc sẵn – khối có hình dạng
phức tạp)
;
lựa chọn cung cấp trong hộp thoại này cho phép người dùng:
Xác định hình dạng cột đúc sẵn mới
Mở file chứa cột đúc sẵn đã xác định
Lưu hình dạng cột đúc sẵn xác định vào cơ sở dữ liệu.
Menu:Formwork
Drawings
/
Databases
/
Prefabricated
element
database
/
Column
database
Command
line:
RBCX_TOOL_BASE_PREF_COL
Dữ liệu sàn
Mở hộp thoại
Prefabricated
slab
list
(phần tử đúc sẵn – khối có hình dạng
phức tạp)
;
lựa chọn cung cấp trong hộp thoại này cho phép người dùng:
Xác định hình dạng sàn đúc sẵn mới
Mở file chứa sàn đúc sẵn đã xác định
Lưu hình dạng sàn đúc sẵn xác định vào cơ sở dữ liệu.
Menu:
Formwork
Drawings
/
Databases
/
Prefabricated
element
database
/
Slab
database
Command
line:
RBCX_TOOL_BASE_PREF_SLAB
Dữ liệu tường
Mở hộp thoại
Prefabricated
wall
list
(phần tử đúc sẵn – khối có hình dạng
phức tạp)
;
lựa chọn cung cấp trong hộp thoại này cho phép người dùng:
Xác định hình dạng tường đúc sẵn mới
Mở file chứa tường đúc sẵn đã xác định
Lưu hình dạng tường đúc sẵn xác định vào cơ sở dữ liệu.
Menu:
Formwork
Drawings
/
Databases
/
Prefabricated
element
database
/
Wall
database
Command
line:
RBCX_TOOL_BASE_PREF_WALL
Hướng dẫn sử dụng AutoCAD Structure Detailing – Formwork Drawing
19
Dữ liệu dầm
móng
Dữ liệu
móng băng
Dữ liệu
móng bè
Mở hộp thoại
Prefabricated
ground
beam
list
(phần tử đúc sẵn – khối có
hình dạng phức tạp)
;
lựa chọn cung cấp trong hộp thoại này cho phép người
dùng:
Xác định hình dạng dầm móng đúc sẵn mới
Mở file chứa dầm móng đúc sẵn đã xác định
Lưu hình dạng dầm móng đúc sẵn xác định vào cơ sở dữ liệu.
Menu:
Formwork
Drawings
/
Databases
/
Prefabricated
element
database
/
Ground
beam
database
Command
line:
RBCX_TOOL_BASE_PREF_GROUND_BEAM
Mở hộp thoại
Prefabricated
continuous
footing
list
(phần tử đúc sẵn
– khối có hình dạng phức tạp)
;
lựa chọn cung cấp trong hộp thoại này cho
phép người dùng:
Xác định hình dạng móng băng đúc sẵn mới
Mở file chứa móng băng đúc sẵn đã xác định
Lưu hình dạng móng băng đúc sẵn xác định vào cơ sở dữ liệu.
Menu:
Formwork
Drawings
/
Databases
/
Prefabricated
element
database
/
Continuous
footing
database
Command
line:
RBCX_TOOL_BASE_PREF_CONT_FOOT
Mở hộp thoại
Prefabricated
raft
foundation
list
(phần tử đúc sẵn – khối có
hình dạng phức tạp)
;
lựa chọn cung cấp trong hộp thoại này cho phép người
dùng:
Xác định hình dạng móng bè đúc sẵn mới
Mở file chứa móng bè đúc sẵn đã xác định
Lưu hình dạng móng bè đúc sẵn xác định vào cơ sở dữ liệu.
Menu:
Formwork
Drawings
/
Databases
/
Prefabricated
element
database
/
Raft
foundation
database
Command
line:
RBCX_TOOL_BASE_PREF_SLAB_FOUNDATION
Dữ liệu cửa sổ
Mở hộp thoại
Window
list;
lựa chọn cung cấp trong hộp thoại này cho phép
người dùng:
Xác định hình dạng cửa sổ mới
Mở dữ liệu cửa sổ bên ngoài
Lưu dữ liệu hình dạng cửa sổ đã xác định
(*.mdb
file).
Menu:Formwork
Drawings
/
Databases
/
Window
database
Command
line:
RBCX_TOOL_BASE_WINDOW
Dữ liệu cửa đi
Mở hộp thoại
Door
list;
lựa chọn cung cấp trong hộp thoại này cho phép
người dùng:
Xác định hình dạng cửa đi mới
Mở dữ liệu cửa đi bên ngoài
Lưu dữ liệu hình dạng cửa đi đã xác định
(*.mdb
file).
Menu:
Formwork
Drawings
/
Databases
/
Door
database
Command
line:
RBCX_TOOL_BASE_DOOR
Dữ liệu lỗ mở
Mở hộp thoại
Opening
list
;
lựa chọn cung cấp trong hộp thoại này cho phép
người dùng:
Xác định hình dạng lỗ mở mới
Mở dữ liệu lỗ mở bên ngoài
Lưu dữ liệu hình dạng lỗ mở đã xác định
(*.mdb
file).
Menu:Formwork
Drawings
/
Databases
/
Remaining
openings
Command
line:
RBCX_TOOL_BASE_OPENINGS
Hướng dẫn sử dụng AutoCAD Structure Detailing – Formwork Drawing
20
Công cụ
Hiệu chỉnh
Lựa chọn cho phép hiệu chỉnh tham số của phần tử kết cấu được chọn (tham số
của tường, dầm, cột, v.v.). Khi phần tử kết cấu được chọn, hộp thoại xuất hiện
trên màn hình nơi mà tham số của phần tử kết cấu xác định (vật liệu, thông số
hình dạng, độ ưu tiên, v.v.) có thể hiệu chỉnh.
Menu:
Formwork
Drawings
/
Tools
/
Modify
Command
line:
RBCX_MOD
Hiệu chỉnh tham
số hiển thị
Chọn bởi loại
phần tử
Chọn bởi tiết
diện phần tử
Lựa chọn cho phép hiệu chỉnh tham số hiển thị của phần tử kết cấu được chọn.
Khi phần tử kết cấu được chọn, hộp thoại xuất hiện trên màn hình nơi mà tham
số của phần tử kết cấu hiển thị (loại đường bao phần tử, kiểu hatch, kiểu fill, v.v.)
có thể hiệu chỉnh.
Menu:
Formwork
Drawings
/
Tools
/
Modify
graphical
parameters
Command
line:
RBCX_MOD_PROP
Mở hộp thoại
Filters
–
element
selection
;
lựa chọn sử dụng để xác định tiêu
chuẩn chọn lựa phần tử trong mô hình kết cấu.
Menu:
Formwork
Drawings
/
Tools
/
Element
selection
by
type
Command
line:
RBCX_TOOL_SELECT_EL
Mở hộp thoại
Filters
–
element
selection;
lựa chọn sử dụng để xác định tiêu
chuẩn chọn lựa phần tử trong mô hình kết cấu.
Menu:
Formwork
Drawings
/
Tools
/
Element
selection
by
section
Command
line:
RBCX_TOOL_SELECT_EX
Thông tin phần tử
Lựa chọn cho phép hiển thị thông tin liên quan đến phần tử được chọn. Khi 1
phần tử được chọn, hộp thoại với những thông tin cơ bản về phần tử đã
chọn (loại phần tử, vị trí, vật liệu, độ dài, mức ưu tiên, v.v.)
Menu:
Formwork
Drawings
/
Tools
/
Element
info
Command
line:
RBCX_TOOL_INFO
Chọn nhóm
Sử dụng lựa chọn này để chọn nhóm trong mô hình kết cấu, lựa chọn 1 hay
nhiều nhóm chọn sẽ hiển thị trong mô hình.
Sau khi chọn lựa chọn này, cho chế đệ lựa chọn trong dòng lệnh: chọn nhóm
hay phần tử của nhóm. Nó kích hoạt riêng từng chế độ thực hiện trên nhóm
(như thêm phần tử) hay chế độ thực hiên trên phần tử (như vị trí các phần
tử) .
Menu:
Formwork
Drawings
/
Tools
/
select
group
Command
line:
RBCX_SELGROUP
Hướng dẫn sử dụng AutoCAD Structure Detailing – Formwork Drawing
21
Làm mới
mô hình
Sử dụng lựa chọn này để tạo chính xác mô hình và xóa những mục không
đúng trong mô hình liên quan tới kết nối các phần tử trong mô hình kết cấu
(như giao giữa tường với dầm / sàn).
CHÚ Ý:
Sau khi thực hiện điều này, tất cả hồ sơ (mặt bằng tầng, mặt cắt
công trình, mặt đứng, 3D) được cập nhật. Chúng cần được tạo lại, bởi vì
những phần tử của mô hình kết cấu có thể đã thay đổi.
Menu:
Formwork
Drawings
/
Tools
/
Refresh
structure
model
Command
line:
RBCX_MODELREFRESH
Hiệu chỉnh
Thay đổi dầm
thành dầm móng
Copy/Move
phần tử
Xác định lỗ mở
trong dầm
Cắt dầm / tường
bởi polyline
Độ dốc
của sàn
Lựa chọn cho phép hoán đổi:
Dầm được chọn thành dầm móng
Dầm móng được chọn thành dầm.
Sau khi hoán đổi chúng, tất cả tham số xác định cho dầm / dầm móng được
giữ (tiết diện, vị trí tương ứng trong tầng), chỉ có loại đối tượng là thay đổi.
CHÚ Ý:
Nếu 1 dầm / dầm móng đã đánh vị trí, sau khi hoán đổi, vị trí của phần
tử sẽ thay đổi.
Menu:
Formwork
Drawings
/
Modify
/
Change
beam
to
ground
beam
Command
line:
RBCX_TOOL_SWAP_BEAM
Lựa chọn cho phép sao chép hay di chuyển phần tử kết cấu đã chọn tới vị trí mới
chọn bởi người dùng.
Hộp thoại
Copy
/
Move
selected
elements
mở ra trên
màn hình.
Menu:
Formwork
Drawings
/
Modify
/
Copy
/Move
elements
Command
line:
RBCX_TOOL_COPYOBJECTS
Lựa chọn cho phép xác định 1 lỗ mở trong dầm, dầm móng hay móng băng. Để
xác định lỗ mở người dùng sẽ:
Chỉ định dầm, dầm móng hay móng băng
Trong hộp thoại
Opening
in
a
beam
-
Definition
- chọn loại hình
dạng lỗ mở trong trường name.
Chỉ định vị trí của lỗ mở dọc dộ dài của dầm / móng băng
Menu:
Formwork
Drawings
/
Modify
/
Define
opening
in
a
beam
Command
line:
RBCX_TOOL_HOLE_BEAM
Lựa chọn cho phép cắt dầm, dầm móng, móng băng hay tường bởi mặt phẳng xác
định bằng polyline. Để xác làm điều đó, người dùng sẽ:
Chỉ định dầm, dầm móng, móng băng hay tường
Chỉ định polyline xác định mặt phẳng cắt.
Chỉ định phần dầm / móng băng / tường bị cắt
Menu:
Formwork
Drawings
/
Modify
/
Cut
beam/wall
to
polyline
Command
line:
RBCX_TOOL_CUT_POLYLINE
Chọn lựa chọn này để xác định độ dốc của sàn. Sử dụng nó, bạn có thể định
đa dạng kích thước bề dày sàn (phiên bản trước của phần mềm chỉ cho phép
xác định sàn với bề dày là hằng số)
Để xác định độ dốc sàn:
1.
Chọn sàn
2.
Chọn bề mặt sàn (trên hay dưới)
3.
Xác định giá trị offset của cạnh hay đỉnh sàn; giá trị offset xác định theo
hướng vuông góc tới sàn.
1 giá trị offset được chỉ định trong đơn vị làm việc. Offset với dấu [+] là hướng
lên, offset với dấu [-] là hướng xuống.
Hướng dẫn sử dụng AutoCAD Structure Detailing – Formwork Drawing
22
Offsets
cạnh hay đỉnh sàn đều được cư xử như gia công sàn???. Chúng
được lưu trong Object
Inspector
trên tab
Parts
Edition.
Offsets
có thể được
xóa bằng cách phục hồi lại giá trị bề dày ban đầu của sàn.
Menu:
Formwork
Drawings
/
Modify
/
Inclination
of
slab
surface
command
Command
line:
RBCX_TOOL_INCLINED_PLATE
Ghép phần tử
Sử dụng lựa chọn này để ghép phần tử. Để hợp ghép tử, chọn phần tử để hợp
lại thành 1 phần tử.
Sau khi thực hiện điều này, phần tử ghép được xóa từ
Object
Inspector
và 1
phần tử mới chứa những phần tử hợp thành hiển thị ở đó.
Những điều kiện sau phải được thỏa mãn để thực hiện điều này:
1.
Phần tử phải tuyến tính và đồng phẳng
2.
Phần tử phải có cùng tiết diện và vật liệu
3.
Có khe hở giữa các phần tử (đó là phần được bổ sung trong suốt
quá trình ghép)
Menu:
Formwork
Drawings
/
Modify
/
Merge
elements
Command
line:
RBCX_TOOL_MERGE_ELEMENTS
Chia phần tử
Sử dụng lựa chọn này để chia phần tử. Để làm điều đó, chọn phần tử để chia ;
nó có thể là phần tử tuyến tính hay sàn. Đối với phần tử tuyến tính, chọn điểm
chia, và đối với sàn, xác định đường chia.
CHÚ Ý:
Sau khi thực hiện điều này, vị trí được gán tới phần tử bị chia sẽ bị
xóa (nếu vị trí phần tử đã thực hiện bố trí trước đó)
Menu:Formwork
Drawings
/
Modify
/
Split
elements
Command
line:
RBCX_TOOL_SPLIT_ELEMENT
Job
Preferences
Mở hộp thoại
Job
Preferences
;
cho phép cài đặt những tham số cơ bản sử
dụng trong
AutoCAD
Structural
Detailing
(tiêu chuẩn, đơn vị, vật liệu,
etc.)
Menu:
Formwork
Drawings
/
Job
Preferences
command
Command
line:
RBCX_JOB_PREF.
Preferences
Mở hộp thoại
Options
; phép cài đặt những tham số môi trường làm việc
trong
AutoCAD
Structural
Detailing
.
Menu:
Formwork
Drawings
/
Job
Preferences
Object
Inspector –
Show
/
Hide
Lựa chọn sử dụng để bật / tắt hiển thị hộp thoại
Object
Inspector
bố trí ở phần bên trái của màn hình.
Menu:
Formwork
Drawings
/
Object
Inspector
–
Show
/
Hide
Command
line:
RBCTOI
Hướng dẫn sử dụng AutoCAD Structure Detailing – Formwork Drawing
23
1.4.
Dải
ribbon
Ribbon là 1 thành phần giao diện người dùng thay thế trình đơn và thanh công cụ truyền thống và cho
phép dễ dàng quản lý cũng như tùy chỉnh vùng làm việc.
Ribbon chứa một vài dải, nhóm trên tab có tên xác định bởi công việc hay đối tượng. Dải ribbon bao
gồm rất nhiều lệnh có trên thanh cộng cụ và trong hộp thoại trước đây, như biểu tượng, danh sách sổ
xuống, thanh trượt, text và những thành phần đặc trưng khác. Sử dụng ribbon, bạn không phải hiển thị
quá nhiều thanh công cụ; vì thế ứng dụng hiển thị ít chức năng và tăng thêm không gian làm việc cho
phép bố trí toàn bộ giao diện trên 1 vùng nhỏ - cái có thể hiện lên hoặc ẩn đi bất cứ khi nào.
Ribbon hiển thị tự động khi 1 bản vẽ được tạo hay mở sử dụng không gian làm việc
là 2D Drafting hay 3D Modeling. Bạn có thể hiển thị ribbon bằng tay sử dụng một trong hai phương
pháp sau:
Chọn Tools > Palettes > Ribbon
Gõ RIBBON trong dòng lệnh để hiển thị ribbon hay RIBBONCLOSE để ẩn nó.
Bạn có thể tùy chỉnh ribbon, thêm, xóa hay hiệu chỉnh vị trí của phần tử bảng, trong cửa sổ chỉnh sửa
Customize User Interface (CUI). Mở cửa sổ này sử dụng một trong hai phương pháp sau:
click trên tab Manage > Customization > User Interface
Gõ CUI trong dòng lệnh.
CHÚ Ý:
Bạn có thể hiển thị ribbon theo phương ngang, dọc hay như 1 bảng di động.
Sử dụng cửa sổ chỉnh sửa, bạn cũng có thể chuyển giữa các không gian làm việc (có thể chọn không
gian làm việc cổ điển không có dải ribbon). Để làm điều đó, chọn tab Customize > Workspaces và
chọn Set current từ menu ngữ cảnh.
Để thay đổi giữa các không gian làm việc, bạn có thể sử dụng biểu tượng Workspace Switching ở
góc dưới bên phải của màn hình.
Hướng dẫn sử dụng AutoCAD Structure Detailing – Formwork Drawing
24
2.
CÀI ĐẶT CẤU HÌNH
2.1.
Job
Preferences
Lựa chọn cho phép xác định tham số cơ bản trong
AutoCAD
Structural
Detailing
. Lựa chọn được truy
cập:
Từ menu bằng cách chọn Formwork Drawings / Job Preferences
Bằng cách ấn biểu tượng Job Preferences
Từ dòng lệnh: RBCX_JOB_PREF.
Hộp thoại
Job
Preferences
có thể chia thành 2 phần chính:
Phần bên trái của hộp thoại là cây lựa chọn (xem hình vẽ bên dưới), từ đó người dùng sử dụng
con trỏ chuột chọn một trong những lựa chọn của trường trình.
Phần bên phải của hộp thoại bao gồm các tham số thích hợp với lựa chọn bởi người sử dụng
từ cây lựa chọn; hộp thoại được cập nhập sau khi chọn 1 lựa chọn.
Phần bên phải của hộp thoại chứa những nút (
OK
,
Cancel
,
Help
) và những nút sau:
Default
- Ấn nút này lưu giá trị tham số ưu tiên làm việc như giá trị mặc định
Save
- Ấn nút này lưu tình trạng hiện tại của các tham số ưu tiên dưới 1 tên chỉ định
Delete
- Ấn nút này để xóa cài đặt ưu tiên làm việc lưu dưới tên được chọn hiện tại.
Bạn có thể chọn file mẫu cho
AutoCAD
Structural
Detailing
và không gian làm việc
(như ASD hay Classic ASD) trong hộp thoại AutoCAD ® Options, trên tab Structural
Detailing / General Settings. File mẫu được bố trí trong folder CFG và chứa những cài đặt ở đất nước
đang chọn, ví dụ như RBCR-001.dwt là file mẫu cho USA.