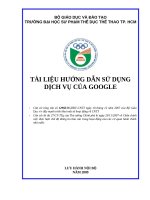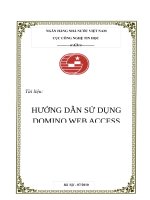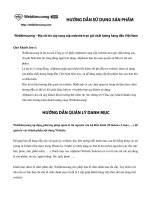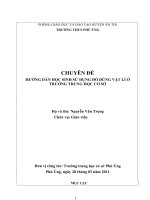Hướng dẫn sử dụng Domino Web acess
Bạn đang xem bản rút gọn của tài liệu. Xem và tải ngay bản đầy đủ của tài liệu tại đây (3.41 MB, 46 trang )
NGÂN HÀNG NHÀ NƯỚC VIỆT NAM
CỤC CÔNG NGHỆ TIN HỌC
-----------
-----------
Tài liệu:
HƯỚNG DẪN SỬ DỤNG
DOMINO WEB ACCESS
Hà Nội - 07/2010
Hệ thống E-mail Ngân hàng Nhà nước Việt Nam
MỤC LỤC
2
2
Hệ thống E-mail Ngân hàng Nhà nước Việt Nam
I. Hướng dẫn truy nhập hòm thư
1.1. Truy nhập qua mạng Internet
a. Truy nhập qua website NHNN
Dùng một phần mềm duyệt web (như Internet Explorer (IE),
Moliza Firefox,... để tận dụng đầy đủ các tính năng của mail Domino,
người dùng nên sử dụng IE7 trở lên) truy cập vào trang chủ website Ngân
hàng nhà nước tại địa chỉ />Ở cửa sổ hiện ra người dùng click chọn mục Trao đổi thư ở
phía cuối trang web (Footer). Sau đó click Đăng nhập và nhập
username/password để vào hòm thư.
Chú ý khi nhập password, nên tắt phím Caps Lock và đặt chương
trình gõ tiếng việt (như Vietkey, Unikey,...) - nếu các chương trình này
đang được bật - về chế độ gõ tiếng Anh hoặc là tắt chúng đi. Thông
3
3
Hệ thống E-mail Ngân hàng Nhà nước Việt Nam
thường đa phần các trường hợp gõ password “đúng” mà không vào được
là do 2 “thủ phạm” này.
Do hệ thống mail Domino có 2 máy chủ chạy song song để đảm
bảo tính sẵn sàng, chia tải và an toàn cho hòm thư, do đó đôi khi người
dùng phải đăng nhập 2 lần để vào được hòm thư.
b. Truy nhập qua địa chỉ trực tiếp
Người dùng có thể truy nhập trực tiếp vào hòm thư của mình thông
qua địa chỉ:
Ví dụ:
Khi đó, cửa sổ đăng nhập sẽ hiện ngay ra để người dùng nhập
username, password vào hộp thư.
1.2. Truy nhập qua mạng nội bộ
Khi người dùng đang ở mạng nội bộ, muốn truy nhập vào mạng
Internet thường thông qua Proxy, tuy nhiên khi đã sử dụng proxy, để vào
các trang thuộc mạng nội bộ được nhanh chóng người dùng nên bỏ Proxy
bằng cách:
- Với trình duyệt Internet Explorer: vào Tools Internet Options
Chọn thẻ Connection LAN Setting Ở mục Proxy Server bỏ chọn
4
4
Hệ thống E-mail Ngân hàng Nhà nước Việt Nam
“Use a proxy server for your LAN ....” (nếu mục này đang được tích
chọn), sau đó nhấn OK để đóng các hộp thoại, hoàn tất thao tác bỏ Proxy
a. Cách 1- Truy nhập qua địa chỉ trực tiếp
Truy nhập theo địa chỉ: https://10.10.1.11 rồi nhập username,
password đăng nhập vào hộp thư tương tự như trên.
Sau thời điểm thống nhất sử dụng hệ thống thư điện tử Mail
Domino và ngừng hoạt động của hệ thống thư điện tử Mail Mdeamon,
người dùng cũng có thể truy nhập qua mục Trao đổi thư của website nội
bộ NHNN: http://10.1.1.12/ .
b. Cách 2 – Khai báo sử dụng DNS server
Tại góc dưới cùng bên phải màn hình Desktop của Windows, người
dùng click đúp chọn biểu tượng Local Area Network (hình hai chiếc máy
tính)
Cửa sổ Local Area Connection hiện ra Tại Tab General, chọn
nút Properties.
5
5
Hệ thống E-mail Ngân hàng Nhà nước Việt Nam
Màn hình Properties hiện ra Click đúp chọn Internet Protocol
(TCP/IP)
Màn hình Internet Protocol (TCP/IP) Properties hiện ra, tại Tab
General Click chọn vào ô Use the following DNS server addresses và
nhập địa chỉ sau vào mục Preferred DNS server: 10.10.1.11 Nhấn
OK để kết thúc.
6
6
Hệ thống E-mail Ngân hàng Nhà nước Việt Nam
Sau khi khai báo xong địa chỉ của DNS server như trên, người
dùng có thể truy cập vào hệ thống mail Domino theo địa chỉ:
rồi nhập username/password được cấp để
vào hòm thư.
II. Tìm hiểu giao diện Mail Domino
Để tiện cho quá trình theo dõi tài liệu, chúng ta điểm qua các phân
mục cơ bản trong cửa sổ Domino Web Access như sau:
7
7
Hệ thống E-mail Ngân hàng Nhà nước Việt Nam
(1) Browser Toolbars: Cho phép người dùng tham chiếu đến các mục
trong trình duyệt web.
(2) Domino Web Access Tabs: chứa các Tab cơ bản của Domino Web
Access, bao gồm: Mail (hòm thư của người sử dụng), Calendar (lập lịch),
To Do List (danh sách các việc cần làm), Contacts (danh bạ), Notebook
(sổ ghi chú) và một tab được ẩn vào bên trong do ít sử dụng đến là tab
Home (giới thiệu về Domino Web Access).
(3) Action Toolbar: chứa các công cụ, chức năng cơ bản của mỗi Tab.
(4) Navigation Panel: chứa các shortcut để truy cập tới các thư mục
và chức năng cơ bản của mỗi Tab.
(5) Function Bar: chứa các shortcut truy cập tới các chức năng như
logout khỏi phiên làm việc (log out), thiết lập các tham số cho Domino
Web Access (Preferences), chuyển trạng thái làm việc (Online/ Offline),
sổ tay trợ giúp (Help).
2.1. Tab Home
Wellcome Page là trang chào mừng của Domino Web Access, gồm
cả thông tin hiển thị phiên bản của Domino và tùy chọn thay đổi giao
diện của trang. Để thực hiện việc thay đổi giao diện của trang Wellcome,
click chọn Edit Layout trên thanh Action Toolbar.
8
8
Hệ thống E-mail Ngân hàng Nhà nước Việt Nam
Ở đây có nhiều lựa chọn cho ta bố trí hiển thị của trang, ví dụ:
Tùy theo sở thích và thói quen sử dụng người dùng có thể có nhiều
tùy chọn thiết kế trang khác nhau, tuy nhiên nếu mới sử dụng Domino
Web Access người dùng nên chọn theo cách thông dụng như hình trên.
Sau khi thiết lập các tùy biến hiển thị của trang nhấn Save &
Close (ở góc trên, bên trái) để lưu.
Từ Tab Home người dùng cũng có thể click vào New để tạo một
Message/To Do/Contact/... mới
9
9
Hệ thống E-mail Ngân hàng Nhà nước Việt Nam
2.2. Tab Mail
a. Inbox
Đây là thư mục chứa toàn bộ thư đến của người dùng, các thư chưa
đọc có màu đỏ, các thư đọc rồi sẽ chuyển sang màu đen.
Khi chọn một thư và kích đúp, nội dung thư đó sẽ được mở ra trong một
tab mới của Domino. tuy nhiên, để có thể dễ dang xem nhanh nội dung
thư người dùng có thể làm như sau:
Kích chuột phải vào một dòng bất kỳ trong Inbox => chọn Show =>
Chọn Preview on Side:
Sau đó khi kích chọn vào một thư bất kỳ ta sẽ thấy nội dung của nó hiển
thị ở bên cạnh:
10
10
Hệ thống E-mail Ngân hàng Nhà nước Việt Nam
b. Drafts
Đây là thư mục chứa các bản nháp của thư khi người dùng đã soạn
xong nhưng chưa gửi đi, hoặc đang soạn dở thì lưu lại.
Khi người dùng soạn thư nhưng chưa muốn gửi đi ngay, thay vì nhấn nút
Send người dùng sẽ chọn Save As Draft, khi đó thư đang soạn sẽ được
lưu vào mục Drafts, người dùng có thể truy cập vào mục Drafts để chỉnh
sửa và gửi các bản thư nháp này sau. Có thể coi đây là chiếc tủ để người
dùng lưu trữ các bản phác thảo thư của mình.
c. Sent
Thư mục Sent chứa các thư người dùng đã gửi đi, mục này cũng
cần được dọn dẹp định kỳ để tránh bị đầy hòm thư.
11
11
Hệ thống E-mail Ngân hàng Nhà nước Việt Nam
d. Follow Up
Thư mục này chứa các thư được sắp xếp theo cờ chỉ thị, đối với
mỗi cờ sẽ có một hành động cụ thể đi kèm.
Để đánh dấu 1 thư đưa vào Follow Up, người dùng thực hiện các
bước sau đây:
b1. Trong thư mục Inbox, chọn thư người dùng muốn đặt cờ Follow
Up.
b2. Click chọn nút Follow Up trên thanh Action Toolbar.
b3. Trong menu hiện ra, chọn Add/Edit Flag.
b4. Hộp thoại Followup hiện lên cho phép người dùng chọn các mức
độ đánh dấu đối với thư, gồm các mức:
- Urgent priority: mức khẩn cấp.
- Normal priority: mức bình thường.
- Low priority: mức thấp.
b5. Người dùng định nghĩa một hành động cụ thể đối với thư thông
qua hộp Follow Up Action.
b6. Người dùng lựa chọn thời gian thực thi hành động trên đối với thư
thông qua hộp chọn Follow Up date and Follow Up time.
b7. Thiết lập báo thức cho hành động trên, người dùng click chọn hộp
Alarm và đặt thời điểm báo thức.
b8. Nếu muốn di chuyển thư đã chọn ra khỏi mục Inbox sau khi nó
được đánh dấu bằng cờ Follow Up, người dùng click chọn vào hộp
Remove from Inbox.
b9. Click vào nút Save and Close để lưu lại các thiết lập trên.
12
12
Hệ thống E-mail Ngân hàng Nhà nước Việt Nam
e. Junk Mail
Đây là nơi chứa các thư được coi là có nội dung quảng cáo, thư rác
(Spam mail) do hệ thống thư lọc ra và người dùng định nghĩa.
d. Trash
Thư mục này giống như một cái thùng rác chứa các thư do người
dùng ra lệnh xóa từ mục Inbox, Sent.. Người dùng có thể khôi phục lại
các thư từ Trash về thư mục gốc bằng cách truy cập vào thư mục này,
chọn thư cần khôi phục, sau đó click chọn remove to …(thư mục gốc)
e. View
Đây là tùy chọn cho phép người dùng nhìn thấy toàn bộ các thư
trong tất cả các thư mục Inbox, Sent, Draft.. hoặc lọc ra các thư theo một
tiêu chí nào đó do người dùng định nghĩa.
f. Folders
Mục này giúp người dùng quản lý các thư mục khác nhau do người
dùng định nghĩa thêm tùy theo mục đích lưu trữ của mình.
g. Tools
Đây là mục chứa các công cụ giúp người dùng thiết lập các luật lệ
(rule), các tiện ích để phục vụ quản lý hòm thư một cách hiệu quả. Phần
này sẽ được trình bày chi tiết trong mục IV của tài liệu.
2.3. Tab Calendar
Đây là trang cho phép người dùng xem lịch ngày tháng hiện tại, đặt
lịch làm việc, đánh dấu và theo dõi các cuộc họp, các ghi nhớ và sự kiện
quan trọng đối với người dùng, do người dùng định nghĩa.
* Truy nhập vào mục Calendar
Để mở chức năng Lịch, nhấn vào Tab Calendar.
13
13
Hệ thống E-mail Ngân hàng Nhà nước Việt Nam
* Lên lịch 1 cuộc hẹn
b1. Di chuột đến Tab Calendar, chọn New Calendar từ menu con hiện
ra.
b2. Nhập tiêu đề vào mục Subject.
b3. Điền vị trí cuộc hẹn vào mục Location.
b4. Chọn ngày của cuộc hẹn trong mục Start date.
b5. Chọn thời gian cụ thể của cuộc hẹn trong mục Time.
b6. Để thay đổi múi giờ, click chọn Time.
b7. Để chuyển cuộc hẹn vào lịch của người dùng trong thời gian rảnh
mà người dùng đã định nghĩa, click chọn ô Mark Available.
b8. Chọn ô Mark Private để giữ tính cá nhân cho cuộc hẹn.
b9. Chọn ô Alarm nếu người dùng muốn chương trình báo thức cho
người dùng biết cuộc hẹn trước thời điểm mà nó xảy ra, và đặt thời
gian cụ thể cho việc nhắc nhở.
14
14
Hệ thống E-mail Ngân hàng Nhà nước Việt Nam
b10. Để thêm các tài liệu đính kèm, chọn Add Attachments.
b11. Thiết lập các tùy chọn cần thiết khác, điền mô tả chi tiết cho cuộc
hẹn.
b12. Click chọn tab Repeat nếu muốn lặp lại cuộc hẹn.
b13. Click nút Save and Close để lưu lại.
* Tạo một ngày kỷ niệm
b1. Di chuột đến tab Calendar, chọn New Calendar Entry.
b2. Click chọn tab Appointment sau đó chọn All Day Event or
Anniversary từ menu con hiện ra.
b3. Điền tiêu đề của sự kiện vào ô Subject.
b4. Điền địa điểm của sự kiện trong ô Location.
b5. Chọn thời gian xảy ra sự kiện trong ô Start Date.
b6. Thiết lập các tùy chọn cần thiết khác: file đính kèm, mô tả chi tiết
của sự kiện..
b7. Click nút Save and Close để lưu lại.
* Lập lịch một cuộc họp
b1. Di chuột đến tab Calendar, chọn New Calendar Entry.
b2. Click chọn tab Appointment sau đó chọn Meeting.
b3. Tại trường Invite, nhập địa chỉ email của những người mà người
dùng muốn mời tham dự. (Để lựa chọn từ Danh bạ, click nút Invite,
chọn liên lạc, click nút Add để thêm vào, click Exit để thoát.)
b4. Nhập tiêu đề cuộc họp vào mục Subject.
b5. Điền địa điểm trong mục Location.
b6. Điền tên phòng họp trong trường Reserve Room.
b7. Click chọn ngày xảy ra sự kiện trong ô Starts date.
b8. Click chọn thời gian sự kiện trong ô Time.
15
15
Hệ thống E-mail Ngân hàng Nhà nước Việt Nam
b9. Thiết lập các tùy chọn cần thiết khác: file đính kèm, mô tả chi tiết
của sự kiện..
b10. Click nút Save and Send để lưu lại.
Ghi chú: Để xem toàn bộ các cuộc họp đã lên lịch, chuyển con trỏ đến
Tab Calendar, chọn Meeting Notices từ menu con hiện ra. Để sắp xếp
các cuộc họp, click chọn Meeting Time, Chair, or Date.
* In ấn 1 sự kiện trong lịch
b1. Trong cửa sổ lịch, click nút Print trên thanh Action toolbar.
b2. Lựa chọn các tùy chọn cần thiết cho việc in ấn trong cửa sổ Print.
b3. Click nút Refresh Preview.
b4. Click nút Print trong cửa sổ Preview.
b5. Chọn print options.
b6. Click nút OK để in ra.
b7. Click nút Close để đóng cửa sổ Print.
Ghi chú: Người dùng phải cài Adobe® Acrobat® Reader 4.0 trở lên
mới có thể in được các bản ghi trong Calendar.
2.4. Tab To do List
Mục này có thể coi như một cuốn sổ tay điện tử chứa ghi nhớ về các công
việc cần làm của người dùng. Ở menu của tab này có các tùy chọn xem
bao gồm:
- To Do List: toàn bộ các “To Do” (công việc) mà người dùng đã
nhập.
- One Day/Week/Month/Year: xem trạng thái các “To Do” theo
ngày/ tuần/ tháng/ năm cụ thể nào đó.
16
16
Hệ thống E-mail Ngân hàng Nhà nước Việt Nam
- New To Do: tạo một “To Do” mới.
- Open in New Windows: mở trang làm việc trong mục To do trên
một cửa sổ mới.
* Để tạo 1 “To do” mới:
b1. Click chuột phải vào Tab To do, chọn New To Do trong menu con
hiện ra.
b2. Nhập tiêu đề công việc vào ô Subject.
b3. Chọn thời gian thực thi của công việc trong mục Start Date và Due
Date.
b4. Chọn các tùy chọn thích hợp khác, điền nội dung mô tả cụ thể của
công việc trong ô miêu tả.
b5. Để đính kèm file, click chọn Add Attachments. Để đặt lịch nhắc
nhở, click chọn ô Alarm và chọn thời điểm báo thức cụ thể.
b6. Click vào nút Save and Close để lưu lại.
Ghi chú: Để tạo 1 việc cần làm từ nội dung của 1 email mà người dùng
đang mở, người dùng di chuột đến nút Tools trên thanh toolbar, chọn
Copy Into New To Do Entry từ menu con hiện ra.
* Cho phép người khác truy cập vào sự kiện công việc cần làm của
mình:
b1. Di chuột đến To Do tab, chọn New To Do từ menu hiện ra.
b2. Click vào mũi tên trong Tab Personal To Do, sau đó chọn Group
To Do.
17
17
Hệ thống E-mail Ngân hàng Nhà nước Việt Nam
b3. Trong trường Assigned, điền địa chỉ email của người muốn chia sẻ
(người dùng cũng có thể chọn tên người muốn chia sẻ thông qua việc
chọn trong Danh bạ mà người dùng đã thiết lập).
b4. Điền mô tả của công việc trong trường Subject.
b5. Thiết lập các thông tin về thời gian diễn ra công việc, thêm file
đính kèm, viết mô tả cụ thể..
b6. Click nút Save and Close để lưu lại.
* Sửa một việc cần làm
b1. Click đúp chuột vào công việc mà người dùng muốn sửa.
b2. Sửa đổi các thông tin cần thiết.
b3. Click nút Save and Close để lưu lại.
2.5. Tab Contacts
Đây là nơi chứa danh bạ do người dùng định nghĩa.
* Để tạo 1 liên lạc mới trong danh bạ
18
18