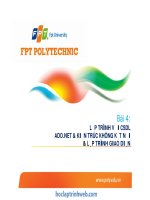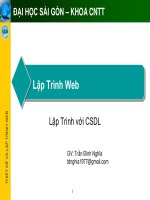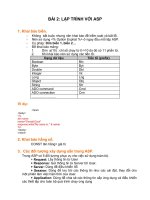bài 7 lập trình với csdl - sử dụng designer và triển khai ứng dụng
Bạn đang xem bản rút gọn của tài liệu. Xem và tải ngay bản đầy đủ của tài liệu tại đây (5.82 MB, 66 trang )
Bài 7:
LẬP TRÌNH VỚI CSDL – SỬ DỤNG DESIGNER
& TRIỂN KHAI ỨNG DỤNG
Thao tác sử dụng kiến trúc kết nối
SqlCommand
SqlDataReader
Điều khiển buộc
Buộc dữ liệu với DataGridView
Buộc dữ liệu với ComboBox
BindingSource
Điều hướng dữ liệu
Lọc dữ liệu
File config
Hệ thống bài cũ
Thao tác sử dụng kiến trúc kết nối
SqlCommand
SqlDataReader
Điều khiển buộc
Buộc dữ liệu với DataGridView
Buộc dữ liệu với ComboBox
BindingSource
Điều hướng dữ liệu
Lọc dữ liệu
File config
Lập trình với CSDL - Sử dụng Designer & Triển khai ứng dụng
2
Mục tiêu bài học
Sử dụng Wizard để tạo nguồn dữ liệu
Buộc dữ liệu với điều khiển bằng Designer
Buộc dữ liệu với điều khiển DataGridView
Buộc dữ liệu với TextBox
Buộc dữ liệu với ComboBox
Truy vấn dữ liệu bằng Designer
Tùy chỉnh Toolbar
Tạo form Master/Detail
Triển khai ứng dụng
Sử dụng Wizard để tạo nguồn dữ liệu
Buộc dữ liệu với điều khiển bằng Designer
Buộc dữ liệu với điều khiển DataGridView
Buộc dữ liệu với TextBox
Buộc dữ liệu với ComboBox
Truy vấn dữ liệu bằng Designer
Tùy chỉnh Toolbar
Tạo form Master/Detail
Triển khai ứng dụng
Lập trình với CSDL - Sử dụng Designer & Triển khai ứng dụng
3
SỬ DỤNG WIZARD
ĐỂ TẠO NGUỒN DỮ LIỆU
Lập trình với CSDL - Sử dụng Designer & Triển khai ứng dụng
4
SỬ DỤNG WIZARD
ĐỂ TẠO NGUỒN DỮ LIỆU
Mỗi ứng dụng đều làm việc với một nguồn dữ liệu
nhất định, thường không làm việc với cả CSDL
Cấu hình nguồn dữ liệu cho phép lấy dữ liệu cần thiết
cho ứng dụng
Ứng dụng sẽ tương tác với nguồn dữ liệu này thay vì
trên data base. Thay đổi trên nguồn dữ liệu sẽ được cập
nhật lại CSDL
Sử dụng cửa sổ Data Sources để cấu hình nguồn dữ
liệu
Cấu hình nguồn dữ liệu bằng Wizard
Mỗi ứng dụng đều làm việc với một nguồn dữ liệu
nhất định, thường không làm việc với cả CSDL
Cấu hình nguồn dữ liệu cho phép lấy dữ liệu cần thiết
cho ứng dụng
Ứng dụng sẽ tương tác với nguồn dữ liệu này thay vì
trên data base. Thay đổi trên nguồn dữ liệu sẽ được cập
nhật lại CSDL
Sử dụng cửa sổ Data Sources để cấu hình nguồn dữ
liệu
Lập trình với CSDL - Sử dụng Designer & Triển khai ứng dụng
5
B1. Nhấn vào Add New Data Source
B2. Chọn kiểu nguồn dữ liệu
Chọn Database để lấy dữ liệu từ CSDL
Demo cấu hình nguồn dữ liệu
Lập trình với CSDL - Sử dụng Designer & Triển khai ứng dụng
6
1
2
B3. Chọn mô hình dữ liệu cho nguồn dữ liệu
Chọn Dataset
Demo cấu hình nguồn dữ liệu
Lập trình với CSDL - Sử dụng Designer & Triển khai ứng dụng
7
3
B4. Chọn kết nối
Chọn kết nối có sẵn
Demo cấu hình nguồn dữ liệu
Lập trình với CSDL - Sử dụng Designer & Triển khai ứng dụng
8
4
B4. Chọn kết nối
Chọn kết nối mới
Demo cấu hình nguồn dữ liệu
Lập trình với CSDL - Sử dụng Designer & Triển khai ứng dụng
9
Kết quả của quá trình chọn kết
nối là chuỗi kết nối
B5. Lưu chuỗi kết nối vào file app.config
Demo cấu hình nguồn dữ liệu
Lập trình với CSDL - Sử dụng Designer & Triển khai ứng dụng
10
5
B6. Chọn dữ liệu mong muốn
Demo cấu hình nguồn dữ liệu
Lập trình với CSDL - Sử dụng Designer & Triển khai ứng dụng
11
6
Nguồn dữ liệu được hiển thị trên cửa sổ Data Sources là
dataset định kiểu
File chứa cấu trúc của lớp DataSet bao gồm bảng trong
CSDL, cột trong bảng, kiểu dữ liệu của cột và ràng
buộc của các bảng
Dataset định kiểu
Dataset định kiểu kế thừa từ dataset
Với dataset định kiểu, có thể tham chiếu đến bảng, cột
bằng tên bảng, tên cột thay vì thông qua collection
Kết quả cấu hình nguồn dữ liệu
Nguồn dữ liệu được hiển thị trên cửa sổ Data Sources là
dataset định kiểu
File chứa cấu trúc của lớp DataSet bao gồm bảng trong
CSDL, cột trong bảng, kiểu dữ liệu của cột và ràng
buộc của các bảng
Dataset định kiểu
Dataset định kiểu kế thừa từ dataset
Với dataset định kiểu, có thể tham chiếu đến bảng, cột
bằng tên bảng, tên cột thay vì thông qua collection
Lập trình với CSDL - Sử dụng Designer & Triển khai ứng dụng
12
//Truy cập đến bảng trong dataset không định kiểu
mMABooksDataSet.Tables["Products"];
//Truy cập đến bảng trong dataset định kiểu
mMABooksDataSet.Products;
Kết quả quá trình cấu hình nguồn dữ liệu là nguồn dữ
liệu tương đương với kết quả của đoạn mã
Tuy nhiên nguồn dữ liệu được tạo bởi đoạn mã này là
dataset không định kiểu
Kết quả cấu hình nguồn dữ liệu
conn = new SqlConnection(“chuỗi-kết-nối");
daCustomers = new SqlDataAdapter
("Select ProductCode, Description, UnitPrice from Product", conn);
ds = new DataSet();
daCustomers.Fill(ds,"customers");
Kết quả quá trình cấu hình nguồn dữ liệu là nguồn dữ
liệu tương đương với kết quả của đoạn mã
Tuy nhiên nguồn dữ liệu được tạo bởi đoạn mã này là
dataset không định kiểu
Lập trình với CSDL - Sử dụng Designer & Triển khai ứng dụng
13
conn = new SqlConnection(“chuỗi-kết-nối");
daCustomers = new SqlDataAdapter
("Select ProductCode, Description, UnitPrice from Product", conn);
ds = new DataSet();
daCustomers.Fill(ds,"customers");
BUỘC DỮ LIỆU VỚI ĐIỀU
KHIỂN BẰNG DESIGNER
Lập trình với CSDL - Sử dụng Designer & Triển khai ứng dụng
14
BUỘC DỮ LIỆU VỚI ĐIỀU
KHIỂN BẰNG DESIGNER
Kéo bảng Products từ cửa sổ Data Sources vào form,
Visual Studio tạo điều khiển DataGridView buộc với bảng
dữ liệu Products
DataGridView được thêm vào form cùng với toolbar điều
hướng
Buộc DataGridView với bảng Products
Lập trình với CSDL - Sử dụng Designer & Triển khai ứng dụng
15
Khi tạo DataGridView Visual Studio tự động thêm 5 đối
tượng vào khay Component Designer
Đối tượng DataSet: định nghĩa dữ liệu của nguồn dữ liệu
(bảng Products)
Đối tượng TableAdapter: Cung cấp các câu lệnh sql được
sử dụng để làm việc với bảng Products
TableAdapter giống như DataAdapter nhưng chỉ được tạo bởi
Designer
Đối tượng TableAdapterManager: Thay đổi dữ liệu trên
các bảng liên quan
BindingSource: Chỉ ra nguồn dữ liệu mà điều khiển buộc
và cung cấp các chức năng để thao tác với nguồn dữ liệu
BindingNavigator: Định nghĩa Toolbar bao gồm các điều
khiển để thao tác với nguồn dữ liệu
Buộc DataGridView với bảng Products
Khi tạo DataGridView Visual Studio tự động thêm 5 đối
tượng vào khay Component Designer
Đối tượng DataSet: định nghĩa dữ liệu của nguồn dữ liệu
(bảng Products)
Đối tượng TableAdapter: Cung cấp các câu lệnh sql được
sử dụng để làm việc với bảng Products
TableAdapter giống như DataAdapter nhưng chỉ được tạo bởi
Designer
Đối tượng TableAdapterManager: Thay đổi dữ liệu trên
các bảng liên quan
BindingSource: Chỉ ra nguồn dữ liệu mà điều khiển buộc
và cung cấp các chức năng để thao tác với nguồn dữ liệu
BindingNavigator: Định nghĩa Toolbar bao gồm các điều
khiển để thao tác với nguồn dữ liệu
Lập trình với CSDL - Sử dụng Designer & Triển khai ứng dụng
16
Mã được sinh ra bởi Visual Studio
Buộc DataGridView với bảng Products
private void Form1_Load(object sender, EventArgs e)
{
this.productsTableAdapter.Fill(this.mMABooksDataSet.Products);
}
private void productsBindingNavigatorSaveItem_Click(object sender, EventArgs e)
{
this.Validate();
this.productsBindingSource.EndEdit();
this.tableAdapterManager.UpdateAll(this.mMABooksDataSet);
}
Lập trình với CSDL - Sử dụng Designer & Triển khai ứng dụng
17
private void Form1_Load(object sender, EventArgs e)
{
this.productsTableAdapter.Fill(this.mMABooksDataSet.Products);
}
private void productsBindingNavigatorSaveItem_Click(object sender, EventArgs e)
{
this.Validate();
this.productsBindingSource.EndEdit();
this.tableAdapterManager.UpdateAll(this.mMABooksDataSet);
}
Ngoài cách hiển thị theo DataGridView, Visual Studio
cũng có thể hiển thị như sau:
Buộc dữ liệu vào TextBox
Lập trình với CSDL - Sử dụng Designer & Triển khai ứng dụng
18
B1. Thêm nguồn dữ liệu
B2. Chọn bảng và chọn kiểu hiển thị là Details
Demo buộc dữ liệu vào TextBox
B1. Thêm nguồn dữ liệu
B2. Chọn bảng và chọn kiểu hiển thị là Details
Lập trình với CSDL - Sử dụng Designer & Triển khai ứng dụng
19
B3. Thay đổi kiểu hiển thị phù hợp cho từng cột
B4. Kéo bảng sang form
Demo buộc dữ liệu vào TextBox
B3. Thay đổi kiểu hiển thị phù hợp cho từng cột
B4. Kéo bảng sang form
Lập trình với CSDL - Sử dụng Designer & Triển khai ứng dụng
20
B5. Thay đổi vị trí hình dạng của các điều khiển
B6. Thay đổi thuộc tính của các điều khiển nếu muốn
Demo buộc dữ liệu vào TextBox
B5. Thay đổi vị trí hình dạng của các điều khiển
B6. Thay đổi thuộc tính của các điều khiển nếu muốn
Lập trình với CSDL - Sử dụng Designer & Triển khai ứng dụng
21
Thuộc tính
ReadOnly
được thiết
lập là true
B1. Tạo ComboxBox
C1.
Đổi cách hiển thị của cột State trên cửa Data Sources là
ComboxBox
Kéo cột State vào form
Thiết lập thuộc tính Text của ComboBox là None
C2
Kéo ComboBox từ Toolbox vào form
Buộc dữ liệu với ComboBox
B1. Tạo ComboxBox
C1.
Đổi cách hiển thị của cột State trên cửa Data Sources là
ComboxBox
Kéo cột State vào form
Thiết lập thuộc tính Text của ComboBox là None
C2
Kéo ComboBox từ Toolbox vào form
Lập trình với CSDL - Sử dụng Designer & Triển khai ứng dụng
22
B2. Thiết lập các thuộc tính hiển thị cho ComboBox
Data Source: Nguồn dữ liệu (bảng) được buộc vào
Combobox
Display Member: Giá trị hiển thị của ComboBox
Value Member: Giá trị của ComboxBox
Selected Value: Giá trị được chọn trên Combobox
Buộc dữ liệu với ComboBox
B2. Thiết lập các thuộc tính hiển thị cho ComboBox
Data Source: Nguồn dữ liệu (bảng) được buộc vào
Combobox
Display Member: Giá trị hiển thị của ComboBox
Value Member: Giá trị của ComboxBox
Selected Value: Giá trị được chọn trên Combobox
Lập trình với CSDL - Sử dụng Designer & Triển khai ứng dụng
23
DataSource: statesBindingSource
(bảng State)
Display Member: Cột StateName
Value Member: Cột StateCode
Selected Value: Cột State của
bảng Customer
(customerBindingSource)
Buộc dữ liệu với ComboBox
DataSource: statesBindingSource
(bảng State)
Display Member: Cột StateName
Value Member: Cột StateCode
Selected Value: Cột State của
bảng Customer
(customerBindingSource)
Lập trình với CSDL - Sử dụng Designer & Triển khai ứng dụng
24
Thiết lập thuộc tính DropDownStyle là
DropDownList để người dùng không nhập giá trị vào
TRUY VẤN DỮ LIỆU
BẰNG DESIGNER
Lập trình với CSDL - Sử dụng Designer & Triển khai ứng dụng
25
TRUY VẤN DỮ LIỆU
BẰNG DESIGNER