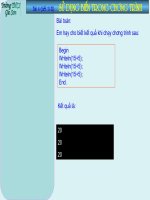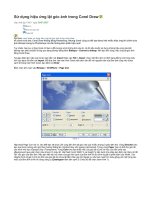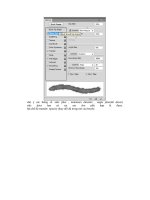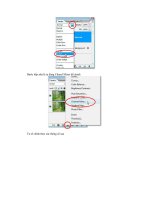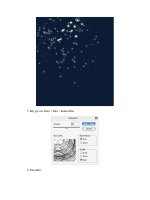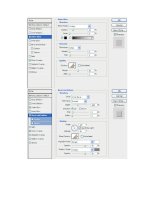bài 6 sử dụng hiệu ứng đội trong suốt và xuất file
Bạn đang xem bản rút gọn của tài liệu. Xem và tải ngay bản đầy đủ của tài liệu tại đây (2.09 MB, 27 trang )
BÀI 6
SỬ DỤNG HIỆU ỨNG, ĐỘ TRONG SUỐT
VÀ XUẤT FILE
NHẮC LẠI BÀI TRƯỚC
Tùy biến với lớp (layer), thanh Layer
Làm việc với symbol và thư viện symbol
Tùy biến với lớp (layer), thanh Layer
Làm việc với symbol và thư viện symbol
Slide 6 - Sử dụng hiệu ứng, động trong suốt và xuất file 2
MỤC TIÊU BÀI HỌC
Tạo hiệu ứng cho vật thể, sử dụng thanh
Appearance
Cách sử dụng hiệu ứng
Lưu graphic style và áp dụng graphic style cho
symbol
Bước đầu làm quen với chế độ hòa trộn và độ trong
suốt của vật thể
Trích xuất và lưu file trong Illustrator dưới dạng EPS,
PDF, Web
Tạo hiệu ứng cho vật thể, sử dụng thanh
Appearance
Cách sử dụng hiệu ứng
Lưu graphic style và áp dụng graphic style cho
symbol
Bước đầu làm quen với chế độ hòa trộn và độ trong
suốt của vật thể
Trích xuất và lưu file trong Illustrator dưới dạng EPS,
PDF, Web
Slide 6 - Sử dụng hiệu ứng, động trong suốt và xuất file 3
SỬ DỤNG HIỆU ỨNG VÀ ĐỘ TRONG SUỐT
THANH APPEARANCE VÀ HIỆU ỨNG
Window > Appearance hoặc sử dụng tổ hợp phím
Shift + F6
Thanh Appearance cho phép quản lý các thuộc tính
của vật thể, nhóm, hoặc lớp
Đường viền
Đổ màu
Độ trong suốt
Window > Appearance hoặc sử dụng tổ hợp phím
Shift + F6
Thanh Appearance cho phép quản lý các thuộc tính
của vật thể, nhóm, hoặc lớp
Đường viền
Đổ màu
Độ trong suốt
Slide 6 - Sử dụng hiệu ứng, động trong suốt và xuất file 5
THANH APPEARANCE VÀ HIỆU ỨNG
Áp dụng hiệu ứng cho vật thể
Khi áp dụng hiệu ứng cho vật thể, tên hiệu ứng sẽ
được thể hiện trên thanh Appearance
Dễ dàng chỉnh sửa hiệu ứng bằng cách nhấn đúp
vào tên hiệu ứng trên thanh Appearance
Slide 6 - Sử dụng hiệu ứng, động trong suốt và xuất file 6
THANH APPEARANCE VÀ HIỆU ỨNG
Áp dụng hiệu ứng:
Tăng tư duy sáng tạo
Đẹp hơn
Áp dụng hiệu ứng:
Tăng tư duy sáng tạo
Đẹp hơn
Slide 6 - Sử dụng hiệu ứng, động trong suốt và xuất file 7
THANH APPEARANCE VÀ HIỆU ỨNG
Chỉnh sửa lại hiệu ứng Scribble đã áp dụng như
trong SGK
Effect > Stylize > Scribble
Nhấn đúp vào tên hiệu ứng trên thanh Appearance
Slide 6 - Sử dụng hiệu ứng, động trong suốt và xuất file 8
ĐỘ TRONG SUỐT CỦA VẬT THỂ
Độ trong suốt của vật thể hay thường gọi Opacity
Trên thanh Appearance nhấn chọn Opacity
Slide 6 - Sử dụng hiệu ứng, động trong suốt và xuất file 9
ĐỘ TRONG SUỐT CỦA VẬT THỂ
A: chế độ hòa trộn vật thể
B: độ trong suốt của vật thể
Độ trong suốt của vật thể tính từ 0% 100%
Mở rộng: làm việc với độ trong suốt của nhiều vật
thể cùng lúc
Slide 6 - Sử dụng hiệu ứng, động trong suốt và xuất file 10
GRAPHIC STYLE
Áp dụng một hiệu ứng cho nhiều vật thể khác hoặc
cho những dự án khác
Window > Graphic Styles hoặc dùng tổ hợp phím
Shift + F5, hoặc sử dụng nút trên thanh Doc
Trên thanh Graphic Styles vào menu để lựa chọn
Open Graphic Style Library
Chọn Type Effect
Trên bảng Type Effect chọn menu lựa chọn Large List
View
Áp dụng hiệu ứng Drop Shadow
Slide 6 - Sử dụng hiệu ứng, động trong suốt và xuất file 11
Áp dụng một hiệu ứng cho nhiều vật thể khác hoặc
cho những dự án khác
Window > Graphic Styles hoặc dùng tổ hợp phím
Shift + F5, hoặc sử dụng nút trên thanh Doc
Trên thanh Graphic Styles vào menu để lựa chọn
Open Graphic Style Library
Chọn Type Effect
Trên bảng Type Effect chọn menu lựa chọn Large List
View
Áp dụng hiệu ứng Drop Shadow
GRAPHIC STYLE
Chuyển qua bảng Appearance
Tên hiệu ứng xuất hiện trên bảng Appearance
Slide 6 - Sử dụng hiệu ứng, động trong suốt và xuất file 12
GRAPHIC STYLE
Lưu và nhập vào bảng Graphic Style
Chọn nút menu trên bảng Graphic Style, chọn Save
Graphic Style Library
Nhập graphic style có sẵn vào bảng Graphic Style
Slide 6 - Sử dụng hiệu ứng, động trong suốt và xuất file 13
CHẾ ĐỘ HÒA TRỘN (BLENDING MODE)
Chế độ hòa trộn cho phép bạn thay đổi cách thức
màu sắc của đối tượng pha trộn với màu sắc của đối
tượng cơ bản
Giống như opacity, bạn có thể kiểm soát chế độ hòa
trộn của các thuộc tính riêng lẻ trong một đối
tượng.
Illustrator quản lý chế độ hòa trộn trên bảng
Transparency
Nhấn nút Transparency ( ) để mở bảng
Transparency.
Slide 6 - Sử dụng hiệu ứng, động trong suốt và xuất file 14
Chế độ hòa trộn cho phép bạn thay đổi cách thức
màu sắc của đối tượng pha trộn với màu sắc của đối
tượng cơ bản
Giống như opacity, bạn có thể kiểm soát chế độ hòa
trộn của các thuộc tính riêng lẻ trong một đối
tượng.
Illustrator quản lý chế độ hòa trộn trên bảng
Transparency
Nhấn nút Transparency ( ) để mở bảng
Transparency.
CHẾ ĐỘ HÒA TRỘN (BLENDING MODE)
Slide 6 - Sử dụng hiệu ứng, động trong suốt và xuất file 15
LƯU VÀ TRÍCH XUẤT FILE
LƯU VÀ TRÍCH XUẤT FILE
Lưu file dưới định dạng .ai, đây là định dạng gốc
của Adobe Illustrator
Ctrl + S, trong hộp thoại Save as type chọn định
dạng .ai
Slide 6 - Sử dụng hiệu ứng, động trong suốt và xuất file 17
LƯU VÀ TRÍCH XUẤT FILE
Lưu file dưới định dạng .pdf
Ctrl + S, trong hộp thoại Save as type chọn định
dạng .pdf
Slide 6 - Sử dụng hiệu ứng, động trong suốt và xuất file 18
LƯU VÀ TRÍCH XUẤT FILE
Tích hợp file với các chương trình khác của adobe:
Trích xuất cho Photoshop: trích xuất file dưới dạng
.psd
Tích hợp với InDesign: các file Illustrator có thể copy
ngay trong Illustrator và dán vào cửa sổ làm việc của
InDesign
Tích hợp với Flash: trích xuất được thành file Flash
.swf, dùng cho web
Tích hợp với Premiere và After Effects
Slide 6 - Sử dụng hiệu ứng, động trong suốt và xuất file 19
Tích hợp file với các chương trình khác của adobe:
Trích xuất cho Photoshop: trích xuất file dưới dạng
.psd
Tích hợp với InDesign: các file Illustrator có thể copy
ngay trong Illustrator và dán vào cửa sổ làm việc của
InDesign
Tích hợp với Flash: trích xuất được thành file Flash
.swf, dùng cho web
Tích hợp với Premiere và After Effects
LƯU VÀ TRÍCH XUẤT FILE
Lưu file dưới định dạng EPS
Ctrl + S, chọn định dạng .eps
Slide 6 - Sử dụng hiệu ứng, động trong suốt và xuất file 20
LƯU VÀ TRÍCH XUẤT FILE
Lưu dưới định dạng web và các thiết bị khác
File > Save for Web & Devices
Slide 6 - Sử dụng hiệu ứng, động trong suốt và xuất file 21
LƯU VÀ TRÍCH XUẤT FILE
Slide 6 - Sử dụng hiệu ứng, động trong suốt và xuất file 22
LƯU VÀ TRÍCH XUẤT FILE
Tạo chuyển động Flash đơn giản trong Illustrator
Nhấn đúp chuột chọn công cụ Rotate
Slide 6 - Sử dụng hiệu ứng, động trong suốt và xuất file 23
LƯU VÀ TRÍCH XUẤT FILE
Copy các mục con trong thư mục Lớp thành nhiều
mục con khác
Nhấn nút menu trên bảng Layer, chọn Release to
Layers (Squence)
Chọn tất cả các mục con trong thư mục
File > Export
Chọn Flash (*.swf) trong hộp thoại Save as type
Slide 6 - Sử dụng hiệu ứng, động trong suốt và xuất file 24
Copy các mục con trong thư mục Lớp thành nhiều
mục con khác
Nhấn nút menu trên bảng Layer, chọn Release to
Layers (Squence)
Chọn tất cả các mục con trong thư mục
File > Export
Chọn Flash (*.swf) trong hộp thoại Save as type
LƯU VÀ TRÍCH XUẤT FILE
Slide 6 - Sử dụng hiệu ứng, động trong suốt và xuất file 25