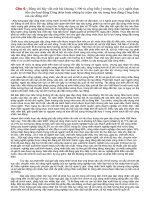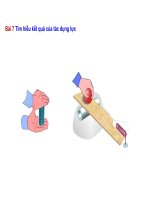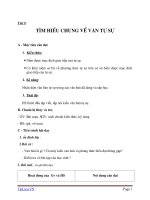bài 6 tìm hiểu layer
Bạn đang xem bản rút gọn của tài liệu. Xem và tải ngay bản đầy đủ của tài liệu tại đây (4.19 MB, 34 trang )
Bài 6
TÌM HIỂU LAYER
NHẮC LẠI BÀI TRƯỚC
Khái niệm cơ bản về màu sắc và hệ màu.
Sử dụng các công cụ vẽ:
Painting
Cloning
Healing
Slide 6– Chỉnh sửa ảnh trong Photoshop 2
MỤC TIÊU BÀI HỌC
Khái niệm và cách sử dụng layer.
Chọn và di chuyển layer.
Sử dụng Layer Mask.
Tìm hiểu Clipping Mask.
Slide 6– Chỉnh sửa ảnh trong Photoshop 3
KHÁM PHÁ CÁC LAYER
KHÁI NIỆM LAYER
Tổ chức và sắp xếp các vùng ảnh thành các lớp
riêng biệt gọi là layer (lớp).
Mọi thao tác biến đổi hình ảnh chỉ có tác dụng đối
với vùng ảnh trên layer được lựa chọn.
Các layer xếp chồng lên nhau. Nội dung thuộc các
layer khác nhau độc lập với nhau.
Tổ chức và sắp xếp các vùng ảnh thành các lớp
riêng biệt gọi là layer (lớp).
Mọi thao tác biến đổi hình ảnh chỉ có tác dụng đối
với vùng ảnh trên layer được lựa chọn.
Các layer xếp chồng lên nhau. Nội dung thuộc các
layer khác nhau độc lập với nhau.
Slide 6 – Chỉnh sửa ảnh trong Photoshop 5
SỬ DỤNG BẢNG LAYER
Bảng Layer giúp thao tác với các layer dễ dàng hơn.
Công dụng:
Xem trước nội dung của layer.
Lựa chọn layer.
Ẩn hiện, thay đổi vị trí các layer.
Tạo mới, nhân bản, xóa,
đổi tên layer.
Áp dụng các hiệu ứng cho layer.
Bảng Layer giúp thao tác với các layer dễ dàng hơn.
Công dụng:
Xem trước nội dung của layer.
Lựa chọn layer.
Ẩn hiện, thay đổi vị trí các layer.
Tạo mới, nhân bản, xóa,
đổi tên layer.
Áp dụng các hiệu ứng cho layer.
Slide 6 – Chỉnh sửa ảnh trong Photoshop 6
TẠO MỚI LAYER
Thực hiện:
Nhấn nút Create a New Layer trên bảng Layer.
Slide 6 – Chỉnh sửa ảnh trong Photoshop 7
ĐẶT TÊN LAYER
Thực hiện:
Nhấn đúp lên tên của layer để đổi tên.
Slide 6 – Chỉnh sửa ảnh trong Photoshop 8
CHUYỂN VỊ TRÍ CÁC LAYER
Thực hiện:
Chọn layer cần chuyển.
Giữ chuột và kéo xuống vị trí thích hợp.
Phím tắt:
Ctrl+[: chuyển xuống 1 nấc.
Ctrl+]: chuyên lên 1 nấc.
Thực hiện:
Chọn layer cần chuyển.
Giữ chuột và kéo xuống vị trí thích hợp.
Phím tắt:
Ctrl+[: chuyển xuống 1 nấc.
Ctrl+]: chuyên lên 1 nấc.
Slide 6 – Chỉnh sửa ảnh trong Photoshop 9
ẨN HIỆN LAYER
Thực hiện:
Nhấn chuột vào biểu tượng “con mắt” để ẩn/hiện
layer.
Slide 6 – Chỉnh sửa ảnh trong Photoshop 10
MASK TRONG LAYER
Công dụng:
Dùng để che giấu một phần của hình ảnh nhưng vẫn
bảo toàn ảnh gốc.
Giúp việc ghép hình và hòa trộn hình ảnh trở nên dễ
dàng và hiệu quả.
Mặt nạ (mask) chỉ có 2 màu:
Trắng: Hiển thị.
Đen: Che giấu.
Công dụng:
Dùng để che giấu một phần của hình ảnh nhưng vẫn
bảo toàn ảnh gốc.
Giúp việc ghép hình và hòa trộn hình ảnh trở nên dễ
dàng và hiệu quả.
Mặt nạ (mask) chỉ có 2 màu:
Trắng: Hiển thị.
Đen: Che giấu.
Slide 6 – Chỉnh sửa ảnh trong Photoshop 11
SỬ DỤNG MASK TRONG LAYER
Tạo mặt nạ cho lớp:
Nhấn nút “Add layer mask” trên bảng Layer.
Slide 6 – Chỉnh sửa ảnh trong Photoshop 12
SỬ DỤNG MASK TRONG LAYER
Chuyển màu vẽ: đen, màu nền: trắng.
Lựa chọn công cụ Gradient.
Giữ và kéo chuột.
Slide 6 – Chỉnh sửa ảnh trong Photoshop 13
CẮT GHÉP HÌNH ẢNH
KẾT HỢP HÌNH ẢNH
Thực hiện:
Mở/Tạo mới tập tin hình ảnh ban đầu.
Mở tập tin có nội dung cần kết hợp.
Sao chép toàn bộ nội dung vào tấm hình ban đầu.
Chú ý:
Điều chỉnh độ phân giải khớp với tập tin ban đầu.
Thực hiện:
Mở/Tạo mới tập tin hình ảnh ban đầu.
Mở tập tin có nội dung cần kết hợp.
Sao chép toàn bộ nội dung vào tấm hình ban đầu.
Chú ý:
Điều chỉnh độ phân giải khớp với tập tin ban đầu.
Slide 6 – Chỉnh sửa ảnh trong Photoshop 15
TẠO MẶT NẠ
Dùng công cụ tạo vùng chọn thực hiện tạo vùng
chọn quanh cậu bé
Slide 6 – Chỉnh sửa ảnh trong Photoshop 16
TẠO MẶT NẠ
Nhấn nút Add Layermask trên bảng LAYERS
để tạo mặt nạ
Slide 6 – Chỉnh sửa ảnh trong Photoshop 17
CHỈNH SỬA MẶT NẠ
Cách thức thực hiện:
Nhấn lựa chọn mặt nạ trên bảng LAYERS
Phóng to từng vùng cần chỉnh sửa trên cửa sổ
làm việc
Sử dụng công cụ Brush
Lựa chọn màu trên thanh công cụ: Đen/ Trắng:
• Màu đen: ẩn
• Màu trắng: hiển thị
Cách thức thực hiện:
Nhấn lựa chọn mặt nạ trên bảng LAYERS
Phóng to từng vùng cần chỉnh sửa trên cửa sổ
làm việc
Sử dụng công cụ Brush
Lựa chọn màu trên thanh công cụ: Đen/ Trắng:
• Màu đen: ẩn
• Màu trắng: hiển thị
Slide 6 – Chỉnh sửa ảnh trong Photoshop 18
CHỈNH SỬA MẶT NẠ
Cách thức thực hiện:
Slide 6 – Chỉnh sửa ảnh trong Photoshop 19
NHÂN BẢN LAYER
Cách thức thực hiện:
Lựa chọn công cụ Move
Chọn layer trên bảng Layers
Sử dụng phím tắt Alt + di chuyển layer trên
cửa sổ làm việc
Slide 6 – Chỉnh sửa ảnh trong Photoshop 20
ÁP DỤNG FILTER CHO LAYER
Filter:
Là
Photoshop cung cấp nhiều filter
Luôn có thông số tự điều chỉnh
Cho filter
Slide 6 – Chỉnh sửa ảnh trong Photoshop 21
ÁP DỤNG FILTER CHO LAYER
Ví dụ:
Áp dụng filter Blur cho hình ảnh
Filter > Blur > Motion Blur
Xuất hiện hộp thoại tuỳ chỉnh thông số
Slide 6 – Chỉnh sửa ảnh trong Photoshop 22
ÁP DỤNG FILTER CHO LAYER
Kết quả:
Slide 6 – Chỉnh sửa ảnh trong Photoshop 23
THÊM CHỮ CHO HÌNH ẢNH
Cách thức thực hiện:
Sử dụng công cụ Type
Chú ý các tuỳ chọn trên thanh control của
công cụ
Slide 6 – Chỉnh sửa ảnh trong Photoshop 24
A: các thiết lập B: chiều viết chữ C: font chữ D: kiểu chữ
E: kích thước F: kiểu hiển thị
của đường viền
chữ
G: căn trái
H: căn giữa
I: căn phải J: màu sắc K: bẻ cong văn
bản
L: Paragraph
THÊM CHỮ CHO HÌNH ẢNH
Ví dụ:
Thêm chữ
Bẻ cong chữ
Slide 6 – Chỉnh sửa ảnh trong Photoshop 25