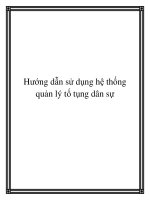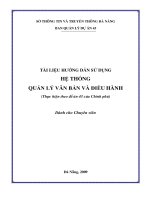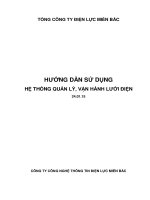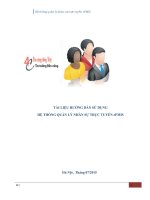Huong dan su dung he thong quan ly dao tao va dang ky khoi luong hoc tap (danh cho sv k56)
Bạn đang xem bản rút gọn của tài liệu. Xem và tải ngay bản đầy đủ của tài liệu tại đây (1.62 MB, 14 trang )
Phòng Đào tạo – Trường Đại học Sư phạm – Đại học Thái Nguyên
HƯỚNG DẪN SỬ DỤNG HỆ THỐNG QUẢN LÝ ĐÀO TẠO
VÀ ĐĂNG KÝ KHỐI LƯỢNG HỌC TẬP
1. ĐĂNG NHẬP
1.1. Địa chỉ truy cập hệ thống
- Vào trang web đăng ký học:
- Có thể vào trang web trên qua website , vào mục "Đào tạo – Bồi
dưỡng” / "Phần mềm quản lý đào tạo” (hình 1).
1.2. Đăng nhập hệ thống
Sau khi nhập học, mỗi sinh viên sẽ được cấp một tài khoản sử dụng (gồm tên người
dùng và mật khẩu) trong hệ thống quản lý đào tạo. Sinh viên thực hiện đăng nhập vào hệ
thống bằng “Tên người dùng” và “Mật khẩu”. (hình 2)
Hình 1: Liên kết vào trang web đăng ký học tín chỉ .
Hình 2: Đăng nhập hệ thống.
“Tên người dùng”: là mã sinh viên (ví dụ : DTS215D140209001).
“Mật khẩu”: Được hệ thống cung cấp mặc định ban đầu là ngày tháng năm sinh của
sinh viên viết đầy đủ theo dạng thức dd/mm/yyyy (ví dụ: 02/09/2020)
1.3. Đổi mật khẩu cá nhân
- Ngay ở lần đăng nhập đầu tiên, hệ thống sẽ xuất hiện chức năng cho phép người
dùng đổi mật khẩu cá nhân, sinh viên cần thực hiện đổi lại mật khẩu để đảm bảo an tồn bảo
mật thơng tin (nên đổi mật khẩu ở bước này, ngồi ra có thể đổi mật khẩu khi cần ở bất kỳ
thời điểm nào bằng chức năng đổi mật khẩu), cách đổi mật khẩu xem hình 3.
- Chú ý khi đổi mật khẩu: + Kiểm tra xem có để chế độ Caps Lock hay không?
+ Không đặt mật khẩu bằng tiếng Việt có dấu.
+ Khơng nên đặt mật khẩu bằng các thông tin cá nhân dễ nhận biết.
- Sau khi đổi mật khẩu thành cơng, xuất hiện màn hình giao diện sử dụng - trang chủ
(hình 4).
- Nếu sinh viên qn mật khẩu hoặc khơng đăng nhập được thì liên hệ với cố vấn học
tập để được reset lại mật khẩu (khởi tạo lại về ngày tháng năm sinh như ban đầu).
Phòng Đào tạo – Trường Đại học Sư phạm – Đại học Thái Nguyên
2. ĐĂNG XUẤT
Từ màn hình trang chủ, nhấp chuột vào “Logout” để thốt khỏi hệ thống (hình 4). Khi
khơng sử dụng cần thốt khỏi hệ thống.
Hình 3: Chức năng đổi mật khẩu
Hình 4: Màn hình giao diện sử dụng
3. MÀN HÌNH TRANG CHỦ
Trên màn hình giao diện sử dụng (hình 5), ơ cửa sổ bên trái là các chức năng sử dụng
chính, ơ cửa sổ bên phải là các thơng báo
của Nhà trường (phịng Đào tạo) dành cho
cố vấn học tập và sinh viên. Các thông
báo được sắp xếp theo thứ tự thời gian
gần nhất từ trên xuống, muốn xem nội
dung thơng báo nào thì nhấp chuột vào
mục thơng báo đó. Trên cùng là nội dung
tóm tắt của thông báo mới nhất, muốn
xem đầy đủ nội dung của thơng báo này
thì nhấp chuột vào “Xem chi tiết”, khi đó
có thể xem hoặc tải về những file dữ liệu
đính kèm (thường là các cơng văn triển
khai, danh sách..) như hình 5, 6 và hình 7.
Hình 5: Màn hình trang chủ.
2
Phòng Đào tạo – Trường Đại học Sư phạm – Đại học Thái Nguyên
Hình 6: Giao diện danh sách file đính kèm
Hình 7: Giao diện danh sách file đính kèm
Phòng Đào tạo – Trường Đại học Sư phạm – Đại học Thái Nguyên
4. CHỨC NĂNG ĐĂNG KÝ HỌC
- Sau khi sinh viên đăng nhập vào chương trình, chọn chức năng “Đăng ký học” ở
menu bên trái màn hình (Hình 8).
Hình 8: Thao tác chức năng đăng ký học
Hình 9: Giao diện đăng ký học
- Giao diện chức năng đăng ký học của sinh viên gồm các thông tin cần thiết về đăng
ký học như năm học, học kỳ, đợt đăng ký, thời hạn đăng ký, số tín chỉ tối thiểu, tối đa,..
(hình 9).
- Chọn học phần theo khố học,
ngành học (nếu học ngành hai) và lớp học
phần (Hình 10) để đăng ký học theo các
bước:
Bước 1: Chọn khoá để đăng ký học vào các
lớp học phần mở cho khoá đó. Ví dụ, chọn
khố 51 để đăng ký mơn học được mở cho
khoá 51 trong kỳ.
Bước 2: Chọn ngành, ngành mặc định là
ngành sinh viên theo học (ngành 1). Nếu
sinh viên có đăng ký học ngành hai khi
đăng ký mơn học cho ngành hai sẽ chọn
ngành trong mục này.
Hình 10: Thao tác đăng ký lớp học phần
Bước 3: Chọn học phần để đăng ký. Các
học phần trong mục “Chọn học phần để
hiển thị các lớp học” là các học phần được
tổ chức học cho khoá đã chọn ở bước 1 và
có trong chương trình đào tạo của ngành
được chọn ở bước 2. Phịng Đào tạo phân
cơng cho sinh viên đăng ký các học phần
tuỳ thuộc vào kế hoạch đào tạo học kỳ của
khố học, ngành học đó.
Có hai hình thức hiển thị các lớp
học phần của học phần đã chọn (Hình 11):
Hình 11: Giao diện hiển thị lớp học phần.
4
Phòng Đào tạo – Trường Đại học Sư phạm – Đại học Thái Nguyên
- Chọn “Hiển thị lớp học phần” để hiển thị tất cả các lớp học phần của mơn học.
- Chọn “Lọc lớp khơng trùng thời gian” thì chỉ hiển thị các lớp học phần của môn
học mà không trùng lịch với các lớp học phần đã đăng ký trong một học kỳ.
Mỗi lớp học phần bao gồm thông tin chi tiết về tên lớp, mã lớp, số tín chỉ, lịch học,
giảng đường, giáo viên, sĩ số đã đăng ký,.. làm cơ sở để sinh viên xem xét lựa chọn đăng ký.
4.1. Đăng ký học (lần 1 hoặc học lại): sau bước 4 (Hình 11), thực hiện các bước dưới đây:
Đánh dấu tích vào “Chọn” và nhấn “Đăng ký học”. Nếu thành công, hệ thống đưa
ra thông báo xem ngay kết quả đăng ký thành công ở phần dưới. Nếu không thành công (do
trùng lịch, lớp đầy,..) hệ thống sẽ đưa ra thông báo lý do không thành công.
Mỗi lần thao tác chỉ đăng ký được 1 môn học. Muốn đăng ký học các mơn tiếp theo
thì lặp lại các thao tác trên để đăng ký.
(Lưu ý ở bước 5 - tích “Chọn”, rồi mới chọn” Đăng ký” ở bước 6).
Với các học phần chỉ có nội dung lý thuyết hoặc chỉ có nội dung thực hành, thí
nghiệm thì tích chọn một lớp học phần (Hình 12a) để đăng ký.
Với các học phần có cả nội dung lý thuyết và thực hành hoặc thí nghiệm thì phải chọn
đồng thời cả lớp lý thuyết và 1 trong các lớp (nhóm) thực hành (Hình 12b) để đăng ký.
Hình 12.a: Giao diện đăng ký học.
Hình 12.b: Giao diện đăng ký học.
4.2. Đăng ký học nâng điểm (học cải thiện): sau bước 4 (Hình 11), nếu học phần đã chọn
là mơn đã học và có điểm đạt sẽ xuất hiện thơng báo cho học cải thiện điểm (Hình 13).
Sau bước này phải bấm chọn phần “Học nâng điểm” trước rồi mới tích “Chọn”
được và nhấn nút “Đăng ký” như bình thường (Hình 14).
Hình 13: Đăng ký học cải thiện
Hình 14: Đăng ký học cải thiện
Phòng Đào tạo – Trường Đại học Sư phạm – Đại học Thái Nguyên
4.3. Xem kết quả đăng ký học
Đăng ký xong xem kết quả đã đăng ký ở phần dưới. Nếu có nhiều hơn 1 đợt đăng ký
trong học kỳ thì có thể xem kết quả đăng ký ở đợt đăng ký trước bằng cách nhấn vào “Hiển
thị các lớp đã đăng ký đợt trước” (hình 15).
4.4. Huỷ kết quả đăng ký
Chọn mơn muốn hủy bằng cách tích “Chọn” vào mơn cần hủy sau đó nhấn vào
“Hủy đăng ký” (hình 16). Lưu ý rằng sinh viên chỉ có thể tự hủy môn học trước thời điểm
bắt đầu học kỳ và trong thời hạn đăng ký.
Hình 15: Giao diện xem kết quả đăng ký học.
Hình 16: Giao diện huỷ kết quả đăng ký học.
4.5. In kết quả sinh viên đăng ký học (Thời khoá biểu)
Ngay sau khi đăng ký xong các mơn học, sinh viên có thể in thời khóa biểu cá nhân
tại đây bằng cách chọn “In kết quả đăng ký học” để xuất thời khóa biểu ra file Excel và có
thể in ra hoặc lưu trữ trên máy tính (hình 17 và 18).
Hình 17: Giao diện in kết quả đăng ký học. Hình 18: Giao diện in kết quả đăng ký học ra file excel.
Sau khi ổn định đăng ký học, vào đầu học kỳ, mỗi sinh viên phải in ra kết quả đăng
ký học (thời khóa biểu) của mình như hình 19, có xác nhận của cố vấn học tập để lưu trữ
làm tài liệu cá nhân.
4.6. Quay về trang chủ để thao tác với các chức năng khác
Khi đang thực hiện thao tác ở bất kỳ chức năng nào, muốn dừng thao tác và chuyển
sang thực hiện chức năng khác ở trang chủ thì nhấn vào nút “Home” để về trang chủ (hình
20).
6
Phòng Đào tạo – Trường Đại học Sư phạm – Đại học Thái Nguyên
Hình 19: Mẫu in kết quả đăng ký học ra file excel.
Hình 20: Chức năng quay về trang chủ.
Chức năng xem kết quả đăng ký học cho phép sinh viên xem và in ra kết quả đăng
ký học (thời khóa biểu) của bất kỳ học kỳ, đợt học nào bằng cách chọn học kỳ, đợt học,
kiểu TKB in ra (hình 21 và 22).
Hình 21: Chức năng xem kết quả đăng ký học. Hình 22: Giao diện chức năng xem kết quả đăng ký học.
- Học kỳ và đợt học: chọn học kỳ và đợt học nào sẽ in ra kết quả đăng ký của học kỳ
trong đợt đăng ký học đó.
Thơng thường mỗi kỳ học chỉ
tổ chức một đợt đăng ký chính
(đợt 1) bao gồm cả đăng ký
sớm và đăng ký điều chỉnh.
Đợt 2, đợt 3 nếu có thường là
các đợt tổ chức đăng ký học lại,
học cải thiện, học hè hoặc tổ
chức đăng ký cho các hoạt
động học tập khác như thực tập
sư phạm, sinh hoạt chính trị
đầu năm,.. tùy thuộc vào kế
hoạch đào tạo từng kỳ để nhà
trường tổ chức các đợt đăng ký.
Hình 23: Xem kết quả đăng ký học hiển thị theo thứ học
Phòng Đào tạo – Trường Đại học Sư phạm – Đại học Thái Nguyên
- Kiểu thời khóa biểu: Cho phép hiển thị thời khóa biểu theo nhiều cách khác nhau
như hiển thị theo học phần, theo ngày học, theo thứ học,.. (hình 23, 24 và 25)
Hình 24:
Xem kết quả đăng ký học hiển thị theo học phần.
Hình 25:
Xem kết quả đăng ký học hiển thị theo ngày học.
4.7. Xem nhật ký quá trình đăng ký học
Vào chức năng xem nhật ký q trình đăng ký học như hình 26.
Có thể xem toàn bộ các học phần đã đăng ký hoặc đã hủy đăng ký. Các thơng tin
gồm học phần, khóa, kỳ, đợt, người đăng ký và ngày giờ đăng ký như hình 27.
Hình 26: Xem nhật ký quá trình đăng ký học. Hình 27: Xem nhật ký tồn bộ q trình đăng ký.
Lưu ý trong mục học kỳ và đợt học được để trống nếu muốn xem toàn bộ quá trình
đăng ký từ đầu khóa học.
- Xem theo kỳ học, đợt học: tiến hành các bước như hình 28.
Hình 28: Giao diện xem nhật ký đăng ký học theo từng học kỳ, đợt học.
8
Phòng Đào tạo – Trường Đại học Sư phạm – Đại học Thái Nguyên
4.8. Thống kê danh sách sinh viên đăng ký học
Muốn thực hiện chức năng thống kê danh sách sinh viên đăng ký học vào chức năng
như hình 29.
Chức năng này cho phép xem và in ra danh sách sinh viên của một lớp học phần bất
kỳ thuộc khóa học, kỳ học, đợt học nào đó. Thực hiện các bước như hình 30.
Hình 29: Thống kê danh sách sinh viên đăng ký
Hình 30: Giao diện thống kê danh sách sinh viên đăng ký
Có thể in ra hai loại danh sách ở bước 5 là danh sách điểm danh (có các cột ghi ngày
điểm danh để giáo viên đánh dấu những sinh viên vắng mặt) và danh sách lớp học phần (có
thơng tin đầy đủ về lịch học và các thành phần sinh viên tham gia lớp học).
5. CHỨC NĂNG TRA CỨU ĐIỂM
Chức năng này giúp sinh viên xem được điểm học tập của tất cả các môn học đến
thời điểm hiện tại đã được nhập vào hệ thống. Có thể xem điểm theo từng kỳ hoặc theo các
tiêu chí như điểm đạt, điểm khơng đạt, các mơn chưa học,.. (hình 31 và 32).
Hình 31: Chức năng tra cứu điểm
Hình 32: Giao diện màn hình tra cứu điểm
Thơng tin về điểm sinh viên hiện ra trong bảng như hình 33:
Hình 33: Giao diện bảng điểm sinh viên
Phòng Đào tạo – Trường Đại học Sư phạm – Đại học Thái Nguyên
6. CHỨC NĂNG XEM CHƯƠNG TRÌNH HỌC
Muốn thực xem chương trình học, vào chức năng như hình 34.
Chức năng này cho phép xem chương trình học (chương trình khung đào tạo) của tất
cả các khố, ngành đào tạo bằng cách chọn khố, chọn chương trình đào tạo và xem thơng
tin ở cửa sổ bên phải (hình 35a).
Hình 34: Chức năng xem chương trình học .
Hình 35a: Giao diện màn hình xem chương trình học.
Muốn xem tiến độ hồn thành chương trình học, tích chọn mục “Kiểm tra tình trạng
hồn thành chương trình đào tạo” (hình 35b). Chức năng này cho phép sinh viên kiểm tra
khối lượng học tập hoàn thành của mỗi khối kiến thức trong chương trình đào tạo.
Tích vào đây để xem tiến
độ hồn thành chương
trình học.
Hình 35b: Giao diện kiểm tra tình trạng hồn thành chương trình đào tạo..
7. CHỨC NĂNG TIN NHẮN
Chức năng này cho phép trao đổi thông tin giữa tất cả người dùng có tài khoản trong
hệ thống (trên trang web đăng ký học). Sinh viên dùng chức năng này để trao đổi thơng tin
cần thiết với Nhà trường (Phịng Đào tạo).
7.1. Tạo Tin nhắn (gửi phòng Đào tạo)
Vào chức năng “Tin nhắn / tạo tin nhắn” như hình 36.
10
Phòng Đào tạo – Trường Đại học Sư phạm – Đại học Thái Ngun
Có 4 loại thơng báo là: thơng báo về điểm, họ và tên, ngày sinh và thông báo khác.
Hãy chọn loại thơng báo là “Khác” để có thể soạn thảo được văn bản nội dung tin nhắn và
gửi đi (hình 37).
Hình 36: Chức năng tạo tin nhắn
Hình 37: Giao diện chức năng tạo tin nhắn
Chọn các bước theo thứ tự trên hình 37, tin nhắn sẽ được gửi đến bộ phận quản trị
phòng Đào tạo (phụ trách đăng ký học).
7.2. Xem và trả lời tin nhắn
Chức năng này cho phép nhận tin nhắn từ bất kỳ tài khoản nào trong hệ thống gửi
đến (từ bộ phận đào tạo hoặc cố vấn học tập và các sinh viên khác). Có thể thực hiện các
thao tác như: trả lời tin nhắn, gửi tin nhắn khác, xoá tin nhắn..ở đây (hình 38, 39 và 40).
Hình 38: Chức năng xem tin nhắn.
Hình 39: Xem tin nhắn mới, vào hộp tin nhắn.
Nhấn vào mục [2 tin nhắn mới] như trên hoặc “Hộp tin nhắn” (trường hợp khơng có
tin nhắn mới) sẽ xuất hiện giao diện hộp tin nhắn như sau:
Hình 40: Giao diện màn hình thao tác với tin nhắn. Hình 41: Giao diện màn hình thao tác với tin nhắn.
Phòng Đào tạo – Trường Đại học Sư phạm – Đại học Thái Nguyên
- Xem nội dung tin nhắn: Nhấn vào tin nhắn muốn xem (hình 41), màn hình xuất
hiện toàn bộ nội dung tin nhắn.
- Trả lời tin nhắn: Có thể trả lời tin nhắn bằng cách nhấn vào nút “Reply” như trong hình
41 hoặc theo cách sau:
Nhấn vào tên tài khoản của tin nhắn muốn trả lời (hình 42), màn hình xuất hiện giao
diện như hình 43.
Hình 42: Giao diện màn hình thao tác với tin nhắn.
Hình 43: Giao diện chức năng gửi tin nhắn.
- Soạn và gửi tin nhắn mới: Nhấn vào “Soạn tin nhắn” (hình 40), xuất hiện giao diện
chức năng gửi tin nhắn và thao tác như hình 43.
- Về trang chủ: Nhấn vào “Trang chủ” để thoát khỏi chức năng tin nhắn và quay về
trang chủ để có thể thực hiện các thao tác khác.
8. CHỨC NĂNG ĐỔI MẬT KHẨU
Chức năng này cho phép người dùng đổi mật khẩu bất kỳ lúc nào khi đang sử dụng
hệ thống. Nhấn vào
chức năng “Đổi mật
khẩu” (hình 44) và
thực hiện các thao tác
như trong phần đổi
mật khẩu cá nhân
(hình 3) ở mục 1.3.
Hình 44: Chức năng
đổi mật khẩu.
9. CHỨC NĂNG XEM VÀ CẬP NHẬT THÔNG TIN CÁ NHÂN
Chức năng này cho phép sinh viên xem và cập nhật một số thơng tin cá nhân. Sinh
viên có thể tự cập nhật các thông tin cho phép như họ tên, ngày sinh, địa chỉ, điện thoại liên
lạc,.. sinh viên phải chịu trách nhiệm về các thông tin tự cập nhật. Sau khi nhập các thông
tin cần cập nhật, chọn nút “Cập nhật thông tin sinh viên” để lưu lại (Hình 45).
12
Phòng Đào tạo – Trường Đại học Sư phạm – Đại học Thái Nguyên
Hình 45: Chức năng xem và cập nhật thông tin cá nhân
10. CHỨC NĂNG XEM DANH SÁCH MƠN HỌC
Thực hiện chức năng tra cứu danh sách mơn học như hình 46
Chức năng này dùng đề xem thơng tin về các môn học, sĩ số đăng ký và lịch học
trong học kỳ hiện tại theo khoa, ngành quản lý mơn học, các thao tác như hình 47:
Hình 46: Chức năng xem danh sách mơn học Hình 47: Giao diện xem danh sách môn học
11. CHỨC NĂNG XEM LỊCH THI CÁ NHÂN
Cho phép sinh viên xem lịch thi của từng học kỳ, đợt thi bằng cách vào chức năng
“Xem lịch thi cá nhân” như hình 48 và hình 49.
Hình 48: Chức năng xem lịch thi cá nhân.
Hình 49: Giao diện xem lịch thi cá nhân.
Phòng Đào tạo – Trường Đại học Sư phạm – Đại học Thái Nguyên
CÁC MẪU ĐƠN LIÊN QUAN
Sinh viên truy cập vào các địa chỉ sau đây để tra cứu, download các mẫu đơn
liên quan đến công tác đào tạo:
- Vào website của Trường () / mục "Đào tạo – Bồi dưỡng" /
“Các mẫu biểu hướng dẫn” / "Biểu mẫu hướng dẫn phòng đào tạo":
Đường link: />
Hoặc vào website quản lý đào tạo: mục "MẪU
ĐƠN" (mục thông báo ở trang chủ).
14